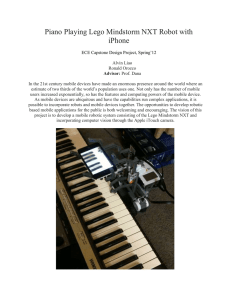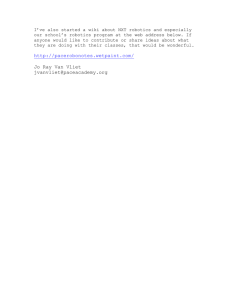NXT Brick Guide - TETRIX Robotics
advertisement

TETRIX®GettingStartedGuide AdditionalGuides NXT Brick Guide Preparing the NXT Brick Nowthatafunctionalprogramhasbeencreated,itmustbetransferredtotheNXTBrickandthenrun.Thisisaperfecttimeto takealookattheNXTBrickindetail. The NXT Brick TheNXTBrickisthebrainofaLEGO®MINDSTORMS®robot.Itboastsapowerful32-bitmicroprocessorandflashmemory. TheNXTcanreceiveinputfromuptofoursensorsandcontroluptothreeNXTorseveralTETRIX®DCandservomotors,allvia itssevenports.ItalsohasanLCDdisplayandfourbuttons.ThebuttonsareusedtonavigatethroughtheNXTmenus.TheNXTis poweredbysixAAbatteriesorarechargeablebatterypack. ThetwograyarrowbuttonsareusedtonavigatethroughtheNXT’smenus.Theorangebuttonisusedtoselectobjectsfromthe menu,andthedarkgrayrectanglebuttonisusedtoendaprogramornavigatetothemainmenuontheNXT. ProgramscanbetransferredfromacomputertotheNXTusingUSBorBluetooth®. Using a USB Cable: IfaUSBcableisbeingusedtoconnect: 1.ConnectoneendoftheUSBcabletotheNXTBrick. 2.ConnecttheotherendoftheUSBcabletothecomputer’sUSBport. Note: ItisimportanttobepatientastheoperatingsystemcantakeafewminutestoinstallthedriversthefirsttimeanNXTis connectedtothecomputer, Using Bluetooth: IfBluetoothisbeingusedtoconnect: 1.EnsurethatBluetoothisenabledontheNXT.Todothis,turnontheNXTandselectBluetoothfromthemainmenu. 2.EnsurethatBluetoothisturnedonbyselectingtheOn/OfficonandselectingOn.OnceBluetoothisturnedon,theNXT willreturntothemainmenuwhereBluetoothmustbeselectedagain. 3.EnsurethattheNXT’svisibilityisenabledsothatthecomputerisabletoseeit.Todothis,gointotheBluetoothmenu again,selectVisibility,andthenselectVisible. 326 AdditionalGuides TETRIX®GettingStartedGuide NXT Brick Guide Connecting to the NXT using ROBOTC® GotoLink SetupunderNXT BrickintheRobottab.Thiswillopenawindowsimilartotheoneshownbelow. a.UsingUSBwithROBOTC 1.IftheNXTisalreadyconnectedviaUSB,itwillbelistedunderNXT Bricks Currently Connected via USB. 2.ClickitoncetohighlightitandclicktheSelectbuttontolinkittoROBOTC. 3.ClickClosetoclosethewindow. b.UsingBluetooth®withROBOTC 1.IfBluetoothisbeingusedandtheNXTdoesnotshowupintheboxbelowNXTBricksReachableviaBluetooth Wireless,selectInclude Bluetooth intheBrick SearchoptionandclicktheRefresh Listsbutton. 2.OncetheNXTisvisible,clickitoncetohighlightitandclicktheSelect via BTbuttontolinkittoROBOTC.A promptwillappeartoenterapasskeyintotheNXTBrick.Thedefaultshouldbe1234.Ifitisnot,usethegrey arrowkeysandtheorangeselectbuttonontheNXTBricktoenterit.Selectthecheckmarktoselectthe passkey. 3.NowclicktheClosebuttononthecomputertoclosethewindow. OncetheNXTisconnected,programscanbedownloadedbyselectingCompile and Download ProgramundertheRobottab orbypressingF5. Toruntheprogram,selectStartintheProgram DebugwindowthatappearsinROBOTCorfindthefileontheNXTandselect Run. TheNXThasnowbeensuccessfullyconnectedtothecomputerandprogramshavebeendownloadedandrun. 327 TETRIX® Getting Started Guide Additional Guides NXT Brick Guide Connecting to the NXT using LabVIEW™ for LEGO® MINDSTORMS® Tell LabVIEW for LEGO MINDSTORMS how to find the NXT. Using a USB with LabVIEW 1. If a USB cable is being used, click the Connect to an NXT drop-down menu on the Robot Project Center window and click Find NXT. Note: Because the NXT is already connected via USB, it will be listed. Click it once to highlight it and click Connect to link it to LabVIEW. 2. The window is updated to show the name, battery level, and other information about the brick that is connected. Using Bluetooth® with LabVIEW for LEGO MINDSTORMS Note: To connect to the NXT via Bluetooth, ensure that either the computer has built-in Bluetooth capabilities or that a USB Bluetooth adapter has been installed. Enable Bluetooth from a computer or a Bluetooth adapter. 328 AdditionalGuides TETRIX®GettingStartedGuide NXT Brick Guide NowthatBluetooth®isactiveonthecomputerandtheNXT,connecttotheNXTviaBluetooth®. 1. ToconnecttotheNXT,clicktheConnect to an NXTdrop-downmenuontheRobot Project CenterwindowandclickFind NXT. 2.ClickScantosearchforBluetoothdevicesandnoticethatLabVIEWforLEGO®MINDSTORMS®issearchingforBluetooth devices. 3.Afterabout10-15seconds,theNXTwillbefound. 4.ClickonceonthenameoftheNXTtohighlightitandthenclick Connect. Note: IfthisisthefirsttimethisNXTisconnectingtoacomputer,apromptwillappeartoenterapasskeybeforetheNXTcan pairwiththecomputer. 5.Enter“1234”asthepasskeyandselectOK.AbeepwillbeheardandapromptwillappearontheNXTBricktoenteraPIN. Select“1234”bynavigatingrightandleftwiththegrayarrowbuttonsonthebrickandselectingwiththeorangebutton. 6.Once“1234”hasbeenentered,navigatetothecheckmarkiconandpresstheorangebutton. 7.Oncethisiscomplete,theoperatingsystemwilltakeafewmomentstoformaconnectiontotheNXTviaBluetooth®.Itwillnow bepossibletowirelesslycompileprogramsontotheNXT. Note: ManyotheroptionsoftheNXTcanbeexploredusingLabVIEWforLEGOMINDSTORMSviatheNXTTerminal. 329 TETRIX® Getting Started Guide Additional Guides NXT Brick Guide The NXT Terminal Access the NXT Terminal by selecting NXT Terminal from the Tools menu and then selecting NXT Terminal. If there are multiple NXTs connected, select which one to communicate with by using the drop-down menu. This window shows: •The battery level of the NXT •The amount of free space in its memory •Its firmware version Note: The first time an NXT Brick is run with LabVIEW™ for LEGO® MINDSTORMS®, make sure to update the firmware by clicking Update Firmware. This should only be done when connected via USB. •At the bottom of this window, the File Operations will be visible. All of the files currently on the NXT will appear. It is a good idea to delete any old programs from the NXT that will not be used anymore. All of the software files are in “.rxe” format. Click the file once to highlight it and then click the Delete File(s) button to remove it. •The Defragment button can also be clicked to clear up some memory. Now programs can be run on the NXT. Look at the LabVIEW toolbar. Notice that there are three buttons to run a program, each of which runs the program slightly differently. These three buttons are Run, Deploy, and Debug. •The Run button compiles the program onto the NXT and immediately runs it. If this is done with the code created in the lesson to make the robot move forward, LabVIEW for LEGO MINDSTORMS compiles the software onto the NXT and the robot immediately moves forward. •The Deploy button compiles and downloads the program onto the NXT but does not run it until the buttons on the NXT Brick have been used to choose it. This is very helpful when compiling programs using USB without running the program immediately. For example, if the program involves the robot moving, the Run button will compile and run the program, causing the robot to start moving with the USB cable still attached. The Deploy button will only compile the program. The USB cable must be removed to run it. •The third method for running a program is the Debug option. Essentially, Debug keeps the link between the LabVIEW program on the computer and the NXT Brick. Use this to debug the program and interrogate it to make sure it is working properly. Select either the Run button or the Deploy button. A robot program has now been created and deployed. 330