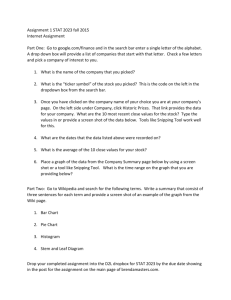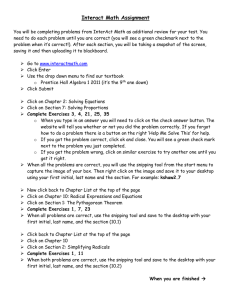How to Capture Screen Shot and Desktop Images.
advertisement

How to Capture Screen Shot and Desktop Images. This document will show you how to do this by using two different tools, the Snipping Tool and the Print Screen button. You can use these tools to copy a screen image or desktop to your Microsoft Word or PowerPoint documents or into Paint. Snipping Tool One great tool to use to capture a “screen shot” of whatever is on your desktop is the Snipping Tool. It allows you to select just a certain area you want to copy. 1. Let’s start with copying something that I am using and I want to create my own instruction sheet or a quick reference “How Do I” document. Let’s use the following example, say I want to remember how to get to an area in Moodlerooms. Here’s what is showing on my desktop, in the screen shot below I have Moodlerooms open in my browser. 1 How to Capture Screen Shot and Desktop Images. 2. I then begin a step by step procedure of copying what I want to remember. In this example I will open the Settings menu option in Moodlerooms and leave it open so I can copy or “snip” it. 3. Next I go to the Start button and click it, leaving my browser open. The Start button is usually located at the bottom left of your screen. I click it to bring up my program listing. 4. I then go to the Accessories program group and click on Snipping Tool. 2 How to Capture Screen Shot and Desktop Images. 5. The Snipping Tool will then appear and the background will be “grayed” out. 6. Notice that your cursor has changed to a plus “+” sign. You will then right click and drag it around the item you want to snip. Release the right mouse button when you have finished defining the area you want snipped. 3 How to Capture Screen Shot and Desktop Images. 7. When you release the right mouse button the Snipping Tool will display the area you have snipped, as shown below. 8. I then will open Microsoft Word and copy it to a Word document. To copy it to a Word document right click anywhere on the new blank document, a menu will appear, and then select the Paste Option. 4 How to Capture Screen Shot and Desktop Images. 9. The image will appear in Microsoft Word as below; 10. I then continue to repeat the steps above to capture each screen shot I need for my own personal instruction sheet. I will advance my browser to the next page and snip it. In this screen shot I have added another snip from Moodlerooms to my instruction document. 5 How to Capture Screen Shot and Desktop Images. 11. When I am finished collecting the steps I need to remember, I can add any notes to the document or just print it and then write out my notes. As you use this little tool more and more you will find other little features it can do, perhaps another class for later. Print Screen One other tool that you may also find that is very easy and useful for capturing screen shots is the Print Screen feature. This tool will copy the entire desktop; however there is a trick you can use to select only the active window, (again another class for another day.) 1. Let say I want to get a screen shot of a Moodlerooms page that I am viewing and copy it to a Microsoft Word document. 6 How to Capture Screen Shot and Desktop Images. 2. All I need to do is press the “PrtScn” button, which is usually located to the right of the function keys. 3. If you have a notebook or laptop you will need to press two keys at the same time for the Print Screen feature, press the “Fn” key and “F11” at the same time. 7 How to Capture Screen Shot and Desktop Images. 4. Next open Microsoft Word and paste into the document. 5. When you have finished you can edit or print the document. 8 How to Capture Screen Shot and Desktop Images. I used both the Snipping Tool and the Print Screen feature to create this document in Microsoft Word. You can also use Microsoft Paint and copy and print each screen image separately; however you will not be able to save more than one page of images. You cannot create a multiple page document in Microsoft Paint. 9