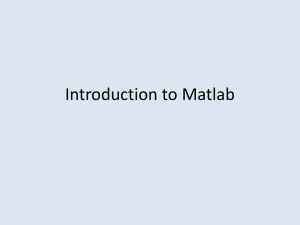Programming with Matlab
advertisement

Programming with Matlab
Eleftherios Gkioulekas
Mathematical Sciences Computing Center
University of Washington
December, 1996
1
Starting Matlab
Matlab is an interactive tool that includes facilities for dealing with numerical analysis, matrix
computation, signal processing and graphics. It is meant to be used to understand and test mathematical concepts interactively before coding in a real programming language.
Throughout this tutorial, we will give you an overview of various things and refer you to
Matlab’s on-line help for more information. The best way to learn is by experimentation, and the
best way this tutorial can help you is by telling you the basics and giving you directions towards
which you can take off exploring on your own.
To start Matlab type matlab on the shell prompt. You get a greeting on your screen, then
a window pops up and goes away 1 and finally you get a >> prompt. At this point you can start
typing in commands on interactive mode or you can quit by typing quit at the prompt. You can
also navigate around the filesystem, execute the Matlab programs you have written, and get online
help. If you want to log your what you do throughout your matlab session type
>> diary filename
where in filename you put the filename you want to use for your log. To stop logging type
>> diary off
Moreover you can get on-line help by typing
>> help
on the prompt. A list of topics appears. You can then type help again followed with the name of
the topic and get more information about what you want to know. For example suppose you type:
>> help
[..lots of stuff..]
Matlab/matfun
- Matrix functions - numerical linear algebra.
[..lots of other stuff..]
1
The reason this happens is because Matlab tries to see if you have an X display. It can do that without popping
up a window, but then you wouldn’t be as impressed
1
There you go! Say you want to learn more about the matrix stuff. You type
>> help matfun
Matrix functions - numerical linear algebra.
Matrix analysis.
cond
- Matrix condition number.
norm
- Matrix or vector norm.
[etc...etc...]
and you are given a list of commands that are available to you for working with matrices. Then,
to learn about the cond command you type
>> help cond
and you will be told how to use it to compute condition numbers. For more information about
getting help try:
>> help help
Another way of getting help is with the lookfor command. Suppose you want to see what
Matlab can do with “eigenvalues”. Typing:
>> lookfor eigenvalue
will return to you a list of commands in which the word “eigenvalue” occurs. Note that this
command is not very artificially intelligent. If you are looking for your son, typing
>> lookfor son
will not give you what you want
If you are on a machine that can run a web browser, try also:
>> doc
Finally, if Matlab ever does something you don’t understand type:
>> why
for a succinct explanation.
Like we said, at the prompt you can also execute your programs. So, let’s do that!. Bring up
an editor 2 and type in the following Matlab program:
2
On a Unix system you can use the following editors: emacs, vi and if available pico. On DOS there is edit.
Other systems have (or are supposed to have) a text editor. Warning: You can NOT use a word-processor to type
in Matlab programs, unless the word processor allows you to save your document as pure text.
2
%
% These are comments. In Matlab you can add comments with a % character
% This is the standard hello world program
disp(’Hello world!’);
Save the program with the filename hello.m. You want all your Matlab programs to be saved with
the extension .m at the end. Then start Matlab under the same directory where you saved the file
and type hello at the Matlab prompt. Then you should see the following:
>> hello
Hello world!
>>
When you terminate a Matlab command with a semicolon, the command will execute silently.
When you don’t, the command will print back a response. In a matlab program, the former
behaviour is desirable. When using Matlab interactively you may want to see these responses.
As a general rule of thumb, when you write Matlab programs terminate every statement with a
semi-colon and produce the output of interest by invoking the commands whose job is to print
things. Such a command would be disp for example, which will print hello even though it is
being “silenced” with a semicolon. We will learn about another printing command later on.
Notice that within the Matlab environment you don’t have to type any funny commands to
load your program. When you start Matlab from your shell, Matlab will load all the *.m files that
happen to be under the present working directory at startup time. So, all you have to do when the
prompt shows up is to type the name of the program (without the *.m extension) and it will get
executed. Note that Matlab will only look for files with the *.m extension, so you are forced to use
it. There are no work-arounds for this. Still, Matlab has a provision for the situation where your
files are scattered in more than one directory. You can use the Unix cd, ls, pwd commands to
navigate in the file system and change your current working directory. Also, if you want to be able
to have access at the files on two or more seperate directories simultaneously type
>> help path
for more information.
2
Matlab variables
Matlab has three basic data types: strings, scalars and matrices. Arrays are just matrices that
have only one row. Matlab has also lots of built-in functions to work with these things. You have
already seen the disp function in our hello-world program.
Starting with strings, you can assign a string to a variable like this:
name = ’Indiana Jones’;
Note that it is a syntax error to quote the string with anything other than the forward quote marks.
So, the following are wrong!
3
name = "Indiana Jones";
name = ‘Indiana Jones‘;
wrong!
wrong!
In a Matlab program you can prompt the user and ask him to enter in a string with the input
command:
% This is a rather more social program
%
yourname = input(’Hello! Who are you? ’,’s’);
dadname = input(’What’s your daddy name? ’,’s’);
fprintf(1,’Hail oh %s son of %s the Great! \n’,yourname,dadname);
The input command takes two arguments. The first argument is the string that you want the user
to be prompted with. You could stick in a variable instead of a fixed string if you wanted to. The
second argument tells Matlab to expect the user to enter a string. If you omit the second argument,
then Matlab will be expecting a number, and upon you entering your name, Matlab will complain.
Finally, it returns the value that the user enters, and that value is passed on through assignment
to the variable yourname.
The fprintf command gives you more flexibility in producing output than the disp command.
There is a lot to learn about fprintf so please type help fprintf to learn all you need to know.
Briefly, fprintf takes two or three or more arguments. The first argument is a file descriptor. File
descriptors are integers that reference places where you can send output and receive input from.
In Matlab, file descriptor 1 is what you use when you want to send things to the screen. The
terminology you may hear is that file descriptor 1 sends things to the standard output.
The rest of the arguments depend on what you want to print. If all you want to print is a
fixed string, then you just put that in as your second argument. For example:
fprintf(1,’Hello world!\n’);
The \n sequence will switch you over to the next line. disp will do this automatically, in fprintf
you must explicitly state that you wish to go to a new line. This is a feature, since there may be
situations where you do not want to go to a new line.
If you want to print the values of variables interspersed with your string then you need to
put appropriate markers like %s to indicate where you want your variables to go. Then, in the
subsequent arguments you list the variables in the appropriate order, making sure to match the
markers. There are many markers and the Matlab online help will refer you to a C manual. The
most commonly used markers are the following:
%s Strings
%d Integers (otherwise you get things like 5.0000)
%g Real numbers in scientific notation.
In our example above, we just used %s. You will see further examples later on.
Note that if you merely want to print a variable, it is better to use disp since it will format it
for you. fprintf is more useful for those occasions where you want to do the formatting yourself
as well as for sending things to a file.
Scalars can be assigned, inputed and printed in a similar fashion. Here is an example:
4
% yet another one of these happy programs
age = input(’Pardon for asking but how old are you?’);
if (age < 75)
life_left = 365.25*24*(75 - age);
fprintf(1,’You have %g hours left of average life expectancy.\n’,life_left);
else
fprintf(1,’Geez! You are that old?!\n’);
end
fprintf(1,’Live long and prosper!\n’);
Note the following:
• String and numeric variables look the same. You don’t have to declare the type of the variable
anywhere. Matlab will make sure to do the right thing (tm).
• When we use input to get the value of a numeric variable we omit the second ’s’ argument.
This way, Matlab will do error-checking and complain if you entered something that’s not a
number.
• You can use fprintf to print numeric variables in a similar fashion, but you got to use the
%g marker. If you are printing an integer you must use the %d marker, otherwise Matlab will
stick in a few zeroes as decimal places to your integer. It is obvious that you can mix strings
and numbers in an fprintf command, so long as you don’t mix up the order of the variables
listed afterwards.
• On line
life_left = 365.25*24*(75 - age);
we see how you can do simple computations in Matlab. It’s very similar to C and Fortran
and to learn more about the operators you have available type
>> help ops
>> help relops
• Finally, we have an example of an if statement. We will talk of that more later. The meaning
should be intuitively obvious.
In addition to ordinary numbers, you may also have complex numbers. The symbols i and j
are reserved for such use. For example you can say:
z = 3 + 4*i;
or
z = 3 + 4*j;
5
√
where i and j represent −1. If you are already using the symbols i and j as variables, then you
can get a new complex unit and use it in the usual way by saying:
ii = sqrt(-1);
z = 3 + 4*ii;
3
Arrays in Matlab
Next we talk about arrays. In Matlab arrays are dynamic and they are indexed from 1. You can
assign them element by element with commands like:
a(1) = 23;
a(2) = input(’Enter a(2)’);
a(3) = a(1)+a(2);
It is a syntax error to assign or refer to a(0). This is unfortunate since in some cases the 0-indexing
is more convenient. Note that you don’t have to initialize the array or state it’s size at any point.
The array will make sure to grow itself as you index higher and higher indices.
Suppose that you do this:
a(1) = 10;
a(3) = 20;
At this point, a has grown to size 3. But a(2) hasn’t been assigned a value yet. In such situations,
during growth any unset elements are set to zero. It is good programming practice however not to
depend on this and always initialize all the elements to their proper values.
Notice that for the sake of efficiency you might not like the idea of growing arrays. This
is because every time the array is grown, a new chunk of memory must be allocated for it, and
contents have to be copied. In that case, you can set the size of the array by initializing it with the
zeros command:
a = zeros(100);
This will set a(1),a(2),...,a(100) all equal to zero. Then, so long as you respect these boundaries, the array will not have to be grown at any point.
Here are some other ways to make assignments to arrays:
x = [3 4 5 6];
will set x equal to an array of 4 values. You can recursively add elements to your array x in various
ways if you include x on the right hand side. For example, you can make assignments like
x = [x 1 2]
% append two elements at end of the array
x = [1 2 x 3 ] % append two elements at front, one at back
How about making deletions? Well, first of all notice that we can access parts of the array with
the following indexing scheme:
6
y = x(2:4);
will return the an array of x(2), x(3), x(4). So, if you want to delete the last element of the
array, you just have to find the size of the array, which you can do with the size command.
Yet another way to setup arrays is like this:
x = 3 : 1 : 6;
This will set x equal to an array of equidistant values that begin at 3, end at 6 and are separated
from each other by steps of 1. You can even make backwards steps if you provide a negative
stepsize, like this:
x = 6 : -1 : 3;
It is common to set up arrays like these when you want to plot a function whose values are known
at equidistant points.
Finally, to conclude, you may want to know how to load arrays from files. Suppose you have
a file that contains a list of numbers separated with carriage returns. These numbers could be the
values of a function you want to plot on known values of x (presumably equidistant). You want to
load all of these numbers on a vector so you can do things to them. Here is a demo program for
doing this:
filename = input(’Please enter filename:’,’s’);
fd = fopen(filename);
vector = fscanf(fd,’%g’,inf);
fclose(fd);
disp(vector);
Here is how this works:
• The first line, prompts the user for a filename.
• The fopen command will open the file for reading and return a file descriptor which we store
at variable fd.
• The fscanf command will read in the data. You really need to read the help page for fscanf
as it is a very useful command. In principle it is a little similar to fprintf. The first argument
is the file descriptor from which data is being read. The second argument tells Matlab, what
kind of data is being read. The %g marker stands for real numbers in scientific notation.
Finally the third argument tells Matlab to read in the entire file in one scoop. Alternatively
you can stick in an integer there and tell Matlab to load only so many numbers from the file.
• The fclose command will close the file descriptor that was opened.
• Finally the disp command will show you what has been loaded. At this point you could
substitute with somewhat more interesting code if you will.
7
Another common situation is data files that contain pairs of numbers separated by carriage
returns. Suppose you want to load the first numbers onto one array, and the second numbers to
another array. Here is how that is done:
filename = input(’Please enter filename: ’,’s’);
fd = fopen(filename);
A = fscanf(fd,’%g %g\n’,[2,inf]);
x = A(1,:);
y = A(2,:);
fclose(fd);
disp(’Here comes x:’); disp(x);
disp(’Here comes y:’); disp(y);
Again, you need to read the help page for fscanf to understand this example better. You can use
it in your programs as a canned box until then. What we do in this code snippet essentially is to
load the file into a two-column matrix, and then extract the columns into vectors. Of course, this
example now leads us to the next item on the agenda: matrices.
4
Matrices in Matlab
In Matlab, arrays are matrices that have only one row. Like arrays, matrices can be defined element
by element like this:
a(1,1) = 1; a(1,2) = 0;
a(2,1) = 0; a(2,2) = 1;
Like arrays, matrices grow themselves dynamically as needed when you add elements in this fashion.
Upon growth, any unset elements default to zero just like they do in arrays. If you don’t want that,
you can use the zeros command to initialize the matrix to a specific size and set it equal to zero,
and then take it from there. For instance, the following example will create a zero matrix with 4
rows and 5 columns:
A = zeros(4,5);
To get the size of a matrix, we use the size command like this:
[rows,columns] = size(A);
When this command executes, the variable rows is set equal to the number of rows and columns
is set equal to the number of columns. If you are only interested in the number of rows, or the
number of columns then you can use the following variants of size to obtain them:
rows = size(A,1);
columns = size(A,2);
Since arrays are just matrices with one row, you can use the size(array,2) construct to get hold
of the size of the array. Unfortunately, if you were to say:
8
s = size(array);
% wrong!
it would be wrong, because this returns both the number of rows and columns and since you only
care to pick up one of the two numbers, you pick up the number of rows, which for arrays is always
equal to 1. Not what you want!
Naturally, there are a few other ways to assign values to a matrix. One way is like this:
A = [ 1 0 0 ; 0 1 0 ; 0 0 1]
This will set A equal to the 3 by 3 identity matrix. In this notation you list the rows and separate
them with semicolons.
In addition to that you can extract pieces of the matrix, just like earlier we showed you how
to extract pieces of the arrays. Here are some examples of what you can do:
a
b
c
d
=
=
=
=
A(:,2);
A(3,:);
A(1:4,3);
A(:,[2 4 10]);
%
%
%
%
this
this
this
this
is
is
is
is
the
the
a 4
the
2nd column of A
3rd row of A
by 1 submatrix of A
2nd, 4th and 10th columns of A stacked
In general, if v and w are arrays with integer components, then A(v,w) is the matrix obtained by
taking the elements of A with row subscripts from v and column subscripts from w. So:
n = size(A,2);
A = A(:,n:-1:1);
will reverse the columns of A. Moreover, you can have all of these constructs appear on the left
hand side of an assignment and Matlab will do the right thing. For instance
A(:,[3 5 10]) = B(:,1:3)
replaces the third, fifth and tenth columns of A with the first three columns of B.
In addition to getting submatrices of matrices, Matlab will allow you to put together block
matrices from smaller matrices. For example if A,B,C,D are a square matrices of the same size,
then you can put together a block matrix like this:
M = [ A B ; C D ]
Finally, you can get the transpose of matrix by putting a ’ mark next to it. For example:
A = [ 2 4 1 ; 2 1 5 ; 4 2 6];
Atrans = A’;
Matlab provides functions that return many special matrices. These functions are listed in
Figure 1 and we urge you to look these up with the help command and experiment.
To display the contents of matrices you can simply use the disp command. For example, to
display the 5 by 5 Hilbert matrix you want to say:
9
zeros
ones
rand
randn
eye
compan
diag
gallery
hadamard
hilb
invhilb
pascal
toeplitz
vander
Returns the zero matrix
Returns a matrix in which all entries are set equal to one
A matrix with uniformly distributed random elements
A matrix with normally distributed random elements
The identity matrix
Computes the companion matrix
Extract one of the diagonals of a matrix
Returns a couple of small test matrices. See help page.
Returns a Hadamard matrix of any order where N, N/12 or N/20 is a power of 2
Returns the Hilbert matrices
Returns the inverse of Hilbert matrices
Returns Pascal’s triangle
Returns Toeplitz matrices
Returns Vandermonde matrices.
Figure 1: Matrix commands
>> disp(hilb(5))
1.0000
0.5000
0.5000
0.3333
0.3333
0.2500
0.2500
0.2000
0.2000
0.1667
0.3333
0.2500
0.2000
0.1667
0.1429
0.2500
0.2000
0.1667
0.1429
0.1250
0.2000
0.1667
0.1429
0.1250
0.1111
The Hilbert matrix is a famous example of a badly conditioned matrix. It is also famous because
the exact inverse of it is known analytically and can be computed with the invhilb command:
>> disp(invhilb(5))
25
-300
-300
4800
1050
-18900
-1400
26880
630
-12600
1050
-18900
79380
-117600
56700
-1400
26880
-117600
179200
-88200
630
-12600
56700
-88200
44100
This way you can interactively use these famous matrices to study concepts such as ill-conditioning.
5
Matrix/Array Operations
• Matrix addition/subtraction: Matrices can be added and subtracted like this:
A = B + C;
A = B - C;
It is necessary for both matrices B and C to have the same size. The exception to this rule is
when adding with a scalar:
10
A = B + 4;
In this example, all the elements of B are increased by 4 and the resulting matrix is stored in
A.
• Matrix multiplication: Matrices B and C can be multiplied if they have sizes n × p and
p × m correspondingly. The product then is evaluated by the well-known formula
Aij =
p
X
Bik Ckj , ∀i ∈ {1, . . . , n}, ∀j ∈ {1, . . . , m}
k=1
In Matlab, to do this you say:
A = B*C;
You can also multiply all elements of a matrix by a scalar like this:
A = 4*B;
A = B*4;
% both are equivalent
Since vectors are matrices that are 1 × n, you can use this mechanism to take the dot product
of two vectors by transposing one of the vectors. For example:
x = [2 4 1 5 3];
y = [5 3 5 2 9];
p = x’*y;
This way, x’ is now a n × 1 “matrix” and y is 1 × n and the two can be multiplied, which is
the same as taking their dot product.
Another common application of this is to apply n × n matrices to vectors. There is a catch
though: In Matlab, vectors are defined as matrices with one row, i.e. as 1 × n. If you are used
to writing the matrix product as Ax, then you have to transpose the vector. For example:
A
x
y
y
=
=
=
=
[1 3 2; 3 2 5; 4 6 2];
[2 5 1];
A*x;
A*x’;
%
%
%
%
define a matrix
define a vector
This is WRONG!
This is correct :)
• Array multiplication: This is an alternative way to multiply arrays:
Cij = Aij Bij , ∀i ∈ {1, . . . , n}, ∀j ∈ {1, . . . , m}
This is not the traditional matrix multiplication but it’s something that shows up in many
applications. You can do it in Matlab like this:
11
C = A.*B;
• Array division: Likewise you can divide arrays in matlab according to the formula:
Cij =
Aij
, ∀i ∈ {1, . . . , n}, ∀j ∈ {1, . . . , m}
Bij
by using the ./ operator like this:
C = A./B;
• Matrix division: There are two matrix division operators in Matlab: / and \. In general
X = A\B
X = A/B
is a solution to
is a solution to
A*X = B
X*A = B
This means that A\B is defined whenever B has as many rows as A. Likewise A/B is defined
whenever B has as many columns as A. If A is a square matrix then it is factored using Gaussian
elimination. Then the equations A*X(:,j) = B(:,j) are being solved for every column of B.
The result is a matrix with the same dimensions as B. If A is not square, it is factored using
the Householder orthogonalization with column pivoting. Then the corresponding equations
will be solved in the least squares fit sense. Right division A/B in Matlab is computed in
terms of left division by A/B = (A’\B’)’. For more information type
>> help slash
• Matrix inverse: Usually we are not interested in matrix inverses as much as applying them
directly on vectors. In these cases, it’s best to use the matrix division operators. Nevertheless,
you can obtain the inverse of a matrix if you need it by using the inv function. If A is a matrix
then inv(A) will return it’s inverse. If the matrix is singular or close to singular a warning
will be printed.
• Matrix determinants: Matrix determinants are defined by
det(A) =
X
(
σ∈Sn
sign(σ)
n
Y
Aiσ(i)
)
i=1
where Sn is the set of permutations of the ordered set (1, 2, . . . , n), and sign(σ) is equal to
+1 if the permutation is even and −1 if the permutation is odd. Determinants make sense
only for square matrices and can be computed with the det function:
a = det(A);
12
• Matrix exponential function: These are some very fascinating functions. The matrix
exponential function is defined by
exp(A) =
+∞
X
Ak
k!
k=0
where the power Ak is to be evaluated in the matrix product sense. Recall that your ordinary
exponential function is defined by
+∞
X xk
x
e =
k!
k=0
which converges for all x (even when they are complex). It is not obvious from this that
the corresponding matrix expression also converges. But it does, and the result is the matrix
exponential. The matrix exponential can be computed in Matlab with the expm function. It’s
usage is as simple as:
Y = expm(X);
Matrix exponentials show up in the solution of systems of differential equations.
Matlab has a plethora of commands that do almost anything that you would ever want to
do to a matrix. And we have only discussed a subset of the operations that are permitted with
matrices. The following help calls should be helpful in exploring what Matlab offers:
>> help elmat
>> help matfun
>> help sparfun
We will go into a detailed discussion about matrices and linear algebra in Matlab, on a separate
tutorial.
6
Flow control in Matlab
So far, we have spent most of our time discussing the data structures available in Matlab, and how
they can be manipulated, as well as inputted and outputed. Now we continue this discussion by
discussing how Matlab deals with flow control.
• For loops: In Matlab, a for-loop has the following syntax:
for v = matrix
statement1;
statement2;
....
end
13
The columns of the matrix are stored one at a time in the variable, and then the statements
up to the end statement are executed. If you wish to loop over the rows of the matrix then
you simply transpose it and plug it in. It is recommended that the commands between the
for statement and the end statement are indented by one space so that the reader of your
code can visually see that these statements are enclosed in a loop.
In many cases, we use arrays for matrices, and then the for-loop reduces to the usual for-loop
we know in languages like Fortran and C. In particular using expressions of the form X:Y will
effectively make the loop variable be a scalar that goes from X to Y. Using an expression of
the form start:step:stop will allow you to loop a scalar from value start all the way to
value stop with stepsize step. For instance the Hilbert matrix is defined by the equation:
Aij =
1
i+j+1
If we didn’t have the hilb command, then we would use for-loops to initialize it, like this:
N = 10;
A = zeros(N,N);
for i = 1:N
for j = 1:N
A(i,j) = 1/(i+j-1);
end
end
The same code can be rewritten more consisely like this:
N = 10; A = zeros(N,N);
for i = 1:N , for j = 1:N , A(i,j) = 1/(i+j-1); , end, end
Note that the for and end statements in the long-winded version of the example are being
separated by newlines and not semicolons. To obtain the consise version, we merely substitute
those newlines with commas.
• While loops: In Matlab while loops follow the following format:
while variable
statement1;
statement2;
....
statementn;
end
where variable is almost always a boolean expression of some sort. In Matlab you can
compose boolean expressions as shown in Figure 2.
Here is an example of a Matlab program that uses the while loop:
14
a == b
a > b
a < b
a <= b
a >= b
a = b
a & b
a | b
a xor b
a
True
True
True
True
True
True
True
True
True
True
when a equals b
when a is greater than b
when a is smaller than b
when a is smaller or equal to b
when a is greater or equal to b
when a is not equal to b
when both boolean expressions a and b are true
when at least one of a or b is true.
only when only one of a or b is true.
when a is false.
Figure 2: Some boolean expressions in Matlab
n = 1;
while prod(1:n) < 1.e100
n = n + 1;
end
disp(n);
This program will display the first integer for which n! is a 100-digit number. The prod
function takes an array (or matrix) as argument and returns the product of it’s elements. In
this case, prod(1:n) is the factorial n!.
• If and Break statements: The simplest way to set-up an if branch is like this:
if variable
statement1;
....
statementn;
end
The statements are executed only if the real part of the variable has all non-zero elements. 3
Otherwise, the program continues with executing the statements right after the end statement.
The variable is usually the result of a boolean expression. The most general way to do ifbranching is like this:
if variable
statement1;
......
3
Note that in the most general case, variable could be a complex number. The if statement will only look into
its real part
15
statementn;
elseif variable2
statement1;
......
statementn;
[....as many elseifs as you want...]
else
statement1;
......
statementn;
end
In this case, if variable is true, then the statements right after it will execute until the first
else or elseif (whichever comes first), and then control will be passed over to the statements
after the end. If variable is not true, then we check variable2. Now, if that one is true, we
do the statements following thereafter until the next else or elseif and when we get there
again we jump to end. Recursively, upon consecutive failures we check the next elseif. If
all the elseif variables turn out to be false, then we execute the statements after the else.
Note that the elseifs and/or the else can be omitted all together.
Here is a general example that illustrates the last two methods of flow control.
% Classic 3n+1 problem from number theory
while 1
n = input(’Enter n, negative quits. ’);
if n <= 0, break, end
while n > 1
if rem(n,2) == 0 , n = n/2;
else, n = 3*n+1;
end
end
end
This example involves a fascinating problem from number theory. Take any positive integer.
If it is even, divide it by 2; if it is odd, multiply it by 3 and add 1. Repeat this process until
your integer becomes a 1. The fascinating unsolved problem is: Is there any integer for which
the process does not terminate? The conjecture is that such integers do not exist. However
nobody has managed to prove it yet.
The rem command returns the remainder of a Euclidean division of two integers. (in this case
n and 2)
16
7
Functions in Matlab
Matlab has been written so that it can be extended by the users. The simplest way to do that is
to write functions in Matlab code. We will illustrate this with an example: suppose you want to
create a function called stat which will take an array and return it’s mean and standard deviation.
To do that you must create a file called stat.m. The file has to have the same name as the function
you are defining, and the function definition is the only thing you can put in that file!. Then in
that file, say the following:
function [mean, stdev] = stat(x)
% stat -- mean and standard deviation of an array
%
The stat command returns the mean and standard deviation of the
%
elements of an array. Typical syntax is like this:
%
[mean,dev] = stat(x);
%
% See also: foo, gleep, bork
[m,n] = size(x);
if m == 1
m = n;
end
mean = sum(x)/m;
stdev = sqrt(sum(x.^2)/m - mean.^2);
The first line of the file should have the keyword function and then the syntax of the function
that is being implemented. Notice the following things about the function syntax:
• Functions can have an arbitrary number of arguments. In this case there is only one such
argument: x. The arguments are being passed by value: The variable that the calling code
passes to the function is copied and the copy is being given to the function. This means that
if the function internally changes the value of x, the change will not reflect on the variable
that you use as argument on your main calling code. Only the copy will be changed, and that
copy will be discarded as soon as the function completes it’s call.
• Of course it is not desirable to only pass things by value. The function has to communicate
some information back to the calling code. In Matlab, the variables on the right hand side,
listed in brackets, are also being passed to the function, but this is done by reference: The
function is not given a copy of the variables but it is actually given the variables themselves.
This means that that any changes made to those variables while inside the function will reflect
on the corresponding variables on the calling code. So, if one were to call the function with:
a = 1:20;
m = 0;
s = 0;
[m,s] = stat(a);
17
then the values of the variables m and s would change after the call to stat.
• The lines afterwords are comments. However, these comments are what will be spit out if
you type
>> help stat
on your prompt. You usually want to make the first comment line be a summary of what
the function does because in some instances only the first line will get to be displayed, so it
should be complete. Then in the lines afterwords, you can explain how the function is meant
to be used.
• After you are done with documentation you type in your usual Matlab code that will implement the function.
The main problem with Matlab function definitions is that you are forced to put every function
in a separate file, and are even restricted in what you can call that file. Another thing that could
cause you problems is name collision: What if the name you choose for one of your functions
happens to be the name of an obscure built-in Matlab function? Then, your function will be
completely ignored and Matlab will call up the built-in version instead. To find out if this is the
case use the which command to see what Matlab has to say about your function.
Many of the examples we saw earlier would be very useful if they were to implemented as
functions. For instance, if you commonly use Matlab to manipulate data that come out in (x, y)
pairs you can make our earlier example into a function like this:
function [x,y] = load_xy(filename)
% load_xy -- Will allow you to load data stored in (x,y) format
% Usage:
% Load your data by saying
%
[x,y] = load_xy(filename)
% where ’filename’ is the name of the file where the data is stored
% and ’x’ and ’y’ are the vectors where you want the data loaded into
fd = fopen(filename);
A = fscanf(fd,’%g %g\n’,[2,inf]);
x = A(1,:);
y = A(2,:);
fclose(fd);
You would have to put this in a file called load xy.m of course. Suppose that after making some
manipulations you want Matlab to save your data on file again. One way to do it is like this:
function save_xy(filename,x,y)
% save_xy -- Will let your save data in (x,y) format.
% Usage:
% If x and y are vectors of equal length, then save them in (x,y)
18
% format in a file called ’filename’ by saying
% save_xy(filename,x,y)
fd = fopen(filename,’w’);
A(1,:) = x;
A(2,:) = y;
fprintf(fd,’%g %g\n’,A);
fclose(fd);
Notice that it is not necessary to use a for loop to fprintf or fscanf the data one by one. This is
explained in detail in the on-line help pages for these two commands. In many other cases Matlab
provides ways to eliminate the use of for-loops and when you make use of them, your programs
will generally run faster. A typical example is array promotion. Take a very simple function
function y = f(x)
which takes a number x and returns another number y. Typical such functions are sin, cos, tan
and you can always write your own. Now, if instead of a number you plug in an array or a matrix,
then the function will be applied on every element of your array or matrix and an array of the same
size will be returned. This is the reason why you don’t have to specify in the function definition
whether x and y are simple numbers, or arrays in the first place! To Matlab everything is a matrix
as far as functions are concerned. Ordinary numbers are seen as 1x1 matrices rather than numbers.
You should keep that in mind when writing functions: sometimes you may want to multiply your
x and y with the .* operator instead of the * to handle array promotion properly. Likewise with
division. Expect to be surprised and be careful with array promotion.
Let’s look at an example more closely. Suppose you write a function like this:
function x = foo(y,z)
x = y+z;
Then, you can do the following on the Matlab prompt:
>> disp(foo(2,3))
5
>> a = 1:1:10;
>> b = 1:2:20;
>> disp(foo(a,b))
2
5
8
11
14
17
20
What you will not be allowed to do is this:
>> a = 1:1:10
>> b = 1:1:20
>> disp(foo(a,b))
??? Error using ==> +
Matrix dimensions must agree.
19
23
26
29
Error in ==> /home/lf/mscc/matlab/notes/foo.m
On line 2 ==> x = y+z;
The arguments a and b can not be added because they don’t have the same size. Notice by the
way that we used addition as our example on purpose. We challenge you to try * versus .* and
see the effects!
One use of functions is to build complex algorithms progressively from simpler ones. Another
use is to automate certain commonly-used tasks as we did in the example of loading and saving
(x, y) pairs. Functions do not solve all of the worlds problems, but they can help you a lot and
you should use them when you have the feeling that your Matlab program is getting too long and
complicated and needs to be broken down to simpler components.
20