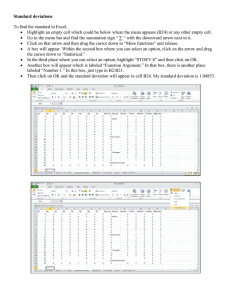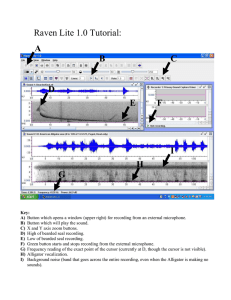basics about the cursor ..................................1 enter words using
advertisement

BASICS ABOUT THE CURSOR .................................. 1 ENTER WORDS USING THE REMOTE ........................ 1 USING THE GUIDE .................................................. 1 SEARCHING THE GUIDE .......................................... 1 ADDING A REMINDER ............................................. 1 SCHEDULE AN AUTO-TUNE ..................................... 1 SCHEDULE AN EVENT ............................................. 2 GETTING INTO SETTINGS ....................................... 2 MAKING RENTALS PRIVATE .................................... 2 ENABLE/DISABLE LOGIN ......................................... 2 PPV PURCHASE SETTINGS ...................................... 2 NON-PPV AUTO TUNE ............................................. 3 CALLER ID TIMEOUT ............................................... 3 DELETING NUMBERS FROM CALL LOG..................... 3 GETTING INTO PARENTAL CONTROLS ..................... 3 ACTIVATING/DEACTIVATING PARENTAL .................. 4 CHANGING THE MOVIE RATINGS ............................ 4 CHANGING THE TV RATINGS .................................. 4 CHANGING CONTENT RATINGS .............................. 4 BLOCK UNRATED PROGRAMS ................................. 5 SHOW INFO FOR BLOCKED PROGRAMS ................... 5 CREATING FAVORITES LIST .................................... 5 ACCESSING FAVORITES LIST .................................. 6 DELETE A FAVORITES LIST...................................... 6 ADDING/REMOVING CHANNELS IN FAVORITES ........ 6 ADDING USERS ...................................................... 7 LOGGING INTO YOUR ACCOUNT ............................. 7 SWITCHING USERS ................................................. 8 CHANGING YOUR PASSWORD................................. 8 CHANGING THE PIN ................................................ 8 CHANGING THE TV DISPLAY FORMAT ..................... 9 CHANGING THE RF CHANNEL ................................. 9 BASIC DVR OPERATIONS ........................................ 9 ADVANCED DVR OPERATIONS ................................ 10 THE DVR MENU ...................................................... 11 REMOTE INSTRUCTIONS ......................................... 13 To use these instructions you must use the remote provided with your PBTV service. If the remote does not seem to be responding press the “STB” button on the top of the remote and it should respond. ABOUT THE CURSOR When navigating the settings menus on your PBTV set top box you will see a square that surrounds the option you currently have selected. If the option you have selected is a white box (check box) or button the cursor will appear as a white and blue square. If the option you have selected drops down to give you multiple options the cursor will turn green. You move the cursor by pressing the various arrows next to the OK button on your PBTV remote. ENTER WORDS USING THE REMOTE When creating a new user or entering the name of a favorites menu, you have the option to enter words. Press and hold the KEYBOARD button on the remote until a keyboard shows up on the screen. Then use the ARROWS around the OK button to maneuver around the keyboard. When you have entered the name, press the SEND button on the keyboard display. USING THE GUIDE When you press the GUIDE button on your remote a screen will display showing a list of shows that are currently running, you can move through the channels using the UP and DOWN arrows on your remote. You can also look forward to see what shows will be airing at a later time. To do this you press the right arrow on your remote, each time you do this will move you over one hour. To go back in the guide you can press the left arrow. To show the program you have selected press OK on the remote. SEARCH THE GUIDE • Press MENU • Arrow over to SEARCH and press OK • Use the LAST CHANNEL button to clear off the writing “enter text” • Press OK to pull up an alpha pad • Enter the appropriate letters • Press DONE on the key pad ADDING A REMINDER If you wish to be reminded when a program is going to start you can set a reminder. • Press GUIDE on the Remote • Find the Program you would like to be reminded about. • Press OK on the remote. • Make sure the cursor is around REMINDER. • Press OK on the remote. • A reminder will now show when this program starts. SCHEDULING AN AUTO TUNE If there is a program that you want your TV to tune to automatically when it starts, you can schedule an auto tune. An Auto Tune is best used for a program 1 that you wish to have tuned once. If you wish to have a program scheduled every time it’s on you would schedule an event. • Press the Guide Button • Find the Program you would like to be reminded about. • Press OK on the remote. • Make sure the cursor is around AUTO TUNE. • Press OK on the remote. • Your TV will automatically change to that program when it starts. SCHEDULING AN EVENT You may schedule an event if you wish for a program to be tuned every time it is shown, or for a certain channel to be tuned at certain times of day. • Find the Program/Time Slot and Channel you wish to schedule an event for. • Press OK on the Remote. • Press the DOWN ARROW on the remote until SCHEDULE AN EVENT is selected. • Press OK on the Remote. ordered on. If your rentals are not private any set top box in your house can watch that rental. • Go into Settings • Move Cursor around White Box next to Make Rentals Private. • Press OK if White Box is not checked to make rentals private. • Press OK if White Box is checked to make them not be private. • Move the Cursor down to OK on the screen and press OK on the remote to save your settings. ENABLE/DISABLE LOGIN About this Setting: If your login is enabled then when your set top box is reset you will get a login screen requiring you to enter your username and password. If this setting is disabled you will not be required to enter your username and password when your set top box is reset. • Go into Settings • Move Cursor around the White Box next to Enable Login • Press OK if the White Box is not checked to Enable Login • Press OK if the White Box is checked to Disable Login. • Move the Cursor down to OK on the screen and press OK on the remote to save your settings. TO GET INTO SETTINGS • Press Menu. • Press Arrows to Move the cursor around Settings Option. • Press OK on the remote. • Type in Password (Default is 0). • Press OK on the remote. TO MAKE/UNMAKE RENTALS PRIVATE About this Setting: If your rentals are private they will only be watch able on the set top box they were 2 PPV PURCHASE SETTINGS About this Setting: Allows you to control whether a reminder is shown or the TV auto tunes when a PPV event starts. • Go into Settings • Move Cursor towards PPV Purchase • Cursor will turn green when it surrounds the white box next to PPV Purchase • Hit OK on the remote and three options will be shown. a. None (Nothing well happen when a PPV event starts.) b. Reminder (A reminded will appear on screen when a PPV event starts.) c. Auto Tune (The TV will automatically tune to the PPV event when it starts). • Use arrows to highlight the option you want. • Once option is selected press OK on remote. • Move the Cursor down to OK on the screen and press OK on the remote to save your settings. NON-PPV AUTO TUNE About this Setting: Allows you to set how long before a scheduled event starts that your TV will tune to that channel. • Go into Settings • Move Cursor towards Non-PPV Auto Tune • Cursor will turn green when it surrounds the white box next to Non-PPV Auto Tune • Hit OK on the remote and several options will be shown. Select the time before the Auto Tune you would like the channel to change. • Use arrows to highlight the option you want. • Once option is selected press OK on remote. • Move the Cursor down to OK on the screen and press OK on the remote to save your settings. CALLER ID TIMEOUT About this Setting: This setting determines how long the Caller ID window appears on the screen when you receive a call. • Go into Settings • Move Cursor towards Caller ID Timeout • Cursor will turn green when it surrounds the white box next to Caller ID Timeout • Hit OK on the remote and several options will be shown. Select an option of 15 seconds or more • Use arrows to highlight the option you want. • Once option is selected press OK on remote. • Move the Cursor down to OK on the screen and press OK on the remote the screen to save your settings. DELETING NUMBERS FROM CALL LOG • Press MENU • Arrow over to VAULT and press OK • Arrow down to Caller ID Log and press OK • Highlight the number to delete and press OK • Select the option that works best for you and press OK GETTING INTO PARENTAL CONTROLS About this setting: Parental controls allow you to restrict what channels are available to watch at any given time. • Go into Settings • Move Cursor towards Parental 3 Controls so that it highlights the CHANGE button next to Parental Controls • Hit OK on the remote to go into the parental control settings. ACTIVATING/DEACTIVATING PARENTAL CONTROLS About this setting: You must enable this setting in order to enable your Parental Controls. • Go into Parental Controls • Move cursor over to the White Box by Parental Controls. • If there is no check in the white box press OK on the remote to check the box and activate parental controls. • If there is a check in the white box press OK on the remote to uncheck the box and deactivate the parental controls. • Move the cursor down to the DONE button on the screen and press OK on your remote. CHANGING THE AVAILABLE MOVIE RATINGS About this setting: This setting is used to determine the highest rating movie available to be watched on your TV, without entering a parental code. Thus if “R” is selected, movies of “R” rating or less can be watched without entering a code. • Go into Parental Controls • Move the Cursor to highlight the box next to Movie Ratings, the default rating is “R” • To Change the current Rating press OK on your Remote and a list of options will be shown. 4 • Use the Arrow Keys on your Remote to highlight the option you wish to use and Press the OK button again. • Move the cursor down to the DONE button on the screen and press OK on your remote. CHANGING THE AVAILABLE TV RATINGS About this Setting: This is setting used to determine the highest TV rating available to be watched on your TV, without entering a parental code. Thus if “TV-14” is selected, shows with a rating of “TV-14” or less can be watched without entering a code. • Go to Parental Controls • Move cursor to highlight box next to TV Rating, the default rating is “TV-14” • To Change the current Rating press OK on your Remote and a list of options will be shown. • Use the Arrow Keys on your Remote to highlight the option you wise to use and Press the OK button again. • Move the cursor down to the Done button on the screen and press OK on your remote. CHANGING CONTENT RATINGS About this Setting: You can set your set top box to apply parental blocks to particular content ratings such as Dialog and Violence. Any program that has a rating based on these factors will require a parental code to be watched. • Go into Parental Controls • Move the Cursor down the white box next to the Content Rating you wish to restrict. • Press the OK button on the remote if the box is not checked to add a content block • Press the OK button on the remote if the box is checked to removed a content block • Move the Cursor down to the Done Button on the screen and press OK on the remote to save the changes. BLOCK UNRATED PROGRAMS About this Setting: The block unrated programs setting allows you to lock out all shows without a rating, forcing a parental code to be entered to watch those shows. • Go into Parental Controls • Move the Cursor over to the white box next to Block Unrated Programs • If the box is not checked press the OK button on the remote to check the box and block unrated programs. • If the box is checked press the OK button on the remote to uncheck the box and unblock unrated programs. • Move the Cursor down to the Done Button on the screen and press OK on the remote to save the changes. SHOW INFO FOR BLOCKED PROGRAMS About this Setting: This setting allows you to control whether the info is displayed on a program which is blocked by parental settings. • Go into Parental Controls • Move the Cursor over to the white box next to Show Info For Blocked Programs • If the box is checked press the OK button on your remote to not show info on blocked programs. • If the box is not checked press the OK button on your remote to show info on blocked programs. • Move the Cursor down to the Done Button on the screen and press OK on the remote to save the changes. CREATING A FAVORITES LIST About this Setting: PBTV allows you to create multiple favorites list to which you can add and remove channels to quickly view particular groups of channels. • Press the Menu button on your remote. • Use the arrows on the remote to move the cursor to around the Favorites option. • Press the OK button on your remote. • Use the arrows to move the cursor around create. • Press OK on the remote. • Use the Arrow Keys to move around the channel list and find a channel you want on the list and move the cursor around the white box next to it. • To get to the next page of channels move the cursor to the arrow at the bottom of the screen and press OK. • Press OK on the remote to check the box and add the channel to the list. • Keep moving around the list and select all the channels Press MENU on your PBTV remote. 5 • When done use the arrow keys to move the cursor down to the SAVE button on the screen. • Press OK to save your favorites list. • Press OK on the remote. • Use the Arrows on the Remote to Select the Favorites List you wish to remove. • Press OK on the Remote to remove the list. ACCESSING A FAVORITES LIST Method 1 • Press guide, just below the TV picture there will be a text flag indicating which favorite list is currently selected. • Pressing guide repeatedly will cycle through all available favorites. • If you exit the guide while a favorites list is selected, pressing channel up and channel down will move through only those channels in the list. Method 2 • Press Menu on the remote. • Use the arrow buttons to highlight Favorites. • Press OK • Use the Arrow Buttons to highlight Choose. • Press OK. • Use the arrows to select the Favorites list you want. • Press OK. • If you press channel up and channel down only the channels in that list will be shown. DELETE A FAVORITES LIST • Press MENU on your PBTV remote. • Use the arrows on the remote to move the cursor to around the favorites option. • Press the OK button on your remote. • Use the arrows to move the cursor around DELETE. 6 ADDING CHANNELS TO YOUR FAVORITES LIST • While on the channel you wish to add press the OK button on your PBTV remote. • Press OK again on the remote to get into the add/remove favorites menu. • Press OK again on the remote to get into the add menu. • Use the arrows on the remote to select favorites list you’d like to add to. • Press OK on the remote to add the channel to that favorites list. REMOVING CHANNELS FROM YOUR FAVORITES LIST • While on the channel you wish to remove press the OK button on your PBTV remote. • Press OK again on the remote to get into the add/remove favorites menu. • Press the down arrow on the remote to move the cursor around REMOVE on the screen. • Press OK on the remote. • Use the Arrows on the remote to select the list from which you wish to remove the channel. • Press OK on the remote to remove the channel from that list. ADDING USERS About this function: You may have multiple accounts on your service allowing you to have different settings for each account. Only the main account can add or delete accounts. • Go into Settings • Press the Arrow Up button on your remote, the cursor should now be on the word SETTINGS on the screen. • Press the Right Arrow on the remote to move the cursor around the words USERS. • Press OK on the remote. • Press the Down Arrow on the remote until you are on the bottom the line on the screen. • Press the Left Arrow on the remote until the cursor is on the ADD button on the screen. • Press OK on the remote. • Enter a username for the account. • Press the Right Arrow on the Remote to move the cursor next to the password field. • Enter a numeric password for the account. • Press the Down Arrow. • Reenter the numeric password for the account. • Press the Down Arrow again. • If you wish to set an allowance for the user to rent with enter that amount, or skip this step. • Press the Down Arrow. • Enter a Pin Number if you want. • Press the Down Arrow and then the Left Arrow to move the cursor to CONTINUE on the screen. • Press OK on the Remote. • Press OK to change the change the movie rating. • Use the arrows on the remote to highlight the rating you want and then press OK on the remote. • Press the Down Arrow to move to the box next TV Rating. • Press OK to change the movie rating. • Use the arrows on remote to highlight the rating you want. • Press OK on the remote. • Use the Arrows to move the cursor to down to SAVE on the Screen. • Press OK on the remote. • You have created an account. LOGGING INTO YOUR ACCOUNT When no one is signed into your set top box you will see a screen that lists two fields: Name and Password. You use these fields to log into your account. (The default username and password are both 0). • If the User you would like to log in as is already next to the NAME arrow on the screen, just enter your password then press OK on the remote. Otherwise follow these steps: • If the User you would like to log in as is not selected press the UP ARROW then Press OK. • Two arrows will appear one above and one below the Name box. • Press the Up and Down arrows to find the user you would like to log in as. • Press OK on the remote once you have found the user you want. 7 • Press the DOWN ARROW to select the password field. • Enter Your Password then Press OK on the remote. SWITCHING USERS You can switch users at any time to access your own settings at a different set top box. Your account maybe logged into all or none of the set top boxes at your home. If you don’t want someone to have access to your personal setting on your account remember to sign out. • Press MENU on the Remote. • Press the Right Arrow on the remote until the cursor is on Sign Out. • Press OK. • Log in as described in the Logging into your Account Section. CHANGING YOUR PASSWORD • Go into Settings • Press the UP ARROW on the remote until the cursor is on SETTINGS • Press the RIGHT ARROW one the remote so the cursor is on USERS • Press OK on the remote. • Press the DOWN ARROW until the Cursor is on the User that you wish to change the password for. • Press OK. • Press the DOWN ARROW again until at bottom of screen. • Press the RIGHT ARROW until cursor is on USER OPTIONS. • Press OK. • Use the ARROWS on the remote to move the cursor to the Current Password Box. 8 • Enter your current password. • Press the DOWN ARROW. • Enter the New Password. • Press the DOWN ARROW. • Enter the new passcode again to confirm it. • Use the ARROWS on the remote until you have moved the cursor to SAVE on the screen. • Press OK on the remote. CHANGING THE PIN The Pin number is used to purchase PPV movies. The default pin is either 2000 or 0. • Go into Settings • Press the UP ARROW on the remote until the cursor is on SETTINGS • Press the RIGHT ARROW one the remote so the cursor is on USERS • Press OK on the remote. • Press the DOWN ARROW until the Cursor is on the User for which you wish to Change the PIN. • Press OK. • Press the DOWN ARROW again until at bottom of screen. • Press the RIGHT ARROW until cursor is on USER OPTIONS. • Press OK. • Use the ARROWS on the remote to move the cursor to the Current Pin Box. • Enter your current pin. • Press the DOWN ARROW. • Enter the New pin. • Press the DOWN ARROW. • Enter the new pin again to confirm it. • Use the ARROWS on the remote until you have moved the cursor to SAVE on screen. • Press OK on the remote. CHANGING THE TV DISPLAY FORMAT The TV Display Format adjusts how the TV signal is shown on your screen. There are three display format settings: standard, letterbox, and widescreen. Standard is used for most TVs; Widescreen is used for widescreen and High Definition TVs. • Go into Settings • Press the DOWN ARROW until the Cursor is on Hardware Settings. • Press OK on the remote. • Press the DOWN ARROW again to highlight TV System and Audio Settings. • Press OK on the remote. • Press the UP ARROW until the cursor is next to TV Display Format. • Press OK on the remote. • Use the arrows on the remote to select the TV Display Format you want. • Press OK on the remote. • Press the DOWN ARROW on the remote until you highlight Save Changes. • Press OK on the remote. CHANGING THE RF CHANNEL The RF Channel is the channel one your TV that your tune to in order to watch PBTV. You can change this if you’d like, but unless there is interference you should leave this alone. • Go into Settings • Press the DOWN ARROW until the Cursor is on Hardware Settings. 3) Press OK on the remote. 4) Press the DOWN ARROW again to highlight TV System and Audio Settings. 5) Press OK on the remote. 6) Press the UP ARROW until the cursor is next to RF Channel. 7) Press the LEFT ARROW so the cursor is on the number box not on the check box. 8) Enter the Channel you wish to use. 9) Press the DOWN ARROW on the remote until you highlight Save Changes. 10) Press OK on the remote. BASIC DVR OPERATIONS On your PBTV remote you will find six buttons that are related to the basic DVR operations. These buttons are: Play, Stop, Record, Pause, Rewind, and Fast Fwd. The Play Button The Play button is used to play previous recordings or to restart paused TV programming. The Stop Button The Stop button is used to stop a recording that is playing. The Record Button The Record button is used to immediately start recording the program you are watching. You can record or watch two programs at once. For example you could watch ESPN and record NBC. However if you record both ESPN and NBC you will not be able to watch any other channels. 9 Stopping a Recording To stop a recording in progress press the stop button on the remote. The Following Screen will appear. Highlight Yes and Press OK. The Pause Button You can use the pause button to pause live TV and the resume it at a later time. To resume watching TV press the pause button again or press the play button. Pressing the Rewind Button multiple times will increase the speed that the recording is rewound. The Rewind Button You can use the rewind button to rewind a program that had been recorded or paused. You can only rewind to the point where the program had been paused or recorded. Pressing the Rewind button multiple times will increase the speed at which you rewind. The Fast Forward Button You can use the fast forward button to fast forward through programming that had been paused or recorded. Pressing the fast forward button multiple times will increase the fast forward speed. Am I recording? If you hit INFO on your remote the info bar will come up and a red dot or double red dot will show on the right hand side if you are recording, though this will only indicate if you are recording the currently viewed program. 10 ADVANCED DVR OPERATIONS Schedule Recording Highlight an upcoming program in the guide and press RECORD a single dot will appear indicated this program will be recorded once. Press RECORD again and a double dot will appear, this indicates that the entire series is recorded (see below for details on Series Recording). The Basic Program Menu To open the Program Menu highlight a program yet to occur and press OK the Program Menu will appear. Record Program The Record Program option allows you to record a single instance of a program occurring at a specific time. To use Record Program highlight it in the Basic Program Menu and press OK. Record Series The Record Series option allows you to record all instances of a program occurring on a specific channel. To use Record Series highlight it in the Basic Program Menu and press OK. The Advanced Recording Menu If you are in the guide and press OK while a program to be recorded is selected, this will bring up the Advanced Recording Menu. This menu will similar to the Basic Program Menu however depending on the type of recording it will have some different options. Edit Recording (Program and Series Recording) You can use Edit Recording to pad a recording. Padding either adds or subtracts to the beginning or end of the recording. Record Episode (Series Recording Only) Selecting Record Episode from the menu will cause an instance of a show to be recorded that was not previously going to be recorded. Edit Series Recording (Series Recording Only) You can use Edit Series Recording to change the options for a Series recording. You can change the options by highlighting them and pressing the right and left arrows. The options are as follows. • Channels - You can either select the channel where the recording was initially started or all channels. Default: Initial Channel • Preference - You can record either Standard or High Definition Programs. Default: Standard • Episodes - You can record either all instances of this program or all new episodes. Default: All • Pad In - You can add to the beginning of the recording. Default: 0 mins • Pad Out - You can add to the end of the recording. Default: 0 mins • Limit to - You can limit the number of recordings to All, 1 time, 5 times, or 10 times. Default: All Cancel Recording (Program Recording Only) Selecting cancel recording will cancel this Program Recording. Skip Episode (Series Recording Only) Selecting Skip Episode from the menu will cause recording of this specific instance of a program to not be recorded. Cancel Series Recording (Series Recording Only) Selecting Cancel Series Recording will cancel the series recording and all instances where this program will be recorded. THE DVR MENU The DVR Menu gives you access to various options which allow you to control your recordings. Getting into the DVR Menu • Press MENU on the remote. • Use the Arrow Keys to Highlight DVR. • Press OK on the Remote. Recordings The Recordings menu provides you with access to you current recordings. If you select a recording in the Recordings menu and press OK you will be presented with three options other than cancel. Play Recording This option starts playback of the recording. 11 Deleting a Recording This option deletes the recording. Lock a Recording Locking a recording prevents the recording from being automatically deleted by the DVR to make room for new recordings. To Record Menu You can use the To Record option to see a listing of all scheduled recording events. To get into the To Record menu, highlight it in the DVR menu and press OK on the remote. To scroll through the To Record list, press the right arrow and then use the up and down arrows to move through the list. Schedule Priority When more than two programs are set to record at the same time a scheduling conflict occurs. In order to resolve a scheduling conflict the DVR will record only the two that are highest on the priority list. A notification of this will show on the screen and in the Record History. Schedule Event You can use the DVR to schedule a recording at a specific time and channel. • Press OK on the remote while the box to the right of Ch: is highlighted to change which channel is recorded. • Press OK on the remote while the box to the left of “hrs” is highlighted to change the number of hours the recording is for. • Press OK on the remote while the box to the left of “mins” is highlighted to change the number 12 of minutes the recording will be for. • Press OK on the remote while the boxes next to “On:” are highlighted to change the month or day respectively that the recording is for. • Press OK on the remote while the boxes next to “At”: are highlighted in order to change the hour, minute, and AM/PM respectively. • Leave the Type field as recording. • Press OK on the remote while the box next to Freq is highlighted to change the how often the recording will occur. Your options are: • Single (one time recording) • Every Day (recording occurs everyday, date is disregarded) • Every M-F (recording occurs every Monday to Friday) • Weekly (records on the same day every week) Record History You can use the Record History option in the DVR menu to show a listing of all programs that have been recorded, or recording related events. To get into the Record History highlight it in the DVR menu and press OK on the remote. To Scroll through the Record History Press the right arrow and then use the up and down arrows to move through the list. TV Controls TV functions STB Used for Set Top Box functions POWER Turns components On/Off PLAYBACK CONTROLS For use with DVR/VOD functions MENU Displays main menu INFO Displays information about the current program OK Press when you want to select a program or highlighted object ARROWS Allows you to scroll through the guide and menu GUIDE Displays program guide EXIT Exits the guide and menu PAGE BACK/FORWARD Scrolls side-to-side from the current page in the guide PAGE UP/DOWN Scrolls Up/Down through the current page in the guide RED/GREEN/YELLOW/ BLUE BUTTONS For offi ce use only CHANNEL +/Changes channels on the STB VOLUME +/Volume control LAST Returns to the previous channel NUMBER KEYS Used for entering channel numbers DELETE Deletes single character in text entry boxes CLOSED CAPTIONING Enable/Disable Closed Captioning INPUT Switches between audio/ video inputs on your TV 13