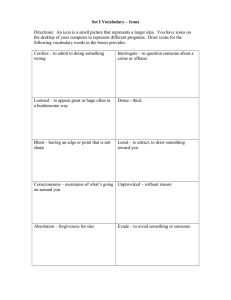Learning Module
advertisement

Learning Module A learning module is a way of presenting content items in sequence. The module items can be viewed in any order or “sequential viewing” can be enforced. Any type of content item (file, assignment, test, etc.) can be added to a learning module. Note: Beware of enforcing sequential viewing if using tests (or links to other Blackboard tools – assignments, discussion board, etc.) within a module. If a test is linked to a learning module, the students are taken out of the module and into the test. If sequential viewing is enforced and there are items presented in the module AFTER the test, the student will not be able to access these items because they are always taken back to the beginning of the module after accessing the test (or other tool). Adding a Content Module to a course site: 1. Once inside your course, make sure Edit Mode (upper right corner) has been turned ‘On.’ 2. From your course menu on the left, choose where you want to display the learning module. In this example, we’ll select the ‘Course Content’ area. 3. From the ‘Build Content’ dropdown, choose ‘Learning Module.’ 4. Give the learning module a name and fill in description text, if desired. 5. Choose how to display the content: with icons only, text only, or icons and text. Note: To ensure that items open properly, leave the default setting to ‘icon and text.’ 6. Decide whether to allow users to view the module at this time and select date/time restrictions if desired. 7. Decide whether to enforce sequential viewing of the module, open it in a new window, and track the number of views. 8. Decide whether to show a Table of Contents with the module and what type of hierarchical display. Click Submit. 9. The new learning module has been added. Adding Content to a Learning Module: Content is added to a learning module the same way it is added to the course site; use the ‘Build Content,’ ‘Assessments,’ and ‘Tools’ buttons at the top to add items to the module. Items may include: files, external links, assignments, tests, links to discussion forums, etc. Note: Another reminder, if you choose to add a link to any ‘non-content tool,’ such as a test or discussion forum, students will be taken out of the learning module and into that particular tool when they click on that link. In this example, we’ll add a sample file: 1. Make sure Edit Mode is ‘on’ and click on the Learning Module. 2. To add a file, click the ‘Build Content’ dropdown at the top and choose ‘File.’ 3. Browse for the file on your computer, or in course files which have already been added to Blackboard, in the Content Collection. 4. Choose whether or not to allow users to view the file at this time and also track the number of views or not. Select date and time restrictions if desired. Click Submit. 5. The file has been added to the learning module as well as the table of contents. Repeat these steps to add more files. Rearranging Content Items: Once content items have been added to a module, they can be dragged and dropped into the desired order using the drag and drop icons on the left side: Drag and drop icons appear when hovered over with the mouse Previewing a Learning Module: 1. To preview a learning module as a student, turn Edit Mode ‘Off’ (upper right hand side). Navigation buttons 2. The first item is displayed. Students can use the navigation buttons in the upper right to page from item to item, as well as the table of contents on the left. If sequential viewing is enforced, items must be viewed in order.