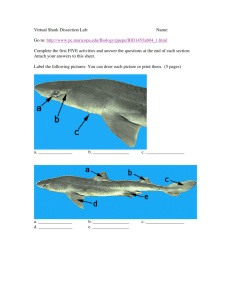making your life easier
advertisement

MAKING YOUR LIFE EASIER | Find Classes | Enroll in Classes | View Your Schedule | | View Charges | Online Payment Options | Get Your Grades | | Request Transcripts | Update Contact Information | STUDENTS It’s easy to set up an online account and admit yourself to a Maricopa Community College. Just follow these simple steps: WHAT IS A MEID? MEID stands for Maricopa Enterprise ID. It is unique to you and is used to log into the Student Center at my.maricopa.edu. STEP 1 • Click on Log in or Create an account • Check I am a new student and have never attended any Maricopa Community College or Skill Center or I am a current or previous Maricopa Community College District student and need to set up my MEID account for the first time • Enter the Code Word • Click Next STEP 2 • Fill in Identity Information • Click Next • Verify information • Click OK or Edit to correct any information If you receive a message that an account already exists, then skip to “Forgot Your Username” STEP 3 • Select your gender, suffix (if this applies), enter your contact information and password • Click Next • Verify information • Click OK or Edit to correct any information STEP 4 • Enter your Challenge Questions and Answers • Click Submit • Write down your MEID and password (keep it in a safe place) STEP 5 • Click Login on my.maricopa.edu • Enter your MEID (Maricopa Enterprise ID) • Enter your password • Click Sign in STEP 6 • Under Admissions click MCCCD Admissions • Select College, Program, and Term • Fill in the Admissions Form • Begin to add Classes Note: You will need to complete the Admissions steps for each College you plan to attend. IF YOU FORGOT YOUR USERNAME... • Click Forgot Your MEID? • Enter your information. Click Next • Your MEID will display, please make note of it IF YOU FORGOT YOUR PASSWORD... • Click Forgot Your Password? • Enter your MEID and Zip Code • Click Next • If you have challenge questions, then answer the questions and click Next • If you do not have challenge questions, then click Setup challenge questions You cannot logon to my.maricopa.edu until you have setup challenge questions. • Enter your Information • Click Next • Enter your password in both fields and set your challenge questions and answers • Click Submit HOW DO I... SEARCH FOR CLASSES 1. Click Search For Classes button 2. Select an Institution (college), Term (semester), and Search Method (search for classes) 3. Click Go 4. Select at least Two search criteria 5. Click Search to view results 6. If you are unable to find a course, contact the Advising Office at any college for additional help REGISTER FOR CLASSES 1. Click Add a Class under Academics tab 2. Select Term (semester), Program (credit/non-credit), and College from the drop down menu 3. Select Search for Class (follow directions above) or enter Class Number 4. Click Select Class button for open classes 5. Click Next 6. Click Proceed to Step 2 of 3 or repeat steps to add additional classes 7. Click Finish Enrolling when done adding classes REGISTER FOR CLASSES AT ANOTHER MARICOPA COMMUNITY COLLEGE 1. Click MCCCD Admissions under Admissions tab 2. Select Term (semester) and College 3. After being admitted, follow instructions above to Register for Classes VIEW MY CLASS SCHEDULE VIEW MY GRADES 1. Click My Class Schedule 1. Click Grades under 2. Select Term (semester) and 2. Most recent grades will 3. Click Section Number in 3. Select Change button to view under Academics tab College the schedule to see course details 4. Right click mouse to Print DROP/WITHDRAW FROM CLASS 1. Click Drop a Class under Academics tab 2. Select Term (semester) and College 3. Check Select Box next to the class or classes you wish to drop 4. Click Drop Selected Classes box 5. Click Finish Dropping to finish VIEW CHARGES TO MY ACCOUNT 1. Click Charges Due under Finances tab VIEW MY FINANCIAL AID 1. Click View Financial Aid under Finances tab MAKE A PAYMENT 1. Click Make a Payment under Finances tab 2. Make the payment using credit card or select payment plan option 3. Print the payment confirmation MAKING YOUR LIFE EASIER | Find Classes | Enroll in Classes | View Your Schedule | | View Charges | Online Payment Options | Get Your Grades | | Request Transcripts | Update Contact Information | Academics tab display grades from other Terms (semesters) or Locations, then click Continue button 4. Click Printer Friendly Version box 5. Right click mouse to Print REQUEST OFFICIAL TRANSCRIPTS 1. Click Official Transcript from the drop down menu under Academics tab 2. Select Institution (college) 3. Enter Quantity (number) 4. Enter Recipient Information 5. Click Edit Address 6. Complete the address fields 7. Click Submit UPDATE MY CONTACT AND ADDRESS INFORMATION 1. Click on Contact Information Box under Personal Information tab 2. Update information 3. Click Save 4. Click Ok Getting Help… • Click the Help link in the online Student Center • Click Help link on the student tab of my.maricopa.edu for tutorials, search features and more • Call Maricopa Helpdesk 1-888-994-4433, available 24 hours a day, 7 days a week