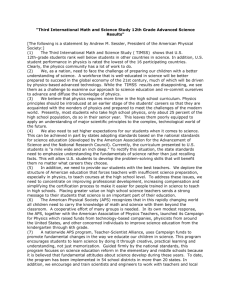TamoGraph Site Survey

df
TAKE CONTROL
IT'S YOUR SECURITY
TAMOSOFT
TamoGraph ® Site Survey
Help Documentation
Version 4.2
Copyright © 2010-2015 TamoSoft
Contents
2 Contents | TamoGraph Site Survey
3 Contents | TamoGraph Site Survey
4 Contents | TamoGraph Site Survey
Introduction
Overview
Welcome to TamoGraph Site Survey, a powerful and user-friendly application for collecting and visualizing
Wi-Fi data. Wireless network deployment and maintenance requires the use of a professional RF site survey tool that facilitates otherwise time-consuming and very complex tasks, such as ongoing analysis and reporting of signal strength, noise and interference, TCP and UDP throughput, channel allocation, data rates, etc. By using TamoGraph, businesses can dramatically reduce the time and costs involved in deploying and maintaining WLANs and improve network performance and coverage.
Why to Perform a Site Survey
In a word, wireless site surveys are necessary because radio wave propagation is difficult to predict, especially in non-open space environments. Considering all the variables that might affect the health and performance of your WLAN is virtually impossible. Changing conditions, even something as seemingly minor as a notebook equipped with a legacy 802.11g adapter that your new employee connected to the office wireless network, might seriously affect the WLAN performance. In addition, considering the wide proliferation of wireless infrastructure, factors such as interference from nearby WLANs play a very important role. This is why regular site surveys conducted with a professional tool are essential.
When to Perform a Site Survey
Pre-deployment surveys : At this stage, a site survey is necessary in order to verify that the network plan works well in a real-world environment. Placement of temporary access points (APs) and a quick survey of the resulting WLAN characteristics allow an engineer to fine-tune AP and antennae placement, determine the optimal number and types of APs and antennae, and avoid poor coverage zones. Using
TamoGraph, you can also perform a simulation in a virtual environment prior to deployment.
Post-deployment surveys : Once a WLAN has been deployed, a complete verification site survey is necessary to ensure that the WLAN performance and coverage meet the design requirements. At this stage, the Wi-Fi equipment placement is finalized, and a site survey report should be generated so that the historical records can be accessed at any time in the future.
Regular, ongoing surveys : Maintaining high performance and coverage requires regular “check-up” surveys. New users, new equipment, site expansion, neighboring WLANs, and other factors can adversely affect your WLAN. It should be monitored on a regular basis.
Survey Types
There are three types of surveys that you can conduct with TamoGraph: passive , active , and predictive .
During a passive survey , the application collects the most comprehensive data on the RF environment: information on access points and their characteristics, signal strength, noise level, interference, etc. This is the default and most important survey type that we recommend to conduct in every case. It is called passive because during this type of survey, the application passively listens for packets and does not attempt to connect to WLANs. However, to provide more insight into the real-world performance of your
WLAN, TamoGraph can also perform active surveys , during which your Wi-Fi adapter connects to the wireless network(s) of your choice to measure actual throughput rates and a few other metrics. Unlike
5 Introduction | TamoGraph Site Survey
passive and active surveys, predictive surveys are not performed on-site. Predictive surveys are a computer simulation in which Wi-Fi characteristics are predicted for the virtual environment model created by the user. The process of creating and adjusting the virtual environment, selection and placement of simulated APs, and analyzing the resulting WLAN is commonly referred to as “RF planning.”
Please refer to the Understanding Survey Types: Passive, Active, and Predictive chapter for more
information on this topic. Additionally, TamoGraph can be used to perform spectrum analysis surveys.
System Requirements
TamoGraph requires a portable computer with the following minimal system requirements:
Microsoft Windows 7, Windows 8, Windows 8.1, Windows Server 2008 R2, Windows Server 2012,
Windows Server 2012 R2. Both 32- and 64-bit versions are supported.
Intel Core 2 or similar CPU. A multi-core CPU such as Intel i5 or i7 is recommended.
2 GB of RAM.
A compatible wireless adapter for passive surveys. For the up-to-date list of compatible adapters, please visit our Web site . Any modern wireless adapter may be used for active surveys.
An NMEA-compliant GPS receiver or a Windows GPS or GLONASS sensor, if you plan to perform
GPS-assisted site surveys.
A USB spectrum analyzer, Wi-Spy by MetaGeek, if you plan to perform spectrum analysis surveys.
Internet Explorer 8.0 or higher, if you plan to import street maps from one of the online map services.
60 MB of free disk space.
You can also run TamoGraph on a desktop computer that is not equipped with a compatible wireless adapter. This operating mode may be feasible if you would like to collect Wi-Fi data using portable computers and then import, merge, and analyze the data on a desktop PC based on faster hardware and using a larger display.
Driver Installation
TamoGraph is a tool for monitoring wireless 802.11 a/b/g/n/ac networks. To conduct passive surveys, you must have a compatible wireless adapter to use this product. In order to enable the monitoring features of your wireless adapter, you will need to use the special drivers that come with this product.
When TamoGraph is not running, your adapter will be able to communicate with other wireless hosts or
APs, just like when you are using the original driver supplied by the adapter manufacturer. When
TamoGraph is running, your adapter will be put in passive, promiscuous monitoring mode.
Note that integrated adapters by Intel, Broadcom, and Dell do NOT require special driver installation by the user; the driver that works alongside the original vendor's driver will be automatically installed by TamoGraph when you launch the program for the first time.
Prior to installing the new driver for your wireless adapter, be sure that your adapter is compatible with this product. The list of compatible adapters can be found at the following URL: http://www.tamos.com/products/wifi-site-survey/adapterlist.php
6 Introduction | TamoGraph Site Survey
For detailed, illustrated driver installation instructions, please launch the program and click Help => Driver
Installation Guide in the program's menu.
If you use CommView for WiFi, another TamoSoft product, you do not need to install or change the driver, as TamoGraph and CommView for WiFi share the same drivers.
Driver Installation Troubleshooting
If you get the “Could not start device driver” or “Could not install device driver” message, first, make sure that the adapter is plugged in and verify that it is enabled by opening Control Panel => Network and
Internet => Network Connections and right-clicking on the adapter icon.
The next step depends on the adapter chipset:
For adapters based on Atheros chipsets:
Make sure that the special adapter driver was not replaced by a vendor-supplied driver. This may have happened when you ran Windows Update.
Open Control Panel => System and Security, select the Hardware tab, and then open the Device
Manager. Your adapter is listed under “Network adapters.” If the adapter name is not prepended with “[CommView],” then your adapter is not using the special driver for TamoGraph. In that case, click Help => Driver Installation Guide in the main application window and let the program reinstall the special driver.
For adapters based on other chipsets (Intel, Dell, Broadcom):
Make sure that you use the latest driver supplied by your computer or adapter vendor. Visit the vendor's Web site to download and install the latest driver version.
If the problem persists even after rebooting, please contact our technical support .
Trial Version Limitations
The trial of TamoGraph allows you to evaluate the software for 30 days and has the following limitations:
Watermarks are placed on all visualizations.
You cannot save projects or reports.
You cannot collect data and survey sites for longer than ten minutes.
If you perform a predictive survey, you cannot use the planning tool for longer than five minutes or place more than five virtual APs on the floor plan.
License Types
Two TamoGraph license types are available: Standard and Pro . The more expensive Pro license allows you to use the GPS functionality for conducting GPS-assisted site surveys outdoors, perform predictive surveys, and customize PDF and HTML reports. The Standard license does not offer GPS, predictive survey, or report customization functionality.
7 Introduction | TamoGraph Site Survey
Interface Overview
The application main window includes the following elements:
The resizable left-side panel displays an AP list of the APs detected by the scanner or the ones that are present in the imported projects.
The central area is used for displaying the floor or site plan image, survey paths, and visualizations of analyzed data.
The resizable right-side panel allows you to manage project floor plans and collected survey data, as well as to configure various project options and settings.
You can hide and show the left and right panels using the vertical splitter or through the menu commands
View => Left Panel and View => Right Panel .
In addition to the three main elements, the application contains the main tool bar (provides quick access to frequently used commands), the virtual objects toolbar (used in predictive surveys for drawing virtual objects; not shown by default), and the status bar (provides information on the wireless adapter and scanner status, current floor plan dimensions, coordinates, and zoom level, as well as the legend for the currently selected visualization).
The following chapters describe the functionality of these elements in detail.
8 Interface Overview | TamoGraph Site Survey
Access Point List
The left application panel is used to display the list of APs detected by the application (if you have a compatible adapter installed.) It also displays virtual APs if you perform a
predictive survey . You can use
the Group by button to group APs by band, channel, SSID, name, or custom group. Grouping by SSID is the best method in a corporate WLAN environment, where all the WLAN's APs share the same SSID.
The AP list displays key AP parameters in the corresponding columns: SSID, vendor, channel, current signal level in dBm, supported encryption type(s), maximum data rate in Mbps, the number of 802.11n or
802.11ac spatial streams, and MAC address. If the vendor is unknown, the AP name is preceded by
“Unknown.” If the vendor name is known, the AP name is preceded by the vendor name followed by the
AP type. Additionally, for Cisco APs, TamoGraph will try to find and use AP names assigned by the administrator. You can rename APs by right-clicking on them and selecting Rename.
To restore the original name, simply delete a user-assigned name by hitting the backspace key. If the AP uses channel bonding
(several 20 MHz channels), the channel set is shown in parenthesis after the primary channel number. For
802.11ac APs, several channel sets might be shown, e.g., for the 40 MHz and 80 MHz modes. You can customize the columns by right-clicking on the list header or change their order by dragging them. The
APs that are not currently audible are shown in grey font, and their signal level is shown as “N/A.”
The AP icons are color-coded to reflect the 802.11 bands and standards they use:
2.4 GHz 802.11b
2.4 GHz 802.11g
2.4 GHz 802.11n
5 GHz 802.11a
5 GHz 802.11na
5 GHz 802.11ac
9 Interface Overview | TamoGraph Site Survey
The check boxes next to the APs play a very important role: They should be used for selecting the APs you want TamoGraph to analyze. When the Selected APs mode is enabled on the tool bar, data visualizations for passive surveys include only the APs that have checked boxes next to them.
Right-clicking on the AP list allows you to Select All or Deselect All APs, as well as to disable or enable the
Ignore APs if max. signal is below
option (see AP Detection and Placement for more information.) If the
list of APs becomes too long and you prefer to not see the APs that are currently outside of the range, select Advanced => Remove Inactive APs . This will remove the APs that have been outside of the range for longer than two minutes.
If the AP signal is strong enough and if a sufficient number of readings has been recorded, TamoGraph computes the AP location and places the corresponding icon on the site map. Those APs that are present on the site map have a small blue plus (+) sign in the lower right corner of their icons. The Auto-locate
Access Points command allows you to reset the original estimated AP location(s) of either all or only the highlighted AP if you changed them by moving AP icons with the mouse. If an AP was not automatically placed on the site map and you want to place it there, you can drag the AP icon from the AP list to the site map. To remove it from the site map, drag the AP icon outside of it or use the Clear Access Point Locations
predictive surveys have a small blue “
V ” sign in the lower right corner of their icons; such APs cannot be auto-located or dragged off the site map.
When working with dozens of APs, it might be difficult to find the corresponding entry on the AP list for a given icon on the site map and vice versa. To help you with this task, two visual feedback mechanisms exist:
When you select an AP icon on the site map, the corresponding item on the AP list is highlighted in grey color. If a multi-SSID AP has been selected, multiple corresponding items on the AP list are highlighted (one per radio).
When you double-click an item on the AP list, the corresponding AP icon on the site map blinks a few times (assuming that the corresponding AP icon is shown on the site map). If the AP icon is not within the site map’s visible area, the site map is automatically scrolled to ensure that the icon is visible.
AP Ignore List
Sometimes, a surveyor might need to ignore one or several APs completely. This might be the case when
APs do not have a fixed location, e.g., APs that are installed in elevators, or when APs are used temporarily, e.g., a laptop that is used as a hot spot. To ignore such an AP, select it on the AP list, right-click on it, and then select Advanced => Ignore this AP . The AP's MAC address (also known as BSSID ) will be added to the ignore list and any packets from this AP will be discarded. The ignore list can be accessed via the Settings
=> AP Ignore List command of the main application menu. You can review the list and add or remove one or multiple MAC addresses.
Custom Groups
One of the possible AP grouping methods is by “Custom Group”. This method might be used if you have a grouping criterion that is not covered by the standard grouping methods, such as by SSID or by band.
For example, you may want group APs by their location. Initially, APs are not assigned to any group. To create groups and assign APs to them, use the Custom Group menu. Under this menu, you can Add
10 Interface Overview | TamoGraph Site Survey
selected APs to an existing or new group (by “selected,” we mean the APs that are currently checked in the AP list) or Clear grouping for all or selected APs. You can also Manage all groups. When you use the
Manage command, the application displays a dialog listing all APs and their membership in the groups.
Initially, all APs are marked as Ungrouped . You can create new groups, rename them, delete them, and move one or several APs to any group via drag-and-drop. Note that an AP cannot be assigned to multiple groups; it can be assigned either to one group or to no group. Groups are project specific, which means that they exist only within a given project. You cannot create or manage groups when no project is open.
11 Interface Overview | TamoGraph Site Survey
Floor Plan / Site Map
This central area of the application window is used for displaying the floor plan or site map. When you perform a passive or active site survey, you use the floor plan to mark your current location. As you move and click on the plan, TamoGraph will show your walkabout path and the area you have covered, as shown on the illustration below:
The application status bar displays the map dimensions and your current coordinates when you hover the mouse over the map. To zoom in our out, use the mouse scroll wheel or the Zoom button on the status bar. To pan the map, use the vertical and horizontal scroll bars or press and hold the space bar and drag the map while holding the left mouse button. If you are using a computer with a multi-touch display, you can use the two-finger pinch zoom gesture to zoom in or out and the two-finger pan gesture to pan.
When you are through surveying the site, you can use the Visualization drop-down list on the tool bar to have TamoGraph display data visualizations for your site (e.g., signal level or AP coverage areas).
Plans and Surveys, Properties, and Options Panel
This panel gives you access to virtually all of the application and project settings. Using this panel, you can manage floor plans or conducted surveys, configure requirements for your wireless network, change the scanner settings, select color schemes for your visualizations, etc. For a detailed description of these
functions, refer to the Configuring TamoGraph chapter.
12 Interface Overview | TamoGraph Site Survey
Main Menu
The application menu commands are described below.
Project
New – launches a new project wizard.
Open – opens a previously saved project.
Save – saves the current project.
Save As – saves the current project under a different name.
Close – closes the current project.
Generate Report – opens the report generation dialog.
Save Current Visualization – saves the currently selected visualization and legend to an image file.
Clear Recent List – clears the list of recently opened project files.
Exit – closes the application.
Survey
Start – starts data collection.
Pause – suspends data collection temporarily.
Stop – stops data collection or site map calibration.
Continuous – turns on the continuous data collection mode.
Point-by-Point – turns on the point-by-point data collection mode.
GPS – turns on the GPS data collection mode.
Calibrate – allows you to set the map dimensions.
Export Survey Data – exports collected data when the survey job is split between several computers.
Import Survey Data – imports collected data when the split jobs need to be merged into one project.
Take Photo – allows you to take a photograph and add it to your project.
View
Left Panel – shows or hides the left panel.
Right Panel – shows or hides the right panel.
Main Menu – shows or hides the main application menu. To show it again, press ALT or use the
View context menu on the central pane.
Main Toolbar – shows or hides the toolbar in the main application window.
Virtual Objects Toolbar – shows or hides the toolbar for editing virtual objects used in predictive surveys.
Status Bar – shows or hides the application status bar.
Full Screen – expands the main application window and hides all other applications. To exit full screen mode, press F11 or use the View context menu on the central pane.
Vertical Ruler – shows or hides the vertical ruler.
Horizontal Ruler – shows or hides the horizontal ruler.
Legend – shows or hides the legend on the map.
Spectrum – shows or hides the spectrum analysis pane. This item is enabled only when the project contains spectrum data or when Wi-Spy is plugged in.
Walkabout Paths – shows or hides survey paths.
13 Interface Overview | TamoGraph Site Survey
Virtual Objects – shows or hides virtual objects (APs, walls, etc.) that were created as part of a predictive survey.
Media Objects – shows or hides icons that represent photographs taken during surveys.
Settings
Interface Font – allows you to change the interface font.
Language – allows you to change the interface language.
GPS Settings – allows you to configure your GPS receiver.
Camera and Voice Settings – allows you to configure a camera for adding photos to your project and voice recognition setting for controlling the application using voice commands.
AP Ignore List – allows you to configure the list of APs to be ignored by the application.
Help
Contents – displays help documentation.
Contents (PDF) – displays help documentation in PDF format.
Driver Installation Guide – displays driver installation guide.
Check for Updates – connects to the TamoSoft Web site and checks whether a newer application version is available.
Activation – activates your registration key.
About – displays information about the application.
14 Interface Overview | TamoGraph Site Survey
Performing a Site Survey
To perform a WLAN site survey, you need to
Create a new project with the help of the Project Wizard .
Calibrate the floor plan or site map.
Configure the survey options and WLAN requirements.
Collect wireless data by walking along the planned survey path and periodically marking your
location on the map or using a GPS receiver. If you perform a predictive survey, you do not need to collect wireless data. Rather, you need to create a virtual environment. See the chapter on
predictive surveys for more information.
New Project Wizard
To create a new project, click Project => New . A wizard window will appear.
Step 1
Specify the Name , Description (optional), and Project path . The name you give to the project is used as the file name under which your project will be saved in the folder specified in the Project path field.
Step 2
In this step, you should Select an environment. The Environment panel allows you to configure some of the very important project parameters that affect the way data visualizations are computed. Because different environments have different characteristics in terms of signal attenuation, diffraction, reflection, etc., you are asked to select the environment that best describes the site you plan to survey. For each environment, the application recommends a Guess range . A guess range is the diameter of the circle for which the application predicts the WLAN characteristics with a high degree of certainty. For passive surveys, TamoGraph can also compute WLAN characteristics outside the guess range zone, although such computations have a lower degree of accuracy. Check the Extrapolate data beyond the guess range box
rather than the areas that you actually surveyed. Enabling this option is not recommended unless you cannot survey some areas of the map for whatever reason. Finally, the Measurement units control can be used to choose the preferred units (feet or meters) for displaying distances and coordinates throughout
the application. See the Environment chapter for more information.
Step 3
Select the Channels to scan . The application scanner sweeps through the channels supported by the wireless adapter to collect and analyze packets being sent on the selected channels. You may want to modify the channel selection if you know that some of the channels supported by the wireless adapter are not used in your WLAN or in your country. For example, if your WLAN does not use the 5 GHz band, you may want to turn off all 5 GHz channels; this will shorten the scanning cycle and, therefore, increase the data accuracy. However, please keep in mind that skipping some of the channels may result in the application's inability to detect sources of interference, such as neighboring APs that work on the channels
15 Performing a Site Survey | TamoGraph Site Survey
that were skipped. It is recommended that you not modify the default Scan interval and Use the same interval for all channels
settings at this stage. See the Scanner chapter for more information. You can use
the Select channels button for selecting or deselecting all channels, as well as for selecting channels based on the country- or region-specific allowed channel lists (e.g., choosing United States will select channels
1-11 and deselect channels 12-14 in the 2.4 GHz frequency band).
Note: This wizard step is skipped if your computer is not equipped with a compatible wireless adapter. You might still want to create projects on such computers if you plan to conduct active surveys or use the survey job splitting—i.e., if the data collection process is performed on other computers and the collected data is then merged on your computer.
Step 4
In the final step, you should add an image file that contains the floor plan or site map of the facility or area that you want to survey (you will be able to add more images if your project includes several zones or floors later.) A floor plan or site map is required for accurate data analysis. If no image file is available, you may want to scan a plan, if it exists on paper, create one using a drawing program, such as CorelDraw, or even make a sketch using a ruler and pencil and then scan the sketch (be sure to follow the proportions). The image file should be between 250 and 2,500 pixels on a side (naturally, this applies to raster formats only; vector images, such as DWG, do not have pixel dimensions). Larger images will slow down the application. The following image file formats are supported: BMP, PNG, JPG, GIF, WMF, TIFF,
DWG, DXF, and SVG.
If you add an AutoCAD image (DWG or DXF), an additional import settings dialog is displayed. This dialog allows you to select a layout to be used (if the file contains multiple layouts) and include or exclude specific layers. For example, you may want to exclude the plan legend. You can also crop the floor plan to define a specific zone to be used for surveying.
The application also supports PDF files. When you use a PDF file, an additional import settings dialog is displayed. This dialog allows you to select a page to be used (if the file contains multiple pages).
Alternatively, you can use any of the images embedded into the PDF file; such images are listed on a separate tab. You can also rotate or crop the floor plan to define a specific zone to be used for surveying.
If you plan to perform a large-area GPS-assisted survey, you may want to import a map from one of the online map services or Microsoft MapPoint (MapPoint Europe or MapPoint North America are required to use MapPoint maps). Click Load Street Map to open a new map loader dialog. Once the initial map view is loaded (the application will try to guess your location based on the Wi-Fi environment), you can navigate to the area you want to survey, using the map controls or the Navigation frame, in which you can enter your coordinates, or read them from the GPS receiver, or enter your address. Click Go to
Location to load the map of the corresponding area. When you are satisfied with the area selection and zoom level, click Use Map . Note that the application will use the map image as you see it, with the selected zoom level and size in pixels as in the map loader window (the window can be resized). Be sure to select the area correctly and to set a zoom level that meets your needs, as you will not be able to resize the map or zoom in/out at a later time. When you open the map loader window, TamoGraph temporarily returns control over your Wi-Fi adapter to Windows so that you can connect to the Internet and load the map. If a Wi-Fi connection to your AP is not established, connect your computer to the Internet over a wired connection, close the map loader window, and open it again.
16 Performing a Site Survey | TamoGraph Site Survey
Calibration
Once the project has been created, you will be prompted to calibrate the floor plan or site map. Calibration is the process by which you “tell” the application about the map dimensions (and coordinates, if you perform a GPS survey). Depending on the survey mode selected on the tool bar, clicking the Calibrate button on the tool bar (the right button on the illustration) will allow you to perform either standard (non-GPS) calibration or GPS calibration. GPS calibration is performed if the GPS survey mode is selected (the “satellite” button on the illustration). In all other cases, standard calibration is performed.
Standard Calibration (non-GPS)
To calibrate the map in this mode, you need to know the distance between two points on the map. That can be the distance between two walls or windows. Click on the first point of the distance, and move the mouse pointer to the second point while holding down the left mouse button. Release the left mouse button when the mouse pointer is over the second point. A red line indicating the distance will be shown.
At the bottom of the screen, enter the length of the red line and click Apply .
GPS Calibration
IMPORTANT: GPS functionality is available to Pro License users only.
To prepare the map for a GPS survey, you need to add at least three reference points with known geographic coordinates. To create a new reference point, click Add new and drag the point marker to a location on the map whose coordinates you want to enter. After that, you can do one of the following:
Enter the coordinates of that point if you know them, or
Walk or drive to that point and use your GPS receiver to get your current coordinates.
If you use the first method, simply enter the latitude and longitude of the new point in the corresponding fields on the left in one of the standard coordinate formats—e.g., 50.435237
, 50° 26' 6.85" N , or 50°
26.114' N . Be sure to double-check the numbers that you enter. Entering precise coordinates is extremely important for the accuracy of the subsequent data collection and analysis. If you use the second method, turn on your GPS receiver, connect it to your computer, and click Get from GPS Receiver . TamoGraph will
read your current coordinates. Once the latitude and longitude have been entered, click Set to save the coordinates of the first point.
Repeat these steps for all points. The points should be as far apart as possible and not located on a straight line. You can enter more than three reference points, but this is usually not necessary if your site map has correct proportions. Click Apply when done.
Configuration
Before proceeding to data collection, you may want to configure some of the application settings and project properties, although this is not mandatory. Available settings and options are described in the
chapter. Specifically, it is recommended that you configure WLAN requirements .
17 Performing a Site Survey | TamoGraph Site Survey
This is helpful for a quick and easy evaluation of the overall health of your WLAN and detection of potential issues.
Data Collection
Once the project configuration has been completed, you are ready to perform the actual survey by walking the site with a portable PC that runs TamoGraph (unless you perform
TamoGraph offers three survey modes that can be selected by pressing the corresponding buttons on the tool bar: Continuous (the left button on the illustration), Point-by-Point (the middle button on the illustration), and GPS (the right button on the illustration) for GPS-assisted outdoor surveys.
IMPORTANT: GPS functionality is available to Pro License users only.
In the default continuous mode , after you mark your initial location on the map by clicking on it, the application scanner continuously scans the air by sweeping through the Wi-Fi channels. When you mark the next location on the map, the data that has been collected between the two clicks on the map is spread evenly along the path between the two data points. This means that your path should consist of straight lines and that you should walk steadily, clicking on the map every time you change direction.
In the point-by-point mode , TamoGraph collects data only when you click on the map. In that mode, you should stay where you are after marking your location on the map, until the scanner completes the cycle.
Then the scanner stops, until you mark your next location, where the scanner makes another full cycle.
This means that your path can have any shape, but less data will be collected, as compared to the continuous mode, and a smaller area will be covered.
In the GPS mode , the data collection process is similar to the one in continuous mode , but the location is automatically determined by the GPS receiver connected to the computer. Continuous and Point-by-
Point surveys can be conducted both indoors and outdoors; GPS surveys can be conducted outdoors only, as GPS receivers cannot receive location data when indoors.
Before you begin, spend some time thinking through your walkabout path. Decide which areas you need to survey and how you are going to do that. Remember that it is quite all right to mix the three data collection modes—that is, you can survey some areas where walking steadily in a straight line is not a problem in continuous mode; you can then survey other areas in point-by-point mode, and then survey the area outside the building in GPS mode. You can also stop the survey at any moment and continue after a break, as you can select several survey segments for data analysis. Once you have thought through your walkabout path, begin the actual survey.
TamoGraph allows you to perform two types of surveys: active and passive (or both at the same time).
Every time you start data collection, you will be prompted to select the type of survey, as shown below.
18 Performing a Site Survey | TamoGraph Site Survey
It is extremely important to understand the difference between the two survey types, as they focus on
different WLAN characteristics. Please refer to Understanding Survey Types: Passive, Active, and
displayed before you can start data collection. This dialog is explained in the
be able to collect spectrum data either in parallel with a passive survey (the first dialog option will be titled
Passive Survey + Spectrum Survey ) or in spectrum-only mode (another option titled Spectrum Survey will be added to the dialog).
Continuous Mode: To start data collection, click on the Start button (illustrated on the left) and then mark your initial location on the map by clicking on the corresponding spot. Walk along the planned path at a steady pace in a straight line. You should walk a bit slower than you normally do. Every time you reach the end of the straight line on your path (i.e., every time you need to change direction), click on the map again to mark your current location. Data collection stops when you click on the Stop button (illustrated on the right.) If you want to suspend data collection temporarily without stopping your current survey (e.g. when you want to answer a phone call and then continue), click on the Pause button (illustrated on the left) to pause the survey and then click it again to resume.
Important: if you paused the survey, you can move freely, but you must return to the exact location where you paused the survey before you resume it, otherwise your survey data will be invalid.
Point-by-Point Mode: To start data collection, click on the Start button. Mark your location on the map by clicking on the corresponding spot. TamoGraph will collect data by scanning the channels twice and display a notification at the bottom of the window when all the data has been collected. Proceed to the next point on your path and mark your location again. Repeat until you have surveyed all the planned points. Data collection stops when you click on the Stop button.
GPS Mode: To start data collection, turn on your GPS receiver, connect it to your computer, and then click on the Start button. Your current location will be displayed on the map with a circle. Make sure that the displayed location matches your actual location. If it does not, you made a mistake while calibrating the map with reference points, and you need to re-calibrate the map. Walk or drive slowly along the planned path. The slower you drive, the more Wi-Fi data will be collected, and the more accurate the data analysis will be. GPS surveys can be conducted outdoors only, in open areas where a GPS receiver can see many satellites. Location data accuracy is directly related to the number of satellites in view. As you move along the path, location data accuracy is indicated on the application status bar, as
19 Performing a Site Survey | TamoGraph Site Survey
shown on the illustration. If location data accuracy becomes poor, you may want to stop the survey until more satellites become visible to the receiver (you can click on the data accuracy indicator to display the
GPS receiver configuration dialog that displays accuracy level and visible satellites). Data collection stops when you click on the Stop button.
When you are through with the survey, you can proceed to the data analysis of a passive
survey. However, before you do, it is recommended that you read the next three chapters, especially if you are new to Wi-Fi site surveys. They provide important information about the available types of surveys, their purpose, as well as some valuable tips and tricks to make your site surveying more efficient.
Understanding Survey Types: Passive, Active, and Predictive
There are three types of surveys that you can conduct in TamoGraph: passive , active, and predictive .
During a passive survey , the application collects the most comprehensive data on the RF environment: information on access points and their characteristics, signal strength, noise level, interference, etc. This is the default and most important survey type that we recommend to conduct for every project. If you need more insight into the real-world performance of your WLAN, TamoGraph can also perform an active survey . During active surveys your Wi-Fi adapter connects to the wireless network(s) of your choice and the application generates network traffic to measure actual throughput rates and a few other metrics. In addition to the surveys based on actual on-site measurements, TamoGraph can be used for planning
WLANs that have not been deployed yet. This type of survey is called predictive , because Wi-Fi characteristics are predicted for the virtual environment model created by the user. The virtual model includes walls and other obstructions, as well as virtual APs placed by the user. In other words, it is a computer simulation. No on-site measurements are conducted.
The table below summarizes the distinctions between the two survey types. Please read this information carefully to make sure you fully understand which survey type you need.
When to conduct
Passive Surveys
Highly recommended at all that covers the most
Active Surveys
Optional. Conduct when times. The most comprehensive survey type performance characteristics of your WLAN is required. important WLAN
Predictive Surveys
Optional. Conduct before deployment to plan your
WLAN and simulate its characteristics.
Hardware requirements
Additional software configuration requirements
How data is collected characteristics and metrics.
A compatible wireless adapter is required. For the up-to-date list of compatible adapters, please visit our
Web site .
None
Virtually any modern wireless adapter with the latest drivers supplied by the adapter vendor will work.
A fast multi-core CPU. Intel i7 is highly recommended. No wireless adapter is required.
None You must create a Windows profile for the WLAN you plan to test. If you plan to measure TCP and/or UDP throughput, you must also run the throughput server utility on the wired side of your WLAN.
The application passively listens for packets and does not attempt to connect to
WLANs.
The application connects your Wi-Fi adapter to the wireless network(s) of your choice to measure actual
No on-site data collection is performed. Data is simulated based on the virtual environment that you created.
20 Performing a Site Survey | TamoGraph Site Survey
Available visualizations
Signal Level
Signal-to-Noise Ratio
Signal-to-Interference Ratio
AP Coverage Areas
Number of APs
Expected PHY Rate
Frame Format
Channel Bandwidth
Requirements throughput rates and a few other metrics.
Actual PHY Rate
TCP Upstream Rate *
TCP Downstream Rate *
UDP Upstream Rate *
UDP Downstream Rate *
UDP Upstream Loss *
UDP Downstream Loss *
Round-trip Time
Associated AP
Requirements
No
Same as for passive surveys
List of APs and their characteristics is available
Surveys can be conducted simultaneously
Yes
Yes. You can conduct a simultaneous Active + Passive survey if your computer is equipped with two different Wi-Fi adapters. One of them must be compatible with passive surveys; for the up-to-date list of compatible adapters,
Yes
Not applicable please visit our Web site .
*
As mentioned above, some additional software configuration is required when performing an active survey. The next chapter provides detailed information on how to configure TamoGraph for an active survey.
Active Survey Configuration
When you click the Active Survey or Active + Passive button in the survey type selection dialog, an additional configuration dialog is displayed as shown below.
21 Performing a Site Survey | TamoGraph Site Survey
This dialog allows you to configure TamoGraph for an active survey you are about to conduct.
Adapter Selection
The adapter selection section can be used to specify which Wi-Fi adapter to utilize for an active survey and which one for the passive survey (if you are conducting both survey types simultaneously, in the
Active + Passive mode.)
If your computer has only one Wi-Fi adapter, you cannot change the default selection; that adapter will be used for the active survey.
If your computer has two Wi-Fi adapters and you are conducting both survey types simultaneously, in the Active + Passive mode, you cannot change the default selection, either; the adapter that is compatible with passive surveys will be used for the passive part of the survey, while the other adapter will be used for the active part of the survey.
If your computer has two Wi-Fi adapters and you are conducting an active survey only, you can select either of the two adapters. We recommend that you use the integrated adapter for active surveys. For example, if your notebook comes with an integrated Wi-Fi Intel adapter and you also use a Wi-Fi USB adapter, select the integrated Intel adapter.
22 Performing a Site Survey | TamoGraph Site Survey
Please keep in mind that the WLAN metrics that are measured during an active survey depend on the capabilities of your adapter. If your adapter's capabilities are inferior to the capabilities of your WLAN, this will be reflected in the results obtained during the survey. For example, if your APs support the
802.11n standard with the maximum rate of 300 Mbps, whereas your Wi-Fi adapter is a legacy 802.11g device with the maximum rate of 54 Mbps, the measured PHY rate and throughput rates will never exceed
54 Mbps, thereby giving you an underrated picture of the WLAN performance.
Connection Mode Selection
There are two connection methods for performing active surveys: the SSID method and the MAC address method (also frequently referred to as the “BSSID method”).
1.
The SSID method allows the client to associate to the selected SSID and roam between multiple
APs that share the selected SSID. This mimics real-world client roaming behavior. Note that some adapters let you adjust roaming thresholds; these roaming settings might affect the performance data.
2.
The MAC address method locks a client into the MAC address of the AP and prevents the client from roaming. This allows you to analyze the connectivity zone and performance metrics of a single AP.
Note that for the MAC address method to work, support of this functionality is required from the operating system and the driver. The combination of the adapter model, OS, and the driver determine whether this method will work. If TamoGraph notifies you that this method is not supported, use the SSID method and create a temporary SSID specific to a single AP, which will let you bypass this problem.
Which of the two methods you choose depends on the specific purposes of your survey. The first method is typically used in post-deployment scenarios, while the second one is typically used on the deployment stage. If you use the first method, select the desired SSID from the drop-down list. If your WLAN doesn't broadcast its SSID, select the <Non-broadcast SSID> item and you will be prompted to choose the network profile for that WLAN at a later stage. If using the second method, select the desired AP from the dropdown list.
Because performing active surveys involves a full association to a WLAN, you must properly configure security settings prior to the survey. Be sure to follow this checklist:
When TamoGraph is not running, make sure that the client adapter you plan to use for active surveys can connect to the AP(s) and/or SSIDs you plan to connect to during an active survey. This must be a single-click connection right from the Windows Wi-Fi system tray icon. You must not be prompted for any additional credentials. If a username or password is required, they must be cached by Windows. If other authentication, such as a smart card, is required, it too must be performed without requiring any user input.
Using third party authentication supplicants is not supported; Windows must be able to complete authentication by itself. In other words, a valid Windows network profile for the given WLAN and the selected client adapter must exist in Windows.
23 Performing a Site Survey | TamoGraph Site Survey
Sometimes existing WLAN security configuration does not allow you to associate under the conditions described above. In such cases, we suggest that you create a temporary SSID with no or WPA-PSK security. Create a firewall rule to prevent clients using that temporary SSID from accessing any important intranet resources and delete that temporary SSID when you are done with the survey.
Survey Type Selection
Once an active survey has been started and the client associated to a WLAN, TamoGraph begins to measure client performance. You can select the Basic or Advanced active survey type.
In the Basic mode, the client sends pings to the computer on the wired side of the network at the specified
IPv4 or IPv6 address . This mode is the easiest to configure: Simply enter the IP address of a host that can respond to ping packets (this may be a computer or other ping-capable type of hardware, e.g., an AP.)
Make sure that the firewall rules on the client side and the host side permit ping (also known as ICMP) request and response packets. The drawback of the Basic mode is that no data throughput measurements can be performed. Only the following visualizations will be available: Actual PHY Rate, Round-trip Time,
Associated AP, and Requirements.
In the Advanced mode, TamoGraph connects to a throughput test server utility on the wired side of the network at the specified IPv4 or IPv6 address and port . During the survey, TamoGraph is continuously sending and receiving packets to/from the server utility and records performance data. This mode is a bit more difficult to configure, but you get much more data as a result of throughput testing. In addition to the Actual PHY Rate, Round-trip Time, Associated AP, and Requirements visualizations, you also get TCP
Upstream and Downstream Rate, UDP Upstream and Downstream Rate, and UDP Upstream and
Downstream Loss.
The only additional step required to use the Advanced mode is copying the throughput test server utility from the computer where TamoGraph is installed to the host on the wired side of the network and running the utility. The utility executable file can be found at C:\Program
Files\TamoGraph\ThroughputTest\TTServer.exe
on 32-bit Windows or C:\Program Files
(x86)\TamoGraph\ThroughputTest\TTServer.exe
on 64-bit Windows. Copy this file to a host running
Windows and launch the file. You will see the utility window as shown below.
24 Performing a Site Survey | TamoGraph Site Survey
Alternatively, the throughput test server utility can be downloaded from our Web site at http://www.tamos.com/products/throughput-test/ . It is part of our freeware product, TamoSoft
Throughput Test . Install the product and use the Run Server command.
In the Active Survey Configuration dialog, select the protocols you want to test: TCP (default) or TCP+UDP , if you are interested in UDP performance metrics, too. Advanced users may want to change the QoS traffic type (described in the next chapter.)
You are now ready to start an active survey. Always start active surveys when you are close to the AP your client will connect to, in the area where the signal level is high. This will allow the application to quickly validate the settings and start data collection. DO NOT start active surveys in the areas where the signal level is insufficient for stable connectivity. Click Verify and Start to proceed.
QoS Testing
If you are not an advanced user and not familiar with the concept of QoS, you do not need to read this chapter; just leave the default Best Effort selection in the QoS traffic type control and begin the survey.
Advanced users might want to use the QoS traffic type control to specify the Quality of Service traffic type that will be associated with the TCP and UDP data streams that are sent and received by the application.
A description of the use of QoS and related standards and technologies, such as WMM, 802.11e, DSCP, and 802.11p, is beyond the scope of this manual, but in brief, you might want to use this functionality to check how different QoS traffic types affect throughput. In a properly designed WLAN that uses enterprise-class APs, throughput values for high-priority traffic should exceed those for normal-priority traffic.
The table below summarizes different QoS traffic types that may be used. Please pay attention to the fact that not all the QoS types available in the application and described below have corresponding WMM access categories. In practice, this means that when you select a QoS type that has no WMM mapping, your Wi-Fi adapter driver might fail to QoS-tag packets at all.
QoS Type
Best Effort
Description
Flow traffic has the same network priority as regular traffic not associated with
QoS.
Background
Excellent Effort
This traffic type is the same as not specifying priority, and as a result, the DSCP mark and 802.1p tag are not added to sent traffic. Corresponds to the WMM
AC-BE access category.
Flow traffic has a network priority lower than that of Best Effort . This traffic type could be used for traffic of an application doing data backup.
Sent traffic will contain a DSCP mark with a value of 0x08 and an 802.1p tag with a value of 2. Corresponds to the WMM AC-BK access category.
Flow traffic has a network priority higher than Best Effort , yet lower than
AudioVideo.
This traffic type should be used for data traffic that is more important than normal end-user scenarios, such as e-mail.
Sent traffic will contain a DSCP mark with value of 0x28 and 802.1p tag with a value of 5. This does not correspond to any WMM access category.
25 Performing a Site Survey | TamoGraph Site Survey
AudioVideo
Voice
Control
Flow traffic has a network priority higher than Excellent Effort , yet lower than
Voice . This traffic type should be used for A/V streaming scenarios such as
MPEG2 streaming.
Sent traffic will contain a DSCP mark with a value of 0x28 and an 802.1p tag with a value of 5. Corresponds to the WMM AC-VI access category.
Flow traffic has a network priority higher than AudioVideo , yet lower than
Control . This traffic type should be used for real time voice streams such as
VOIP.
Sent traffic will contain a DSCP mark with a value of 0x38 and an 802.1p tag with a value of 7. Corresponds to the WMM AC-VO access category.
Flow traffic has the highest network priority. This traffic type should only be used for the most critical of data. For example, it may be used for data carrying user inputs.
Sent traffic will contain a DSCP mark with a value of 0x38 and an 802.1p tag with a value of 7. This does not correspond to any WMM access category.
Best Practices, Tips, and Tricks
If the WLAN being surveyed has SSID broadcasting disabled, enable it for the duration of the survey, if possible. This will facilitate the identification of the APs you would like to have included in the data analysis.
Fully charge your notebook and be prepared to recharge it. Having an extra battery on hand would not hurt. However, if your notebook goes into standby or hibernation while you are performing a survey, TamoGraph will save the data and stop the active survey. You will be able to continue where you stopped.
When you conduct GPS surveys, the survey process is fully automated; normally you do not need to touch any application controls, so you may want to close the notebook lid. If you plan to close the lid, be sure to configure the notebook power settings to prevent the notebook from going into standby or hibernation when you close the lid.
Plan your walkabout path in advance. You may want to write down numbers on the site map marking your path. Then, while surveying, you would just have to walk along the path and click on these numbers. When planning your path, be sure to plan it so that you capture the perimeters of the rooms rather than their center. This improves data quality.
If you care about signal leakage outside the building, plan your path along the outside building perimeter. Without this perimeter, TamoGraph will not be able to estimate the signal strength outside the walls.
Be sure to cover places of special importance, such as conference rooms or the CEO's office.
Survey them with closed doors. Closed doors may considerably decrease the signal level, so surveying with open doors may give you a signal coverage map that is too optimistic.
If the site is large, consider splitting the site map into several parts, as working with smaller maps is easier. Besides, the report generated by TamoGraph will be more meaningful if separate maps are used for separate zones. A large map just will not be legible if has to be displayed on one page.
You can have as many maps as you wish in a single TamoGraph project. The same applies to multifloor buildings.
If the site is large, you can also split the job between several people sharing the same project. The
correct way of doing this is described in the Survey Job Splitting
chapter.
26 Performing a Site Survey | TamoGraph Site Survey
If you are going to survey a large facility with many employees during business hours, make an announcement telling them that someone will be conducting a survey. Ideally, this will prevent them from distracting you with questions.
27 Performing a Site Survey | TamoGraph Site Survey
Survey Job Splitting
While performing surveys of large sites, it is sometimes convenient to split the data collection process between several employees who would walk the site independently, each of them surveying a separate area. Once the data has been collected, the separate surveys can be merged into a single project. Using
TamoGraph, you can easily organize this mode of operation, as explained below.
If you plan to perform a site survey alone, using a single notebook, you do not need to read this chapter.
Step 1
the map. Save the project and copy the project file to the portable computers that will participate in the data collection process. The computer that is used for creating the project does not necessarily have to be equipped with a compatible wireless adapter. It can be a desktop
PC.
Step 2
Open the project file in TamoGraph on each of the portable computers to which you copied the project file. Discuss how to split the survey job between your associates and assign different areas of the site map to them so that each of them surveys a separate area.
Step 3
Using the portable computers, your associates can now walk the site and survey the designated areas.
When the area is fully surveyed, save the project and then click Survey => Export Survey Data in the main application menu. A dialog box will appear, and the user will be able to select the survey path(s) to be exported. Click Export to save the data to a file with the .
SSTRACK extension.
Step 4
Copy the survey data files created on the portable computers back onto the main computer. Open the project that you used for the job splitting in Step 1. Click Survey => Import Survey Data in the main application menu, select the SSTRACK file to import, and then select the survey path(s) to be imported.
Repeat this for all the SSTRACK files you copied from the portable computers.
Step 5
The Plans and Surveys tab on the right panel now contains all the survey paths that were created by the
as normal.
Tips and Tricks
When you analyze the data collected by other computers, you typically do not need TamoGraph to scan
Wi-Fi channels (if the computer is equipped with a wireless adapter) or display the driver installation guide
(if the computer is not equipped with a wireless adapter). To turn off the scanner and prevent the driver installation guide from appearing, launch TamoGraph with the /scanneroff command line switch.
28 Survey Job Splitting | TamoGraph Site Survey
Predictive Surveys
IMPORTANT: Predictive Surveys are available to Pro License users only.
In addition to the surveys based on actual on-site measurements, TamoGraph can be used for planning
WLANs that have not been deployed yet. This type of survey is called “predictive” or “virtual,” because
Wi-Fi characteristics are predicted for the virtual environment model created by the user. The process of creating and adjusting the virtual environment, selection and placement of simulated APs, and analysis of the resulting WLAN is commonly referred to as “RF planning.”
To perform a predictive site survey, you need to
Create a new project with the help of the Project Wizard .
Calibrate the floor plan or site map.
Configure the survey options and WLAN requirements.
Create a model of the environment. This includes placing walls and other obstructions on the floor plan, as well as placing APs and editing their properties.
To create a virtual model of the environment, the user needs to “tell” the application about the position, size, and type of the physical objects that affect radio wave propagation. Typically, walls and other obstructions, such elevator shafts, are already shown on floor plans; however, these are merely lines and dots that are meaningless to the application. The user has to draw such physical objects on top of the floor plan and define their characteristics.
29 Predictive Surveys | TamoGraph Site Survey
To start creating a virtual model, press the Show/hide virtual objects toolbar button on the tool bar. This will show an additional tool bar with a few drawing tools. It is recommended to begin by drawing walls.
Once the walls have been drawn, you can place APs on the floor plan, decide how many APs you need to provide adequate coverage, select the best positions for the APs, and configure their parameters (channel numbers, rates, antennas, etc.)
you are a novice in WLAN design, we also suggest that you read about
Best Practices, Tips, and Tricks at
the end of this chapter.
IMPORTANT: You must always verify that your WLAN design works as expected by conducting a real survey after deploying your WLAN. Predictive surveys cannot take into consideration all the factors that might affect real-world WLAN performance and therefore cannot fully substitute onsite surveys.
Drawing Walls and Other Obstructions
To draw a wall or other obstructions (e.g., doors or windows) on the floor plan, press the wall drawing tool button and select one of the pre-defined wall types, for example “Brick wall” or “Interior office window.” You should select the type that best matches the actual wall you are going to draw. You can also select one of the two drawing modes: Line or Polygonal path . If you selected the Line mode, left-click on the floor plan to start a new wall and left-click once again in a new location to finish the wall. A straight line representing the wall will be drawn. If you selected the Polygonal path mode, left-click on the floor plan to start a new wall and left-click every time you need to start a new line segment. This will draw a connected series of line segments. If you hold the CTRL key while drawing walls, the line is drawn in orthogonal mode (0, 90, 180, or 270 degrees). To finish the wall, right-click on the floor plan or press the
ESC key. You can move or resize the walls that you have drawn. To move a wall, select it and drag it with the left mouse button to a new position. To resize a wall or wall segment, select it, move the mouse over the vertex (shown as a white circle), click on it, and drag it with the left mouse button to a new position.
After the wall has been drawn, you can change its properties in the Obstruction Properties dialog. To display this dialog, double-click on a wall or select the Properties context menu item. In the dialog window, you can change the obstruction type by selecting one of the existing presets or modify obstruction characteristics such as attenuation, reflection, or color. Attenuation is a drop in strength measured in dB that the RF signal experiences when it passes through the obstruction. Because materials might attenuate differently at different frequencies, there are two separate attenuation values for 2.4 and 5 GHz. You can enter a custom attenuation value. A custom value can be obtained by measuring signal strength on each side of the obstruction and calculating the difference. Measurements can be performed using TamoGraph or any WLAN analyzer, e.g., CommView for WiFi. Reflection is a percentage of signal strength that is reflected by the obstruction at the 90° angle. Color is an arbitrary color used to show the obstruction on the floor plan. If you prefer obstructions to appear colorless (i.e., grayscale), you can
obstruction properties, you can save the current configuration for future use by clicking the Save as Preset button at the bottom of the dialog window.
30 Predictive Surveys | TamoGraph Site Survey
Drawing Attenuation Zones
An attenuation zone is an area where the signal strength drops over distance. This makes it different from walls and other obstructions, where the drop occurs only one time, when the signal passes through a specific object, and where the object thickness is negligible. To draw an attenuation zone on the floor plan, press the attenuation zone drawing tool button and select one of the pre-defined attenuation zone types; for example “Elevator shaft.” You should select the type that best matches the actual attenuation zone you are going to draw. Then left-click on the floor plan to start a new zone, drag the mouse to form a rectangle, and release the left mouse button to finish.
After the zone has been drawn, you can change its properties in the Attenuation Zone Properties dialog.
To display this dialog, select a zone and double-click on it, or select the Properties context menu item. In the dialog window, you can change the zone type by selecting one of the existing presets or modify zone characteristics such as attenuation or color. Attenuation is a drop in strength measured in dB per meter
(or foot, depending on the measurement units of your project) that the RF signal experiences when it moves across the zone. Because materials might attenuate differently at different frequencies, there are two separate attenuation values for 2.4 and 5 GHz. You can enter a custom attenuation value. A custom value can be obtained by measuring signal strength on each side of the zone, calculating the difference, and dividing it by the distance. Measurements can be performed using TamoGraph or any WLAN analyzer; e.g., CommView for WiFi. Color is an arbitrary color used to show the zone on the floor plan. If you prefer zones to appear colorless (i.e., grayscale), you can configure the application to grayscale them in the
Visualization Settings panel. When you have edited zone properties, you can save the current
configuration for future use by clicking the Save as Preset button at the bottom of the dialog window.
Placing and Configuring Virtual APs
To place an AP on the floor plan, press the AP drawing tool button and select one of the pre-defined AP types; for example “Generic 802.11n (2.4 GHz)” or “Generic dual band 802.11n.” Click on the floor plan to place an AP in a desired location. After that you can change its properties by double-clicking on the AP or by selecting the Properties context menu item. The AP Properties dialog can be used for loading AP characteristics from one the presets, assigning a unique name to the AP, or for customizing AP characteristics. Virtual AP icons are marked with a small blue “V” in the icon corner so that you could distinguish between real and virtual APs.
To customize an AP, you can use two tabs: one for the 2.4 GHz Radio and one for the 5 GHz Radio . These tabs allow you to turn on and off these radios independently (using the Radio enabled check box) and configure the following characteristics for each of the two radios:
Standard . Use this drop-down list to select one of the 802.11 standards. For the 2.4 GHz band, select 802.11n or one of the legacy standards. For the 5 GHz band, select 802.11ac, 802.11n, or one of the legacy standards. Remember that 802.11ac can be used only in the 5 GHz band.
Channel width . If the selected standard allows channel bonding, then select one of the available channel widths: up to 40 MHz for 802.11n and up to 160 MHz for 802.11ac.
Channel / Channel set . Select a single channel if the channel width is set to 20 MHz or a set of channels if the channel width is greater than 20 MHz.
MAC address.
You can change the MAC address to your AP. This is typically not necessary because the application always assigns unique MAC addresses to the APs.
SSID . Use this field to assign an SSID to the AP. The same SSID may be shared by several APs.
31 Predictive Surveys | TamoGraph Site Survey
Power . Use this drop-down list to select the AP transmit power. Most of APs have a transmit power of 17 dBm (50 mW). It is always a good idea to refer to the documentation of the specific
AP model you plan to deploy to find this value. Remember that transmit power might depend on the channel frequency and band.
HT / VHT Parameters . Use this frame to control the advanced 802.11n (HT) or 802.11ac (VHT) parameters: primary channel number, number of spatial streams, short guard interval, and supported rates. The Supported Rates dialog can be used to specify the legacy and HT /VHT rates supported by the AP. It is a common practice to disable some or all of the legacy rates when you plan a WLAN for performance rather than coverage.
Antenna settings . Use this frame to specify the kind of antenna used by the AP. You can choose one of the antenna models by major Wi-Fi equipment vendors or one of the generic antenna types. With the Rotation control, you can specify the angle (in degrees) relating to the horizontal positioning of the antenna. With the Elevation control, you can specify the angle (in degrees) above the horizon, i.e., the angle by which the antenna is tilted up or down in relation to the theoretical horizon. With the Tilt control, you can specify the angle (in degrees) relating to the vertical axis, i.e., the angle by which the antenna is tilted sideways. The Height control can be used to specify the height of the AP above the floor level. The Advanced dialog provides top, front, right, and 3D views of the selected antenna diagram and can be used to adjust the antenna orientation either by rotating the diagram top, front, or right views or by entering numeric values.
When you have edited AP properties, you can save the current configuration for future use by clicking the
Save as Preset button at the bottom of the dialog window.
Working with Presets
Presets are pre-configured sets of values for APs, walls, and attenuation zones (and, additionally, for
floors/ceilings, if you work with multi-floor sites ). Presets can be accessed via the
Manage Presets menu item available in the corresponding drop-down menus for each of the three object types. At the top of the preset management dialog, you can see a drop-down list populated with existing presets. You can select an existing preset, modify it, and click Save to save it under the same name. To save it under a different name, change the preset name before clicking Save . You can also click New to create a new preset from scratch or delete an existing preset by clicking Delete .
Applying Visualizations
Data analysis for predictive surveys is very similar to data analysis for passive surveys; it is described in
visualization from the drop-down list on the toolbar. However, in case of predictive surveys, you can also control the Visualization quality by using the corresponding control on the tool bar. Visualization quality is an important parameter that defines how precise the calculations are. High-precision calculations come at a cost: the higher the precision, the longer the computation time. The application offers four quality presets: Low , Medium , Good , and Best . They differ in grid size and in applying advanced RF propagation effects, such as reflection and Fresnel zones. We suggest that you use low or medium visualization quality while you design your WLAN and make adjustments to your design. When the design is ready, you can use good or best visualization quality for the final verification and/or report generation.
32 Predictive Surveys | TamoGraph Site Survey
IMPORTANT: Calculating RF propagation is a very CPU-intensive task that might take a long time for large floor plans with many APs. It is recommended that you use a fast multi-core CPU, such as Intel i7, because in this case the application could take advantage of parallel computations that are possible on multi-core CPUs. It is also recommended that you split large floor plans into smaller parts if computing visualizations takes too long.
Working with Multi-floor Sites
When a WLAN for a multi-floor building is being designed, the virtual model must take into consideration signal “leak” from the adjacent floors. This is important for two reasons. First, it is a common practice to provide connectivity to the adjacent floor by means of the APs that are deployed one floor below or above
(usually below, because APs are typically placed on the ceiling, and, therefore, are closer to the floor located above.) Second, if providing connectivity by this method is not planned, it is important to make sure that the signal that penetrates the floors does not cause interference. With TamoGraph, you can create and analyze multi-floor models as explained below.
Creating a Multi-floor Project
To create a multi-floor project, you should first follow the steps that you follow when you create a standard project; you must add a floor plan to the project and calibrate it. You can begin with the first
tab on the right panel to manage floors and define their characteristics. Click Add => Floor to create a new floor level and then drag your first floor plan to the newly created floor item. After that you can click Add => Floor again to create a new floor level. If the floor plans are identical for all the floors in your model, you can duplicate floors after drawing walls and other obstructions on the first floor plan and placing alignment points; this is described in detail below. If the floors are not identical, you should add individual floor plans images in one of the supported graphic formats for every floor by selecting the corresponding floor and using the Add => Plan…
command. New floor plans must then be calibrated . Note
that for each floor, you can add multiple floor plans that might have different scale and orientation.
Once the floors have been created and the corresponding floor plans have been added and calibrated, you should specify floor heights and a few other characteristics. New floors are added with default floor materials and heights; to specify correct values for your building, right-click on any of the floor items and select Properties or click on the Floor Manager button. You can also use this dialog to rearrange floors.
When the floor properties have been defined, you should take care of floor plan alignment as explained below.
Aligning Floors
When you work with a multi-floor site model, TamoGraph can analyze Wi-Fi signals that come from the adjacent floors. To be able to take advantage of this functionality, you need to perform floor alignment.
Floor plan alignment is necessary because floor plans might have different scale, orientation, or offset.
While floor alignment is not mandatory, TamoGraph will use only the data from the current floor unless you perform floor alignment. To perform it, please do the following:
Right-click on the first floor plan and select Align Floor Plan .
33 Predictive Surveys | TamoGraph Site Survey
Choose a few locations on the floor plan that will be easily identifiable on the plans of other floors.
This could be elevator shaft corners, building corners, staircase corners, or anything else that you can easily find on all the floor plans that you use in the project.
Click Add point to place a new marker on the floor plan, and then move the marker to one of these locations. Create at least two markers. Each marker is assigned a unique number. If you made a mistake, click Delete point or Clear all .
Once you have placed two or more alignment markers, click Apply .
Repeat this operation for all the floor plans that you would like to have aligned. The markers must be positioned exactly below or above the corresponding markers on the adjacent floor. For example, if marker #2 on the 5 th floor is placed in the bottom right corner of the building, marker
#2 must be also placed in the bottom right corner of the building on the floor plan of the 6 th floor.
To check the current floor alignment status, select Properties or click on the Floor Manager button. The floors that are properly aligned are marked with a green checkbox. The floors that have not been aligned yet are marked with a yellow exclamation mark. Just like map calibration, floor alignment must be done only once.
Floor Duplication
If the floor plans are identical for some or all the floors in your model, you can simply right-click on the first floor and select Duplicate Floor to create a copy of the first floor with exactly the same floor plan. If the walls and other obstructions, their placement, and materials are identical for all floors, you can calibrate a single floor plan, draw walls, perform floor alignment as described above, and then use the
Duplicate Floor command; that way, you will not need to recreate the same virtual floor model for every floor or align the floors, because duplication includes the walls and alignment points.
Analyzing Data
Data analysis for multi-floor sites is similar to data analysis methods for single-floor predictive surveys;
they are described in the Applying Visualizations
chapter. However, there are some peculiarities that should be noted. In addition to the signals from the APs located on the floor being analyzed, TamoGraph will also analyze the signals that penetrate from the APs located on the adjacent floors, taking into account their position, height above the floor, and the material of the ceilings. The APs located on the adjacent floors are displayed on the AP list (the left pane of the main TamoGraph window), but the names of such
APs are shown using a pale blue font color. This allows you to identify the APs that do not belong to the current floor. Note that you cannot change the properties of such APs or delete them. If you want to change properties of an AP or delete it, first select the floor to which it belongs using the Plans and Surveys tab.
Mixing Real and Virtual Data
There are situations when you may want to combine data collected during a passive on-site survey with the data that you get from predictive surveys. For example, after performing a passive survey, you might find out that some areas on your floor plan lack good signal coverage. To determine the number and best placement of additional APs, you can use virtual APs. Simply place them on the floor plan, draw obstructions to get a realistic RF propagation picture for your environment, and select one of the visualizations to see the results; data from both real and virtual APs will be mixed.
34 Predictive Surveys | TamoGraph Site Survey
If you no longer need data from virtual APs in your project, you do not have to delete them one by one.
You can simply click View => Virtual Objects to show or hide all virtual APs and other objects used in predictive surveys. This will also exclude data from virtual APs from all visualizations.
Best Practices, Tips, and Tricks
Designing WLANs is a complex task that requires a thorough understanding of the underlying technology and design principles. If you are new to WLAN design and deployment, we strongly recommend that you read a good book on this topic, such as The Certified Wireless Design Professional Official Study Guide .
Additionally, consider the following tips and tricks.
Just because your AP's maximum output power can be set to 17 or 20 dBm does not mean that it should be set to this value. You should consider the fact that most Wi-Fi client devices, such as laptops, tablets, or desktops with Wi-Fi adapters, have a lower output power, typically 13 or 15 dBm. As a result, a client might “hear” a 20 dBm AP from a very long distance, but the AP might not “hear” the client. Additionally, APs with high output power create unnecessary interference with other APs in dense WLAN environments. If you design your WLAN for performance rather than coverage, you will probably want to have a rather dense placement of APs. Here, stronger does not necessarily mean better. You might consider lowering the power level so that it matches the power level of client devices.
If you design your WLAN for coverage rather than performance, using high AP output power might be acceptable. However, be sure to read the AP specifications to find out the actual power level it can provide. Remember that the maximum allowed power level might be different for different channels!
Signal level does not tell you the whole story. Consider an 802.11n AP operating in the 2.4 GHz band with the standard omnidirectional antenna and the default 17 dBm output power placed on a map with no obstructions. If you select the Signal Level visualization, TamoGraph will draw a very large (a few hundred meters) circle around your AP. Does this mean that the whole area can be considered to be covered by the AP? Of course not, because, for example, at the distance of approximately 300 meters the signal level would be about -90 dBm. Yes, the signal is there; your client device might even detect the AP and display it on the list of available networks; but there would be no connectivity. First, because the AP might not “hear” the client, as explained before.
Second, even marginal connectivity requires the signal-to-noise ratio of at least 4 dBm.
Considering that the typical noise level in the 2.4 GHz band in urban areas is about -90 dBm, the signal level must be at least -86 dBm. At that level, the client might be able to connect, but the throughput would be extremely poor. That said, the Expected PHY Rate or AP Coverage Areas visualizations might be much more informative than the Signal Level visualization. TamoGraph does not draw the signal level if the difference between it and the noise level is below 4 dBm.
It is a common practice nowadays to use the 2.4 GHz band for legacy, low throughput devices and the 5 GHz band for newer, high throughput 802.11n or 802.11ac devices. When you put a dualband AP on the floor plan, both the 2.4 GHz and 5 GHz radios are enabled by default and both are selected on the AP list on the left panel of the main application window. This means that the
Signal Level or Expected PHY Rate visualizations will show you cumulative pictures; if more than one radio is included in the visualization, they will show the values for the strongest AP. However, you will probably want to estimate coverage and expected PHY rates for each band individually,
35 Predictive Surveys | TamoGraph Site Survey
because the range of 5 GHz radios is shorter and because the attenuation level for 5 GHz signals is higher. To do that, press the Select APs button on the toolbar and use the checkboxes next to the APs to select and deselect them individually. You can also group APs by band and then select or deselect all 5 GHz or 2 GHz APs with a single click. You might notice that while good coverage is available in the 2.4 GHz band in the entire area, 5 GHz coverage is not available everywhere.
Selecting the right antennas for your AP might considerably increase signal level, decrease interference, and, therefore, improve performance. If the antennas of your APs are replaceable, this adds another degree of freedom to your WLAN design. Using TamoGraph, you can select an antenna from a large collection of generic and vendor-specific antennas. You can also view antenna patterns in 3D.
36 Predictive Surveys | TamoGraph Site Survey
Analyzing Data – Passive and Predictive Surveys
When TamoGraph has collected the necessary data in the course of one or several passive site surveys, or when you have created a virtual environment model in the course of a predictive survey, the application is ready to display a number of Wi-Fi data visualizations that will help you determine important characteristics of your WLAN, such as signal coverage, and detect potential performance problems. The information given in this chapter is applicable to passive and predictive surveys ; data analysis for active
surveys is described in the Analyzing Data – Active Surveys chapter. You may also want to review
Understanding Survey Types: Passive, Active, and Predictive .
Selecting Data for Analysis
Three key interface elements affect what data will be analyzed and how. These elements are overviewed below.
The Plans and Surveys tab on the right panel defines what data the application will visualize. This tab is organized as a hierarchical tree, where for each floor or site plan, you will see one or more site surveys you have conducted. You need to select the floor plan to be analyzed and mark one or more survey paths to be included using the corresponding checkboxes (unless you are working on a predictive survey, where no actual on-site measurements are conducted.) Depending on where and when the surveys were conducted, you may want to check all or only some of the survey checkboxes. For example, if you have a large site and you made one break while conducting the site survey, your walkabout path will consist of two parts, both of which should be included in the analysis. In a different scenario (e.g., if you surveyed the entire site prior to installing additional wireless hardware and then surveyed it again after the installation), you will probably want to include only one of the surveys and then compare it with the other by changing the checkbox selection. The Type column indicates the survey type: Active , Passive , or
Active+Passive . We are reviewing passive surveys in this chapter, so you should select the surveys that are marked as Passive or Active+Passive in this column. You can use the Comments column to add or modify comments for surveys or modify the survey names for clarity at any time.
The Visualization drop-down box on the tool bar defines what type of analytical tool will be applied to the selected site plan. A visualization is a graphical representation of WLAN characteristics displayed as an overlay on top of the floor plan. The available visualization types will be described below. To select a visualization, simply select the corresponding item from the drop-down list, under the Passive section. To clear all visualizations, select None . When no visualization is selected, the floor plan is overlaid with the walkabout paths and guess range areas (the zones within which TamoGraph can make a good assessment of the WLAN parameters).
The Selected APs / All APs
buttons on the tool bar, along with the AP list , control which subset of observed
APs is used for visualizations. Typically, you should select the All APs mode only if all of the listed APs belong to your WLAN, as there is no point in visualizing, for example, the wireless coverage areas for the
AP to which your wireless clients cannot connect. The default mode is Selected APs , in which TamoGraph will analyze only the signals originating from the APs you selected in the AP list on the left panel. In most corporate WLANs, all APs share the same SSID, so the easiest way to select only your APs is using the
Group by => SSID command button located above the AP list and checking the box next to your SSID.
37 Analyzing Data – Passive and Predictive Surveys | TamoGraph Site Survey
Note: It is extremely important that the correct subset of APs be selected for analysis. Selecting
APs that do not belong to your WLAN will result in incorrect coverage maps and prevent
TamoGraph from identifying network issues. It will also slow down the analysis process.
Data visualizations, such as signal level or signal-to-noise ratio, may or may not cover the entire area of the floor plan. This depends on the Extrapolate data beyond the guess range option, which can be
configured in the new project wizard or at a later time on the
Properties tab of the right-side panel. If this option is enabled, TamoGraph will calculate WLAN characteristics beyond the areas covered by your walkabout path. While this is convenient, as the time needed to collect data for the entire area is reduced, data extrapolation cannot produce reliable results. Your walkabout path should normally cover all the areas for which accurate data is important.
Adjusting AP Locations After Passive Surveys
When you have performed a passive site survey, TamoGraph will automatically place APs on the site map.
The location of APs is estimated based on the collected data. Location estimates may not always be accurate due to the complex nature of radio wave propagation, but you can correct them by dragging the
AP icon to the correct location with a mouse.
The effect that the AP icon locations have on the calculations of the signal level and other visualizations depends on the How AP icon locations affect signal
setting that you can find on the Visualization Settings
panel (located on the Options tab of the right-side panel.) By default,
Estimated AP locations are used to complement measured signals (new algorithm) , which means that correcting the location may improve the quality of data analysis in the areas located far from the walkabout path. This is recommended for most surveys. If you select Estimated AP locations do not affect signal levels; they are icons only , the application displays data based ONLY on the actual measurements; there are no extrapolations. This is suitable for the surveys where signal levels are low and AP locations cannot be estimated accurately.
Finally, you may want to select Estimated AP locations are used to complement measured signals (old algorithm, up to version 4.1) . This option exists solely for providing compatibility with the TamoGraph versions prior to 4.2; the result might be overly optimistic.
If you corrected the AP location(s) by moving the corresponding icon(s), you can revert to the original location by right-clicking on the AP list on the left panel and then clicking Auto-locate Access Points (this action can be applied to All or Selected APs; here by Selected , we mean the APs that are checked in the
AP list). To remove an AP completely, drag and drop it outside the map area or use the Clear Access Point
Locations command (again, this action can be applied to All or Selected APs; here, by Selected , we mean the APs that are currently checked in the AP list). Removing an AP from the site map means that the AP location becomes undetermined, which, in turn, means that, for this AP, no data extrapolation is performed, and only the actual signal readings are used.
Displaying AP locations is an optional feature. Additionally, by default, TamoGraph does not attempt to
When an AP is placed on the site map (either automatically or by the user), this is indicated on the left panel by a small plus (+) sign in the lower right corner of the AP icon. If an AP was not automatically placed
38 Analyzing Data – Passive and Predictive Surveys | TamoGraph Site Survey
on the map and you want to place it there, you can drag the AP icon from the AP list to the site map. To remove it from the site map, drag the AP icon outside of it.
Splitting an AP into Multiple Unique APs
Sometimes, passive pre-deployment site surveys are performed by moving about a single AP and testing coverage every time you change the AP location. This method is often referred to as “AP-on-a-stick.” The purpose of this method is to find good locations for future AP installations and estimate expected coverage.
If you perform such surveys using one floor plan, the results will not be ideal because TamoGraph assumes that your AP location is fixed; it will place only a single AP icon in the estimated location and the coverage calculations will be based on that estimated location. This is not what you want when you perform AP-ona-stick surveys; you probably want TamoGraph to treat your test AP as a unique physical device in each of the surveys conducted.
To address this problem, we suggest one of the following solutions (we recommend the second solution):
1. You can add multiple copies of the same floor plan to the project. Every time you move the test AP to a new location, perform a survey using a new copy of the floor plan. By doing so, you will obtain completely independent coverage results for each new location. The drawback of this method is that you will not be able to see cumulative coverage visualization on a single floor plan.
2. You can perform all the surveys using the same floor plan. When you complete the testing cycle (new
AP location – new survey – new AP location – new survey…), you can split a single physical AP into multiple copies, one copy per survey. All AP copies will be assigned new, unique MAC addresses, and, therefore,
TamoGraph will treat them as independent APs. To do that, select your test AP on the left panel, rightclick on it, and then select Advanced => Split . This will display a dialog window in which you can select two or more surveys that you performed using the AP-on-a-stick method. Click OK to complete the operation. If you have a dual-band AP, you will need to perform this operation twice, once for each band.
After the split, new APs are given new names and new MAC addresses. For example, if the original AP name is “Cisco 802.11n” and the original MAC address is 00:23:04:88:C6:90, and if your performed three surveys in three different locations, the new APs would be named “Cisco 802.11n – Copy 1,” “Cisco
802.11n – Copy 2,” and “Cisco 802.11n – Copy 3,” and their MAC addresses would be 00:23:04:88:C6:91,
00:23:04:88:C6:92, 00:23:04:88:C6:93, respectively.
Once you split the AP into multiple independent, unique APs, you can adjust AP icon locations to reflect their actual positions, as described in the previous chapter, and apply any visualization to the selected surveys.
Note that this operation cannot be undone, so you may want to save a backup copy of the project file prior to performing this operation.
Working with Multi-SSID APs
A multi-SSID (also called “multi-MAC”) access point is a single access point that broadcasts multiple SSIDs using a single radio. Each SSID uses a separate, distinct MAC address (also known as “BSSID”), which means that such APs appear as separate, distinct devices for WLAN users. Detection of multi-SSID APs is
39 Analyzing Data – Passive and Predictive Surveys | TamoGraph Site Survey
despite the fact that multiple SSIDs use the same channel, they cause no interference between themselves.
TamoGraph attempts to detect such multi-SSID APs and mark them accordingly. They appear as a group of icons on the floor plan, where each SSID/MAC address is represented by one icon. They also share a single tooltip window that lists the SSIDs and MAC addresses used by the AP’s radio.
Because detection of multi-SSID APs cannot be 100% reliable for a number of technical reasons,
TamoGraph allows you to link several icons to form a multi-SSID AP if automatic detection failed or, conversely, split an incorrectly detected multi-SSID AP into separate radios. These operations can be performed using the Multi-MAC/Multi-SSID Access Point context menu of the floor plan (central pane).
Visualization Types
The following chapters describe different visualization types and the configuration settings that affect them. They will also help you interpret the data and suggest solutions to problems with Wi-Fi coverage and performance.
Signal Level
This visualization shows the signal strength map (also called the coverage map ) measured in dBm. Signal strength is one of the most important factors that influence WLAN performance, as in the areas with low signal, establishing a reliable and high-throughput link between the AP and client devices is impossible.
Signal level is shown for the AP that has the strongest signal in the given map area among the APs selected for analysis. You can deselect one or several of the selected APs to see the signal level of less strong APs.
A signal level above -60 dBm is considered excellent. Levels between -60 and -85 dBm are mediocre, and levels below -85 dBm provide only marginal connectivity. Signal strength is affected by the distance from the AP, AP output power, type and direction of antenna, and, most importantly, physical obstructions, such as walls, doors, windows, and their material.
Double-clicking on the signal level legend on the status bar allows you to configure the color scheme and change its value range.
Suggested Solutions
When low signal areas are discovered, the following solutions are suggested:
Change AP locations: You should minimize the number of obstructions between the AP and the low signal zone. Additionally, the material of the obstructions plays an important role; for example, the attenuation factor of a brick wall far exceeds that of a cubicle wall or window.
Add more APs: Sometimes repositioning APs does not provide the desired effect, and the option becomes installing additional APs in the problematic areas.
Use a different antenna: A high-gain antenna (if your AP supports the use of such antennae) redirects radio signal in the desired direction, thereby increasing the signal level in some zones and decreasing it in the others.
Increase output power: Some APs allow for the adjustment of the transmission power. However, for most, the maximum power is already set as the default factory setting.
40 Analyzing Data – Passive and Predictive Surveys | TamoGraph Site Survey
Signal-to-Noise Ratio
This visualization shows the signal-to-noise ratio (SNR) measured in dB. SNR is a measure to quantify by how much the signal level exceeds the noise level. Noise is generated by non-802.11 sources of radio waves (this includes 802.11 frames damaged during propagation). In low SNR zones, client devices may not be able to communicate with APs. SNR is shown for the AP that has the strongest signal in the given map area among the APs selected for analysis. You can deselect one or several of the selected APs to see
SNR values for less strong APs.
In a typical environment, the noise level is about -90 dBm. The signal level measured within a few meters from the AP would be about -50 dBm. This gives an SNR value of 40 dB, which is considered excellent.
Marginal connectivity is possible when the AP signal level is -85 dBm, so an SNR value of 5 dB is considered poor. A higher noise level and, correspondingly, a lower SNR are usually caused by Bluetooth devices, cordless phones, and microwave ovens.
Double-clicking on the SNR legend on the status bar allows you to configure the color scheme and change its value range.
Suggested Solutions
When low SNR areas are discovered, two possible strategies should be considered: increasing the signal level or decreasing the noise level. The first strategy is discussed in the previous chapter; to decrease the noise level, the following solutions are suggested:
Check the environment for potential sources of noise and turn them off, if possible, to see how that affects SNR.
If you experience low SNR values in the 2.4 GHz band, consider switching your APs to the 5 GHz band, where noise level is typically lower.
If switching to the 5 GHz band is not an option, try to select a different channel in the 2.4 GHz band.
Note that identifying and removing the source of noise might not be an easy task. In practice, the easiest solution is usually increasing the signal level rather than decreasing the noise level.
Signal-to-Interference Ratio
This visualization shows the signal-to-interference ratio (SIR) measured in dB. SIR is a measure to quantify by how much the signal level of an AP (interfered AP) exceeds the interference level. The interfering signal is the signal being transmitted by other APs (interfering APs) that may or may not belong to your WLAN and that use the same or one of the adjacent 802.11 channels. In low SIR zones, client devices may experience low throughput. SIR is shown for the AP that experiences the worst interference in the given map area among the APs selected for analysis. You can deselect one or several of the selected APs to see
SIR values for the APs that experience less interference.
Selecting one AP at a time for SIR analysis is recommended because this produces a clearer picture. You should isolate AP-specific problem zones by selecting your APs one by one. Working with a cumulative picture, displayed when multiple APs are selected, is more difficult.
41 Analyzing Data – Passive and Predictive Surveys | TamoGraph Site Survey
SIR is best illustrated with an example. Consider an area where the AP signal strength is -50 dBm, and the
AP works on channel 1. In the same area, a -70 dBm signal from another AP that works on the same channel can be seen. If WLAN utilization is 100% (i.e., if the APs send radio waves all the time), the SIR value would be 20 dB. However, real-world WLAN utilization is almost never that high, which decreases the interference and increases SIR. If the interfered and interfering APs have the same signal strength, the
SIR value would be 0 dB. In classical, non-digital radios, a SIR value of 0 dB makes signal reception impossible, but 802.11 devices use a technology that allows them to operate despite a zero or even negative SIR value, which sounds counterintuitive.
Simply put, if an AP is not heavily loaded, it transmits just a few hundred packets per second. If a nearby
AP working on the same channel also transmits a few hundred packets per second, the transmissions
“collide” very infrequently, thus resulting in virtually zero interference. The average network utilization that is used for SIR computations is a configurable option (see below).
Interference is highest when the interfered and interfering APs work on the same channel. In the 2.4 GHz band, where channel frequencies overlap, adjacent channel interference is still substantial when the interfered and interfering APs are one and two channels apart and becomes virtually non-existent when they are five channels apart. In the 5 GHz band, there is no adjacent channel interference. Many 802.11n and 802.11ac devices use channel bonding, i.e., two 20 MHz channels for 802.11n and up to eight 20 MHz channels for 802.11ac at the same time. For example, channel 11 might be used as the primary channel and channel 6 as the secondary one. In these cases, TamoGraph factors in interference on non-primary
802.11n or 802.11ac channels, if any. It should also be noted that when visualizing SIR, the application
different MAC addresses of the same AP as sources of interference with each other (see Working with
Multi-SSID APs for more information).
The following options on the Visualization Settings
panel (located on the Options tab of the right-side
panel) affect the way SIR is analyzed:
Area is considered covered if signal strength is at least – This setting defines the AP coverage area based on the minimum signal strength. If the signal strength is below the specified level, the area is considered to be not covered, and no SIR values will be computed for the area (such areas will appear as white spots). This improves the SIR visualization clarity: In low signal areas, SIR is almost always very low, but such areas should not distract your attention, as they cannot ensure good connectivity or throughput anyway.
Average network utilization – This setting defines how heavy the interference is from the interfering APs. If the interfering signal strength is high, but the network utilization is low, the interfering AP does not create much interference. A typical office WLAN has a network utilization of between 10% and 25%. Adjust this setting to match the actual value for your WLAN.
Double-clicking on the SIR legend on the status bar allows you to configure the color scheme and change its value range.
Suggested Solutions
Low SIR areas are not uncommon in WLANs. The presence of such areas does not necessarily mean that the WLAN will suffer from low throughput. However, if such zones cover most of your site and are located
42 Analyzing Data – Passive and Predictive Surveys | TamoGraph Site Survey
close to APs, corrective actions should be taken. When low SIR areas are discovered, the following solutions are suggested:
Change the channel selection. APs working in close proximity should never use overlapping channels. Consider the classical “honeycomb” AP placement, if possible. Note that in some
802.11n equipment, the position of the secondary channel (below or above the primary one) is a user-configurable option, which gives you an additional degree of freedom.
If you experience low SIR values in the 2.4 GHz band, consider switching your APs to the 5 GHz band, where there are more non-overlapping channels from which to choose. If you use an
802.11n AP with 40 MHz bandwidth in the 2.4 GHz band, you have virtually no way of avoiding interference. For example, if the primary channel is set to 1, the secondary channel is set to 5. In the United States, where there are eleven channels in the 2.4 GHz band, all you can do is configure the next AP to work on the primary channel 11, the secondary being 6. As a result, the secondary channels would be only one channel apart, which may result in high interference. If channel bonding is not used (i.e., a single 20 MHz channel), you have three non-overlapping channels from which to choose: 1, 6, and 11. This is illustrated in the image below.
AP Coverage Areas
This visualization shows the areas covered by the APs. An area is considered covered if the signal is strong enough for the clients to communicate to the AP. You can select and deselect one or several of the APs to see individual or group coverage areas. Coverage areas are color-coded: For each AP, a small colored square is shown next to the AP icon. The corresponding color is used to display the coverage area contour or fill.
The definition of “strong enough” is rather subjective because certain signal strength might be sufficient for low data rates, but insufficient for the high data rates required for such applications as VoIP.
Additionally, 802.11 adapters vary in sensitivity, and some adapters might be able to provide good connectivity in zones where other adapters fail to connect altogether.
The following options on the Visualization Settings
panel (located on the Options tab of the right-side
panel) affect the way AP coverage areas are analyzed and visualized:
Area is considered covered if signal strength is at least – This setting defines the AP coverage area based on the minimum signal strength. If the signal strength is below the specified level, the area is considered to be not covered.
AP coverage areas – This allows you to change the color coding method used for displaying coverage areas. In No fill, contours only mode, the application draws contours of the coverage areas without filling the areas with colors. In Fill and mix colors mode, AP coverage areas are filled with colors; when areas overlap, the application draws a striped pattern, alternating the colors of the respective APs. In Fill, strongest AP on top mode, AP coverage areas are filled with colors;
43 Analyzing Data – Passive and Predictive Surveys | TamoGraph Site Survey
when areas overlap, the application draws the color of the strongest AP. In Fill, weakest AP on top mode, AP coverage areas are filled with colors; when areas overlap, the application draws the color of the weakest AP.
Number of APs
This visualization shows how many APs cover the given area. An area is considered covered if the signal is strong enough for the clients to communicate with the AP. In many WLANs, multiple AP coverage is an important requirement that ensures uninterrupted connectivity, load balancing, and seamless roaming.
If this requirement exists in your WLAN, you can use this visualization to make sure that AP coverage areas sufficiently overlap.
certain signal strength might be sufficient for low data rates, but insufficient for the high data rates required for such applications as VoIP. Additionally, 802.11 adapters vary in sensitivity, and some adapters might be able to provide good connectivity in zones where other adapters fail to connect altogether. The
panel (located on the Options tab of the right-side panel) offers the
Area is considered covered if signal strength is at least setting, which defines the AP coverage area based on the minimum signal strength. If the signal strength is below the specified level, the area is considered to be not covered.
Double-clicking on the Number of APs legend on the status bar allows you to configure the color scheme.
Expected PHY Rate
The physical layer (PHY) rate is the speed at which client devices communicate with the AP. When you move a computer connected to the AP within the WLAN coverage area, the adapter properties dialog in
Windows displays the varying connection speed, which may be as high as 450 or 300 Mbps when you are close to the AP or as low as 1 Mbps when you are 50 meters away from it. The displayed speed is the PHY rate.
The PHY rate directly affects the throughput rate, which is the average speed at which the client and AP can exchange application-level data, such as files. The throughput rate is always lower than the PHY rate, typically by more than 50%, due to a number of factors, such as protocol overheads and retransmissions.
A low PHY rate always means low data throughput and therefore poor WLAN performance.
When calculating PHY rates, TamoGraph uses the Client Capabilities settings that might or might
not be as good as the AP capabilities. If the adapter's capabilities are inferior (e.g., if an 802.11n adapter is connected to an 802.11an AP), then the maximum PHY rate that the AP supports will
not be reached. Please refer to the description of Client Capabilities for more information.
The PHY rate is shown for the AP that has the strongest signal in the given map area among the APs selected for analysis. This mimics the roaming behavior of client adapters that connected to the strongest
AP. While other audible APs may offer higher PHY rates, a typical adapter will connect to the AP with the strongest signal. You can deselect one or several of the selected APs to see PHY rate values for less strong
APs.
44 Analyzing Data – Passive and Predictive Surveys | TamoGraph Site Survey
Expected PHY rate calculations are based on signal strength and use a table that maps signal levels to PHY data rates. The table uses average values for common adapter types. The actual PHY rate that you observe may be lower or higher than the expected rate, depending on the specific adapter and AP equipment being used.
Double-clicking on the Expected PHY rate legend on the status bar allows you to configure the color scheme.
Suggested Solutions
When low expected PHY rate areas are discovered, the following solutions are suggested:
Increase the signal level, as it is directly related to the PHY rate. See the suggested solutions for
increasing signal level in the Signal Level chapter.
Check your AP capabilities. If you are using newer 802.11n equipment, make sure that the maximum MCS indices, Short GI, and 40 MHz channel bandwidth are allowed in the device configuration.
Check your Client Capabilities
settings. You might have erroneously limited them too much.
If you are using legacy 802.11 a/b/g equipment, consider upgrading to 802.11n or 802.11ac.
Frame Format
This visualization shows what format of 802.11 frames (also called packets ) is being used in the given
WLAN area. Wi-Fi networks use three frame formats:
Non-HT: This is a legacy frame format used by 802.11 a/b/g equipment.
HT-mixed: This is a frame format introduced in the 802.11n standard. It uses a protection mechanism that allows 802.11n devices to coexist with legacy 802.11 a/b/g devices, including those that do not belong to your WLAN.
HT-Greenfield: This is a frame format introduced in the 802.11n standard, too. Unlike in HT-mixed mode, devices operating in Greenfield mode assume that there are no legacy 802.11 a/b/g stations around using the same or adjacent channels. 802.11 a/b/g devices cannot communicate with Greenfield devices. Rather, their packets will collide, causing problems for both parties.
VHT: This is the latest frame format introduced in the 802.11ac standard. This format is used in the 5 GHz band only. It uses a protection mechanism that allows 802.11ac devices to coexist with legacy 802.11a and 5 GHz 802.11n devices, including those that do not belong to your WLAN.
Frame format is shown for the AP that has the strongest signal in the given map area among the APs selected for analysis. This mimics the roaming behavior of client adapters that connected to the strongest
AP. While other audible APs may use other frame formats, a typical adapter will connect to the AP with the strongest signal. You can deselect one or several of the selected APs to see frame formats for less strong APs.
Among the three pre-802.11ac frame formats, the best throughput is provided by HT-Greenfield. In HTmixed format, protection mechanisms that ensure coexistence with legacy equipment reduce throughput.
However, it should be noted that as per the 802.11n standard, support for HT-Greenfield frame format is not mandatory, and currently, few APs support it. In the realm of 802.11ac, VHT is the only available format.
45 Analyzing Data – Passive and Predictive Surveys | TamoGraph Site Survey
Double-clicking on the Frame Format legend on the status bar allows you to configure the color scheme and change its value range.
Suggested Solutions
If you do not see the frame formats that you expect to see, the following solutions are suggested:
Check your AP configuration. If you are using 802.11n equipment, see if Greenfield mode is available, if HT-Greenfield frame format is what you want. Note that some APs have the “802.11n only” option, but this option does not necessarily mean that HT-Greenfield frame format will be used. Rather, switching this option on may simply disable legacy data rates.
Your AP's ability to send frames in HT-Greenfield format depends on the wireless environment. A
Greenfield-enabled AP may fall back to HT-mixed format in some situations (e.g., when a non-
802.11n device connects to the AP or when other non-Greenfield APs are detected nearby).
Because of the changing environment, the site survey results regarding the frame format may change from time to time. Perform site surveys regularly.
If you are using legacy 802.11 a/b/g equipment, consider upgrading to 802.11n or 802.11ac.
Remember that VHT is not available in the 2.4 GHz band.
Channel Bandwidth
This visualization shows what type of channel bandwidth (also called channel width ) is being used in the given WLAN area. Wi-Fi networks use three types of channel bandwidth:
20 MHz Legacy: This is a legacy type used by 802.11 a/b/g equipment. Each channel occupies 20
MHz of radio spectrum.
20 MHz HT and 40 MHz HT: These are bandwidth types introduced in the 802.11n standard. They
occupy either 20 MHz or 40 MHz of spectrum space and use HT-mixed and HT-Greenfield frame formats .
20 MHz VHT, 40 MHz VHT, 80 MHz VHT, and 160 MHz VHT: These are new types introduced in the 802.11ac standard. They use 20, 40, 80, or 160 MHz-wide channels. VHT is used only in the 5
GHz band.
Channel bandwidth is shown for the AP that has the strongest signal in the given map area among the APs selected for analysis. This mimics the roaming behavior of client adapters that connected to the strongest
AP. While other audible APs may offer other types of bandwidth, a typical adapter will connect to the AP with the strongest signal. You can deselect one or several of the selected APs to see channel bandwidth types for less strong APs.
Double-clicking on the Channel Bandwidth legend on the status bar allows you to configure the color scheme and change its value range.
Suggested Solutions
If you see 20 MHz Legacy or 20 MHz HT channel bandwidth in the areas where you expect to see 40 MHz
HT, the following solutions are suggested:
Check your AP configuration. If you are using newer 802.11n equipment, make sure that it is configured to use 40 MHz or automatic 20/40 MHz channel width.
46 Analyzing Data – Passive and Predictive Surveys | TamoGraph Site Survey
Your AP's ability to use 40 MHz channels depends on the wireless environment. A 40 MHz-enabled
AP may fall back to 20 MHz mode in some situations (e.g., when an 802.11n client that does not support 40 MHz bandwidth is connected). Because of the changing environment, the site survey results regarding the channel bandwidth may change from time to time. Perform site surveys regularly.
If you are using legacy 802.11 a/b/g equipment, consider upgrading to 802.11n or 802.11ac.
If you see the HT channel bandwidth in the areas where you expect to see VHT, make sure that your AP is configured to use the 802.11ac mode and that you have correctly configured its channel width. Also, keep in mind that VHT is available only in the 5 GHz band.
Channel Map
These visualizations (there are two separate visualizations for the 2.4 GHz and 5 GHz bands) show perchannel coverage for the selected band. The predominant channel is determined by the AP that has the strongest signal in the given area. Each channel is marked with the corresponding legend color.
These visualizations are intended to assist the surveyor in detecting problems with channel reuse patterns in existing high-density WLANs that do not use dynamic frequency selection. They are also instrumental in predictive surveys, when you design new Wi-Fi deployments.
Requirements
namely (under the Passive section):
Minimum signal level (shown as SL on the legend)
Minimum signal-to-noise ratio (shown as SNR on the legend)
Minimum signal-to-interference ratio (shown as SIR on the legend)
Minimum APs required (shown as AP on the legend)
Minimum PHY rate (shown as PHY on the legend)
Minimum allowed frame format (shown as FF on the legend)
Minimum channel bandwidth (shown as CB on the legend)
The zones where the requirement is not met are marked with the corresponding legend color. If more than one requirement is not met, only one color will be used (priority is given to the requirements closer to the top of the list). If multiple APs are required, the strongest AP will be checked against the requirement list. If all the requirements are met, no color overlays will be displayed.
The meaning of the requirements listed above is explained in detail in the preceding sections of the
Analyzing Data – Passive and Predictive Surveys chapter.
Double-clicking on the Requirements legend on the status bar allows you to configure the color scheme and change its value range.
47 Analyzing Data – Passive and Predictive Surveys | TamoGraph Site Survey
Analyzing Data – Active Surveys
Once TamoGraph has collected the necessary data in the course of one or several active site surveys, the application is ready to display a number of Wi-Fi data visualizations that will help you to determine important characteristics of your WLAN, such as actual PHY rate or throughput rates, and detect potential performance problems. The information given in this chapter is applicable to active surveys ; data analysis
also want to review Understanding Survey Types: Passive, Active, and Predictive .
Selecting Data for Analysis
Three key interface elements affect what data will be analyzed and how. These elements are overviewed below.
The Plans and Surveys tab on the right panel defines what data the application will visualize. This tab is organized as a hierarchical tree, where for each floor or site plan, you will see one or more site surveys you have conducted. You need to select the floor plan to be analyzed and mark one or more survey paths to be included using the corresponding checkboxes. Depending on where and when the surveys were conducted, you may want to check all or only some of the survey checkboxes. For example, if you have a large site and you made one break while conducting the site survey, your walkabout path will consist of two parts, both of which should be included in the analysis. In a different scenario (e.g., if you surveyed the entire site prior to installing additional wireless hardware and then surveyed it again after the installation), you will probably want to include only one of the surveys and then compare it with the other by changing the checkbox selection. The Type column indicates the survey type: Active , Passive , or
Active+Passive . We are reviewing active surveys in this chapter, so you should select the surveys that are marked as Active or Active+Passive in this column. You can use the Comments column to add or modify comments for surveys or modify the survey names for clarity at any time.
The Visualization drop-down box on the tool bar defines what type of analytical tool will be applied to the selected site plan. A visualization is a graphical representation of WLAN characteristics displayed as an overlay on top of the floor plan. The available visualization types will be described below. To select a visualization, simply select the corresponding item from the drop-down list, under the Active section. To clear all visualizations, select None . When no visualization is selected, the floor plan is overlaid with the walkabout paths and guess range areas (the zones within which TamoGraph can make a good assessment of the WLAN parameters).
Unlike passive surveys, active surveys do not include information on the APs in the survey area; they are focused on the specific WLAN or AP to which you connected during the active survey. For this reason, the
Selected APs / All APs buttons on the tool bar are disabled when you select a visualization for an active survey. The AP list might still be available if you also performed a passive survey or if APs can be currently
“heard” by the application, but checking or unchecking the boxes next to the listed APs has no effect in this case.
Visualization Types
The following chapters describe different visualization types and the configuration settings that affect them. They will also help you interpret the data and suggest solutions to problems with Wi-Fi coverage and performance.
48 Analyzing Data – Active Surveys | TamoGraph Site Survey
Actual PHY Rate
The physical layer (PHY) rate is the speed at which client devices communicate with the AP. When you move a computer connected to the AP within the WLAN coverage area, the adapter properties dialog in
Windows displays the varying connection speed, which may be as high as 450 or 300 Mbps when you are close to the AP or as low as 1 Mbps when you are 50 meters away from it. The displayed speed is the actual PHY rate at which the client was connected to the AP during an active survey. This is unlike the
available for passive surveys, where the PHY rate is not measured, but rather estimated based on the signal level. The actual PHY rate that you observe may be lower or higher than the expected rate, depending on the specific adapter and AP equipment being used.
To be able to determine the maximum possible PHY rate, the set of supported rates and standards of the adapter you use for active surveys must be at least as good as that of the AP. If the adapter's capabilities are inferior (e.g., if an 802.11b adapter is connected to an 802.11n AP), the maximum
PHY rate will not be reached.
The PHY rate that is measured is the rate at which the adapter is connected to the AP at any given spot along the survey path. As you move along the path, the adapter typically roams to the AP that provides the strongest signal within your WLAN.
It is important to remember that some adapters let you adjust roaming thresholds; these roaming settings might affect the roaming behavior and, therefore, the measured PHY rate. For example, consider two APs located 20 meters away from each other with the signal level ranging from -30 dBm next to the APs to -
70 dBm in the middle of the distance between the APs. As you walk from the first to the second AP, some clients will roam as soon they pass the middle point, while others will not roam until they are only a few meters away from the second AP. For this reason, the PHY rate visualization is heavily dependent upon one's walkabout path and its direction. Walking from the first to the second AP might produce a picture that would be different from the one produced by walking in the opposite direction.
Double-clicking on the Actual PHY rate legend on the status bar allows you to configure the color scheme and change its value range.
Suggested Solutions
When low actual PHY rate areas are discovered, the following solutions are suggested:
Verify that the set of supported rates and standards of the adapter being used for active surveys is at least as good as that of the AP.
Low PHY rates might be caused by non-aggressive roaming. Check the adapter roaming settings and repeat the survey in the questionable zones. Try to walk very slowly to give the adapter time to roam and establish a good quality link to the AP.
Increase the signal level, as it is directly related to the PHY rate. See the suggested solutions for
increasing signal level in the Signal Level chapter.
Check your AP capabilities. If you are using newer 802.11n equipment, make sure that the maximum MCS indices, Short GI, and 40 MHz channel bandwidth are allowed in the device configuration.
If you are using legacy 802.11 a/b/g equipment, consider upgrading to 802.11n or 802.11ac.
49 Analyzing Data – Active Surveys | TamoGraph Site Survey
TCP Upstream and Downstream Rate
The TCP Upstream Rate and TCP Downstream Rate visualizations show TCP throughput rates measured in
Mbps (megabits per second.) Throughput (also often referred to as “goodput”) is the amount of application-layer data delivered from the client to the server (upstream) or from the server to the client
(downstream) per second. The protocol overhead is not included, so when we talk, for example, about the TCP throughput rate of 1 Mbps, we mean that 125 Kbytes of actual data payload were sent between two network nodes during one second, not including TCP, IP, and Ethernet or 802.11 headers.
Throughput rates are one of the most important real-world metrics of a WLAN, because they determine the end user experience and network-related application performance.
Double-clicking on the TCP Upstream and Downstream Rate legend on the status bar allows you to configure the color scheme and change its value range.
Suggested Solutions
When low throughput areas are discovered, the following solutions are suggested:
Verify that the actual PHY rate is sufficient. Throughput rates cannot exceed PHY rates; in practice, they are about 50% lower than PHY rates. For example, if the PHY rate in the given area is only 2
Mbps, you should not expect the throughput rate to exceed 1 Mbps. In practice, it might be as low as 0.1 or 0.2 Mbps, depending on other conditions.
Other common reasons for low throughput rates are interference and excessive network traffic.
The Signal-to-Interference Ratio visualization available for passive surveys might provide insight
into interference issues. Excessive network traffic might be caused either by oversubscription (too many clients per AP) or by excessive network load by some clients. The former can be addressed by increasing the number of APs, while the latter should be verified and handled by network traffic monitoring software.
The client-AP part of the link might not be the bottleneck. Even if the wireless link quality is excellent and provides high throughput rates, the wired side of the network might be the problem. For example, if the throughput test server utility is running on a computer equipped with a 100 Mbps adapter, your throughput rates in this test will never exceed 80 or 90 Mbps, despite the fact that the wireless side of the link might provide 150 or 200 Mbps throughput.
Make sure that the bandwidth of the wired side exceeds the bandwidth of the wireless side; check
Ethernet adapter speeds, switch port speeds, cabling, etc. All the hardware between the client and server should support the speed of at least 1 Gbps.
UDP Upstream and Downstream Rate
The UDP Upstream Rate and UDP Downstream Rate visualizations show UDP throughput rates measured in Mbps (megabits per second.) Throughput (also often referred to as “goodput”) is the amount of application-layer data delivered from the client to the server (upstream) or from the server to the client
(downstream) per second. The protocol overhead is not included, so when we talk, for example, about the UDP throughput rate of 1 Mbps, we mean that 125 Kbytes of actual data payload were sent between two network nodes during one second, not including UDP, IP, and Ethernet or 802.11 headers.
Just like TCP throughput rates, UDP throughput rates are one of the most important real-world metrics of a WLAN, because they determine the end user experience and network-related application performance.
50 Analyzing Data – Active Surveys | TamoGraph Site Survey
Unlike TCP, UDP is typically used in audio and video streaming applications, such as VoIP, so UDP throughput metrics might give you an insight into expected VoIP quality.
Double-clicking on the UDP Upstream and Downstream Rate legend on the status bar allows you to configure the color scheme and change its value range.
Suggested Solutions
When low throughput areas are discovered, the following solutions are suggested:
Verify that the actual PHY rate is sufficient. Throughput rates cannot exceed PHY rates; in practice, they are about 50% lower than PHY rates. For example, if the PHY rate in the given area is only 2
Mbps, you should not expect the throughput rate to exceed 1 Mbps. In practice, it might be as low as 0.1 or 0.2 Mbps, depending on other conditions.
Other common reasons for low throughput rates are interference and excessive network traffic.
The Signal-to-Interference Ratio visualization available for passive surveys might provide insight
into interference issues. Excessive network traffic might be caused either by oversubscription (too many clients per AP) or by excessive network load by some clients. The former can be addressed by increasing the number of APs, while the latter should be verified and handled by network traffic monitoring software.
The client-AP part of the link might not be the bottleneck. Even if the wireless link quality is excellent and provides high throughput rates, the wired side of the network might be the problem. For example, if the throughput test server utility is running on a computer equipped with a 100 Mbps adapter, your throughput rates in this test will never exceed 80 or 90 Mbps, despite the fact that the wireless side of the link might provide 150 or 200 Mbps throughput.
Make sure that the bandwidth of the wired side exceeds the bandwidth of the wireless side; check
Ethernet adapter speeds, switch port speeds, cabling, etc. All the hardware between the client and server should support the speed of at least 1 Gbps.
UDP Upstream and Downstream Loss
This visualization shows loss of UDP packets from the client to the server (upstream) or from the server to the client (downstream) measured in percentages. Packet loss is applicable to UDP tests only, because in TCP, all packets must be acknowledged and no data loss may occur. UDP loss is calculated as the percentage of data that was lost during transmission. For example, if the server sent 1 megabit of data in
10 milliseconds and the client received 0.6 megabits in 10 milliseconds, while 0.4 megabits were lost en route, a 40% downstream loss has occurred.
UDP loss determines end user experience in audio and video streaming applications, such as VoIP. High loss percentage might cause high jitter and delays in audio and video.
When viewing this visualization, it is very important to understand that high downstream loss is normal .
UDP traffic is not acknowledged. This means that the party that sends traffic can send as much traffic as the networking system can handle without “caring” about how much of it will be lost. A typical PC on the wired side of the network (server) equipped with a gigabit adapter can send hundreds of megabits per second. This data will first reach a switch, which might be the first bottleneck, and then the AP, which is almost always a bottleneck, because a typical 802.11n access point cannot send more than 100 or 150
Mbps of data downstream, i.e., to the client. As a result, over 50% of UDP packets might be lost en route, but this is the only way to figure out the maximum downstream UDP throughput value.
51 Analyzing Data – Active Surveys | TamoGraph Site Survey
Suggested Solutions
When high UDP loss areas are discovered, the following solutions are suggested:
Verify that the actual PHY rate is sufficient. Throughput rates cannot exceed PHY rates; in practice, they are about 50% lower than PHY rates. For example, if the PHY rate in the given area is only 2
Mbps, you should not expect the throughput rate to exceed 1 Mbps. In practice, it might be as low as 0.1 or 0.2 Mbps, depending on other conditions.
Other common reasons for low throughput rates are interference and excessive network traffic.
The Signal-to-Interference Ratio visualization available for passive surveys might provide insight
into interference issues. Excessive network traffic might be caused either by oversubscription (too many clients per AP) or by excessive network load by some clients. The former can be addressed by increasing the number of APs, while the latter should be verified and handled by network traffic monitoring software.
Round-trip Time
This visualization shows Round-trip time (RTT) measured in milliseconds. RTT is the length of time it takes for a data packet to be sent from the client to the server and back.
RTT affects application responsiveness: A high RTT value means that an application server's response to a client request is slow. RTT also affects end user experience in audio and video streaming applications, because a high RTT value will inevitably cause a VoIP lag. Varying RTT might also cause VoIP jitter.
When the surveyor walks the facility during an active survey, the adapter periodically renegotiates the
PHY rate and roams to new APs. During these periods of time, RTT values might peak, which is normal.
Suggested Solutions
When areas with consistently high RTT are discovered, the following solutions are suggested:
interference issues. Excessive network traffic might be caused either by oversubscription (too many clients per AP) or by excessive network load by some clients. The former can be addressed by increasing the number of APs, while the latter should be verified and handled by network traffic monitoring software.
Associated AP
This visualization shows to which APs the client was associated during an active survey. As you move along the path, the client adapter typically roams to the AP that provides the strongest signal within your WLAN.
It is important to remember that some adapters allow for adjustment of roaming thresholds; these roaming settings might affect the roaming behavior and, therefore, this visualization. For example, consider two APs located 20 meters away from each other with the signal level ranging from -30 dBm next to the APs to -70 dBm in the middle of the distance between the APs. As you walk from the first to the second AP, some clients will roam as soon as they pass the middle point, while others will not roam until they are only a few meters away from the second AP. For the same reason, the Associated AP visualization is heavily dependent upon the walkabout path and its direction. Walking from the first to the second AP
52 Analyzing Data – Active Surveys | TamoGraph Site Survey
might produce a picture that would be different from the one produced by walking in the opposite direction.
Requirements
namely (under the Active section):
Minimum TCP upstream rate (shown as ↑ TCP on the legend)
Minimum TCP downstream rate (shown as ↓ TCP on the legend)
Minimum UDP upstream rate (shown as ↑ UDP on the legend)
Minimum UDP downstream rate (shown as ↓ UDP on the legend)
Minimum actual PHY rate (shown as APHY on the legend)
Maximum round-trip time (shown as RTT on the legend)
The zones where the requirement is not met are marked with the corresponding legend color. If more than one requirement is not met, only one color will be used (priority is given to the requirements closer to the top of the list). If all the requirements are met, no color overlays will be displayed.
The meaning of the requirements listed above is explained in detail in the preceding sections of the
Analyzing Data – Active Surveys chapter.
53 Analyzing Data – Active Surveys | TamoGraph Site Survey
Spectrum Analysis
Spectrum analysis involves the use of special RF equipment designed to listen to and analyze the frequency bands utilized by Wi-Fi devices. Because these bands are unlicensed, they are often shared with non-Wi-Fi sources of RF signals, such as wireless video cameras, microwave ovens, or cordless phones, which cause interference. The purpose of spectrum analysis is to detect and identify such sources of interference, eliminate them, and/or identify the WLAN channels with minimal interference. While spectrum analysis is not a mandatory part of a site survey, it might be very beneficial, especially in noisy
RF environments.
Hardware Requirements
TamoGraph can perform spectrum analysis simultaneously with passive surveys by interfacing with Wi-
Spy , a USB-based spectrum analyzer. Wi-Spy can be purchased directly from MetaGeek .
TamoGraph supports the following Wi-Spy models:
Wi-Spy DBx (dual-band, 2.4 GHz and 5 GHz)
Wi-Spy 2.4x (single-band, 2.4 GHz)
Wi-Spy 2.4i (single-band, 2.4 GHz)
Note that TamoGraph DOES NOT support the oldest Wi-Spy model (“Wi-Spy original” with a green logo) or 900x models.
When a dual-band model, Wi-Spy DBx, is used, it continuously sweeps both bands, one after the other.
Using two Wi-Spy DBx units simultaneously might improve data quality, as TamoGraph would dedicate each of the units to one band only.
Spectrum Data Graphs
When Wi-Spy is plugged in, a live spectrum picture is displayed on the central pane of the main
TamoGraph window, as shown below.
54 Spectrum Analysis | TamoGraph Site Survey
The spectrum pane is similar to the one you can see in Chanalyzer , a spectrum analysis application by
MetaGeek that comes with Wi-Spy. By default, the spectrum pane displays one or two planar spectrum graphs for single- and dual-band Wi-Spy models, respectively.
The appearance of the graphs can be controlled via the context menu. Select 2.4 GHz , 5.0 GHz , or Dual to have the spectrum pane display one of the single frequency bands or two bands simultaneously ( 5.0 GHz and Dual are available only if you have a dual-band Wi-Spy model.) Select Current Level to display a line that shows the current signal amplitude; select Max Level to display a line that shows the maximum signal amplitude. The X-axis item allows you to select the measurement units of the horizontal axis; you can choose between Frequency in MHz and Channel numbers. By enabling the Waterfall view, you can have the application graph amplitude over time. Select 1/3 , 1/2 , or 2/3 of the window size to adjust the area of the window occupied by the waterfall graph. The spectrum pane can be detached from the main application window and displayed as a separate floating window. Use the Detach Window and Attach
Window to perform the respective operations. You can also hide the spectrum pane by checking or unchecking the View => Spectrum item in the main application menu.
Note that in order to view spectrum data in TamoGraph, you must close Chanalyzer if it is running; Wi-
Spy cannot be accessed and controlled by multiple applications simultaneously.
Performing Spectrum Analysis Surveys
Spectrum data can be collected either simultaneously with passive surveys or in spectrum-only mode (you will be prompted to select one of these two options in the survey type selection dialog.) The survey procedure is very similar to the one that you follow when you perform standard passive surveys. It is
described in detail in the Data Collection
chapter. To collect spectrum data during a passive survey, simply
55 Spectrum Analysis | TamoGraph Site Survey
plug Wi-Spy into a USB port of your computer before you begin the survey. However, there are a few peculiarities that you should keep in mind:
Spectrum data collection cannot be performed simultaneously with active surveys. During active surveys, spectrum data might be distorted due to the proximity of the Wi-Fi adapter that sends and receives large amounts of data. Therefore, spectrum data collection is disabled when active or simultaneous passive + active surveys are performed.
The data collection style for a spectrum survey is typically different from the style used for standard Wi-Fi surveys. Specifically, when performing spectrum surveys, the surveyor should spend more time in each survey point before moving to the next one. However, simultaneous Wi-
Fi and spectrum data collection might give the surveyor valuable information. We recommend using the point-by-point mode
, as described in the Data Collection
chapter, because in that mode, the spectrum analyzer has more time to collect data than it has in continuous mode . If you prefer to collect spectrum data in a traditional way, i.e., spend 30 seconds or a minute in a given location or zoom into a specific frequency range, you can do that using Chanalyzer.
Viewing Collected Spectrum Data
After you have performed a survey, the spectrum data collected can be viewed in two ways. The first option is viewing data in the main application window. When you hover the mouse over any point of the walkabout path, the spectrum pane displays the graph for the given survey point. Because a meaningful chart must contain data collected over a certain period of time (typically one minute), the chart displays data collected during the time period starting -30 seconds prior to the selected walkabout path point and ending +30 seconds following the selected walkabout path point, or a total time span of one minute. If you analyze the points at the very beginning of the walkabout path, the time span shifts accordingly. For example, for the first point, the time span would start with the first second and end with the 60 th second.
The same principle works for the points at the very end of the walkabout path. When you move the mouse away from the walkabout path, the spectrum pane begins displaying live data again (if Wi-Spy is plugged in.)
The second option is viewing data in PDF or HTML reports . When a report with spectrum data is
generated, location markers are overlaid on the floor plan and walkabout path, and a sequence of spectrum charts corresponding to each location marker is added to the report.
Exporting Spectrum Data
The spectrum data collected during site surveys can be exported into the WSX format for subsequent viewing in Chanalyzer by MetaGeek (version 4.2.1.28 or higher required). To export spectrum data, open a project that contains a spectrum analyzer survey, select a survey on the Plans and Surveys tab, and click
Project => Export Spectrum Data.
56 Spectrum Analysis | TamoGraph Site Survey
Reporting and Printing
After performing a site survey and viewing its results in the main application window, you can create a report that contains all the information and visualizations related to your survey. To configure the report options and generate a report, click Project => Generate Report in the main application menu.
The report generation dialog allows you to configure the following report options:
Plans and Surveys . This frame lists the available floor plans and survey paths to be included in the report. Depending on where and when the surveys were conducted, you may want to check all or only some of the survey checkboxes. By default, the selection is the same as in the main application window. If you are working with a predictive survey, data from this survey is shown as a “Virtual Data” item. If you are working with a survey that contains spectrum analysis data, that data is shown as a “Spectrum Data” item. At the bottom of this frame, you can also see the indication of the Current AP selection mode , which tells you if the report will be generated for all or for only the selected APs. Again, the selection is the same as in the main application window.
If you want to change the AP selection mode, close the report dialog and change the mode, using the corresponding buttons on the tool bar of the main window. By default, TamoGraph merges the data collected during all the selected surveys. Check Don't merge surveys if you want to get a separate report for each of the survey paths. This might be useful if you want to generate a report illustrating the changes in WLAN characteristics depending on varying conditions, e.g. multiple surveys of the same office when you test different AP placements at the deployment stage. Normally, Don't merge surveys should not be checked.
Project information . Use the Surveyor , Location , and Description fields to specify additional information about your project.
Visualizations . This list allows you to select which visualizations you would like to see in the report by checking or unchecking the corresponding boxes. Check Map with no visualizations if you would like to have the original site map / floor plan included. Add per-AP visualizations is an important option that allows you to add additional visualizations for each of the selected APs. For example, if you want to create a report for five APs and include the Signal Level visualization with the Add per-AP visualizations option, the report will contain one cumulative signal level visualization for all of the five APs and, additionally, five separate visualizations for each of the
APs. Without the Add per-AP visualizations option, the report will contain only one cumulative signal level visualization that includes data on all of the five APs. The Add per-AP visualizations option is available only when the Don't merge surveys option is turned off.
Additional items to include . Check the corresponding boxes to include additional information pertaining to your site survey. Checking Walkabout paths will add survey paths to the site map(s)
(not available if you do not include the Map with no visualizations item); checking AP list will add the table that lists all of the APs observed during the survey; checking Map descriptions will add the descriptions (if any) of the floor plan(s) entered by the user; checking Survey comments will add the comments (if any) for specific surveys entered by the user; checking Virtual Obstructions will display virtual obstructions, such as walls or attenuation areas, on the floor plan. This option is applicable to predictive surveys only. Checking Media Objects will add photographs taken during the surveys.
Output settings . Use the Format drop-down list to select the report format. You can choose between PDF , HTML , HTML (single file) , and KMZ (Google Earth™) formats. The difference between the HTML and HTML (single file) is that in the former, images are stored in a separate subfolder, whereas in the latter, images are embedded into a single .MHT file, which can be
57 Reporting and Printing | TamoGraph Site Survey
natively viewed only in Microsoft Internet Explorer. KMZ files can be used for viewing results of
GPS surveys in Google Earth; see the Google Earth Integration chapter for details. The
Paper size drop-down list can be used to specify the size of the report pages: A4 or Letter . If you generate reports in PDF format, you can control the JPEG quality (the higher the quality is, the larger the file size will be) and the Embed fonts option. Embedding fonts increases the output file size considerably, but ensures that the file looks correct on any system, even if the fonts used in that file are not installed.
by clicking Customize and then clicking Save to select the file name and have TamoGraph generate the report. Check the Open report after generation box to have the file opened by the associated viewer upon generation. If you would like to print the report without saving it to a file, click Print . Alternatively, you can first save the report and then print it from the associated viewer (Adobe Acrobat in the case of
PDF files or your favorite browser in the case of HTML files).
Customizing Reports
IMPORTANT: Report customization is available to Pro License users only.
The report customization dialog can be accessed by clicking the Customize button and checking the
Enabled report customization box. By using the customization functionality, you can change text colors, fonts, logos, or add additional text to PDF or HTML reports.
The following customization elements are available:
Heading #1 and Heading #2 – use these fields to modify the default report heading and subheading on the first report page.
Footer – use this field to modify the default footer text that is placed at the bottom of every report page except the first one.
Additional summary row and Additional summary text – use these fields to add a row to the report summary located on the first page.
Logo – this element allows you to replace the default logo on the first page. You can select an image in any common graphic format.
Colors – use this frame to set custom colors. #1 is for the heading on the first page; #2 is for other headings; #3 is for the background of the tables; #4 is for the table heading text color; #5 is for the main text color.
Fonts – use this frame to modify the default fonts. #1 is for the heading font; #2 is for the main text font.
Additionally, you may want to Add a page before the report and/or Add a page after the report by checking the corresponding boxes.
Clicking Edit opens an editor window where you can enter and format any text and specify the headings for the additional pages. To apply the new settings, click OK . To restore the default settings, click Default .
58 Reporting and Printing | TamoGraph Site Survey
Google Earth Integration
You can export survey results to a popular geographical information program, Google Earth ™. This functionality is intended for large outdoor GPS-assisted surveys that you conduct using TamoGraph. By exporting data to Google Earth, you get an additional analysis option that integrates TamoGraph visualizations with rich geographical data provided by Google Earth. Data is exported in to a single Google
Earth file (KMZ format) and can be viewed on any computer where Google Earth is installed.
To be able to export data to Google Earth, your survey project must be GPS-calibrated; see the GPS
overlaid on top of the satellite images or street maps. You can control which layers/visualizations are shown using the Places interface element in Google Earth. You can also rearrange the report according to your requirements by dragging the tree nodes in the Places interface element; such rearranged reports can be saved into a new file. You can learn more about working with Google Earth by visiting http://earth.google.com/support/ .
There are two methods of data export from TamoGraph to Google Earth.
Current Visualization Export
This is the simplest method that lets you export a single visualization that is currently selected. Select a visualization on the toolbar, use the Project => Save current visualization menu command, select Google
Earth (*.kmz) as the file output format, enter a file name, and then click Save to save the visualization.
The resulting KMZ file can then be opened in Google Earth by double-clicking on it.
Export from the Report Dialog
For more advanced options, you can use the Project => Generate Report menu command . In the report configuration dialog, check the visualization(s) and survey(s) you would like to export and then select KMZ
(Google Earth) from the Format drop-down list. Note that not all the surveys can be exported to Google
Earth; only those surveys that were GPS-calibrated can be exported because the application must know
details. Click Save to generate a KMZ file. Unlike the first method that includes a single visualization, this method allows TamoGraph to generate a complex report file that contains a tree-like structure of layers that can be navigated and displayed in Google Earth. Visualizations and auxiliary elements can be accessed in the Places interface element in Google Earth. You will be able to select layers, view locations of APs, turn on and off visualizations, and further customize the view.
59 Google Earth Integration | TamoGraph Site Survey
Configuring TamoGraph
Virtually all of the application and project settings can be configured using the right-side panel (if the panel is hidden, click View => Right Panel or click on the central part of the right splitter to have it displayed).
This panel includes three tabs whose functionality is described below in detail.
Plans and Surveys
This tab displays a hierarchical list of the project floor plans or site maps and performed surveys, as shown below.
This list is an important tool that offers the following functionality:
Add, rename, or delete floors (for multi-floor projects) and floor plans / site maps: The project hierarchy consists of floors, floor plans, and surveys. The top hierarchy level is a floor, which contains one or several floor plans. A floor plan contains one or several surveys (i.e., walkabout paths with associated data collected by TamoGraph). Adding a floor is optional. Your project does not necessarily have to have the top-level floor node; when you create a new project, a floor level is not automatically created, and your floor plan becomes the top-level node. To add a new floor, click Add => Floor . To add a new plan, select the floor you want to add the plan to and click Add
=> Plan or Add => Street map , if you want to import a map from one of the online map services or Microsoft MapPoint (MapPoint Europe or MapPoint North America are required to use
MapPoint maps). To move a plan and related surveys to a newly created floor, simply select the plan with the mouse and drag it to the corresponding floor node. You can also use the context menu commands to Rename or Delete floors and floor plans.
Include, exclude, or delete surveys: Every survey that you performed shows up as a separate check-boxed item under the floor plan where the survey took place. Checking the box makes the application include the data collected in the course of the selected survey in data analysis and visualizations. Depending on where and when the surveys were conducted, you may want to check all or only some of the survey check boxes. For example, if you have a large site and you made one break while conducting the site survey, your walkabout path will consist of two parts, both of which should be included in the analysis. In a different scenario (e.g., when you surveyed the entire site prior to installing additional wireless hardware and then surveyed it again after the installation), you will probably want to include only one of the surveys and then compare it with the other one by changing the check box selection. You can also use the context menu commands to Rename or Delete surveys.
60 Configuring TamoGraph | TamoGraph Site Survey
Merge surveys: Sometimes, you may want to merge several surveys into a single one for clarity and/or convenience. Typically, this might be desirable when you made a break and then resumed the survey from where you previously stopped. In such a situation, it is quite logical to merge two surveys into a single one, as they represent a single logical walkabout path. To do that, check the surveys you want to merge and use the Merge Surveys context menu command. Please note that that the types of the surveys to be merged, their data collection methods, and all other parameters must be exactly the same. For example, you can merge two active surveys conducted in continuous mode in which you collected TCP and UDP throughput data, but you cannot merge an active and a passive survey, or two active surveys if in one of them you collected TCP data and in the other you collected TCP and UDP data. Similarly, you cannot merge two surveys if one of them was conducted in continuous mode while the other was conducted in point-to-point mode.
The Type column displays the type of survey that was conducted: Passive , Active , or Passive + Active . You can use the Comments column to add or modify comments for surveys. The Floor Manager is a tool that
Properties
, and Scanner . You can collapse or expand panels by clicking on the arrow button on the
right-hand side of the panel.
Plan / Map
The Plan / Map panel can be used for editing the floor plan Map name , adding Description/Comments to the plan, and adjusting the image brightness and contrast, if the floor plan is too bright, too dark, or lacks contrast. If the floor plan image is colored, you may want to check the Discard color information box to convert it to grayscale, as grayscale images give you a clearer picture when overlaid with data visualizations.
Environment
The Environment panel allows you to configure some of the very important project parameters that affect the way data visualizations are computed.
Because different environments have different characteristics in terms of signal attenuation, diffraction, reflection, etc., you are asked to Select an environment from the list. You should select the environment that best describes the site being surveyed.
For each environment, the application recommends a Guess range . A guess range is the diameter of the circle for which the application predicts WLAN characteristics with a high degree of certainty. The lower the range, the more accurate the measurements, but the longer your walkabout path is. The higher the range, the less accurate the measurements, but the less time you spend performing a survey. When you conduct a site survey and click on the map to mark your location, TamoGraph displays your path and draws the guess range around the route points and your path, thus giving you a visual indication of the zone that you covered with your survey. The image below illustrates the walkabout path and guess range zone drawn along the path.
61 Configuring TamoGraph | TamoGraph Site Survey
It is quite all right to decrease the suggested guess range, but increasing it is not recommended for the reasons explained above.
For passive surveys, TamoGraph can also compute WLAN characteristics outside the guess range zone, although such computations will have a lower degree of accuracy. Check the Extrapolate data beyond the guess range box to enable such computations. Enabling this option will mean that data
will cover the entire map rather than the areas that you actually surveyed. Enabling this option is not recommended.
For predictive surveys, you can specify the expected noise level for your virtual environment. There are two separate controls for the 2.4 GHz and 5 GHz bands. The default level is -90 dBm for 2.4 GHz and -95 dBm for 5 GHz.
Finally, the Measurement units control can be used to choose the preferred units (feet or meters) for displaying distances and coordinates throughout the application.
Client Capabilities
The PHY rate used in the AP-client connection is determined by the capabilities of the AP and the capabilities of the client. For example, an 802.11ac AP that supports three spatial streams and 80 MHz channels can provide data rates up to 1,300 Mbps. However, if the client is limited to 802.11n, two spatial streams, and 40 MHz channels, the PHY rate will not exceed 300 Mbps.
Using the Client Capabilities panel, you can simulate different types of clients, and this affects the
visualizations. You can selected the Supported standards (802.11 a/b/g/n/ac, 802.11 a/b/g/n, or 802.11 a/b/g), Channel width (20, 40, 80, or 160 MHz), and Spatial streams
(between 1 and 4). By default, client capabilities are set to the best real-world values: 802.11 a/b/g/n/ac,
80 MHz channel width, and three spatial streams. While the 802.11ac standard allows up to eight spatial streams and up to 160 MHz channel width, such clients currently do not exist. If you want to visualize the
client capabilities configured in this pane affect only passive and predictive surveys; they do not affect active surveys, because in an active survey, PHY rates depend on the actual client adapter that you use.
Requirements
Using the Requirements panel, you can configure the requirements that your WLAN should meet. The
configuration that you create will be used for displaying the Requirement (passive surveys) and
Requirements (active surveys) visualizations. These visualizations are helpful for a quick and easy
62 Configuring TamoGraph | TamoGraph Site Survey
evaluation of the overall health of your WLAN and detection of potential issues. You can set thresholds for the following WLAN parameters (click on the links for the detailed description of the corresponding items):
Passive and Predictive Surveys o
o
o
Minimum signal-to-interference ratio
o
o
o
o
Active Surveys o
o
o
o
o
o
Maximum
To facilitate requirements configuration, three presets are available: Basic (for basic, low throughput connectivity), Medium , and Advanced (for high throughput, redundant connectivity, e.g., for VoIP). You can select a preset from the drop-down list, adjust the values, or create your own by clicking on the New button, typing a preset name, and then clicking the Save button. You can also delete presets by clicking on the Delete button.
Scanner
The Scanner panel gives you access to the Wi-Fi scanner configuration. The application scanner sweeps through the channels supported by the wireless adapter to collect and analyze packets being sent on the selected channels. It is not recommended that you modify the default 250 ms per channel scan interval .
As for the list of channels to be scanned, you may want to modify it if you know that some of the channels supported by the wireless adapter are not used in your WLAN. For example, if your WLAN does not use the 5 GHz band, you may want to turn off all 5 GHz channels; this will shorten the scanning cycle and, therefore, increase the data accuracy. However, please keep in mind that skipping some of the channels may result in the application's inability to detect sources of interference, such as neighboring APs that work on the channels that were skipped. If you uncheck the Use the same interval for all channels box, you will be able to specify individual per-channel intervals. It is recommended that you leave this box checked. You can use the Select channels button for selecting or deselecting all channels, as well as for selecting channels based on the country- or region-specific allowed channel lists (e.g., choosing United
States will select channels 1-11 and deselect channels 12-14 in the 2.4 GHz frequency band). The Scanner panel can be used only if you have a compatible adapter for passive surveys.
63 Configuring TamoGraph | TamoGraph Site Survey
Options
, and Miscellaneous . You can collapse or expand panels
by clicking on the arrow button on the right-hand side of the panel.
Colors and Value Ranges
Using this tab, you can configure color schemes, drawing styles, and value ranges used in visualizations overlaid on top of the floor plan or site map. Use the Survey path color selection boxes to choose the colors to be used for drawing active and inactive paths. An active path is the path along which you are currently walking, marking your location on the map. Inactive paths are the paths from previously performed surveys.
You can also choose between several Visualization schemes that will be used for visualizations, such as signal level or expected PHY rate. Checking the Smooth colors box makes the transition between colors smooth. Checking the Invert colors box inverts the colors in the selected visualization scheme. If you would like to see the contours between areas of different color, check the Contour box.
Using the Value Ranges section, you can configure the range of values represented by the selected color
scheme for the Signal Level , Signal-to-Noise Ratio
, Signal-to-Interference Ratio
, TCP Upstream and Downstream Rate , UDP Upstream and Downstream Rate
visualizations. For example, if you selected the color scheme that ranges from red to blue and a signal level value range from -80 dBm to -30 dBm, any area where the signal level is equal to or below -80 dBm will be shown in red, and any area where the signal level is equal to or above -30 dBm will be shown in blue. Additionally, you can adjust the Steps value (i.e., the number of distinct colors to be used). Using the same example, the entire value range from -80 to -30 dBm would be 50 dBm; setting the Steps value to 10 would mean that every 5 dBm, a new color would be used to display the signal level and the total number of distinct colors zones would be 10. Setting the Steps value to 20 would double the number of distinct colors, making the color overlay much smoother.
AP Detection and Placement
This tab allows you to configure some of the options that control how TamoGraph detects APs and shows them on the map.
Ignore APs if max. signal is below – Checking this box prevents the application from detecting and processing signals from very weak APs. Typically, such APs do not affect your WLAN and cannot provide connectivity due to weak signal. The default cut-off level is -90 dBm; if the signal from an AP never exceeds the specified level, TamoGraph will completely ignore it.
Mark estimated AP locations – Checking this box makes the application automatically place APs on the map once the survey has been performed. If the estimated AP location is not accurate, you can correct it by moving the AP icon on the map with the mouse. If you corrected the AP location(s) by moving the corresponding icon(s), you can revert to the original location by right-clicking on the AP list on the left panel and then clicking Auto-locate Access Points (this action can be applied to All or Selected APs; here by Selected we mean the AP that is currently highlighted in the AP list).
Don't auto-place APs if max. signal is below – Checking this box prevents the application from trying to determine the location of those APs for which a strong signal was not detected. TamoGraph automatically
64 Configuring TamoGraph | TamoGraph Site Survey
determines the position of APs with strong signals and marks them on the map (if the previous option is enabled). If the signal is not strong enough, such AP placement may not be accurate: The AP might be located outside of the site map and might not belong to your WLAN. The default cut-off level is -75 dBm; if the signal from an AP never exceeds the specified level, TamoGraph will not try to mark its position on the map. If the AP was not placed on the map, you can do it yourself by dragging the corresponding AP icon from the left-side AP list and dropping it on the map.
Maximum number of APs in tooltips – When a mouse hovers over survey path turning points, a tooltip is displayed. The tooltip contains the list of the strongest APs audible in the selected point. Use this control to limit the number of APs shown on the list.
Visualization Settings
The following settings affect the way TamoGraph displays some of the visualizations:
Area is considered covered if signal strength is at least – This setting defines the AP coverage area based on the minimum signal strength. If the signal strength is below the specified level, the area is considered to be not covered, which means that some data values will not be computed for the area (such areas will appear as white spots). The definition of “strong enough” is rather subjective because certain signal strength might be sufficient for low data rates, but insufficient for the high data rates required for such applications as VoIP. Additionally, 802.11 adapters vary in sensitivity, and some adapters might be able to provide good connectivity in zones where other adapters fail to connect altogether. The default value is -
70 dBm. This setting is applicable to the following visualizations: Signal-to-Interference Ratio
Average network utilization – This setting defines how heavy the interference is from the interfering APs.
If the interfering signal strength is high, but the network utilization is low, the interfering AP does not create much interference. A typical office WLAN has a network utilization of between 10% and 25%. Adjust this setting to match the actual value for your WLAN. This setting is applicable to the following visualization:
Signal-to-Interference Ratio .
AP coverage areas – This setting allows you to change the color coding method used for displaying coverage areas. In No fill, contours only mode, the application draws contours of the coverage areas without filling the areas with colors. In Fill and mix colors mode, the AP coverage areas are filled with colors; when areas overlap, the application draws a striped pattern, alternating the colors of the respective APs. In Fill, strongest AP on top mode, AP coverage areas are filled with colors; when areas overlap, the application draws the color of the strongest AP. In Fill, weakest AP on top mode, AP coverage areas are filled with colors; when areas overlap, the application draws the color of the weakest AP. This setting is applicable to the following visualization:
Grayscale obstructions – This setting controls whether virtual objects (used in predictive surveys) are displayed in color or grayscale mode. Available options are Always , When applying visualizations , and
Never .
How AP icon locations affect signal – This setting controls the effect that the AP icons have on the calculations of the signal level and other visualizations. The following three options are available:
Estimated AP locations do not affect signal levels; they are icons only – Suitable for the surveys where signal levels are low and AP locations cannot be estimated accurately. In this mode, the application displays data based ONLY on the actual measurements; there are no extrapolations.
65 Configuring TamoGraph | TamoGraph Site Survey
Estimated AP locations are used to complement measured signals (new algorithm) –
Recommended for most surveys. It uses a new, more realistic algorithm for computing signal propagation. This is the default option.
Estimated AP locations are used to complement measured signals (old algorithm, up to version
4.1) – The old-style algorithm used in versions prior to 4.2. The result is typically overly optimistic.
Miscellaneous
The following miscellaneous options are available:
Use voice assistance during survey – Check this box if you want TamoGraph to use the Windows text-tospeech engine to pronounce hints and warnings while you perform a survey. This option is available only if the current program interface is set to English. The drop-down list below this box allows you to select one of the available voices.
Load last opened project at startup – Check this box if you want TamoGraph to automatically load the last project you worked on (if any) when the application starts.
Display scanner progress on the taskbar – Check this box if you want TamoGraph to animate the Windows taskbar button while you perform a survey.
Use AP names from Cisco Aironet extensions – Check this box if you want TamoGraph to use Cisco CCX to assign names to Cisco APs. This box also enables similar functionality when displaying Aruba APs.
Custom AP names are used globally – Check this box if you want TamoGraph to use custom AP names throughout all the projects that you work with on a given computer. When this box is not checked, custom
AP names are project-specific.
Show AP labels on the map – Check this box if you want TamoGraph to display a small label with the AP name next to each AP on the floor plan.
Ignore multi-touch features – Check this box if you want TamoGraph to ignore the fact that you are running it on a computer with a multi-touch display. When TamoGraph detects a multi-touch display, it makes certain changes to the interface elements to make them more convenient to use. For example, pane splitters become wider, the circles that represent walkabout points become larger, and so on. If you do not need these changes, you can use this option to force TamoGraph to use a standard user interface.
Enabling or disabling this option requires a restart.
Smart map scrolling – Select when you want TamoGraph to use smart map scrolling: Always, During
Survey , or never, if you uncheck this box. Smart map scrolling scrolls the map automatically whenever you click or tap next to the map edge, eliminating the need to scroll the map as you move along your path.
Enable automatic updates – Check this box if you want TamoGraph to connect to the TamoSoft Web site and see whether a new TamoGraph version is available. When this option is enabled, TamoGraph checks for updates once a week.
66 Configuring TamoGraph | TamoGraph Site Survey
Configuring GPS Receiver
IMPORTANT: GPS functionality is available to Pro License users only.
To perform GPS surveys using TamoGraph, you need a source of Global Navigation Satellite System (GNSS) data. TamoGraph supports two types of such data sources:
A GPS receiver. TamoGraph supports any GPS receiver as long as it is NMEA-compliant. This includes almost all Bluetooth and USB GPS receivers; such receivers communicate with the computer over a virtual COM port (also referred to as a “serial port”). Unlike GPS receivers, GPS navigators (which typically have displays) are usually not NMEA-compliant and therefore cannot be used with TamoGraph unless special software is used. You can use Garmin devices; however, you will have to use either Spanner , a freeware utility by Garmin, or GPSGate Client , a commercial utility, to make your Garmin navigator NMEA-compliant.
A Windows GNSS sensor. Such sensors are integrated into many new Windows laptops and tablets. Note that there are location sensors that do not use satellite navigation. TamoGraph supports only satellite-based (GPS or GLONASS) sensors; other types of location sensors are not supported.
Using GPS Configuration Dialog
If you use an integrated Windows GNSS sensor, you do not need to perform any additional configuration steps or driver installations. Simply click Settings => GPS Settings to verify that your sensor is working and providing data on your current coordinates.
If you use an external GPS receiver, connect it to your PC and configure it as per the manual provided by the device manufacturer. For Bluetooth devices, this typically involves “Bluetooth pairing”; and for USB devices, a driver installation is usually needed. Once your device has been connected to your PC and turned on, click Settings => GPS Settings .
67 Configuring GPS Receiver | TamoGraph Site Survey
To configure TamoGraph to use your GPS receiver, all you need to know is the COM port number through which your device is connected to your computer and the Bits per second rate. The Port Settings frame allows you to select these values. Finding out the port number is discussed below in this chapter. The Bits per second rate is typically 4800 or 9600; please refer to the GPS receiver manual to find out this value.
You can also click Detect to have TamoGraph scan your ports and detect the correct values. However, this might take several minutes.
Once you have selected or detected the port number and data rate values, click Connect to test your GPS receiver. The dialog will display the connection Status and the availability of GPS data (also referred to as a “ GPS fix ”). If GPS data is available, which typically requires that you be outdoors, you will see your current Coordinates (you can select the format you prefer in the corresponding frame), as well as the data accuracy information. Click Save Configuration to save the data. You are now ready to perform GPSassisted site surveys.
Finding the GPS Receiver Port Number
As was explained earlier in the chapter, GPS receiver configuration requires that you enter the correct
COM port number for your receiver. This information can be either automatically detected in the GPS configuration dialog or easily found by the user.
For Bluetooth devices, open Devices and Printers in Windows, find your Bluetooth device, and doubleclick on it. The Hardware tab will display the port number, as shown below.
68 Configuring GPS Receiver | TamoGraph Site Survey
For USB devices, open Device Manager and find your device under Ports (COM & LPT) . The device name will be followed by the port number, as shown below.
69 Configuring GPS Receiver | TamoGraph Site Survey
70 Configuring GPS Receiver | TamoGraph Site Survey
Taking Photographs
If you would like to add photos to your survey: e.g., images of APs, cabling, or other objects of interest, you can do so by using a video camera integrated into your laptop or tablet. To configure your video camera, click Settings => Camera and Voice Settings in TamoGraph and select the Video Camera tab. You can select the camera you want to use if there is more than one camera, as well as select the resolution of the photos that will be taken. Remember that while higher resolutions provide better image quality, such photos are much larger in size, which means that your project file might become much larger.
Once you have configured your camera, you can add photos to a floor plan. To take a photo, click on the webcam button on the toolbar or press Ctrl + P . A preview window will appear. When you are ready to take a shot, press Enter or click on the preview window. To cancel, press Esc or click outside the preview window. The photo that you have taken appears as a small camera icon on the floor plan. The position of the icon depends on when you took the photo:
While you were surveying: You may want to take photos while you are conducting a survey. The best method is to pause the survey, take a photo, and resume the survey. In this scenario, the photo icon is placed at your current location on the floor plan.
While you were not surveying: You can take photos while you are inspecting the facility without conducting a survey at the same time. In this scenario, the photo icon is placed in the center of the floor plan image, as the application is not aware of your current location, unless you have configured a GPS receiver and your current map has been GPS-calibrated, in which case the photo icon is placed at your current GPS location on the map.
Regardless of the initial photo icon position, you can move the icon to any location on the floor plan by dragging it with the mouse. When you hover the mouse over the photo icon, you can see a small preview window. To see the full size photo, click on the preview window. If you do not want to see photo icons on the floor plan, use the View => Media Objects menu command to turn them on or off. To delete a photo, drag it off the floor plan image or press Del while viewing the full-size photo.
Photos can also be included in the reports. If the Media Objects
checkbox in the report configuration
window is checked, your photos will be appended to the report. For each photo, its location on the floor plan will be indicated.
71 Taking Photographs | TamoGraph Site Survey
Voice Control
IMPORTANT: Voice control can be performed in English only. An English voice recognition engine may not be available in non-English Windows Editions.
When you conduct site surveys, it is often convenient to control the application without using your hands.
With TamoGraph, this can be achieved by using the Windows voice recognition engine. You can actually
“tell” the application what to do using simple voice commands; for example, “TamoGraph, pause” or
“TamoGraph, pan left”. To configure voice control, click Settings => Camera and Voice Settings in
TamoGraph and select the Voice Commands tab. Check the Enable voice recognition box to turn on this functionality and select a Voice input device , which might be a microphone integrated into your laptop/tablet; or, better yet, headphones with a microphone; an external microphone typically provides a much higher voice recognition quality. The Voice recognition engine control allows you to select a language to be used, e.g. “English – US” or “English – UK”.
After configuring the voice recognition parameters, use the Voice command test frame to test it. Press
Start and say one of the pre-set commands:
Zoom in, Zoom out – zooms a floor plan in and out.
Start – starts a survey.
Stop – stops a survey.
Pause – pauses a started survey.
Resume – resumes a paused survey.
Pan up, Pan down, Pan left, Pan right – pans a floor plan.
Take photo – takes a photo.
Don’t listen – turns off voice recognition.
Each command must be prefixed with the specified Command prefix . By default, the prefix is
“TamoGraph”, but you can change it to any other word. The reason why you need to use a prefix is the following: When voice recognition is enabled, the application is constantly listening for speech in the microphone. If you talk to someone while you are surveying and say, for example, “I need to take a photo”, the voice recognition engine hears the “take a photo” part and performs the action associated with this command, although you never wanted it to. To prevent the actions from being triggered by such phrases, actual commands intended for execution should be prefixed by a special word (by default, “TamoGraph”).
To test voice recognition, say “TamoGraph, zoom in” or “TamoGraph, take photo”. If the pronounced command is recognized, you will see and hear the confirmation message; e.g., “Zoom in ok”. For some of the commands, you can customize the associated action. Zoom step and Pan step control the percentage of zoom and pan, respectively. Take photo after (sec.) controls the time interval after which the photo is automatically taken.
Once you have configured and tested voice recognition, you can close the configuration dialog and use voice commands to control TamoGraph. If a command is not applicable now; e.g., pausing a survey that was never started, you will be notified accordingly. Voice recognition can be turned on and off using the microphone icon on the right side of the status bar of the main TamoGraph window.
72 Voice Control | TamoGraph Site Survey
Using TamoGraph in a Virtual Machine
You can install and use TamoGraph Site Survey inside a virtualized Windows OS running as a guest operating system on a Mac (or PC, if you prefer a virtual environment for whatever reason). In order to do that, you will need virtualization software, such as VMWare , Parallels Desktop for Mac , or Virtual Box .
Guest Operating System
As a guest Windows version, you can use Windows 8.1, Windows 8, or Windows 7, although we recommend Windows 8 or 8.1 for the reasons explained below.
Hardware
To use TamoGraph for passive surveys, you need a compatible adapter. When you run our software on a
Windows notebook, you can use any of the compatible adapters in different form factors. The list of compatible adapters can be found here. When you run TamoGraph inside a virtual Windows machine, you can use USB adapters only . Please refer to the adapter list to find the USB adapter you are going to use. We strongly recommend that you choose an adapter marked "Recommended." They are also always available from us directly when you buy the boxed version.
Virtualization Software Configuration
If your virtualization software supports USB 3.0 emulation (which is the case if you are using VMWare or
Parallels Desktop for Mac), be sure to use USB 3.0 emulation rather than USB 2.0 emulation, even if the
USB port and the Wi-Fi adapter you are going to use are USB 2.0. Support for USB 3.0 requires Windows
8 or higher as the guest OS. USB configuration in VMWare is illustrated below.
73 Using TamoGraph in a Virtual Machine | TamoGraph Site Survey
USB 3.0 emulation is preferable because it dramatically increases the communication speed between the
Wi-Fi adapter and guest OS. For example, in some adapters, switching the Wi-Fi channel might take 500 or even 1,000 milliseconds if you use USB 2.0 emulation and only 100 milliseconds if you use USB 3.0 emulation. Considering the fact that TamoGraph typically switches channels every 250 milliseconds, this difference is dramatic. Using USB 2.0 emulation might slow down the application considerably.
For this reason, we recommend that you do not use VirtualBox as virtualization software. At the time of writing, VirtualBox has no USB 3.0 support. If you still want to use VirtualBox, at least use the Enable USB
2.0 (EHCI) Controller option; otherwise, your USB Wi-Fi adapter might not work.
Adapter Installation
Plug in the USB adapter into your computer. Once the adapter is plugged in, you will need to configure your virtualization software to use the detected USB device, i.e. disconnect it from the host OS and connect it to the guest OS. The configuration method depends on the specific virtualization software that you use; please refer to the related documentation. After the virtual machine takes control of the adapter,
Windows will notify you that a new USB device has been found and will try to find the driver for the device.
Click Help => Driver Installation Guide in TamoGraph to find the instructions for installing our special packet capture driver. Once that driver has been installed, you can restart the application and use it.
74 Using TamoGraph in a Virtual Machine | TamoGraph Site Survey
Frequently Asked Questions
Q. Why is TamoGraph much more affordable than the competing site survey products?
A. Surprisingly, this non-technical question is probably the most frequently asked one. TamoGraph is more affordable for a number of reasons. We don't spend money on an impressive office in Silicon Valley. We don't fly first class looking for more venture capital. We've been in the software business for 15 years and we know how to work efficiently, to maintain a high brain-to-fat ratio. We also believe that all WLAN professionals should be able to afford a professional tool to do their job.
Q. Do I need a compatible Wi-Fi card to perform active surveys?
A. No, you can use pretty much any modern Wi-Fi adapter. However, active surveys give you only a small part of the WLAN picture. To get comprehensive information, passive surveys are mandatory. A compatible adapter is required for passive surveys.
Q. My card is not on your list of supported hardware. What are my options?
A. Our hardware compatibility list includes only those cards that we've tested ourselves in our test lab.
There are other cards that may be compatible with TamoGraph. The best way to find out if your card is compatible is downloading our Adapter Test Utility and running it on your computer. If a compatible adapter is installed, the utility will display its name. Before running our test utility, make sure that you use the latest driver supplied by your computer or adapter vendor. Visit their Web site to download and install the latest driver version. This is important, because the results of the test depend on the driver that is used. The newer the driver, the better the chances that it will work with TamoGraph. Finally, you may want to buy a compatible card, as they are not terribly expensive these days. Or simply order a boxed version from us; it comes with a compatible USB adapter.
Q. Why is the left panel that is supposed to display the list of access points empty?
A. This might be the case for a number of reasons:
You do not have a compatible adapter for passive surveys. The access point list is populated only if you have a compatible adapter or if you opened a project that already contains previously collected survey data.
You did not install the driver for your compatible adapter. Please refer to the
chapter for instructions. To verify that your compatible adapter is present and functioning correctly, look at the lower left corner of the application window. Your compatible adapter name should be displayed there. If the adapter name is displayed, but the list is still empty, contact our technical support.
Q.
Does TamoGraph support 802.11ac WLANs?
A.
Yes, it does.
Q.
Do I need an 802.11ac adapter to survey 802.11ac WLANs?
75 Frequently Asked Questions | TamoGraph Site Survey
A.
This depends on the type of survey. For passive surveys, a supported 802.11n adapter is sufficient, as long as it is a dual-band adapter, i.e., if it can work in the 5 GHz band. Such adapters can capture 802.11ac management frames, which is needed for passive surveys. For active surveys, when your adapter is associated to the WLAN to measure throughput and actual PHY rate, you may want to use an 802.11ac adapter if you need to know the WLAN metrics for 802.11ac clients. However, this is not mandatory, because you may want to estimate throughput for 802.11n clients, which are far more widely used than
802.11ac clients are at the time of this writing. In this case, an 802.11n adapter for active surveys will suffice.
Q.
I have a Wi-Spy USB spectrum analyzer. Do I still need a separate Wi-Fi adapter for passive or active surveys?
A. Yes, you do. Wi-Spy can be used for spectrum analysis only. It cannot replace a Wi-Fi adapter because it cannot capture packets or connect to networks.
Q.
Does TamoGraph support multi-floor projects?
A. Yes, you can create projects with multiple floors in TamoGraph. If you are doing a predictive survey, simply add new floors in Floor Manager, add floor plans for each floor, define floor height and material, and then align the floors.
Q.
Do I need to use the Floor Manager in passive surveys?
A.
No, you don't. The Floor Manager should be used for predictive surveys only. In passive surveys, the application collects actual signal data regardless of the floors and AP locations; in other words, it doesn’t
“care” about floors.
Q. I conducted a passive survey in a multi-floor building, and some of the APs were auto-placed on adjacent floors rather than on the floor where they are actually located. How do I correct that?
A. If you know the actual locations of the APs on the their respective floors, then for each floor: (a) manually correct the locations of the APs that are physically located on that floor and (b) drag the icons of all APs that belong to other floors off the floor plan. If you don’t know the actual locations of any APs and wish to view the signal coverage map only, then clear all AP locations; this will make the application use only the actual data, without any extrapolations.
Q.
I have one physical AP that I want to move around to simulate multiple APs before deploying my
WLAN. Can TamoGraph treat this single AP as multiple APs so that I can estimate the characteristics of the future WLAN?
A.
Yes, this widely used method is called “AP-on-a-stick”. TamoGraph provides the functionality necessary
Q.
Can I use multiple adapters with TamoGraph to make the scanning process faster?
A. Yes, TamoGraph can capture data from multiple channels simultaneously if you use multiple compatible
USB adapters. This shortens the time needed to collect data from the channels being scanned as you move along the survey path, and, therefore, improves the data quality. For example, with the default 250 ms per channel interval, it takes five seconds to sweep through 20 channels if you use only one adapter. If you use three adapters, the same amount of data will be collected in less than two seconds. The following
76 Frequently Asked Questions | TamoGraph Site Survey
802.11n USB adapters can be used for multi-channel capturing: D-Link DWA-160 v.A1, v.A2, v.B2, and v.C1, Edimax EW-7733UnD, Linksys AE3000, NETGEAR WN111 v2, NETGEAR WNDA3100 v1, Proxim
ORiNOCO 8494, SMC Networks SMCWUSB-N2, Sony UWA-BR100, TP-Link TL-WDN3200, TP-Link TL-
WN721N, TP-Link TL- WN722N, TP-Link TL-WN821N v1, v2, and v3, TP-Link TL-WN822N v1 and v2, Ubiquiti
SR71-USB, and CACE Technologies AirPcap Ex or NX. The following 802.11ac USB adapters can be used for multi-channel capturing: Belkin F9L1109 v1, D-Link DWA-180 rev A1, D-Link DWA-182 rev C1, Edimax EW-
7822UAC, EnGenius EUB1200AC, Linksys WUSB6300, TP-LINK Archer T4U, TRENDnet TEW-805UB, and
ZyXEL AC240. Note that different types of adapters cannot be mixed; all of the adapters should be of the same model. You should also install the same driver for all of the adapters.
Q. Some of the channels in the scanner options window are not listed. Is this normal? What if I want to monitor these channels?
A. The answer depends on the adapter type:
Atheros-based CardBus, PCI, miniPCI, miniPCIe, and ExpressCard adapters: Depending on your country, your wireless adapter may not support all the channels shown in that window. The channels that are available for use in a particular country differ according to the regulations of that country. In the United States, for example, FCC regulations only allow channels 1 to 11 to be used in the 802.11b/g/n band. The firmware of the wireless adapters being sold in the US is typically configured to disallow channels 12 and 13.
Atheros-based and recommended Ralink-based and Realtek-based USB adapters: All channels are always available when using them in TamoGraph.
Other adapters (e.g. Intel, Dell, or Broadcom): enabling channels 12 and 13 may be possible. Open the TamoGraph application folder (usually C:\Program Files\TamoGraph or C:\Program Files
(x86)\TamoGraph). You will see the file named ch1213.exe there. Double-click on that file to execute it. Restart TamoGraph and enable channel 12 and 13 in the scanner options; these channels will become available for selection. Note that the adapter's ability to capture packets on channels 12 and 13 depends on the regulatory domain set by the laptop vendor. If the vendor enabled them in your case, there won't be a problem. However, we've heard of many examples when laptop vendors did not enable channels 12 and 13 even in the laptops that were sold in a country where these channels were legal.
Q. Why is the UDP downstream throughput value always zero?
A. This is a firewall issue. This means that the UDP data being sent from the server cannot reach the client.
When performing UDP testing, the client sends upstream UDP traffic to the server from a random UDP port to the server port (27100 by default.) The return downstream traffic goes from port 27101 to the client source port. Use this information to configure your firewall.
Q. Why do I see very high (over 50%) UDP downstream loss?
A. This question is answered in the UDP Upstream and Downstream Loss
chapter.
77 Frequently Asked Questions | TamoGraph Site Survey
Sales and Support
At TamoSoft, we want you to be happy with your purchase. That is why we encourage you to try our products and technical support free of charge for 30 days before you make a decision regarding your purchase. By making the most of these free evaluations, you can fully test the software and make sure that it does everything you need. When you are ready to buy, we welcome you to http://www.tamos.com/order/ to order directly from us or through our partners and resellers.
As a registered user, you will receive:
A fully functional, unrestricted copy of the software
Free updates that will be released within one year from the date of purchase
Information on updates and new products
Free technical support
Prices, terms, and conditions are subject to change without notice. Please check our Web site for the latest product offerings and prices.
For technical support, please visit http://www.tamos.com/support/.
78 Sales and Support | TamoGraph Site Survey