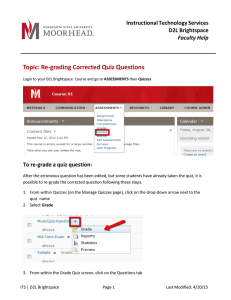Topic: Creating a Random Quiz
advertisement

Instructional Technology Services D2L Brightspace Faculty Help Topic: Creating a Random Quiz Overview A random section allows you to pull questions from your Question Library and place them in a quiz in random order. Each student receives a different quiz, with the questions given randomly from a group of questions. You can also specify that a subset of questions be used (for example, 20 questions out of a group of 37 questions). Before You Start You need to place all of the questions that you plan to use in the random quiz in the Question Library. You may wish to use one of the following options to add questions to your Question Library: • • • Use Respondus to upload questions to the Question Library Copy questions from a quiz to the Question Library Build questions within D2L Brightspace Creating Your Random Quiz 1. Click on Quizzes in the drop-down box under ASSESSMENTS. 2. Click New Quiz. ITS | D2L Brightspace Page 1 Last Modified: 8/26/16 3. On the Properties tab, enter a name for your quiz in the Name field. 4. Scroll to the bottom and click [Save]. 5. Click Layout/Questions. 6. Click Add/Edit Questions. 7. Click New. 8. Select Random Section. 9. Enter a name for your random section folder (e.g., Ch07-random). Note: The students will not see the random section name. 10. Scroll to the bottom and click Save. 11. Click on the random section folder name that you just created to open it. ITS | D2L Brightspace Page 2 Last Modified: 8/26/16 12. Click Import. 13. Click on the Source Section drop-down button to open the menu. 14. Select the folder from the Question Library that contains the questions that you want to use for this quiz. Once you make your selection, a list of questions contained in the selected folder appears under the heading Source Collection. ITS | D2L Brightspace Page 3 Last Modified: 8/26/16 15. Select the top checkbox to include ALL questions randomly in your quiz. Or, select the checkboxes for individual questions that you want to include randomly in your quiz. 16. Click Save. 17. In the Questions per attempt field, enter the number of questions that you want to pull in randomly from this section of the Question Library. If all, enter the total number of questions. If you are pulling a subset (e.g., 10 out of a possible 25 questions), enter that number. 18. In the Points each field, enter the point value of each question. ITS | D2L Brightspace Page 4 Last Modified: 8/26/16 19. Click Save. 20. If you will be adding questions from another folder in the Question Library, go back to Step 12 and repeat Steps 12-19. Use this option to combine questions from multiple folders for a final exam. 21. Click Done. You will return to the Layout/Questions tab. Your questions will be listed by the name “Random Question” with the number of points given for each. ITS | D2L Brightspace Page 5 Last Modified: 8/26/16 22. Make any necessary settings for your quiz. 23. Click Save and Close when you are done editing your quiz. For More Information Please contact Instructional Technology Services at support@mnstate.edu or 218.477.2603 if you have questions about this material. ITS | D2L Brightspace Page 6 Last Modified: 8/26/16