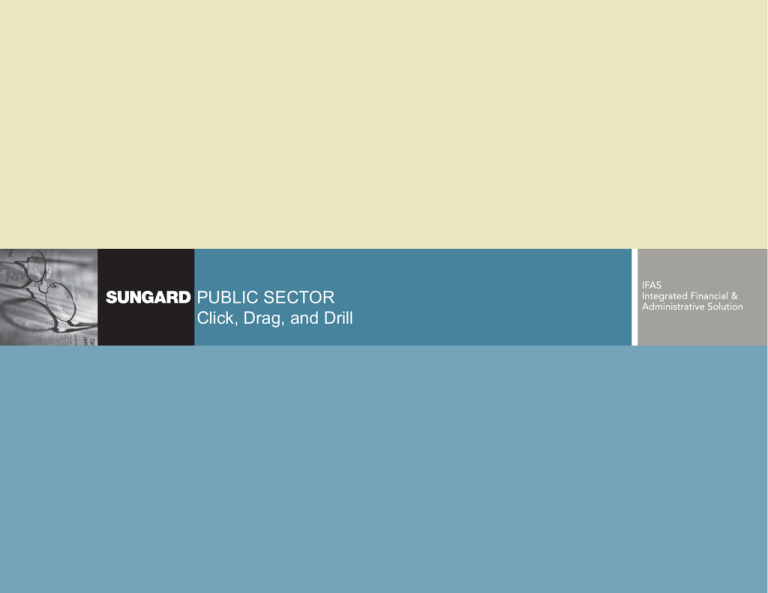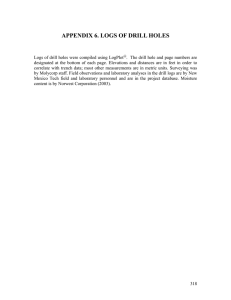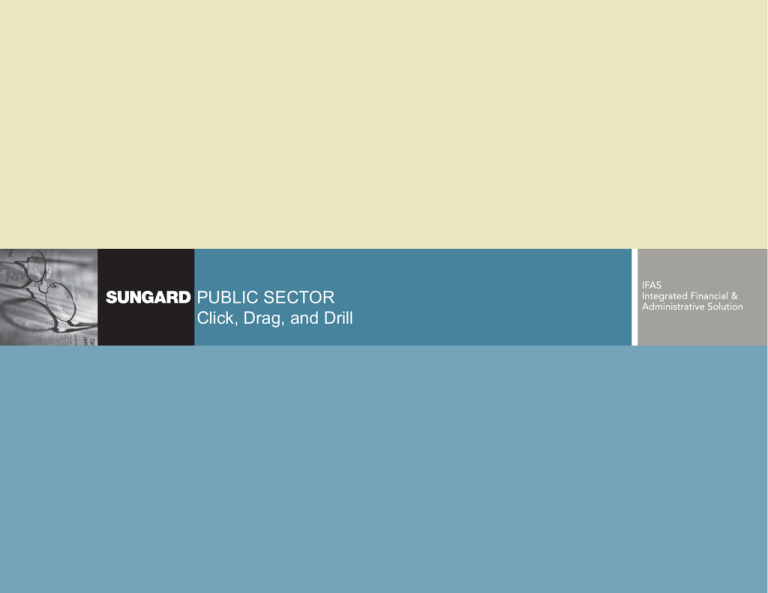
PUBLIC SECTOR
Click, Drag, and Drill
CLICK, DRAG, AND DRILL
2
NOTICE
SUNGARD PUBLIC SECTOR BI-TECH LLC MAKES NO REPRESENTATIONS OR WARRANTIES, ORAL OR WRITTEN, EXPRESS
OR IMPLIED, WITH RESPECT TO THE SYSTEM, SERVICES, SOFTWARE, DOCUMENTATION, OPERATING ENVIRONMENT,
ANY OTHER SOFTWARE OR SERVICES PROVIDED HEREUNDER OR ANY OTHER MATTER ADDRESSED HEREUNDER, AND
SUNGARD PUBLIC SECTOR BI-TECH LLC EXPLICITLY DISCLAIMS ALL OTHER WARRANTIES, EXPRESS OR IMPLIED,
INCLUDING THE IMPLIED WARRANTIES OF TITLE, MERCHANTABILITY AND FITNESS FOR A SPECIFIC PURPOSE. SunGard
Public Sector Bi-Tech LLC shall not be liable for errors contained herein or for incidental or consequential damages in connection with the
furnishing, performance or use of this material. This documentation is proprietary and confidential information of SunGard Public Sector BiTech LLC. Copying, reproduction or distribution is strictly prohibited. All rights reserved.
Copyright © 2008 by
SunGard Public Sector Bi-Tech LLC
890 Fortress Street
Chico, CA 95973
Should you wish to make a comment, or if you find an error in the text, please contact us via email:
doc@bi-tech.com
CLICK, DRAG, AND DRILL
Document Change Log
Version
Date
Change Description
7.9
February 2008
7.9 Version
3
CLICK, DRAG, AND DRILL
Contents
1 Introducing Click, Drag, and Drill™ ................................................................................. 12
1.1
1.2
1.3
What is Click, Drag, and Drill™?......................................................................................... 12
Features.............................................................................................................................. 12
Common Terms and Concepts ........................................................................................... 13
1.3.1
1.3.2
1.3.3
1.4
How CDD Works ................................................................................................................. 23
1.4.1
1.5
1.6
Starting CDD ...................................................................................................................................... 23
Using CDD .......................................................................................................................... 26
Menu and Tool Bars............................................................................................................ 27
1.6.1
1.6.2
1.6.3
1.7
1.8
1.9
1.10
Alias ................................................................................................................................................... 13
Border ................................................................................................................................................ 13
Can Grow ........................................................................................................................................... 13
Toolbars ............................................................................................................................................. 27
Toolbar Functions............................................................................................................................... 28
Menu Options ..................................................................................................................................... 31
Customizing Your Workspace............................................................................................. 41
Re-sizing Windows.............................................................................................................. 42
Repositioning Tool Sets ...................................................................................................... 42
Setting Preferences ............................................................................................................ 43
1.10.1 General Tab ....................................................................................................................................... 44
1.11
1.12
1.13
1.14
1.15
1.16
1.17
1.18
Startup Tab ......................................................................................................................... 45
Design Tab.......................................................................................................................... 46
Macros Tab ......................................................................................................................... 47
Report Tab .......................................................................................................................... 48
IFAS Specifications Tab...................................................................................................... 49
Export Tab .......................................................................................................................... 50
Exiting CDD ........................................................................................................................ 50
Where To Go From Here .................................................................................................... 51
i
CLICK, DRAG, AND DRILL
2 Information Categories: Preparing Data......................................................................... 52
2.1
Create a New Information Category.................................................................................... 52
2.1.1
2.1.2
2.2
2.3
Editing Joins........................................................................................................................ 59
Adding/Removing Tables .................................................................................................... 61
2.3.1
2.4
Adding Tables .................................................................................................................................... 61
Removing Tables ................................................................................................................ 61
2.4.1
2.5
Step 1 - Selecting the Tables ............................................................................................................. 52
Step 2: Creating Joins ........................................................................................................................ 55
Step 3: Saving the Information Category............................................................................................ 63
Where To Go From Here .................................................................................................... 64
3 Designing Reports with Wizards ...................................................................................... 65
3.1
3.2
3.3
3.4
3.5
3.6
3.7
3.8
3.9
3.10
3.11
3.12
3.13
3.14
3.15
3.16
3.17
3.18
3.19
Opening the Report Wizard................................................................................................. 65
Report Types ...................................................................................................................... 66
Blank Report ....................................................................................................................... 66
Columnar Report................................................................................................................. 66
Auto Report......................................................................................................................... 67
Formatted report ................................................................................................................. 67
SQL Report ......................................................................................................................... 67
Using the Report Wizard ..................................................................................................... 67
Blank Reports ..................................................................................................................... 67
Columnar Reports ............................................................................................................... 71
View Design ........................................................................................................................ 78
Report to Screen ................................................................................................................. 79
Report to Printer.................................................................................................................. 79
Auto Reports ....................................................................................................................... 80
Formatted Reports .............................................................................................................. 83
View Design ........................................................................................................................ 89
Report to Screen ................................................................................................................. 90
Report to Printer.................................................................................................................. 90
SQL Reports ....................................................................................................................... 91
ii
CLICK, DRAG, AND DRILL
3.20
3.21
Saving the Report ............................................................................................................... 97
Where To Go From Here .................................................................................................... 97
4 Running a Report............................................................................................................... 98
4.1
4.2
4.3
How To Run A Report ......................................................................................................... 98
Using Selection Criteria....................................................................................................... 99
Dynamic Selection Criteria................................................................................................ 101
4.3.1
4.3.2
4.3.3
4.4
4.5
4.6
Introduction ...................................................................................................................................... 101
Adding Dynamic Prompts................................................................................................................. 102
Using Dynamic Prompts................................................................................................................... 104
Scheduling Reports........................................................................................................... 105
Task Properties ................................................................................................................. 113
Pages in Memory .............................................................................................................. 115
5 Adding Visual Elements .................................................................................................... 117
5.1
Adding Rectangles ............................................................................................................ 121
6 Adding Graphs ................................................................................................................... 126
6.1
6.2
6.3
6.4
6.5
6.6
Defining Graphic Terminology........................................................................................... 126
Groups .............................................................................................................................. 126
Series................................................................................................................................ 127
Legend .............................................................................................................................. 127
Axis ................................................................................................................................... 127
Graph Types ..................................................................................................................... 128
6.6.1
6.6.2
6.6.3
6.6.4
6.6.5
6.6.6
6.7
6.8
Area.................................................................................................................................................. 128
Column (Bar) .................................................................................................................................... 128
Cube................................................................................................................................................. 128
Fit-To-Curve ..................................................................................................................................... 128
Line .................................................................................................................................................. 128
Mark ................................................................................................................................................. 128
Before You Begin .............................................................................................................. 129
Questions to Ask ............................................................................................................... 129
iii
CLICK, DRAG, AND DRILL
6.9
6.10
6.11
6.12
6.13
Sketching Your Graph....................................................................................................... 129
Adding Graphs .................................................................................................................. 131
Selecting Graph Style Settings ......................................................................................... 137
Style Gallery...................................................................................................................... 138
Appearance Selections ..................................................................................................... 138
6.13.1
6.13.2
6.13.3
6.13.4
6.14
6.15
6.16
6.17
6.18
6.19
6.20
6.21
6.22
6.23
6.24
6.25
6.26
Stacked Style Selections.................................................................................................................. 138
Grid Line Selections ......................................................................................................................... 139
Color Scheme Selections ................................................................................................................. 140
Point Type Selections....................................................................................................................... 141
Editing Existing Graphs..................................................................................................... 142
General Options .................................................................................................................. 143
3D Properties .................................................................................................................... 145
Title Properties .................................................................................................................. 146
Chart Legends .................................................................................................................. 147
Graph Styles ..................................................................................................................... 147
Column Graphs ................................................................................................................. 148
Horizontal Bar Graphs ...................................................................................................... 155
Line Graphs ...................................................................................................................... 156
Fit-To-Curve Graphs ......................................................................................................... 158
Mark Graphs ..................................................................................................................... 160
Area Graphs...................................................................................................................... 162
Cube Graphs..................................................................................................................... 165
7 Sub Reports........................................................................................................................ 167
7.1
What are Sub Reports?..................................................................................................... 167
7.1.1
7.2
7.3
7.4
7.5
7.6
7.7
Adding Information Categories to the Sub Report ............................................................................ 170
Adding SQL Statements.................................................................................................... 175
Editing SQL Statements.................................................................................................... 179
General Tab ...................................................................................................................... 180
SQL Tab............................................................................................................................ 181
Items Tab .......................................................................................................................... 182
Sort Tab ............................................................................................................................ 185
iv
CLICK, DRAG, AND DRILL
7.8
7.9
Deleting Sub Report Data ................................................................................................. 185
Removing Sub Reports ..................................................................................................... 186
8 Data Lookups ..................................................................................................................... 187
8.1
System Field Names ......................................................................................................... 207
9 Refining the Design ........................................................................................................... 209
9.1
Working with Data Elements ............................................................................................. 211
9.1.1
9.2
Adding Data Elements Using “Insert”................................................................................ 212
9.2.1
9.2.2
9.3
9.4
9.5
9.6
9.7
“Insert, Text Field” ............................................................................................................................ 212
“Insert, User Field”............................................................................................................................ 213
Changing the Width of a Data Element............................................................................. 217
Moving Data Elements ...................................................................................................... 217
Aligning Data Elements..................................................................................................... 218
Formatting Data Elements ................................................................................................ 218
Working with Regions ....................................................................................................... 222
9.7.1
9.8
9.9
9.10
9.11
9.12
9.13
9.14
9.15
9.16
9.17
9.18
9.19
9.20
9.21
Adding Data Elements in View Design ............................................................................................. 211
Adding Regions to the Report .......................................................................................................... 222
Formatting Regions........................................................................................................... 225
Re-sizing Region View ...................................................................................................... 228
Refine Using “Report Properties” ...................................................................................... 229
General Tab ...................................................................................................................... 231
Sort Tab ............................................................................................................................ 233
Design Layout Tab ............................................................................................................ 234
Selection Criteria Tab ....................................................................................................... 235
Creating Picklists .............................................................................................................. 239
Drill Tab............................................................................................................................. 243
Report Prompts Tab.......................................................................................................... 244
Prompt Order Tab ............................................................................................................. 245
Refine Using Macros......................................................................................................... 245
The Macros Tab ................................................................................................................ 246
Macro Languages ............................................................................................................. 247
v
CLICK, DRAG, AND DRILL
9.22
Writing Macros using Classic CDD Macro Language ....................................................... 249
9.22.1 Statements ....................................................................................................................................... 249
9.22.2 Calculation Macro............................................................................................................................. 249
9.23
9.24
9.25
9.26
9.27
9.28
9.29
9.30
9.31
9.32
9.33
9.34
9.35
9.36
Conditional Macro ............................................................................................................. 253
Declaration Macro ............................................................................................................. 254
Six Basic Statements ........................................................................................................ 254
Function Macro ................................................................................................................. 257
Misc IFAS Functions ......................................................................................................... 261
The Active Macro Language ............................................................................................. 263
Macro Language Preferences........................................................................................... 267
Macro Editor Features....................................................................................................... 267
Finding Text ...................................................................................................................... 268
Replacing Text .................................................................................................................. 269
Using Bookmarks .............................................................................................................. 270
Using Scriptlets ................................................................................................................. 271
ActiveMacro Functions in CDD ......................................................................................... 274
Function Macros ............................................................................................................... 275
9.36.1 Compute Functions .......................................................................................................................... 275
9.37
9.38
Date Functions.................................................................................................................. 276
Other Active Macro Features ............................................................................................ 279
9.38.1
9.38.2
9.38.3
9.38.4
Active Print Conditions ..................................................................................................................... 279
Active Script Drills ............................................................................................................................ 280
Passing Parameters to a Drill Down Report ..................................................................................... 282
Automating Other Applications ......................................................................................................... 283
10 Drill Down ........................................................................................................................... 285
10.1
10.2
10.3
What is a Drill Down?........................................................................................................ 285
Creating a Drill Down ........................................................................................................ 285
Using Drill Down ............................................................................................................... 290
11 Load/Unload Reports ........................................................................................................ 293
11.1
Introduction ....................................................................................................................... 293
vi
CLICK, DRAG, AND DRILL
11.2
Unloading CDD Reports.................................................................................................... 293
11.2.1
11.2.2
11.2.3
11.2.4
11.2.5
11.3
Loading CDD Reports ....................................................................................................... 298
11.3.1
11.3.2
11.3.3
11.3.4
11.3.5
11.3.6
11.3.7
11.4
11.5
Step 1: Select Reports to Unload ..................................................................................................... 294
Step 2: Select Scriptlets to Unload ................................................................................................... 295
Step 3: Select Categories to Unload ................................................................................................ 296
Step 4: Select Tables to Unload ....................................................................................................... 297
Step 5: Select Unload File................................................................................................................ 298
Step 1: Select Load File ................................................................................................................... 299
Step 2: Select Reports to Load ........................................................................................................ 300
Step 3: Select Destination Folder for Reports .................................................................................. 301
Step 4: Select Scriptlets to Load ...................................................................................................... 302
Step 5: Select Categories to Load.................................................................................................... 303
Step 6: Select Destination Folder for Categories.............................................................................. 304
Step 7: Select Tables to Load .......................................................................................................... 305
Load Conflicts ................................................................................................................... 305
Apply vs. Apply to All......................................................................................................... 306
11.5.1 Report Conflict ................................................................................................................................. 306
11.6
11.7
11.8
Scriptlet Conflict ................................................................................................................ 307
Category Conflict .............................................................................................................. 307
Table Conflict .................................................................................................................... 308
12 FAQs ................................................................................................................................... 309
12.1
12.2
12.3
12.4
12.5
12.6
12.7
12.8
12.9
FAQ: HOW DO I MANAGE CDD REPORT FILE STORAGE ON THE 7I SERVER?....... 309
FAQ: WHAT REGISTRY SETTINGS ARE AVAILABLE FOR CDD?................................ 310
FAQ: HOW DO I ENABLE SQL TRACING IN CDD?........................................................ 313
FAQ: HOW DO I ELIMINATE DOMAIN SWITCHING FOR SINGLE 7I SERVER ............ 315
FAQ: WHY ARE CDD VIEWS NOT WORKING IN 7I USING TABLE.COLUMN SYNTAX IN316
FAQ: HOW CAN I DO NUMBER TO ENGLISH CONVERSION IN CDD? ....................... 316
FAQ: HOW DO I USE THE UCX TABLES IN CDD REPORTS? ...................................... 327
FAQ: WHAT DOES THE "MULTIPLE CONTROLS WITH SAME ID" ERROR MESSAGE MEAN
327
FAQ: WHY DOES THE CDD DRILL DOWN IN A GROUP FOOTER RETURNS WRONG DATA
329
vii
CLICK, DRAG, AND DRILL
viii
12.10 FAQ: WHY IS NUUPUS SECURITY NOT ENFORCED IN CDD?.................................... 330
12.11 FAQ: HOW DO I VIEW THE REPORT SQL IN CDD?...................................................... 331
12.12 FAQ: HOW DO I HANDLE INVALID CHARACTERS IN 7I AND CDD? ........................... 332
12.13 FAQ: WHY DO MY DATES NOW DISPLAY AS "11/30/1999" OR "1/1/1000" IN CDD? .. 332
12.14 FAQ: HOW DO I EXPORT TO EXCEL USING A SCRIPTLET IN CDD? ......................... 334
12.15 FAQ: WHAT SETTINGS ARE AVAILABLE FOR CDD REPORT FILE MANAGEMENT SETTINGS
ON THE 7I SERVER? ................................................................................................................... 335
12.16 FAQ: HOW DO I HANDLE DATABASE SCHEMA CHANGES IN CDD REPORTS? ....... 336
12.17 FAQ: WHY DO I GET THE "OBJECT REFERENCE NOT SET TO AN INSTANCE OF AN337
12.18 FAQ: WHY DOESN'T THE CDD/7I DRILL DOWN DOES NOT DRILL ON DOUBLE CLICK?
338
12.19 FAQ: WHY DOESN'T MY CDD REPORT RUN?.............................................................. 339
12.20 FAQ: HOW DO I CREATE CDD SELECTION CRITERIA AGAINST DATETIME (TIMESTAMP)
340
12.21 FAQ: HOW CAN I USE CDD REPORTS TO PERFORM MAIL MERGE WITH MS WORD?340
12.22 FAQ: WHY ARE CDD REPORTS NOT DISPLAYING TRANSLATED DESCRIPTIONS?341
12.23 FAQ: WHY AM I GETTING THE ERROR IN 7I RUNNING CDD REPORTS: "A SEMI COLON
341
12.24 FAQ: HOW CAN I USE CDD TO DO A DOCUMENT ATTACHMENT LOOKUP FOR
DOCUMENTS ............................................................................................................................... 342
12.25 FAQ: WHY DON'T CDD DRILL DOWNS USING SYSPERIOD WORK THE SAME IN 7I?342
12.26 FAQ: HOW DO I EXPORT TO XLSGEN USING A SCRIPTLET IN CDD? ...................... 343
12.27 FAQ: WHY DO I GET THE ERROR "SEEK FAILED ON COMPLETE DAISY PRINT" IN 344
12.28 FAQ: WHY AM I GETTING THE ERROR "MASK DOES NOT EXIST IN NEXT QUESTION344
12.29 FAQ: HOW DO I ADD SUBSTRING COLUMNS IN THE CDD CATALOG MANAGER? . 345
12.30 FAQ: ERROR "SERVER ERROR IN '/' APPLICATION" RUNNING ................................. 346
12.31 FAQ: WHY ARE SOME (OR ALL) OF MY CDD REPORTS NOT VISIBLE IN 7I? ........... 346
12.32 FAQ: WHAT DOES THE "UPDATE APPLICATION DIALOG" DIALOG MEAN? ............. 347
12.33 FAQ: WHY ARE DECIMAL VALUES TRUNCATED IN XLSGEN EXPORT?................... 348
12.34 FAQ: WHY DOES ISDBNULL NOT WORK CORRECTLY IN A GROUP FOOTER?....... 348
12.35 FAQ: WHY DOESN'T ISDBNULL WORK WITH ELEMENTS FROM DATA LOOKUPS OR349
CLICK, DRAG, AND DRILL
12.36 FAQ: HOW DO I ADJUST THE OPENLINK CLIENT RECEIVE TIMEOUT?.................... 349
12.37 FAQ: CDD SELECTION CRITERIA AGAINST DATETIME (TIMESTAMP) IN AN ORACLE
DATABASE? ................................................................................................................................. 349
12.38 FAQ: PRINTED CDD REPORT FROM 7I DOES NOT SHOW SHADING ....................... 350
12.39 FAQ: HOW TO SCHEDULE CDD REPORT TO RUN DAILY ......................................... 352
12.40 FAQ: ATTACHING EXCEL OUTPUT TO CDD REPORTS IN 7I..................................... 365
12.40.1Installing XLSGEN............................................................................................................................ 365
12.40.2Using XLSGen.DLL for Attaching Excel Output to 7i CDD Reports ................................................. 366
12.41 FAQ: CDD REPORT FILE MANAGEMENT SETTINGS ON THE 7I SERVER ................ 376
12.42 FAQ: REVIEW CDD PAGES IN MEMORY....................................................................... 378
12.42.1Review Pages in Memory................................................................................................................. 378
13 Appendix A: Catalog Manager.......................................................................................... 381
13.1
13.2
13.3
13.4
13.5
13.6
13.7
13.8
13.9
13.10
13.11
13.12
13.13
13.14
13.15
Catalog Manager .............................................................................................................. 381
Catalog Table Properties .................................................................................................. 384
General Tab ...................................................................................................................... 385
Details Tab........................................................................................................................ 386
Add Column ...................................................................................................................... 387
Validate ............................................................................................................................. 388
Remove Table................................................................................................................... 389
Column Properties ............................................................................................................ 390
General Tab ...................................................................................................................... 391
Details Tab........................................................................................................................ 392
Display Tab ....................................................................................................................... 393
Catalog View Manager...................................................................................................... 394
General Tab ...................................................................................................................... 399
Details Tab........................................................................................................................ 400
Display Tab ....................................................................................................................... 401
14 Appendix B: Edit Masks .................................................................................................... 403
14.1
Edit Masks for Numeric Data Elements ............................................................................ 403
14.1.1 Using Edit Masks to Apply Color to Numeric Data Elements ........................................................... 403
ix
CLICK, DRAG, AND DRILL
14.1.2 Edit Masks for Date and Time Data Elements.................................................................................. 407
14.1.3 Edit Masks for Character Data Elements .........................................................................................408
15 Appendix C: IFAS 7i IQ Mapping ...................................................................................... 410
16 Appendix D: Attaching Excel Output to 7i Reports........................................................ 412
16.1
16.2
16.3
Using XLSGEN.DLL for Attaching Excel Output to 7i CDD Report................................... 412
The macros: ...................................................................................................................... 413
Installing the XLSGEN DLL............................................................................................... 417
17 Appendix E: Tutorial.......................................................................................................... 419
17.1
17.2
17.3
17.4
17.5
17.6
17.7
Creating an Accounts Payable Report .............................................................................. 419
Catalog Manager .............................................................................................................. 420
Information Categories...................................................................................................... 422
Report Design ................................................................................................................... 424
Group Headers and Group Footers .................................................................................. 431
User-Defined Fields .......................................................................................................... 436
Macros .............................................................................................................................. 444
17.7.1
17.7.2
17.7.3
17.7.4
17.7.5
17.7.6
17.7.7
17.7.8
445
Initialize the Grand Total Field.......................................................................................................... 445
Initialize Other User Fields ............................................................................................................... 446
Calculate Running Totals ................................................................................................................. 447
451
Selection Criteria .............................................................................................................................. 451
Report Enhancements...................................................................................................................... 456
Run a Report .................................................................................................................................... 458
18 Appendix F: CDDsearch.exe............................................................................................. 459
18.1
18.2
18.3
18.4
18.5
Schema Change ............................................................................................................... 459
XPath Query ..................................................................................................................... 459
Results File ....................................................................................................................... 459
Search Button ................................................................................................................... 459
Schema Files .................................................................................................................... 460
x
CLICK, DRAG, AND DRILL
xi
CLICK, DRAG, AND DRILL
12
1 Introducing Click, Drag, and Drill™
1.1 What is Click, Drag, and Drill™?
Click, Drag, and Drill™ (CDD) is a Windows®-based report writer that allows you to select report elements and design reports using click and
drag definitions. CDD allows you to “drill down” to linked reports, with optional pop-up selection criteria prompts that appear prior to these
drill downs. CDD may be used with any ODBC-supported, relational database.
1.2 Features
• User-defined AKA (Also Known As) feature allows you to apply aliases to data elements so that the names are meaningful.
• Report output can be displayed in graphic format, i.e., pie charts, three-dimensional bar graphs, etc. In this way, high quality, professional
reports can be produced.
• By double-clicking on a retrieved data element, the user may drill down to detail levels. “Pop-up” prompts may be designated to occur prior
to the drill down. For instance, if drilling down to transaction level details from the master level report entries, the report can be set up
so that the user is prompted for a date range.
• An unlimited number of sort levels may be defined to accommodate complex sorts.
• Printers can be selected to accommodate a variety of outputs.
• Multiple fonts, pitches, and colors are supported on a single report so that visual impact may be designed into the final product.
• Comprehensive totaling and subtotaling logic allows for total lines in a variety of regions on the report. For instance, subtotals may be easily
inserted at every sort break.
• Derived values may be defined based on rows, columns, rates, and constants so that values other than those stored in the database may be
reported.
• The report creation process is visual; while picking data elements, a sample report is shown at the same time. What-You-See-Is-What-YouGet (WYSIWYG) format gives the user instant feedback about how the report will look. This speeds creating reports.
• Linkages between tables (“joins”) are easily created and identified.
• Report output may be routed to the screen, a printer, a file, or exported to popular spreadsheet software.
CLICK, DRAG, AND DRILL
13
• Special “hidden” row and column elements allow the user to perform calculations at the detail level and display the results at the total level.
• Complex selection criteria is supported so that the report contains only the information desired.
• Comprehensive security may be set. For instance, a user could be restricted to see only the records belonging to a specific department.
• Sub-report feature allows users to nest reports within reports for greater power and flexibility.
• Reports can be grouped in hierarchical folders for easier management.
• Catalog View Manager allows user to create views in their Informix database without using dbaccess or esql-c. CDD enforces all applicable
security (IFAS and/or TRIAD) on these user-created views.
• Reports can be converted to Hypertext Markup Language (HTML) for viewing through your favorite web browser.
1.3 Common Terms and Concepts
With Click, Drag, and Drill™, preparing data for a report, designing a report, and running a report are all easy tasks. A few basic terms and
concepts will help in understanding the steps involved in performing these tasks. Understanding the relationship between these terms and
concepts will also make creating and running reports easier.
1.3.1 Alias
The name given to particular table or data element to better identify it. Often, an alias is used to replace the sometimes cumbersome database
name (i.e., GLK_KEY_MSTR or GLK_KEY_PART01) with a more familiar name (i.e., GLKEYS or GLFUND).
1.3.2 Border
Signifies that the bounding box surrounding a field or region of a report will be graphically displayed on the printed report.
1.3.3 Can Grow
This option is used with text fields to indicate that the field box can grow in size as the size of the text grows (see Multi-Line).
cdd.online
cdd.online is the application through which reports are viewed on a web browser.
CLICK, DRAG, AND DRILL
14
Column (see also Field)
This refers to the individual elements that comprise a table in the database.
Data Dictionary
(see System Catalog)
Data Row
A data row is a collection of columns, and their corresponding data, that comprise one pass through the report data. There are many data rows
in a CDD report.
Data Source
A set of parameters that define a network connection to a database. This includes the name of the host machine, the name of the database, the
protocol used to connect to the database and information that identifies the user. Data source is also known as “connect source” and “database
connection.”
Data
The actual values that are stored in the database.
Database
A logical collection of data. This can be the entire host database or the CDD System Catalog.
Default Value
The value that a field will contain after it is initialized, but prior to receiving user input, calculated input, or data from the database.
Description
Most items within CDD have an associated description. The description allows the user to convey detailed information about a report, a field or
other item.
Design
CLICK, DRAG, AND DRILL
15
(See Report Design)
Design Shape
Graphical objects (rectangles and lines) that can be placed into a report design.
Display Size
The default size of the field box used when a field is placed onto the report design.
Drill Down
A method that allows dynamic linking of reports. After one report has been displayed to the screen, the user can follow a drill down to view a
more detailed analysis of the data row.
Edit Mask
Character string that controls the format of the data in a report. For example, the character string for a phone number, as stored in the database,
might be 8005551111. An edit mask of (###) ###-#### could be used to cause the string to appear in the report as (800) 555-1111.
Export
Allows report data to be saved in a format that can be use by other programs such as spreadsheet and Internet browser (i.e., Netscape
Navigator® or Microsoft Internet Explorer®).
Field
An individual item on a report design. Each field has an associated edit mask, description and field box.
Field Box
When a particular field within the report design is selected for formatting purposes, i.e., changing size or formatting text, a field box is drawn
around the selected field. This rectangle will not be drawn on the printed report, but it does define the area in which the data will be displayed.
Footer
A region of the report that follows the detail region. Sorted footers, page footers, and/or a final footer may appear at the end of the report.
CLICK, DRAG, AND DRILL
16
Functional Security
This CDD-specific security allows the administrator to define which features within CDD can be accessed by a given user. An example would
be the ability to limit access to the ‘delete report’ option.
Functions
Actions that can be performed during the execution of a report in order to generate specific results. For example, a function exists to determine
the number of days between two dates.
Graphs
Also known as “charts,” graphs display data retrieved from the database in a graphic manner. Pie graphs, bar graphs, line graphs and others can
all be added to CDD reports.
Group (see also Sort)
A group, or grouping, identifies which fields in the data row define the level of detail within the report. Many groups may be in a single report
design.
Header
A region of the report that precedes the detail region. Sorted headers, page headers, and/or a general header may appear at the beginning of the
report.
Heading
The text that appears above a field when it is placed in the report using the report wizard.
Host Name
The name of the computer that is hosting the database.
Hypertext Markup Language (HTML)
HTML is used to view text and graphics on a web browser. CDD reports can be converted to HTML and viewed via cdd.online.
INET
CLICK, DRAG, AND DRILL
17
A connectivity program required when using the ODBC Driver. This program resides on the PC.
Information Category
A logical grouping of one or more tables from the System Catalog, as well as user-defined fields, macros and system fields. Information
categories are used to define the data sets available to a report design.
Inner Join
A relationship used in an information category that joins two (or more) tables. The tables can be joined on one or more columns. The
relationship is such that the resulting data row includes only the records where the joining columns are equivalent in both tables.
IP Address
The address of a network computer. Generally this address is associated with a name (see Host Name).
ISTAR
A connectivity program required when using the ODBC Driver. This program resides on the host machine.
Item Name
A name that refers to a report item. This name must be unique within the information category used for the report.
Join
A relationship established between two (or more) tables in an information category (see also Inner Join, Outer Join and Information
Category).
Literal
A user-supplied value. This can be a character or string of characters, a numeric value or a date value. Generally used to specify the scope of a
report (see Selection Criteria).
Load/Unload
The Load/Unload utility, found in Tools, Load/Unload from the main menu, is used to move CDD reports from one database to another. In this
way, CDD reports created at one location can be used by someone with the same database at a second location. The unload function copies a
CLICK, DRAG, AND DRILL
18
report (together with its information category) to a new network location, or even to a floppy diskette. The load function copies an “unloaded”
report from the network or floppy to the desired database.
Macro
A statement or set of statements in the CDD macro language that performs some action. Macros can exist in both the Report Design and the
Information Category. In either case, macros are generally associated with a specific region. The exception is the ‘Init’ macro which is
executed once at the beginning of a report. If attached to a region, it is executed once for every data row that is formatted in the region (see also
Function, Region, Literal).
Matches
A comparison operator that allows for pattern matching, including wildcard (*) searches.
Multi-Line
Specifies that a given field may grow to cover more than one line on a report.
Null
A value that indicates the lack of data for a field on a report. NULL is not equivalent to blanks or spaces or zero.
ODBC
A PC standard for database access (Open Database Connectivity) (see also ODBC Manager and ODBC Driver).
ODBC Driver
A DBMS-specific implementation of the ODBC standard.
ODBC Manager
The Microsoft System Utility for integrating ODBC drivers with the Windows® Operating System.
OpenLink
A vendor for ODBC drivers.
CLICK, DRAG, AND DRILL
19
Outer Join
A relationship used in an information category that joins two (or more) tables. The relationship is directional and conditional, in that there is a
‘from’ table and a ‘to’ table. All data in the ‘from’ table will be returned regardless of condition, but only data in the ‘to’ table which meets the
join condition will be returned. The relationship is such that the resulting data row includes all of the data in the ‘from’ table and only the data
in the ‘to’ table where the joining column is equivalent in both tables.
Page Eject
An action specified in a report that causes a page break to be generated. Page Eject can be specified to occur either before or after a specific
region on the report design.
Picklist
A picklist is a user-defined set of information from which a particular item can be retrieved for inclusion in the report. User-defined picklists
can be attached to any region of the report. Picklists are used in conjunction with selection criteria prompts; they can be defined for user fields,
system fields, or generic selection prompts. Picklists allow the user to offer a picklist of selectable data, as in “all the Organization Keys within
the General Fund.”
Prompt
The request for literal values from the user. Prompts are specified in the selection criteria and appear to the user at run-time.
Protocol
The network communication standard used when connecting to the host machine. Generally, the protocol is TCP/IP.
Query
Any request for data made to the database. Often a report is referred to as a query.
Region
Any number of lines of printable space on the report triggered to print with the occurrence of a particular sort grouping, or a particular aspect of
the report. There are seven types of regions: Start of Report, Page Header, Group Header, Detail, Group Footer, Page Footer and End of
Report. There can be multiple copies of each region on a report design. CDD is regionally driven, meaning that events occur as regions occur
(e.g., macros, database lookups, sub reports, graphs, etc., execute when and if the region they are attached to occurs.)
CLICK, DRAG, AND DRILL
Report
The formatted data generated by executing a report design.
Report Design
The layout of regions and fields that designate how a report will be generated.
Report Field (Database Item)
An item from the Information Category, or a report-specific user-defined field.
Report Wizard
A step-by-step report creation tool that allows the user to create a basic report in a short amount of time.
Request Broker
A connectivity program required when using the OpenLink ODBC Driver. This program resides on the host machine.
Selection Criteria cdd.online <4.3
The statement or statements that specify what values are desired for a given report. Specifically limits the amount of data returned from the
database by assigning particular data attributes a value. Example: Org. Key is equal to 101010 and Post Date is equal to 11/16/2000.
Selection Rectangle
Using the mouse, the user can click on the design and drag a selection rectangle around one or more objects to select them.
Service
The name of the remote service that an Informix DBMS uses to ‘listen’ for queries to the database.
Sort
The order in which the data set for a report is arranged; sorts can be ascending or descending. There can be multiple sort levels in a single
report design.
20
CLICK, DRAG, AND DRILL
Sort Level
A specific sort within a report design.
SQL
Structured Query Language (SQL) is the standard language used to query a database. Within CDD, the SQL statement can be viewed at both
the information category level and at the report design level. The SQL at the report design level can be viewed after running the report to the
screen and includes any selection criteria specified by the user.
Static Text Field
A literal character string on a report design. All static text fields are displayed “as-is” on the report.
Sub-Report
A report nested within another report. A sub-report may contain one or more queries, based upon information categories, or SQL, each being
selected and sorted independently.
System Catalog
This is the structure that Click, Drag and Drill uses as a road map to the organization of the database.
Table
A collection of columns in the database or System Catalog. Note that a table in the System Catalog is a mapping to a table in the physical
database. It may or may not contain all the same columns as the actual table.
TCP/IP
A standard network protocol that allows computers of different types to communicate via a network.
Total Fields
A total field is a field that is specified as generating a total on a report. See Total Types for all the available options.
Total Types
21
CLICK, DRAG, AND DRILL
22
A total field may be one of the following: None (specifics that a field in a footer region is not a Total Field), Total, Count, Average, Variance,
Standard Deviation, Maximum Value or Minimum Value.
User-Defined Field
A field created and named by the user. Once created, the field can be used on a report design just like any other field.
Winsock
A Microsoft Windows® Operating System standard designed to allow network communication via UNIX style sockets. The standard requires
an implementation of the winsock.dll library. The standard is generally implemented by network software vendors, although some applications
can provide their own. It is critical that there be only one implementation per PC to avoid communication problems.
CLICK, DRAG, AND DRILL
23
1.4 How CDD Works
1.4.1 Starting CDD
To activate CDD from the PC desktop, double click on the CDD icon. Typically, you will be prompted with a series of dialog boxes designed
to establish your connection to a selected database. The first of these dialog boxes is the System Catalog window.
Choose the desired System Catalog and click Select. The ODBC login window will appear.
Note: In the example below, the OpenLink login window is shown. If you are using an ODBC driver, your login dialog box will be different
in appearance.
CLICK, DRAG, AND DRILL
Enter your user name and your password. (If you have questions about these values, contact your system administrator.) Click Connect. The
Connect to Database window will be displayed. At this time you again enter the appropriate user name and password.
Note: If you would like to change the database to which you are about to connect, click Pick Other…. The Connection Manager window will
appear as displayed below
24
CLICK, DRAG, AND DRILL
Select the database to which you want to connect by double clicking on the appropriate icon. You will once again be prompted to enter your
name and password in order to connect to the selected database.
Once you have connected to the desired database and have entered your name and password, click Connect.
The CDD Window will appear.
25
CLICK, DRAG, AND DRILL
26
1.5 Using CDD
You have a number of possible options within three basic categories: Report Design, Information Category or Scriplet. Report Design includes
but is not limited to creating new reports or modifying existing ones. Report Output involves actualizing the report design for output to the
screen, a printer, a file or to the Internet via your web browser. Information Category includes modifying existing information categories, or
CDD table definitions as well as creating new information categories, or CDD table definitions. To choose the option you wish to execute,
click on File from the Menu bar and select “New…” or “Open…”, or select “Open & Run Report…”.
Designing a new report involves:
• Selecting an information category for the data elements you want to display on the report.
• Choosing the type of report you want to run using the Report Wizard.
• Customizing the look of the report with design screens.
CLICK, DRAG, AND DRILL
27
Running an existing report involves:
• Selecting the report from a list of previously designed reports.
• Entering selection criteria, if desired.
• Selecting whether to print the report to the screen, to a printer or to a file.
Creating or modifying a System Catalog involves:
• Selecting an existing system catalog from a list of previously designed catalogs or creating a new catalog using the Table Wizard.
• Choosing tables to include in the catalog and creating linkages (joins) between the tables.
1.6 Menu and Tool Bars
1.6.1 Toolbars
The toolbar is a row of buttons that provides shortcuts for performing many commonly used functions. All of these toolbar functions are also
accessible through the menu bar, however, the toolbar provides single-click access to these functions. For example, to print a report, just click
on the Print button located on the toolbar.
If it is not already displayed, select Toolbar from the View menu to view the toolbar. Repeat these steps to turn off the toolbar. (A check mark
appears next to menu items that are activated.)
Note: All tool bars in CDD are “floating” toolbars. This means that these toolbars can be moved to any position on your desktop. To move a
CLICK, DRAG, AND DRILL
toolbar, simply click on the toolbar's handle and drag it to the desired location. To return the toolbar to the top of the CDD window just
under the title bar (the default location for all toolbars), simply drag the toolbar back to the top of the window and “redock” it on the title bar.
This feature allows you to customize your workspace to best facilitate your work in CDD.
Upon opening CDD, the buttons on the toolbar have the following functions:
1.6.2 Toolbar Functions
28
CLICK, DRAG, AND DRILL
29
CLICK, DRAG, AND DRILL
30
CLICK, DRAG, AND DRILL
31
1.6.3 Menu Options
Like in many Windows® applications, the options available on the menu bar in CDD will vary somewhat depending on what operation you are
performing. There are, however, a standard set of options accessed through the menu which you will find useful during a typical CDD session.
The standard options accessed through the CDD menu bar are defined below.
The menu options available under the File selection are:
New…
Allows you to create a new Report or
Information Category.
Open…
Allows you to open an existing report in the
Design Window.
Open & Run
Report…
Allows you to open an existing report and
immediately run the report to the screen or to a
printer.
Schedule Report
Allows you to schedule a report to run at a later
date and time.
Close
Allows you to close open reports. If you have
made changes to the report, you will be
prompted to save the report before closing.
Save
Allows you to save the open report.
Save As…
Allows you to save and name the open report.
CLICK, DRAG, AND DRILL
Delete…
Allows you to delete an existing report or
Information Category. You will be asked to
verify the deletion.
Connect Database… Allows you to establish a new database
connection.
Disconnect Database…
Allows you to disconnect from the current
database. You will be asked to verify the
disconnection.
Print…
Allows you to print the report.
Print Preview
Allows to view the report prior to printing.
Print Setup…
Allows you to adjust your printer settings.
Recent Categories
Allows you to open and use or edit recently
accessed categories.
Recent Designs
Allows you to open and use or edit recently
accessed designs.
Recent Reports
Allows you to open and use or edit recently
accessed reports.
Exit
Exits Click, Drag, and Drill™.
The menu options available under the Edit selection are:
32
CLICK, DRAG, AND DRILL
Undo
Allows you to undo your most recent action
Cut
Cut and Copy are used to edit fields within a
report as well as entire regions within a
report and all the fields that reside within that
region. The paste function allows one the
options of moving fields or regions within the
report, or between multiple reports.
Copy
See above.
Paste
See above.
Align
Allows you to align multiple data fields in a
report design. These options are only
available when more than one field has been
selected.
Left
Right
Top
Bottom
Make Same Size
Allows you resize data fields in a report
design. This option is only available when
more than one field has been selected.
Delete
Allows you to delete an existing data field.
You will be asked to verify the deletion.
Remove User
Field…
Allows you to delete a user field from the
report design. This option is only available
when a user-defined field is selected.
Remove Region
Allows you to delete a region from the report
design. You will be asked to verify the
deletion.
33
CLICK, DRAG, AND DRILL
Remove Data
Lookup
Allows you to remove a selected data lookup.
Remove Sub Report Allows you to remove a selected sub report.
Preferences…
Allows for a wide variety of general report
preferences to be defined. The Preferences
window contains six tabs: General, Startup,
Design, Report, Export, and IFAS
Specifications. The Preferences window is
described in greater detail later in this
chapter.
The menu options available under the View selection are:
Main Toolbar
Allows you to toggle these toolbars on or
off.
Format Toolbar
See above.
Design Toolbar
See above.
Design Items Toolbar See above.
Output Toolbar
See above.
Report Items Toolbar See above.
34
CLICK, DRAG, AND DRILL
Status Bar
See above.
System Catalog
Browser
See above.
Show Grid
Displays or hides the grid in the design
window.
Snap To Grid
Turns on or off the snap to grid function.
When turned on, data fields align with the
nearest grid line.
Item Display
The Item Display selections (Name,
Description, Mask) allows you alter the way
the data in the data fields in a report design
is displayed while you work in the main
design window..
Name
Description
Mask
Report Properties… Allows you to set general report properties.
The Report Properties window contains
eight tabs: General, Sort, and Selection
Criteria, Report Prompts, Prompt Order,
Design Layout, HTML and Drill. These
options are discussed in greater detail later in
this manual.
Data Lookup Proper- Allows you to define the properties of a
selected data lookup.
ties
35
CLICK, DRAG, AND DRILL
Item Properties…
Selecting Item Properties displays the
Catalog Details window through which item
details and display options are set. The
Catalog Details window is discussed in
greater detail later in this chapter.
The menu options available under the Insert selection are:
Text Field…
Selecting “Insert, Text Field…” displays the
Text Field window through which new text
fields can be created. Once you have entered
the desired text (for example “1997 Budget”
as a report title) in the Text Field window,
when you return to the design window your
pointer will be “holding” the new text. When
you click on a region of the report, the text
new text field will be placed.
User Field…
Selecting “Insert, User Field…” displays the
User Defined Field window. Create userdefined fields using General, Display, and
Calculation tabs.
36
CLICK, DRAG, AND DRILL
Region…
Selecting “Insert, Region…” displays the
Region Level window where you can create
new page heading, detail and page footer
regions. Here you also specify where the new
region is to appear, at “start of report” or at
“end of report.”
Sub Report…
Selecting “Insert, Sub Report…” allows you
to add a sub-report anywhere in your main
report. The sub report dialog allows you to
specify where in the main report the sub
report is to appear and to design the sub
report in much the same way as the main
report is created. For more information on
sub reports see chapter 7.
Data Lookup…
Selecting “Insert, Data Lookup…” allows
you to execute database queries on
conditional values based either on existing
categories or on an SQL statement. Note: Sub
Reports will return multiple rows of data,
while a Data Lookup only returns a single
row.
Design Shape
Selecting “Design, Shape” presents two
options for inserting shapes into your report,
rectangle and line. Shapes drawn in the report
can be customized, moved and resized.
Design shapes provide you with a tool to help
highlight information in the final report.
Rectangle
Line
Graph
Selecting “Insert, Graph” allows you to insert
a wide variety of graphs into any region of
the report..
37
CLICK, DRAG, AND DRILL
The menu options available under the Output selection are:
Run…
Allows you to run the report from the design
window to the screen, a printer, or to a file
depending upon the selection made below.
Output to Screen
Allows you to toggle among these three
choices. When “Output to Screen” is turned
on, the report will be run to the screen when
Run… is selected. When “Output to Printer”
is turned on, the printer dialog box will be
displayed when Run… is selected. Finally,
when “Output to File” is turned on, the
Export to File window will be displayed
when Run… is selected.
Output to Printer
Output to File
Prompt for Selection Allows you to toggle the Selection Criteria
prompt on or off. When turned on, the
Criteria
Selection Criteria window is displayed when
Run… is selected.
38
CLICK, DRAG, AND DRILL
The menu options available under the Tools selection are:
Catalog Manager… Selecting “Tools, Catalog Manager…”
displays the Catalog Manager window. The
Catalog Manager is used to customize tables
contained as part of an Information Category
being used in a given report or multiple
reports. For more information about the
Catalog Manager, see Appendix A.
Catalog View Man- Selecting “Tools, Catalog View Manager…”
allows you to create and manage Catalog
ager
“views” which are composed of SQL
statements creating unique tables for database
access..
Manage Folders…
Selecting “Tools, Manage Folders…” allows
you to make changes to the report or category
folders stored by CDD.
39
CLICK, DRAG, AND DRILL
Load/Unload
Load
Unload
Selecting “Tools, Load/Unload” allows you
to save and relocate CDD reports. CDD
reports are stored on dynamic databases.
Making these reports available to a wide
variety of users, sometimes at multiple
locations, is often important. The
Load/Unload tool creates CDD files which
can be “moved” (together with their
associated information categories) from
database to database and location to location.
Validate Categories Selecting “Tools, Validate Categories…”
allows you to verify that the category being
used by the report is consistent with the
report parameters..
The Window selection allows you to arrange the report windows within the main CDD window when more than one report is open at a time.
Your options are to Cascade, Tile Horizontally, and Tile Vertically the open windows.
All open reports are also listed here. The report currently displayed in the CDD design window is indicated by a check mark.
40
CLICK, DRAG, AND DRILL
41
The Help selection allows you to retrieve help on a variety of CDD topics. The Help menu also provides you with information about the
VBScript utilites.
1.7 Customizing Your Workspace
Your workspace in Click, Drag, and Drill™ (the various windows, toolbars and dialog boxes) can be adjusted to most effectively manage your
tasks. Most windows in Click, Drag, and Drill™ can be moved and resized as needed. Many of the tool sets can be moved and “docked” in
different locations in the Click, Drag, and Drill™ window.
Moving Windows
To move a window or dialog box in CDD, simply click on the title bar of the window and drag it to the desired location.
CLICK, DRAG, AND DRILL
42
1.8 Re-sizing Windows
To resize a window or dialog box in CDD, simply click on the bottom right corner of the window and drag the window to the desired size.
1.9 Repositioning Tool Sets
To reposition a tool set, click anywhere in the background of the toolbar and drag it to the desired location. Toolbars can be relocated (often
referred to as “re-docking”) to the right, left, or bottom border of the CDD window, or they can be dragged into the middle of the window and
allowed to “float.”
Toolbar in normal position:
CLICK, DRAG, AND DRILL
43
Toolbar in floating position:
Toolbar re-docked on right boarder:
1.10 Setting Preferences
As discussed earlier, one of the options in the edit menu is “Preferences.” The preferences window, seen below, contains seven tabs: General,
Startup, Design, Macros, Report, Export, and IFAS Specifications. These tabs allow you to make many basic decisions about the way your
report is assembled and the way it is presented.
CLICK, DRAG, AND DRILL
1.10.1
44
General Tab
The general tab simply identifies the name of the current user of CDD as well as the company name. By entering your name and the name of
your organization here, you associate these names with every report you create. Later, these entries are available for inclusion in your report as
user fields.
CLICK, DRAG, AND DRILL
45
1.11 Startup Tab
The startup tab allows you to turn on or off two system-level prompts: prompt for system catalog location and prompt for database location.
When either of these connection preferences are turned on, you will be prompted for the corresponding information each time you start CDD.
CLICK, DRAG, AND DRILL
46
1.12 Design Tab
The design tab allows you to make some basic decisions about the way your report will be composed. Here, default settings for point size and
number of lines per inch are set. The design tab also enables you to set your insertion point type preference. The insertion point, which is a
marker indicating where in a region a field will appear when added to the report, can be set to “arrow” or “dot.”
Once these values are set, they will be applied throughout any reports you design later on unless you make adjustments to the specific values
within the context of your report. (For information about customizing reports, see Section 9, “Refining the Design”.)
CLICK, DRAG, AND DRILL
1.13 Macros Tab
The macros tab allows you to enable Syntax Coding, control the Selection Margin, and change the Font Size.
Macros will be described in further details in Section 9.
47
CLICK, DRAG, AND DRILL
48
1.14 Report Tab
The report tab allows you to identify the pointer style when drilling down to additional reports in CDD. (For more information on using the
drill down feature of CDD, see Section 10, “Drill Down”.)
Fetches Per Cycle allows you to define the number of rows of details in your report that will be formatted and displayed on screen after each of
your computer’s “idle cycles”.
Pages in Memory is an option that allows you to “tune” CDD performance. It allows you to specify the number of pages to be held in memory
once a report is run. On computers with limited RAM (Random Access Memory), pages in memory can be set to a smaller value. On
computers with expanded RAM, or in situations where you want to be able to browse back and forth through a report that is many pages long,
pages in memory can be set to a higher value.
When toggled on, Printer Warning alerts you when you are attempting to print to a non-compatible printer.
CLICK, DRAG, AND DRILL
1.15 IFAS Specifications Tab
The IFAS specification tab allows you to identify the ledger from which data will be pulled in your report.
49
CLICK, DRAG, AND DRILL
1.16 Export Tab
The Export tab allows you to define the file type to be used when the report is saved to disk.
1.17 Exiting CDD
Save the report by selecting “File, Save” from the main menu. Then, exit CDD by selecting “File, Exit” from the main menu.
Functional Security in CDD
Functional Security determines any given user’s access to various operations in CDD. CDD Functional Security is established in a separate
application called “System Administrator.” For more information about security issues in CDD, see the System Administrator Manual.
50
CLICK, DRAG, AND DRILL
1.18 Where To Go From Here
Section 2 is primarily designed for use by a database administrator in creating the System Catalog (the set of definitions which establish the
way data is retrieved from the database). Once the database administrator has completed the necessary setup defined there, users may start
creating reports. For information on designing and running reports, begin with Section 3.
Important: To simply run CDD reports, see the section titled, “Running Reports.”
51
CLICK, DRAG, AND DRILL
2 Information Categories: Preparing Data
Before creating a new report, certain decisions must be made about the report’s content. These decisions include what information to gather
together in the report and where to gather it from.
Questions for Report Design:
1. What is the need?
2. Where is the data?
3. How is the data related?
Information categories allow you to select tables and define the data for the report you will be creating. By combining data elements and
joining those data elements, you create information categories that you will later call upon when creating your report.
The first step in this process is to select the tables and columns (data elements) you will use in your information category.
2.1 Create a New Information Category
2.1.1 Step 1 - Selecting the Tables
To select and organize data elements from the database for inclusion in a report, you must first enter the information categories. To do this,
select “File, New” from the main menu.
52
CLICK, DRAG, AND DRILL
Choose “Information Category” and click OK. The table selections window will appear.
Select the table you want to add to the new information category. Use the Add
and Remove
buttons (or double-click the table
name) to add and remove tables from the selected table list. In the example above, the GLKEY, GLOBJ, and GLTRNS tables have been
added.
Important: If there are no tables available in the table selections window, you will need to use the Table Wizard to add tables. For
more information about the Table Wizard, see Appendix A.
53
CLICK, DRAG, AND DRILL
54
Once you have selected all the desired tables, click Finish. The Category window will appear (as seen below) and the tables you have selected
will be displayed. If more than one table was selected, you will move on to Step 2 “Creating Joins”, if not, move on to Step 3 “Saving the
Information Category”.
CLICK, DRAG, AND DRILL
55
Macros Tab
The macros tab (seen below) allows you to create macros to be associated specifically to the information category you are creating. These
macros will remain associated with the information category and will be applied to any report that uses this information category.
Important: For more information on creating macros, see the discussion of macros in Section 9, “Refining the Design”.
2.1.2 Step 2: Creating Joins
1. How does the data relate?
When multiple tables are used to create a report, each table must be linked to all other tables being used. Linkages tell the system how the data
in one table relates to the data in the other table(s). These linkages are referred to as “joins.”
CLICK, DRAG, AND DRILL
56
Join relationships between tables are typically made between two related elements (Vendor ID in Table A to Vendor ID in Table B). One must
create as many join relationships between two tables as is necessary to guarantee reporting of distinct data records.
2. Which type of join best suits my purposes?
Inner Join
An inner join links two or more tables and retrieves information from all tables that contain the same link value. Inner joins direct the system
to retrieve data from all tables that have matching data. For example, if you want to retrieve names and addresses of vendors only when both a
name and an address have been entered into the database, an inner join would be used. In this example, any vendors for whom an address is
not found would not be included in the report.
CLICK, DRAG, AND DRILL
57
Outer Join
An outer join is more inclusive. Outer joins link multiple tables and direct the system to retrieve data regardless of whether exact matches in
data are found. In this way, an outer join between our Vendor Name table and our Vendor Address table would direct the system to return all
vendors, regardless of whether an address is present or not.
To create a join, simply select the data element from one table and drag it onto the matching element on the second table. CDD will draw a line
from one table to the other, indicating that the join has been created.
In the example below, three tables have been selected for inclusion in the new information category: GLKEY, GLTRNS, and GLOBJ.
CLICK, DRAG, AND DRILL
58
Joins have been created from Key to Key and Ledger to Ledger, and from Ledger to Ledger and Object to Object.
By default, CDD assumes that all newly created joins are inner joins. inner joins are easily recognizable by the type of line that CDD draws
between the two tables.
Outer joins are recognizable by the arrow that CDD draws between the two tables. The arrow indicates the relationship of the join; the base of
the arrow indicates the table the join is drawn from, and the head of the arrow indicates the table the join is drawn to. You will need to edit your
join in order to change it to an outer join.
CLICK, DRAG, AND DRILL
59
2.2 Editing Joins
Once you have created joins between tables in your new information category, they can be edited. For example, you may want to change an
inner join to an outer join, or remove a join.
To edit joins while in the category window, select “Edit, Edit Joins” from the main menu. The Join Properties window will be displayed.
The Join Properties window is composed of multiple tabs. These tabs include a general information tab, as well as a tab representing each of
the joined tables. In the example above, there is a tab for the GLKEY to GLTRNS linkage and another tab for the GLTRNS to GLOBJ
linkage. Naturally, the number of tables you have and the number of these tables you have linked will determine the number of tabs available
in the Join Properties window.
CLICK, DRAG, AND DRILL
60
The general information tab allows you to adjust the way the elements in the tables are identified. The join elements area of the window allows
you to chose among Catalog Names, Database Names, Item Names, and Alias Names when viewing the data elements in the category window.
The tabs representing the joined tables allow you to edit the joins themselves. In our current example, the GLKEY to GLTRNS tab appears as
below.
The join tab allows you to change the join from inner to outer, or from outer to inner. Select the outer join radio button at the bottom of the
screen to change your join and select the inner button if you would like an inner join.
If you need to delete a join, the Remove
button allows you to remove the selected joins. Simply choose the join you want to remove
from the join details area of the tab and click Remove. The join will be removed from the category.
Note:You will not be prompted for confirmation when removing joins. Because joins are easily created, if you mistakenly remove a join you
will need to return to the Category window to recreate the join.
Once you have edited all joins and are satisfied with their configuration, click Close to return to the category window.
CLICK, DRAG, AND DRILL
61
2.3 Adding/Removing Tables
2.3.1 Adding Tables
Tables can be easily added to your information category after the initial selection process. To add a table, select “Insert, Catalog Table” from
the main menu. The Add Table to Category window will appear.
All tables in the database to which you are attached will be displayed in the list of available tables. Choose the table you want to add to the
information category and click Add. Repeat this process until all additional tables have been added. Click Done to return to the Category
window.
2.4 Removing Tables
Occasionally you will select a table to include in your information category and then upon review realize that the table is not necessary to
retrieve the data you need for a given report.
CLICK, DRAG, AND DRILL
Tables can be removed by selecting “Edit, Remove Table…” from the category window menu bar. The Remove Table from Category
window will appear.
To remove an unwanted table, simply choose the table from the list and click Remove. You will be prompted for confirmation.
Confirm that the indicated table is in fact the table you want to remove and click Yes. The table will be removed from the information
category. Repeat this process until all unwanted tables are removed. Click Close to return to the Category window.
Note: The system will not allow you to remove a table that is joined to other tables in the information category. If this is the case you will
receive the following message:
62
CLICK, DRAG, AND DRILL
63
To remove this table you will first need to remove any joins associated with it.
2.4.1 Step 3: Saving the Information Category
Once you have selected your tables and joined them together, you will want to save the information category and assign it a recognizable name.
To save the category, simply select “File, Save As…” from the main menu. The Save Information Category As… window will appear.
Select the folder where the new category should be saved.
CLICK, DRAG, AND DRILL
NOTE: Make sure the folder name is highlighted as shown below.
Enter a name and description for the category. These are not case sensitive. You will be returned to the Category window and the name you
have created will appear on the title bar.
2.5 Where To Go From Here
After information categories are created, you are ready to create reports. Sections 3 & 4 deal with designing and running reports.
64
CLICK, DRAG, AND DRILL
65
3 Designing Reports with Wizards
The Report Wizard is the report designing tool of CDD. The wizard will guide you through the various design elements of report creation. The
wizard is composed of a series of windows that guide you through the process of creating a report.
Designing a new report involves:
• Selecting the information category
• Selecting the data elements
• Arranging the data elements in the report
3.1 Opening the Report Wizard
Begin by starting CDD. To do this, double click the CDD icon on the Windows desktop.
To start the Report Wizard, select “File, New” from the menu bar or click on the New File button on the toolbar. You will be prompted to
indicate whether you are creating a new report design or a new information category, as seen below.
CLICK, DRAG, AND DRILL
66
Select Report Design and click OK. The Report Wizard will open.
Note: To exit from the Report Wizard and return to the main CDD window, click Cancel at any time.
3.2 Report Types
The first step in designing a report is to select a report type. As you can see in the example above, the Report Wizard gives you five options for
report type: Blank, Columnar, Auto, Formatted, and SQL.
3.3 Blank Report
The blank report option allows you to start from scratch in designing the content and look of your report. Think of this option as a blank slate
where you will make all decisions about the placement of various regions of the final report.
3.4 Columnar Report
Use columnar reports when the report’s data most naturally fits into standard columns and rows. This is the most common type of report
format.
CLICK, DRAG, AND DRILL
67
3.5 Auto Report
The auto report option is the easiest way to produce basic reports quickly. This option allows you to choose an information category after
which a report design containing all of the fields found in the Information Category is created.
3.6 Formatted report
Formatted reports are used when you want the data being included in the report to dictate the layout and design of the final product. Formatted
reports automatically include a group header and a group footer for each sort level, as well as totals for numeric fields.
3.7 SQL Report
The SQL report option allows you to enter a Standard Query Language (SQL) statement and run a report based on this SQL statement.
These five options will be discussed in more detail below.
3.8 Using the Report Wizard
When the Report Wizard is first opened (from the main CDD menu select “File, Open”; choose Report Design and click OK), you will need to
first choose the type of report you would like to create. Each report type, Blank, Columnar, Auto, Formatted, English, and SQL will be
discussed below.
3.9 Blank Reports
Blank reports are initially composed of three regions:
• Page Heading
• Detail
• Page Footer
CLICK, DRAG, AND DRILL
68
Each of these regions consists of a single line, and there are no fields on the design. This allows for the decisions about the composition and
content of the report to be made at the most rudimentary level. Starting your report design with a blank report is most useful when the scope of
the report is to be simple and when you want to make all formatting decisions at each step of the design process.
To create a blank report, select “File, New” from the main menu.
Choose Report Design and click OK. The Report Wizard window will appear.
CLICK, DRAG, AND DRILL
Choose Blank Report and click Next. The Information Category window will appear.
69
CLICK, DRAG, AND DRILL
70
Choose the desired Information Category and click Finish. The Design window will appear.
Press the F4 to switch back and forth between the Design tab and the Macros tab without having to click on the tab.
Blank designs, as the name implies, allow you complete control over the content and layout of your report. No aspect of the report is formatted
for you by the Report Wizard. Data fields are dragged into the regions of the report until the report contains all the data elements needed. If
additional regions are needed, these are created by selecting “Insert, Region” from the main menu.
CLICK, DRAG, AND DRILL
71
3.10 Columnar Reports
Columnar reports are the most common type used because information is arranged in useful columns and rows. Like blank reports, columnar
reports contain three regions:
•ᾉPage Heading
•ᾉDetail
•ᾉPage Footer
Unlike blank reports, though, columnar reports include some default design attributes that can greatly simplify your design process. In columnar reports, the size of each region depends on the number of fields selected for inclusion in the report. (By default, the Design Wizard places
each field you add to the report as a vertical column.)
Also, in columnar reports the page heading will automatically contain:
1
The title of the report which is assigned at the final step of the design process.
2
The heading for each field you select for inclusion in the report.
For example, if you name the report “1996 Budget” in the Report Wizard, this name will appear as the title of the report in the report header. If
you include a field identified as a “Department Code”, the heading Department Code will automatically be placed in the heading region of the
report when it is run.
The detail region of a columnar report will contain the values of each field selected for inclusion in the report under their respective headings.
Finally, the page footer region of a columnar report will initially be empty, allowing you to supply any system or user-defined values of your
choosing.
To create a columnar report, select “File, New” from the main menu.
CLICK, DRAG, AND DRILL
Choose Report Design and click OK. The Report Wizard window will appear.
72
CLICK, DRAG, AND DRILL
In the initial Report Wizard window, select Columnar as the report type. Click Next. The Information Category window will be displayed.
The Information Category window displays a list of the currently defined information categories together with a brief description of these
categories. These categories represent groups of tables drawn from the selected database.
Note: For further information on creating information categories, see Section 2.
Clicking Back will return you to the initial Report Wizard window.
Click Next once you have selected the category definition.
73
CLICK, DRAG, AND DRILL
The next step in designing a columnar report is selecting the fields you want to include in your report. This is done in the Field Selection
window seen below.
74
CLICK, DRAG, AND DRILL
75
The items in the Available Category Fields list are arranged in an expanding tree structure. To expand this tree to access items at lower levels
of the tree, simply click on the
symbol. The tree will expand as in the example below.
There are several types of items available for selection in the Available Catalog Fields list.
Database Items: An upper level branch of the tree, Database Items contains fields available from each of the tables included in the
referenced Information Category.
Data Lookup: Any data lookup(s) that has been created.
Sub Report: Any sub report(s) that have been created.
Tables: Specific tables contained in the selected database are identified.
Text: Field contains data which will display as text in the report.
CLICK, DRAG, AND DRILL
76
Numeric: Field contains data which will display as numerals in the report.
Numeric: A variant of the numeric field where the value includes a decimal. Also called floating point numbers.
System Fields: An upper level branch of the tree, System Fields are generic fields available regardless of the specific database that
has been selected. These fields include textual and numeric values, i.e., page number, user ID, current date, etc.
Date: Field contains current or selected date.
User Fields: An upper level branch of the tree, User Fields contains special user-defined fields if any have been created.
Fields can be added to
click Next.
or removed from
the Field Selections lists. Once you have added all the fields you want to include in your report,
CLICK, DRAG, AND DRILL
77
The Report Grouping window will appear.
The Report Grouping window is used to define the basic sort order for your report. If no sort order is selected, the selected fields will simply
be arranged on the report in the order they were found in the database. To select a field on which to establish a sort order for the report, simply
add the item to the selection list in the same manner as the fields were selected in the previous step.
+ Hint: Logical choices will need to be made when establishing a sort order. These choices will depend on the purpose of the report. Be sure
to make your selection based on a field that will enhance the final report.
CLICK, DRAG, AND DRILL
78
Once you have made your selections in the Report Grouping window, click Next. The Details window will appear.
The Details window allows you to name the report, and to indicate where the report is to be run. The options under the Action heading follow:
3.11 View Design
The report design will be displayed on screen without any data in your selected fields. View Design is used to make adjustments in the layout
and look of the report before it is actually run.
CLICK, DRAG, AND DRILL
79
3.12 Report to Screen
The report will be run, meaning that data will be retrieved from the database and displayed in the report, but just to the screen. This option is
useful if you want to look at the report itself without printing a hard copy.
3.13 Report to Printer
The report is printed. When Report to Printer is selected, the report will not be displayed on the screen prior to printing.
Warning: If you select “Run Report to Screen” or “Run Report to Printer” without first viewing the design, the report will be transient
and will not be able to be saved. These “transient” reports can be useful to view information quickly. Care should be taken, however, that if
the report is to be saved, the design should be viewed before running the report to either the screen or to a printer.
The printer button allows you to enter a standard printer setup window where you can select and format the printer on which
Note:
the report is to be printed.
If you decide you want to run the report to the screen and you do not need to save the report (for example, if the report is comprised of a set of
names and addresses that you simply want to examine but do not want to print and will not be returning to later) select ‘Run to Screen.’
If you are confident of the format of the report and you want to print a hard copy, select ‘Run to Printer.’
If you want to view the general layout of the report AND have the opportunity to make changes in its format before running the report either to
the screen or to the printer, select ‘View Design.’ (Because it is common for report writers to want to make final adjustments to reports before
running them, this option, View Design, is the default setting for the Details window.)
Once you have made your selections, click the ‘Finish’ button. If you have chosen to run the report (either to the screen or to the printer) the
report will run at this time. If, however, you have accepted the default setting of View Design, the Design window will be displayed.
The Design window allows you to make many layout and content decisions about your report. The tools available in the Design window are
discussed in Section 9, “Refining the Design”.
CLICK, DRAG, AND DRILL
80
3.14 Auto Reports
The Auto Report feature of Click, Drag, and Drill™ allows you to create a new report with three clicks of the mouse button. After selecting
“Auto Report” from the Report Wizard window, auto reports are created simply by choosing an information category, selecting a sort order and
titling the report. CDD then assembles the report and displays the report design or runs the report to the screen or to a printer. If a particular
information category has been previously created with a commonly used basic set of data fields, the auto report feature is often the easiest and
fastest way of creating new reports from this information category.
To create an Auto report, select “File, New” from the main menu.
Choose Report Design and click OK. The Report Wizard window will appear.
CLICK, DRAG, AND DRILL
Select Auto Report and click Next. The Information Category window will appear.
81
CLICK, DRAG, AND DRILL
Choose the desired Information Category and click Next. The Report Grouping window will appear.
82
CLICK, DRAG, AND DRILL
83
Once all fields desired for your sort order have been selected, click Next. The Details window will be displayed.
The Details window allows you to title your report and direct CDD to run the report to the screen or to a printer, or you can view the design to
make additional refinements to the report prior to running it.
3.15 Formatted Reports
As the name implies, Formatted Reports supply the greatest degree of pre-set design elements of the six report types. Formatted reports contain
the same three regions as Blank and Columnar,
•ᾉPage Heading
CLICK, DRAG, AND DRILL
84
•ᾉDetail
•ᾉPage Footer
as well as two additional regions:
•ᾉGroup Heading(s) (one for each sort item)
•ᾉGroup Footer(s) (one for each sort item)
The size of each region depends on the number of fields selected for inclusion in the report. The page heading will contain the title of the
report, and the heading for each field except for those fields selected as sort items. The Group Heading(s) contains one heading and one field
corresponding to the items selected as grouping/sorting levels. Note: If an item is selected to appear on the report and is also selected as a sort
item, it will only appear in its group heading.
The detail region of a Formatted Report will contain each field selected for inclusion in the report except those fields selected as grouping/sort
level items (these fields will each appear in a separate group header region).
Finally, both group footer(s) and page footer(s) will initially contain automated totals corresponding to whatever numeric fields selected in the
detail.
If you know what you want to appear in your grouping regions, you may want to use the Formatted Report option in the Report Wizard.
Formatted reports are created in much the same way as columnar and blank reports.
Select “File, New” from the main menu.
CLICK, DRAG, AND DRILL
Choose Report Design and click OK. The Report Wizard window will appear.
85
CLICK, DRAG, AND DRILL
Choose Formatted Report and click Next. The Information Category window will appear.
86
CLICK, DRAG, AND DRILL
87
Choose the desired information category and click Next. The Field Selection window will be displayed.
The items in the Available Category Fields list are arranged in an expanding tree structure. To expand this tree to access items at lower levels
of the tree, simply click on the
symbol.
Note: In a formatted design, all numeric fields selected for display in the design will appear as totals at each group footer level.
CLICK, DRAG, AND DRILL
88
Fields can be added to or removed from the Fields Selected list. Once you have added all the fields you want to include in your report,
click Next. The Report Grouping window will appear.
The Report Grouping window is used to define the basic sort order for your report. If no sort order is selected, the selected fields will simply
be arranged on the report in the order they were picked from the list. To select a field on which to establish a sort order for the report, simply
add the item to the selection list.
Note: Logical choices will need to be made when establishing a sort order. These choices will depend on the purpose of the report. Be sure to
make your selection based on a field that will enhance the final report.
CLICK, DRAG, AND DRILL
89
Once you have made your selections in the Report Grouping window, click Next. The Details window will appear.
The Details window allows you to name the report, and to indicate where the report is to be run. The options under the Action heading follow:
3.16 View Design
The report design will be displayed on screen without any data in your selected fields. View Design is used to make adjustments in the layout
and look of the report before it is actually run.
CLICK, DRAG, AND DRILL
90
3.17 Report to Screen
The report will be run, meaning that data will be retrieved from the database and displayed in the report, but just to the screen. This option is
useful if you want to look at the report itself without printing a hard copy.
3.18 Report to Printer
The report is printed. When Report to Printer is selected, the report will not be displayed on the screen prior to printing.
The Printer button allows you to enter a standard printer setup window where you can select and format the on which the report
Note:
is to be printed.
If you decide you want to run the report to the screen and you do not need to save the report (for example, if the report is comprised of a set of
names and addresses that you simply want to examine but do not want to print and will not be returning to later) select Run to Screen.
If you are confident of the format of the report and you want to print a hard copy, select Run to Printer.
Warning: If you select Run Report to Screen or Run Report to Printer without first viewing the design, the report will be transient
and will not be able to be saved. These “transient” reports can be useful to view information quickly. Care should be taken, however, that if
the report is to be saved the design should be viewed before running the report to either the screen or to a printer.
If you want to view the general layout of the report AND have the opportunity to make changes in its format before running the report either to
the screen or to the printer, select View Design. (Because it is common for report writers to want to make final adjustments to reports before
running them, this option, View Design, is the default setting for the Details window.)
Once you have made your selections, click the Finish button. If you have chosen to run the report (either to the screen or to the printer) the
report will run at this time. If, however, you have accepted the default setting of View Design, the Design window will be displayed.
The tools available in the Design window are discussed in Section 9, “Refining the Design”.
CLICK, DRAG, AND DRILL
91
3.19 SQL Reports
SQL statements are used to simulate information categories. Typically, an SQL statement is written directing the system to retrieve specific
data from a selected table or tables. For example, if for budgeting purposes you wanted to select the net of revenues minus expenditures from a
particular budget table, an SQL statement can be written to retrieve this data from the appropriate tables.
Once the SQL statement is written, the report design can be viewed and adjusted to produce the desired report.
Standard Query Language (SQL) is used to direct CDD to retrieve particular data from specific tables in the database. Simply put, SQL is the
language CDD converts your English statements to. For example, if you are creating a report designed to reflect budget status you might say
“I need to see how much each of my departments has left in their budgets for office supplies.” If, however, you are familiar with SQL
language and know exactly which tables and columns hold the data you are interested in viewing, you may prefer to create the SQL statement
directly. This is where the SQL Report option is used.
To create an SQL Report, select “File, New” from the main menu.
CLICK, DRAG, AND DRILL
Choose Report Design and click OK. The Report Wizard window will appear.
Select SQL Report and click Next. The SQL window will be displayed.
92
CLICK, DRAG, AND DRILL
93
The SQL window allows you to write an SQL statement directing the system to retrieve specific data from a selected table or tables.
For example, select statements are written in the syntax of SELECT, FROM, WHERE, and GROUP BY. “Select” identifies what fields are to
be selected for the report; “From” identifies what tables the fields will come from; “Where” identifies the conditions by which the fields for the
report will be selected from the tables; and “Group By” identifies how the fields will be grouped (sorted).
If for budgeting purposes you wanted to select the net of credits minus debits from a particular budget table, the SQL statement you would
create might appear as follows:
select glt_cr - glt_dr net from glt_trns_dtl
This statement directs the system to let “net” be the result of the general ledger credit value minus the general ledger debit value and instructs
that this data is to be retrieved from the glt_trns_dtl table.
The SQL window allows you to enter this information by either typing the entire statement or by using a combination of typing and selecting
the SQL statement keys.
CLICK, DRAG, AND DRILL
After entering the SQL statement…
94
CLICK, DRAG, AND DRILL
95
…click the Check Syntax button. The system will check the statement to be sure that it conforms to SQL syntax requirements. If there are
errors in the statement the system will display these in the Database Error message window. If the syntax of your statement is correct, click
Next. The Report Grouping window will be displayed.
The Report Grouping window is used to define the basic sort order for your report. If no sort order is selected, the selected fields will simply
be arranged on the report in the order they were picked from the list. To select a field on which to establish a sort order for the report, simply
add the item to the selection list.
CLICK, DRAG, AND DRILL
Once you have established your sort order, click Next. The Details window will be displayed.
By default the SQL statement will be assigned as the title of the report. You can edit this title as needed.
Once you have assigned a title to your report and have indicated whether you want to view the report design or whether you wan to run the
report to the screen or to a printer, click Finish.
96
CLICK, DRAG, AND DRILL
97
3.20 Saving the Report
Once you have created a report using one of the six options, and you have made any refinements to the report design, you will want to save the
report. To save the report layout, select “File, Save As…” from the main menu and the Save Report As window will appear. Enter up to
thirty characters in the Report Name and Description.
Click OK to save the report.
3.21 Where To Go From Here
After designing a report, there may be several things you will want to do to it prior to running it. Section 5, “Adding Visual Elements,”
Section 6, “Adding Graphs,” Section 7 “Adding Sub Reports,” Section 8 “Data Lookups, and Section 9 “Refining the Design” all outline the
many adjustments you can make to the report prior to running it.
CLICK, DRAG, AND DRILL
98
4 Running a Report
Many people will use Click, Drag, and Drill™ exclusively to run existing reports. These users will not be involved in creating information
categories, formatting tables, or designing reports. Whether you are involved in these report setup and creation issues or not, running existing
CDD reports is a very easy task.
4.1 How To Run A Report
Open an existing report by selecting “File, Open and Run a Report” from the main menu or by clicking on the Run Report
main toolbar. The Open & Run Report window will be displayed.
button on the
The Open & Run Report window allows you indicate whether you would like to run the report to the screen or to a printer. This choice is
made in the Output area of the Open & Run Report window.
CLICK, DRAG, AND DRILL
99
To run a report, select the report from the list and click OK. The report will be run either to the screen or to a printer, depending on your
selection of locations.
4.2 Using Selection Criteria
Selection criteria is used to narrow the contents of a report to only entries that fit the specified criteria. For example, you might want to direct
the system to report only vendors with addresses located in the state of Washington, rather than all entries in the database.
When running a report, selection criteria can be established by selecting “New” from the list of choices in the Selection Criteria area of the
Open & Run Report window. Click OK and the Selection Criteria window will be displayed.
To add Selection Criteria to the report, click Add. The Report Item window will be displayed.
CLICK, DRAG, AND DRILL
100
Note: You will have an option of viewing the selection criteria information in either short or verbose format.
Once you have selected a data element on which to base the new selection criteria, you will have many options in regards to relating the chosen
data element to either a user-defined value or another data element.
For example, if your selection criteria was based on a GL Object Code greater than 0100, you would first select the data element that
represented the GL Object, then select “greater than” from the Relational Operators list. Choose a Response Type and then click Next. The
Report Item window will be displayed.
CLICK, DRAG, AND DRILL
101
Enter the value upon which you want your selection criteria to be based. Click Finish and the report will be run.
4.3 Dynamic Selection Criteria
4.3.1 Introduction
The dynamic selection criteria feature works only when running the report from the IFAS 7i menu within Internet ExplorerTM.
Currently in IFAS both standard reports and inquiries allow the user to add additional criteria at run-time. To address that need in CDD reports,
we added the concept of dynamic selection criteria. The same report and run-time selection criteria still exist for CDD, but now that criteria can
be added dynamically by the user at run-time.
CLICK, DRAG, AND DRILL
102
4.3.2 Adding Dynamic Prompts
Since report designs can typically revolve around a specific purpose, not all of the fields in an information category are automatically available.
Instead the report developer decides which fields will be available for dynamic selection criteria by adding changing the report design.
CLICK, DRAG, AND DRILL
103
The Dynamic Criteria tab on the Report Properties dialog box allows items from the information category to be added to the criteria list by
double-clicking them or using the arrows. Item properties can then be edited by double-clicking on the items in the list on the right side.
The value entered in the Item Prompt field will be the one the user sees when selecting this as a prompt. The Initial Value will be the value
for the prompt that is entered by default.
Once the prompts are added to the report the user can save the report design to keep the changes.
CLICK, DRAG, AND DRILL
104
4.3.3 Using Dynamic Prompts
When a report is chosen from the IFAS 7i explorer tree, it is checked to see if there are any dynamic prompts on that report. If there are then in
addition to the submit button the user will also be shown an “Add Prompt” button.
CLICK, DRAG, AND DRILL
105
When this button is selected a new prompt line is added to the tree. The left-side is the list of available prompt items and the right-side is the
prompt value. Notice that there is no selection criteria operator. To determine the operator the prompt uses QBE-like rules.
Operator
Description
Example
=
Equals (default) - Value in database should be
equal to the prompt.
"=1234"
>
Greater Than - Value in database should be
greater than the prompt.
">0"
>=
Greater Than or Equal - Value in database
should be greater than or equal to the prompt.
">=10.00"
<
Less Than - Value in the database should be less "<100"
the prompt.
<=
Less Than or Equal - Value in the database
should be less than or equal to the prompt.
"<=9999"
%
Like - Value in the database should match the
pattern of the prompt.
"V%"
*
Matches (Informix ONLY) - Value in the
"V*"
database should match the pattern of the prompt.
The Dynamic prompts are added to the Report’s final selection criteria with by using an “AND” so that the returned data is the smallest subset
of the values chosen.
4.4 Scheduling Reports
There will often be times when you will want to run a report at a specific time in the future. There are a variety of reasons you might want to
do this, including the need to defer an intensive report to run at night when you are not using your computer for other tasks and when the “host”
computer does not have a large demand load.
CLICK, DRAG, AND DRILL
106
When you schedule a report to run at a later time, CDD places the report into the “schedule reports” queue. The report scheduler program will
then run in the background, poling for reports that need to be run. Once the “appointed time” arrives, the scheduler runs the report
automatically.
To schedule a report, select “File, Schedule Report” from the main menu, or click the Schedule Report button
Report window will be displayed as in the example below.
on the toolbar. The Select
CLICK, DRAG, AND DRILL
107
Click Next,and the next window you will see is:
The Report Selection window displays all the reports in the system. Choose the report you want to schedule. The report will be run with its
predefined selection criteria. If you want the report to print to a printer other than the default printer, click the Printer Setup button.
Once you have selected the report you want to schedule, click Next. The Task Schedule window will be displayed as in the example below.
CLICK, DRAG, AND DRILL
The Task Schedule window enables you to select the time and date on which you want the report to run. The Run On: drop-down dialog
displays a calendar with the current date highlighted.
Once you have chosen the date and time for which you want the report to run, click Next.
108
CLICK, DRAG, AND DRILL
The next window you will see id the CDD Schedule Wizard:
109
CLICK, DRAG, AND DRILL
After clicking Next, the following window appears with your report information listed:
110
CLICK, DRAG, AND DRILL
111
If there are no prompts associated with the selected report, the process is now complete and the report will be run at the appointed time. If the
report includes prompts, you will be asked to fill these out in the Prompts window, shown below.
Once you have made the appropriate entries, click OK to complete the scheduling process.
The Scheduler Application
When reports are scheduled to run at a specific time, CDD launches the “behind-the-scenes” Scheduler Application. This application is
designed to do the following:
• Show a list of scheduled jobs
• Poll the database to see if a job needs to run
• Start the task at the appropriate time
Typically, you will not need to deal with the scheduler. If you have scheduled a report, the scheduler will launch when you start your computer
and it will run in the background without any attention from you. When the time comes to run a report, the scheduler application will do this
automatically.
CLICK, DRAG, AND DRILL
The scheduler application places an icon in the “tray” on the menu bar in the bottom right-hand corner of your computer’s desktop.
To view the tasks being handled by the scheduler application, simply double-click on this icon. The Job Administrator window will be
displayed as in the example below.
The Job Administrator window is comprised of two parts: the “Task Event Log” and “Scheduled Tasks”.
112
CLICK, DRAG, AND DRILL
113
The Task Event Log tracks the “events” handled by the scheduler. Each time a task is started and completed, as well as when other events
occur (a failed job, for example), the event will be displayed in this log. All events are arranged by date and time and are identified by a system
generated task number.
The Scheduled Tasks list displays a list of currently scheduled tasks. Arranged by system generated “Task ID”, the tasks are identified, their
status displayed, and the times they were run. The “Status” of the tasks is identified as ‘RS’ (Ran Successfully), ‘RN’ (Running), and ‘RU’
(Ran Unsuccessfully). Note: If a task did not run successfully (a status of ‘RU’), look to the even log to see what happened.
4.5 Task Properties
You can view and edit the properties of a task by right-clicking in the task view and selecting Properties. The Task Properties window will
be displayed as in the example below.
CLICK, DRAG, AND DRILL
There are three tabs accessible through the Task Properties window: Task Properties, Task Schedule, and Task Connections.
The Task Properties and Task Schedule (seen below) are display-only tabs. These tabs allow you to review the basic information associated
with the scheduled report.
114
CLICK, DRAG, AND DRILL
115
The Task Connections tab (shown below) allows you to view the ODBC information as well as to update your user information. This can be
particularly useful if your password changes between the time when you schedule the report and when it actually is run. Also, if a job is
launched and fails to run due to the database connection, you can use the Task Connections tab to correct the database connection information.
4.6 Pages in Memory
Pages in Memory is an option that allows you to “tune” CDD performance. Pages in Memory is set up in the Preferences menu. It allows you
to specify the number of pages to be held in memory once a report is run. On computers with limited RAM (Random Access Memory), pages
in memory can be set to a smaller value. On computers with expanded RAM, or in situations where you want to be able to browse back and
forth through a report that is many pages long, pages in memory can be set to a higher value.
CLICK, DRAG, AND DRILL
116
To set up pages in memory, select “Edit, Preferences” from the main menu. The Preferences window will be displayed. Choose the Report
tab.
The report tab allows you to set several characteristics of the reports you run during a given CDD session. In the example above, pages in
memory is set to a relatively high value of 30. This value means that if you run a report that consists of 45 pages, only 30 of these pages will be
held in active memory at any given point in time. In this case, if you browse to page 31 of the report, page 1 of the report will be dropped from
memory. At this point if you attempt to return to the beginning of the report or if the report is printed, only pages 2 - 31 will be available. To
view the first page of the report again, the report would need to be rerun.
Setting the pages in memory to a relatively low value, will increase the performance of CDD, but there are obvious associated limitations.
CLICK, DRAG, AND DRILL
117
5 Adding Visual Elements
When simple visual elements, like lines and borders, are added to basic reports it often makes a great difference in the professional look and
readability of the report. By highlighting certain data elements in your report, you can direct attention to key information. Adding these simple
visual elements is quite easy in CDD.
There are two types of visual elements that can be added to your report, horizontal lines and rectangles.
Adding Lines
To add simple visual elements to your report design, select “Insert, Design Shape” from the main menu as shown below.
CLICK, DRAG, AND DRILL
118
Once you have selected Horizontal Line from the sub menu, the Line Properties window will be displayed as shown below.
The Line Properties window allows you to define the way you want the line to look in your report. The color, style and weight of the line is
set in this window. You may also chose to draw a double line by selecting this option in the Line Properties window. (Note: if you select
‘Double Line’ you will not have a choice of style of thickness; a double line is a one point solid line by default. You may, however, change the
color of a double line just as you would any other line style.)
CLICK, DRAG, AND DRILL
After making your selection of line properties, for example a black, solid, two-point line…
119
CLICK, DRAG, AND DRILL
120
…click the OK button. You will be returned to the Report Design window.
Once you have drawn the line in the desired position, your cursor will change back to the standard arrow
be moved, lengthened, or even deleted from the report design.
. The newly created line can now
To move the line, position your cursor over any portion of the line. The cursor will change from the standard arrow
, to a multi-directional
arrow
, indicating that the object can be moved nearly anywhere within the current region. To move the line, simply click and drag it to a
new location.
To lengthen or shorten the line, position the cursor over one end of the line. The cursor will change from the standard arrow
. To lengthen or shorten the line, simply click and drag the end of the line to the desired length.
arrow
, to a double
CLICK, DRAG, AND DRILL
121
To delete an unwanted line, select the line by clicking anywhere on it, then select “Edit, Delete” from the main menu. (Note: you will know
that you have selected the line when the line is highlighted in blue.)
5.1 Adding Rectangles
Just like lines, rectangles can be added to CDD reports to call attention to a data element or to emphasize a particular piece of information. For
example, you might want to highlight the total spent by a given department in a fiscal year on a year-end budget report. One way to do this is
to draw a rectangle around the data element containing this data.
Rectangles are added to the report design in the same way lines are added. First, select “Insert, Design Shape” from the main menu, then select
Rectangle as the design shape.
CLICK, DRAG, AND DRILL
122
The Rectangle Properties window will be displayed as shown below.
Just like in the Line Properties window described in the previous section, the Rectangle Properties window allows you to define the color,
line style, and line weight for the rectangle you are going to place in your report design. In addition to these characteristics, you have control
over how many ‘sides’ the rectangle will have. For example, to highlight a total in a budget report, you might choose to draw a three-sided
rectangle (left, right, and bottom) around this field. In this way, the total is highlighted but still appears visually “attached” to the other numeric
values in the report. To determine the number of ‘sides’ of the rectangle, simply turn on or off the left, right, top, and bottom options in the
Rectangle Properties window.
Once you have made your selections, click the OK button. You will be returned to the report design window as shown below.
CLICK, DRAG, AND DRILL
Just as with lines, once you have drawn the rectangle in the desired position, your cursor will change back to the standard arrow
created rectangle can now be moved, re-sized, or even deleted from the report design.
To move the rectangle, position your cursor over any portion of the rectangle. The cursor will change from the standard arrow
123
. The newly
, to a multi-
directional arrow
, indicating that the object can be moved anywhere within the current region. To move the rectangle, simply click and
drag it to a new location.
To re-size the rectangle, position the cursor over one corner of the rectangle. The cursor will change from the standard arrow
. To re-size the rectangle, simply click and drag the corner of the rectangle to the desired position.
arrow
, to a double
CLICK, DRAG, AND DRILL
124
To delete an unwanted rectangle, select the rectangle by clicking anywhere on it, then select “Edit, Delete” from the main menu. You will
know that you have selected the rectangle when it is highlighted by in blue.
Customizing Existing Lines and Rectangles
After you have added lines or rectangles to your report, you may want to return to these visual elements to change the way they appear. To do
this, simply double-click on the element you want to adjust. The Report Object Properties window will be displayed as in the example
below.
The Report Object Properties window contains three tabs: General, Line Properties, and HTML. The line or rectangle can be adjusted, made
lighter or heavier, for example, through the Line Properties tab. The choices available through the Line Properties tab are exactly the same as
in the properties windows you used when you first created the line or rectangle. To make changes to the line or rectangle, simply make your
new selections in the Line Properties tab and click the OK button.
Note: The HTML tab is used when your report is to be made available through a special feature of Click, Drag, and Drill™ called cdd.online.
You may or may not have this feature available in your version of CDD. If you are uncertain whether this feature is available to you, see your
CLICK, DRAG, AND DRILL
system administrator. The cdd.online feature of CDD is described in Appendix D of this manual.
Where To Go From Here
Lines and rectangles are just two types of visual elements that can be added to a report to call attention to important information. An even
more powerful way to add visual elements to a report is through the use of graphs. The wide variety of graphs available through CDD are
discussed in Section 6, “Adding Graphs”.
125
CLICK, DRAG, AND DRILL
126
6 Adding Graphs
To create professional and visually robust reports, CDD provides the ability to add a wide variety of customizable graphs to your report.
Graphs can be added to a new report during the design process, or can be added to an existing report later on. Graphs can be placed in any
region of the report.
For example, in a year-end report, you may choose to include a graph that compares the changes in budget allowances for four departments
over the past three years. Presenting this information graphically will add to the impact and readability of your report.
Graphs draw upon information stored in the database in the same way that data is displayed in a textual region of the report. Graphs will pull
information from the database based on the same decisions you have made about the Information Categories you are using for the report as a
whole. Because graphs draw information from the database in this manner, typically you will make graphic design decisions about the way
you want the graph to look on your report and then in the last step of adding a graph you will adjust the graph based on the way the actual data
is displayed. This often involves a process of trial and error as you create the graph and run the report, each time checking to see that the data
is being displayed in the manner you intended.
While there are many styles of graphs, each displaying data in uniquely graphical ways, some of the basic elements are common to nearly all
graphs. Specifically, nearly all graphs will include labels identifying the ways increments of time, quantity or value are displayed. In a typical
bar graph, for example, a label will be attached identifying the values graphed by both the vertical and the horizontal axis.
6.1 Defining Graphic Terminology
While adding graphs is an easy process in CDD, there are a number of important decisions you will need to make in terms of what data to
include, where to draw this data from and how to construct a meaningful graph that will add to, rather than detract from, the understanding of
the final report.
There are some basic terms and concepts that will be helpful to understand before you begin the process of adding graphs to your report design.
6.2 Groups
A set of one or more data points that share a common attribute. For example, a budgeted amount and an actual amount may be grouped by
fiscal year. In a bar graph a group consists of one or more bars. A group is comprised of one or more series.
CLICK, DRAG, AND DRILL
127
In a bar graph, the groups consist of one or more bars each representing the value associated with a series. For each group in a bar graph, the
bars of each series will touch sides. There will be a gap between the last series (bar) of a group and the first series (bar) of the next group. A
bar graph may have any number of groups, limited only by the size of the computer screen or printed page.
6.3 Series
A set of one or more data points that share a common attribute, but that are NOT grouped by that common attribute. For example, a graph may
show budgeted amounts and actual amounts grouped by fiscal year. However, even though the budgeted amount for fiscal year 1994 is the
same kind of data as the budgeted amount for the fiscal year 1995 (they share the attribute of being budgeted amounts), they are not grouped
together by that commonality. Instead, they are said to belong to the same series. The series they belong to is the series of budgeted amounts,
regardless of the group to which they belong. A series spans one or more groups.
In a bar graph, the series are represented by the bars of a group. Starting on the left side of a group, the series are counted starting at one. A
bar graph must have at least one series (or it will display as an empty chart). The first bar in the first group is in the same series as the first bar
in the second group. A bar graph may have an any number of series, limited only by the size of the computer screen or the printed page.
6.4 Legend
Most graphs include a legend, or guide to the information presented in the graph. Much like a legend on a map, the legend on a graph is
designed to help you read the graph accurately. On a bar graph, for example, the legend might define the color scheme, indicating that blue
corresponds to FY96, green to FY97, and red to FY98. In CDD, the legend is defined as part of the graph creation process and therefore it is
important to make thoughtful decisions about which data sets to use in the legend of a given report.
6.5 Axis
On most typical graphs, particularly bar graphs, there are two axes, an ‘x’ axis and a ‘y’ axis. Each axis is assigned a value to measure. For
example, on a budget graph the ‘x’ or horizontal axis might measure time in years and the ‘y’ or vertical axis might measure amount in millions
of dollars. CDD allows you to define the values of these axes through the selection of appropriate data elements for inclusion in your graph.
CLICK, DRAG, AND DRILL
128
6.6 Graph Types
6.6.1 Area
Area graphs display the relative importance of values tracked over time.
6.6.2 Column (Bar)
Column graphs, otherwise known as “bar” graphs, typically display the variation of a value over time. Column graphs display the values
vertically, horizontal bar graphs display the values horizontally.
6.6.3 Cube
A cube graph is simply a variation on the mark graph style described below.
6.6.4 Fit-To-Curve
Like line graphs (described below), fit-to-curve graphs show trend over time. fit-to-curve graphs estimate the change in data between the
identified points in time, giving a visually clearer representation of the trend.
6.6.5 Line
Typically, line graphs display changes in data over time in order to identify trends. Points in time are marked on the graph and lines are drawn
connecting these points.
6.6.6 Mark
A mark graph consists of the points, or markers, plotting values over time. Essentially, a mark graph is the same as a line graph (described
above) without the connecting lines.
CLICK, DRAG, AND DRILL
129
6.7 Before You Begin
Adding graphs to a CDD report requires some careful thought and planning. Visualizing the way you want the graph to appear and carefully
considering the data you will need for all the elements of the graph will help you create a graph that meets the needs of your report and displays
the required information clearly and accurately.
Just as with the report itself, most report writers will even choose to sketch out their graph to help clearly identify the items that will be
included in the graph you will create in CDD.
6.8 Questions to Ask
There are several questions that you may need to consider prior to adding a graph to your report.
• What data elements do you want to include in your graph?
• What data elements do you want to use for the labels that will be part of your graph?
• Where do these various data elements reside in the database?
• Where on the report do you want the graph to appear? (An important consideration here is: Are there any totaling, sub-totaling or macro
calculations that need to occur prior to the graph being generated by CDD? If, for example, you intend for your graph to display the
relationship of your funds after your actual expenditures are subtracted from your budget, this calculation (budget-actual=fund balance)
must occur before the graph is generated. This means that the graph should appear in a footer region below the report region where the
calculation is performed. The issue of ordering regions to get the desired results is discussed in greater detail later in this chapter.)
• What do you want the graph to look like? What type of graph will best display the data you are reporting?
6.9 Sketching Your Graph
One of the first steps most experienced report writers will take when preparing to add a graph to their report design is sketching the graph.
Many of the decisions about what elements you want to include and where you want to include them can best be made after visualizing the
graph on paper. Some of the pitfalls of graph design can be anticipated and avoided in this manner.
CLICK, DRAG, AND DRILL
130
Even the simplest graph can be most efficiently designed if it is clearly visualized and sketched on paper first.
Once you have sketched out your graph, you should be better prepared to identify the appropriate sources for the data needed to make the graph
a reality. Once you have done this, you are ready to add the graph to your report.
CLICK, DRAG, AND DRILL
6.10 Adding Graphs
To add a graph to your report, from within the Report Design window, select “Insert, Graph” from the main menu.
The Chart Data Set window will be displayed as shown below.
131
CLICK, DRAG, AND DRILL
132
The Chart Data Set window has two major parts. The first part is the source for the group label. The source for the group label is the field
from which the labels for the graph groups are drawn. This item is generally a sort-item from the report, but does not need to be. To choose
the item that will be used as the source for the group label, click the Edit Label button. This will take you to the Select Group Label window
displayed below.
CLICK, DRAG, AND DRILL
133
The Select Group Label window contains the database items arranged in the now familiar tree control. This tree control contains all of the
items available in the information category. You must choose one item to be the source item for the group labels. When you have chosen the
correct field, click OK. This will return you to the Chart Data Set window.
The second part of the Chart Data Set window is the graph data list. These are the items from the report that will provide the data in the
graph. These items define each series in the graph. There can be either a one-to-one or one-to-many relationship between the group label
values and the graph data values, respectively. Chart data items consist of three parts: a chart data element, a chart series label, and a chart
level. To add a graph data item, click on the Add button. This will take you to the Chart Data Element window shown below.
CLICK, DRAG, AND DRILL
134
The Chart Data Element window contains the database items tree control. This tree control contains all of the items available in the
information category. You must choose an item to be the data element whose values are plotted in the graph. When you have chosen the
correct element form the tree, click Next. This will take you to the Chart Series Label window as shown below.
The Chart Series Label window contains the database items tree control. This tree control contains all of the items available in the
information category. You must choose an item to be the data element whose values are used as labels for the series. When you have chosen
the correct item form the tree, click Next. This will take you to the Chart Level window.
CLICK, DRAG, AND DRILL
135
The Chart Level window also contains the report level tree control. This tree control contains all of the levels defined in the current report
design. You must choose the level that corresponds to the report level where the graph data values will be extracted.
Important: By default, the data for a graph is gathered before any other regions at a given level are processed. Therefore, if you want to
gather data for a graph after another specific region is processed, you must reorder the design regions in the Report Properties window.
CLICK, DRAG, AND DRILL
136
When you have chosen the correct level, click Finish. You will be taken back to the Chart Data Set window.
When you finish setting the graph elements, click OK. The cursor will turn into a bar graph insertion marker:
.
This insertion marker indicates that you will now be able to place the graph you just defined into the report design. The cursor will either have
an arrow, indicating that you can place the graph, or a circle with slash,
, indicating that you cannot place the graph in the current
location. When you have found the correct location for the graph, click and drag the cursor to indicate the size of the graph in the report.
While you drag, a dotted rectangle will be drawn to provide a visual representation of the size and location of the graph. When you are happy
with the size and location of the graph, release the let mouse button. The graph will appear in the design with default values for each Chart
Data Element (the default value for ALL Chart Data Elements in the report design is 1). Note that when a graph is first placed into a report
design it is displayed at the default size of 150 x 150 pixels. You will often need to resize the graph in the report design to properly display the
graph.
CLICK, DRAG, AND DRILL
137
6.11 Selecting Graph Style Settings
There are a number of graph style settings available in CDD. These style settings are made in the General Options window displayed below.
To access the General Options window, right-click on your newly created graph.
The style and appearance of the graph are determined using the options available in the “Gallery” and “Appearance” portions of the General
Options window.
CLICK, DRAG, AND DRILL
138
6.12 Style Gallery
The Gallery Type drop down list allows you to select the style of graph you want to appear in your report. By now you have seen the available
options; look back at the small graphic next to the sub-heading for each of the styles described above.
6.13 Appearance Selections
Many of the options within each graph style are selections you will make in the Appearance portion of the General Options window.
6.13.1
Stacked Style Selections
CLICK, DRAG, AND DRILL
139
“Stacking” refers to the way the bars in a horizontal bar or column graph are displayed. The stack styles available are “none,” “Stack” and
“Stack 100%.” Choosing the “Stack” setting means that the bars representing multiple sets of data will be placed one on top of the other.
“Stack 100%” means that the bars representing the data sets will be displayed as portions of a total of 100%.
6.13.2
Grid Line Selections
The Grid Line selections determine what type (if any) of grid lines will be displayed in the graph. Grid lines, displayed as a background to the
graph, can be useful, particularly in comparing small increments of data to one another.
CLICK, DRAG, AND DRILL
6.13.3
140
Color Scheme Selections
Color Scheme selections determine the way the bars, lines or areas of various graphs will be displayed. Typically, solid colors are used to
differentiate between the columns in a bar graph or the points in a line graph. Occasionally, you may chose to set these values to black and
white or color patterns to provide a different method of differentiation.
Note: The colors used by CDD in creating graphs are defined so that they appear as well-differentiated shades of gray when printed on a black
and white laser printer. The results you get in color or grayscale when printing graphs will vary somewhat depending on the type of printer you
are using.
CLICK, DRAG, AND DRILL
6.13.4
Point Type Selections
When adding line, fit-to-curve, and mark type graphs, you will be able to make Point Type selections. A variety of geometric shapes are
available.
Point Size
The Point Size selections only apply when you are creating a line, fit-to-curve or mark type graph.
Marker Volume
The Marker Volume control determines the size of your markers when creating all types of graphs. This control will affect the “volume” of
most graph elements when the graph is being created in 3D.
141
CLICK, DRAG, AND DRILL
6.14 Editing Existing Graphs
To edit the properties of an existing graph, right-click on the graph to reveal the Chart Properties menu as shown below.
142
CLICK, DRAG, AND DRILL
143
The Chart Properties menu consists of five major options. The first option is to “Edit the Chart Data”. This will take you to the now familiar
Chart Data Set dialog shown below. By returning to the Chart Data Set window you can redefine all aspects of the graph by repeating the
steps outlined in the “Adding Graphs” section of this chapter.
6.15 General Options
The next option in the menu is the “General Properties” option. This will take you to the General Options window as shown below.
CLICK, DRAG, AND DRILL
144
The General Options window allows you to edit all the options that change the graph styles. The primary option here is the Gallery Type.
This is where you will select the type of graph you wish to display, whether it be a bar graph, a pie graph etc.
Note: The choices you make in the Gallery Type dialog will affect the available options in the Appearance portion of the window.
The Stacked Style control is only applicable to bar graphs. Stacking refers to the layout of the bars of a graph group. There are three
options here: side-by-side (not stacked), stacked by value, and stacked as a percentage of the group total.
The Grid Lines control allows you to specify whether you see no grid lines, horizontal grid lines, vertical grid lines or both horizontal
and vertical grid lines.
The Color Scheme control allows you to specify how the colors are represented. The options here are: solid colors, black and white
patterns and color patterns.
The 3D cluster check box applies to bar graphs. The 3D cluster check box allows you to specify that the group in a bar graph should be
represented in 3D mode and as separate bars (not touching).
The Color Lines check box applies to line graphs only. It lets you specify whether the lines in a line graph are in color or black and white (the
default).
The Point Type control lets you specify what shape the marker in the graph will have: none, triangle, variable shapes, square, marble
(sphere), circle or cube.
The Point size control lets you set the size of the markers in the graph.
The Marker Volume control lets you specify the area that each marker occupies (the percentage of the available space for the
markers).
CLICK, DRAG, AND DRILL
145
6.16 3D Properties
The next menu option is 3D Properties. This will take you to the 3D View Properties window.
The 3D View Properties window lets you set all of the properties associated with a 3D graph. To enable 3D mode, the 3D checkbox be
checked. Any graph created in 3D will be displayed a 3D graph with the default orientation. The diagram in the upper right corner of the 3D
View Properties window gives a preview of the resulting graph. The slider bar along the bottom of this diagram sets the depth of the 3D graph
(from 0 to 100%). The Full 3D View control checkbox allows you set your own orientation (perspective). By putting a check in the Full 3D
View check box, the Rotation Control in the upper left corner is activated. Also note that the X and Y angle edit boxes are activated (default
values are zero for both). Finally, note that the preview diagram changes to represent any new settings. The rotation control in the upper left
corner lets you change the X and Y angles of rotation visually, or you can type in the desired value in the edit controls. To change the values
visually, grab either the red (vertical rotation) or blue (horizontal rotation) “marble” and drag it to the desired location on the rotation disc.
Finally, the Shadows check box controls whether or not the graph is drawn with shadows.
CLICK, DRAG, AND DRILL
146
6.17 Title Properties
The next option is the Title Properties option. This will take you to the Titles window.
The Titles window lets you enter text to be displayed next to the graph. There are four edit controls: one each for Top, Bottom, Left and Right
titles.
CLICK, DRAG, AND DRILL
147
6.18 Chart Legends
The last option takes you to the Chart Legends window.
The Chart Legends dialog allows you to specify which legends are displayed on the graph. The available legends are the series and group
legend. Once you have selected a series and/or a group legend, you may determine the position of the legend (top, bottom, left, and right) using
the radio buttons. Finally, you can specify whether or not to display the data value at each marker in the graph.
6.19 Graph Styles
Click, Drag, and Drill™ allows you to create many different styles of graphs. While initially you may only create basic bar or pie graphs, as
you become more familiar with the graphing tool you may wish to create a wider variety of graphs, like line or point graphs, that best display
the data of a given report. The wide variety of graphs available to you are described below. Examples of each type of graph will be shown, but
most likely you will want to experiment with the different graph styles to become familiar with the advantages of each.
You will remember that you make your selection of graph style from the Style Gallery within the General Options window shown below.
CLICK, DRAG, AND DRILL
6.20 Column Graphs
Column graphs are the most commonly used graph style. Typically, column graphs will show the variation of a value over time. Within the
column graph style there are several variations.
Simple Column Chart
Shows the data markers with a space between categories (groups).
Color Each Bar
Each bar shows the data markers in different colors (or patterns) with a space
between categories (groups).
148
CLICK, DRAG, AND DRILL
Stacked
Each series is positioned above the previous one, adding its value to the
stacked bar.
149
CLICK, DRAG, AND DRILL
100% Stacked
Each series is positioned above the previous one, adding its value to the
stacked bar and calculating the percentage that each series represents of the
whole part (or category).
150
CLICK, DRAG, AND DRILL
Joined Bars
Although similar to the simple column chart, joined bars has no gap between
series (or bars). This option can be accessed from the "Tabbed Dialog". Please
refer to this topic later in this section.
3D Bars
Bars are drawn three-dimensionally..
151
CLICK, DRAG, AND DRILL
3D Stacked
The stacked bars are drawn three-dimensionally.
3D 100% Stacked
The 100% stacked bars are drawn three-dimensionally.
152
CLICK, DRAG, AND DRILL
3D Joined Bars
Joined Bars drawn three-dimensionally.
3D Clustered Bars
Every series has its own row in the chart. This option can be accessed from the
toolbar.
153
CLICK, DRAG, AND DRILL
3D Clustered/Joined Bars
The bars are drawn together, with no space between categories (groups).
3D Show-Zero
Use this chart when you have negative (less than zero) values in the chart. The
starting point of all bars is zero. Therefore, you will have bars that go up and
down (depending on their value). This option can be accessed from the
"Options Dialog".
Note: This chart is also available in 2D.
154
CLICK, DRAG, AND DRILL
155
6.21 Horizontal Bar Graphs
Horizontal Bar graphs are essentially the same as column graphs; in horizontal bar graphs the information is presented in horizontal bars rather
than vertical bars. Examples of each type of horizontal bar graph is shown below.
CLICK, DRAG, AND DRILL
156
6.22 Line Graphs
Line graphs typically display trends or changes in data over a period of time. Usually line graphs include markers at each time increment, but
these graphs can also consist only of the line(s) themselves. Examples of the available line graph styles are shown below.
Lines and Data Markers
Points or data markers are shown in the chart. These points can be displayed in several
form: rectangles, circles, triangles, marbles and cubes (3D-only).
Show Values
At each vertex or data marker, the corresponding value of the point will be shown above
the data marker.
CLICK, DRAG, AND DRILL
Lines Only
Points or data markers are not shown in the chart.
3D Lines
Each line will be drawn as a three-dimensional figure.
157
CLICK, DRAG, AND DRILL
3D Clustered Lines
Each line is drawn as a three-dimensional figure, and each series has a row.
Step Lines
Lines are painted as steps at every point. Also supported in 2D mode. Also applicable to
scatter charts.
6.23 Fit-To-Curve Graphs
Similar to line graphs, fit-to-curve graphs display trends or changes in data over a period of time. The lines in fit-to-curve graphs, however,
curve to pass through each point or data marker. Examples of fit-to-curve graphs are shown below.
158
CLICK, DRAG, AND DRILL
Curve and Data Markers
Points or data markers are going to be shown in the chart. These points can be displayed
in several forms. These forms are: Rectangles, circles, triangles, marbles and cubes (3Donly).
Curve Only
Points or data markers are not shown in the chart.
159
CLICK, DRAG, AND DRILL
160
Show Values
Each vertex or data marker, the corresponding value of the point will be shown above the
data marker.
3D Curve
Each curve will be drawn as a three-dimensional figure.
6.24 Mark Graphs
Mark graphs, like the line and fit-to-curve graphs before them, plot change in data over time. Mark graphs, however, do away with the line or
curve linking each data marker. Each point, therefore, marks the status of the data at a given point in time. Examples of these mark graphs are
shown below.
CLICK, DRAG, AND DRILL
Points
Only points or data markers are going to be shown in the chart. These points can be
displayed in several forms. These forms are: Rectangles, circles, triangles, marbles and
cubes (3D-only).
3D Points
Each point will be drawn as a three-dimensional figure (cube).
161
CLICK, DRAG, AND DRILL
3D Clustered Points
Each series will have its row.
6.25 Area Graphs
Area graphs display the relative importance of values over a period of time. For example, the proportion of one department’s expenditures
compared to a second department’s expenditures over a three year period might best be presented in this “area” format. Examples of these
graphs are shown below.
Simple Area
With drop down lines in each vertex, each series is viewed "as is".
162
CLICK, DRAG, AND DRILL
Stacked Area
With drop down lines at each vertex, each series is plotted in top of the previous one.
100% Stacked Area
With drop down lines at each vertex, each series is plotted on top of the previous one
calculating that all series will add to 100%.
163
CLICK, DRAG, AND DRILL
3D Area
Same as simple area, only that the drawing is three-dimensional
3D Stacked Area
Same as stacked area, only that the drawing is three-dimensional.
164
CLICK, DRAG, AND DRILL
3D 100% Stacked Area
Same as 100% stacked area, only that the drawing is three-dimensional.
6.26 Cube Graphs
A cube graph is a variation on the mark style of graph described earlier.
2D Cube
This type of chart is very similar to a bar chart, but
instead of a bar a cube is displayed.
165
CLICK, DRAG, AND DRILL
3D Cube
Same as 2D but in 3D mode. Please refer to bar
charts for the different variations supported in Cube
charts.
166
CLICK, DRAG, AND DRILL
167
7 Sub Reports
7.1 What are Sub Reports?
Sub reports are used to query and retrieve alternate data from the database. Alternate data is best thought of as any data unavailable in the
Main Report Information Category, or as data that is available in the Main Report Category but there is a need to sort or select the data
differently than it appears in the main report. Sub reports can be inserted into one or more existing regions of your main report.
Sub report queries, of which there can be several within a single sub report, and also multiple sub reports defined within a sub report, are each
based on their own independent Information Category, or alternatively based on written SQL, and may be sorted and selected independently of
each other, sub reports and independent of the main report itself.
Some examples of the uses of sub reports are as follows:
1) You are creating a purchasing report based on the purchase order number and the items within the PO. The data relationship of the PO to
the item is one to many, that is one PO and many items. This relationship is technically referred to as Master (PO) to Detail (Items). However,
for each PO item you wish to display the actual descriptive text. Upon examination you discover that each line of description has a detail
relationship to the unique PO item. To include both item details and description details in a single information category is to create a double
master to detail relationship (PO to Item(s) and Item to Description(s)) and that can create a phenomenon know as data duplication. The effect
of data duplication is to cause the appearance in the report of one PO item for each line of descriptive text. Therefore, it would be prudent to
create a sub report based on item description information and nest that sub report so that it executes after each occurrence of a PO item. In this
way you are able to uniquely manage multiple occurrences of detail with relative ease.
2) You are creating a basic Budget to Actual report which displays in summary fashion the year-to-date values of budget, expenses,
encumbrances and balance remaining for a particular Org. Key (accounting) and a series of objects (salaries, office supplies and hardware).
However, you decide that directly after you list the year-to-date summary information for each object you would also like to list the
transactions which comprise the summary totals. You would simply create a transaction based sub report and nest it after the occurrence of
each object summary.
CLICK, DRAG, AND DRILL
To add a sub report, select “Insert, Sub Report” from the main menu. The Sub Report Level window will appear.
168
CLICK, DRAG, AND DRILL
New sub reports can be attached to any region of the main report or to any existing sub report(s). Select the region where you would like the
sub report to appear and click Next. The Sub Report Definition window will be displayed.
The Sub Report Definition window allows you to:
Add information categories to the sub report
Add SQL statements to the sub report you are creating
Edit existing SQL statements in sub reports
Delete data elements from the sub report
169
CLICK, DRAG, AND DRILL
7.1.1 Adding Information Categories to the Sub Report
To add an Information Category, you must first assign the report a name and description, then click the Add button in the Sub Report
Definition window. The Properties Page window will be displayed.
170
CLICK, DRAG, AND DRILL
171
The Properties Page allows you to select the Information Category you want to use for the sub report. Once you have made you category
selection, click Next. The Sort window will be displayed.
Sort order for a sub report is defined in the same manner as sort order is defined for the main report. Available data elements are displayed in a
tree structure in the fields window. Using the Add
and Remove
arrow keys, choose the fields on which you want to base sorting of
data in the report. Once you have selected the data elements you want, the order of these elements is determined using the sort order buttons.
Elements can be raised in the sort order
, lowered in the sort order
, or removed from the list of items
.
CLICK, DRAG, AND DRILL
Once you are done making these sort order refinements, click Next. The Selection Criteria window will be displayed.
Sub report selection criteria ties the sub report to the main report in the same manner as in a drill down. (For more information on the use of
selection criteria in drill down creation, see Section 10, “Drill Down”.)
Note: You will have an option of viewing the selection criteria information in either short or verbose format.
172
CLICK, DRAG, AND DRILL
173
To add selection criteria to the sub report, click Add. The Report Item window will be displayed.
Once you have selected a data element on which to base the new selection criteria, you will have many options in regards to relating the chosen
data element to either a user-defined value or another data element.
For example, if your selection criteria was based on a GL Object Code greater than 0100, you would first select the data element that
represented the GL Object, then select “greater than” from the equivalency list
. Choose a “Response Type”
and then click Next. The Report Item window will be displayed.
CLICK, DRAG, AND DRILL
174
Enter the value upon which you want your selection criteria to be based. Click Finish to be returned to the Selection Criteria window. Click
Finish again and you will be returned to the Sub Report Definition window. If you are done defining the sub report, click Finish once more
and you will be returned to the main report and the sub report region will appear in the Design window as seen in the example below.
Note: Once a sub report has been added to a main report, the options available in the data element list on the right side of the CDD window
includes an entry for Sub Report Items.
CLICK, DRAG, AND DRILL
175
Once a sub report has been created, regions can be added to it in the same manner as regions are added to the main report. For more
information on adding regions to reports, see Section 9, “Refining the Design”.
7.2 Adding SQL Statements
The Sub Report Definition window also allows you to add SQL statements to your report.
SQL statements are used to simulate information categories. Any valid SQL select statement can be used in sub reports, except “order by”
statements (CDD will prompt for sort order).
To add an SQL statement to your report, click Add SQL. The General SQL window will be displayed.
In the General window, assign a name and description to the View you are creating. Once you have entered this information, click Next. The
SQL window will be displayed.
CLICK, DRAG, AND DRILL
The SQL window allows you to write an SQL statement directing the system to retrieve specific data from a selected table or tables. For
example, if for expenditure transaction purposes you wanted to select the net of credits minus debits from a particular budget table, the SQL
statement you would create might appear as follows:
select glt_cr - glt_dr net from glt_trns_dtl
This statement directs the system to let “net” be the result of the general ledger credit value (glt_cr) minus the general ledger debit value
(glt_dr) and instructs that this data is to be retrieved from the glt_trns_dtl table.
176
CLICK, DRAG, AND DRILL
177
The SQL window allows you to enter this information by either typing the entire statement or by using a combination of typing and selecting
the SQL statement keys.
After entering the SQL statement…
Click the Check Syntax button. The system will check the statement to be sure that it conforms to SQL syntax requirements. If there are errors
in the statement, the system will display these in the Database Error message window.
Note: If the syntax is correct, nothing will happen. An error message will only appear if there is a problem with your SQL syntax.
CLICK, DRAG, AND DRILL
178
If the syntax of your statement is correct, click Next. The Items window will be displayed.
The Items window allows you to check the columns which will be returned based on the view you are creating. To edit the column, click Edit.
The Items Properties window will be displayed and the item properties such as font, color and point size can be altered.
Once the SQL statement has been created, click Finish and you will be returned to the Sub Report Definition window.
CLICK, DRAG, AND DRILL
7.3 Editing SQL Statements
SQL statements which are being used for a sub report, can be edited from within the Sub Report definition.
To edit an SQL statement, click Edit in the Sub Report Definition window. The Edit Sub Report SQL window which contains four tabs,
General , SQL, Items, and Sort will be displayed.
179
CLICK, DRAG, AND DRILL
7.4 General Tab
The General tab allows you to make changes to the name and description of the SQL.
180
CLICK, DRAG, AND DRILL
7.5 SQL Tab
The SQL tab allows you to make changes to the SQL statement.
181
CLICK, DRAG, AND DRILL
7.6 Items Tab
182
CLICK, DRAG, AND DRILL
The Items tab allows you to make changes to the properties of the selected item. Click the Edit button on the Item Tab to view the three tabs
available in the Item Properties window: General, Details, and Display as seen below.
183
CLICK, DRAG, AND DRILL
Once you are finished editing the Item Properties, click OK and you will be returned to the Edit Sub Report SQL window.
184
CLICK, DRAG, AND DRILL
7.7 Sort Tab
The Sort tab allows you to make changes in the sort order to be applied to the SQL statement.
Once you are finished editing the SQL statement, click OK. You will be returned to the Sub Report Definition window.
7.8 Deleting Sub Report Data
Sub report data can be deleted by simply selecting the data you want to remove from the sub report and clicking the Delete button. The
selected item will be removed from the sub report.
185
CLICK, DRAG, AND DRILL
7.9 Removing Sub Reports
Because sub reports reside as a region of the main report, they can be removed from the main report by double-clicking on the sub report
heading bar to display the Region Properties window and clicking the Remove button.
186
CLICK, DRAG, AND DRILL
187
8 Data Lookups
One of the powerful features of CDD is the ability to create Data Lookups to access data that is not included in the report category. Data
Lookups allow users to execute database queries on conditional values based on either existing categories or an SQL statement. This feature is
very similar to the Declaration Macro described in the macro section , “Refining the Design”.
Some of the reasons to use Data Lookups include the following:
To retrieve the actual totals from any previous fiscal year to compare to the current fiscal year.
To retrieve organizational code descriptions from a corresponding code table that has not been included in the Information Category.
To retrieve the sum of all n (e.g., budgets, actuals, encumbrances) amounts within a specific Organization Key where certain conditional logic
must be met (e.g., not all the encumbrances for a certain Key, but all encumbrances for a certain Key where the Fund equals 101.)
While all of the above functions can be handled by either a Data Lookup or a Declaration macro, there are reasons to use one or the other.
Users with experience with SQL will find that the Data Lookup tool allows them to create and test scripts in the UNIX environment and then
implement them in a report as easily as cutting and pasting. As you may remember, Declarations require a minimum of six statements located
throughout the Macro regions to function. Placement and typos are a common issue. However, if you need to execute the procedure in a
controlled or conditional basis then the best option would to use a Declaration macro.
Another difference between Declarations and Data Lookups is the number of times you can execute the procedure per pass. Declarations can
be executed in a loop to exhaustively read a set of rows from the database. This is useful in determining a variety of ranges within data sets. A
data lookup only does one execution per pass and returns only one set of data. This can be a line of summary data or a line of detailed
information but it cannot be both.
The biggest difference between data lookups and sub reports is that lookups retrieve a single row of data while sub reports return multiple rows
of data. Therefore, you should use lookups when one row is sufficient, like when you want a Key Description in an encumbrance report, or
when you want budget to actual comparisons for multiple fiscal years listed column-by-column rather than row-by-row.
The second biggest difference between lookups and sub reports is that lookups are utterly dependent on the regions to which they are attached,
while sub reports can have their own regions.
In this section of the CDD manual, we will demonstrate how to use the CDD Data Lookup tool.
CLICK, DRAG, AND DRILL
188
First, you must have a report written to add a Data Lookup. In the example below the report consists of a basic list of vendors. The table used
to supply this information does not include the address information. In this example we will be using a Data Lookup to add the city and state to
the vendor list.
Our first Data Lookup will be written using an existing category. You’ll see that it uses many of the same steps involved in creating a regular
report.
You will start from the main design window as in the example below.
CLICK, DRAG, AND DRILL
To insert a Data Lookup you can either use the mouse and right click anywhere within the report design and select Add Data Lookup, or you
can select “Insert, Data Lookup” from the main menu.
189
CLICK, DRAG, AND DRILL
190
Because the Data Lookup requires many of the same attributes as a sub report, the wizard windows remain much the same throughout the
creation process of both. In our example, we will be adding the Data Lookup to the Detail region of the report to provide city and state
information for each of the vendors listed.
Select the report region where you want the data lookup to appear and click Next.
After determining the placement of the Data Lookup, you are prompted for a name and description. This name and description is used to group
multiple Data Lookups together. In the example below, we have given the data lookup a name and description that reflects the reason behind
adding it.
CLICK, DRAG, AND DRILL
191
At this point you have the option of basing the Data Lookup on either an existing report category or on a SQL statement. To use a category
you would click the Add button; to select the SQL option you would click the Add SQL button. For this first example we will start with a Data
Lookup based on an existing category.
CLICK, DRAG, AND DRILL
192
The next window prompts you to select from the list of existing categories. In this case we had already created a category with the PE Address
Table. Looking under All Categories we find a PEADDR category. Select the category, then click the Next button.
This next window allows you to set a sort order for the data retrieved from the Data Lookup. It is important to note that because a Data Lookup
will only return one row of data per pass, your sort can affect the row selected. In our example, the vendor may have one or more addresses,
each differentiated by a unique address code. If you do not select a sort order you will be defaulting to the first record retrieved by the query,
which may be address code ‘A1’ or address code ‘A2’. This can cause somewhat random results. There are two ways to control the result:
order the data so that the desired result comes first; that is sort by address code so that ‘A1’ is returned first. Or, select the data in such a way
that only one distinct row is returned. This is useful when the specific row you wish to return is not the first or last in a series, but somewhere
in between. In our example, we will not select a sort item and will accept the default data selection because we will address the variability
through the selection process.
CLICK, DRAG, AND DRILL
193
Note: The sort option could be used to find specific information regarding the linked item. For example, if you were reporting on a check run
for a specific account number you could select Transaction Date Descending for your sort order and it would return the most recent date value
for your data. If you had selected Transaction Date Ascending it would retrieve the earliest date value.
Now it is time to determine the selection criteria for the query. This wizard window is used extensively throughout CDD and instructions
regarding its use can be found in the section covering “Running a Report”.
CLICK, DRAG, AND DRILL
For our example, we know that we will need to link the city and state data to the vendor’s ID. In this case we are linking the two queries on
PEID.
194
CLICK, DRAG, AND DRILL
195
Once finished making the criteria selection (in the example we have two comparisons), click the Finish button. The Sub Report Definition
window will appear again showing our new Data Lookup name and description. You can add additional data lookups to the same executable at
any time. Each will perform in sequence every time the region that they are attached to is active.
Now that the Data Lookup has been added to the report, we have to determine its exact relationship to the region to which it is linked.
When a region is selected for inserting a Data Lookup, the Data Lookup is placed immediately after that region. The report will execute the
Data Lookup in the order that it is displayed on the report. In the case of this default placement, the query will occur after the region. In
several cases this is necessary as the query might rely on data produced within the region. In cases where the Data Lookup is providing data
for displaying in the region with which it is associated (as in the example we are using) we need the query to be executed before the region.
CLICK, DRAG, AND DRILL
196
Changing this is very simple. First, insert a new region of the same type that the Data Lookup is associated with. If you have added macros or
fields to the original region they will have to be copied or duplicated in this new region. Then you will select the first region (the one occurring
prior to the Data Lookup) and remove it. Be sure that you copy any information from the region before removing it.
CLICK, DRAG, AND DRILL
197
After removing the original region, the Data Lookup should be above the region it is associated with.
Now that we have created the Data Lookup and positioned it correctly, we can add the necessary fields to the report. In the Report Items
Toolbar you will now be able to expand the Data Lookup Elements and access the elements retrieved by the query.
As Data Lookups are added to a report, they will be displayed here (ex., CITY_STATE - Retrieve City and State for Vendor). As you expand
to the next level you will find the list includes all the associated query names (ex., PEADDR - PE Address Table). When we add an SQL query
within this same Data Lookup it will appear after any existing ones. Expanding one more level brings you to the table level which mimics the
Category Database Items in both symbols and usage.
CLICK, DRAG, AND DRILL
For this next step we will be expanding the data lookup elements until we have reached the city and state fields we need.
198
CLICK, DRAG, AND DRILL
Once the data elements are displayed, we can add them to the report. Add the appropriate text and run the report.
The other method of Data Lookup creation involves using an SQL statement. With an SQL statement you can target specific information,
perform calculations, and retrieve summary data. Remember, a Data Lookup will only return one row of data regardless of the format you
require.
For our example of an SQL based Data Lookup we will use the existing Data Lookup and just add another query to it.
199
CLICK, DRAG, AND DRILL
First you need to select the “View, Data Lookup Properties” from the main menu.
200
CLICK, DRAG, AND DRILL
This will display the Sub Report Properties window. Now click the Add SQL button.
201
CLICK, DRAG, AND DRILL
Enter a unique name and description for the query. Then click the Next button.
202
CLICK, DRAG, AND DRILL
203
This window allows you to enter the SQL statement for the query you need. The element list is contained in the top left area of the window.
Within this window you can view a list of the actual tables in your system and the database names for both tables and columns. In SQL the
actual database names must be used for querying data.
In the above SQL, we are requesting the city and state fields from the PE Address table. The ‘@’ symbol is used to reference data included in
the main report. When using the ‘@’ symbol the data following it uses the CDD code for the table and column names. (To drop down a line
hold the Control key down as you press ENTER.)
Clicking the Check Syntax button will validate the SQL statement. (When you click the Next button it will automatically validate the syntax for
you also.) If the SQL is correct nothing will happen; if the SQL is wrong it will display a brief error message regarding the error. After the
SQL passes the syntax check, click the Next button.
CLICK, DRAG, AND DRILL
That will bring up the list of items that will be returned by the query. If all the items you need are present, click the Next button; otherwise
click the Back button and edit the SQL to include the additional columns you need.
204
CLICK, DRAG, AND DRILL
205
As with the last method, the sort order is critical for the specific row of data that is returned. As with our prior Data Lookup we will accept the
default row of data and not select a sort item.
CLICK, DRAG, AND DRILL
206
Clicking the Finish button will complete the process and return you to the Sub Reports Properties window. We now show two different queries
in the Sub Report Data area. Both will be executed when the region associated with this Data Lookup is active.
Click OK to return to the Report Design window.
CLICK, DRAG, AND DRILL
207
In the Report Items area you will now be able to expand the Data Lookup Elements item and access both of the queries that have been created.
Since the SQL query was written to fetch only the data that we required, it displays only two items. The broadly defined category based query
returns every item in the table.
As with the first method the items can be added to the report as necessary.
8.1 System Field Names
This is a list of the standard Systems Fields found in CDD. When using the SQL you will need to use the field name as shown below for
comparisons.
Element Description SQL Code
Category
CATEGORY
Company Name
INSTNAME
CLICK, DRAG, AND DRILL
Current Date
DATE
Current Time
TIME
Default Budget Version
SYSBUDGETVERSION
Default Ledger
SYSDEFAULTLEDGER
Fiscal Period
SYSPERIOD
Fiscal Year
SYSFISCALYEAR
Page Number
PAGENO
Report Date
REPORTDATE
Report Description
REPORTDESC
Report ID
REPORTID
Security Information
SECURITY
Selection ID
SELECTIONID
Selection String
SELECTION
Sort Description
SORT
Start Date
SYSSTARTDATE
System Message
SYSMESSAGE
User ID
USERID
User Name
USERNAME
208
CLICK, DRAG, AND DRILL
209
9 Refining the Design
Click, Drag, and Drill™ reports can be refined in a number of ways. Principle among these are refining reports in the View Design window as
well as adjusting Report Properties and creating Macros.
Refine Using View Design
When working with most report types, the Design window is often entered as the last step in the design process. As you will recall, the Report
Wizard includes a Details window (seen below).
CLICK, DRAG, AND DRILL
210
Choose View Design and click Finish, to display the Design window. The Design window allows you to make adjustments to your report.
The Design window is comprised of three parts: menu and tool bars, the Design display window, and a “pick list” from which additional Data
Elements can be added to the report. The process for adding data elements is described below.
CLICK, DRAG, AND DRILL
211
9.1 Working with Data Elements
9.1.1 Adding Data Elements in View Design
Data Elements (fields) can be easily added to your report by simply dragging the desired field from the pick-list and dropping it into a region of
the report. To view the available fields, simply expand the tree as in the example below.
There are several types of items available for selection from the data fields pick-list.
CLICK, DRAG, AND DRILL
212
Database Items: An upper level branch of the tree, Database Items contains fields available from each of the tables included in the
referenced Information Category.
Data Lookup: Any data lookup(s) that has been created.
Sub Report: Any sub report(s) that have been created.
Tables: Specific tables contained in the selected database are identified.
Text: Field contains data which will display as text in the report.
Numeric: Field contains data which will display as numerals in the report.
Numeric: A variant of the numeric field where the value includes a decimal. Also called floating point numbers.
System Fields: An upper level branch of the tree, System Fields are generic fields available regardless of the specific database that has
been selected. These fields
include textual and numeric values (i.e., page number, user ID, current date, etc.)
Date Fields: An upper level branch of the tree, User Fields contains special user-defined fields if any have been created.
9.2 Adding Data Elements Using “Insert”
Dragging data elements onto a region of your report is only one of the ways data fields are added to a report. Data fields can also be added
through the main menu, by selecting the Insert option. Both Text fields and User fields can be added in this manner. Adding fields using the
Insert option of the main menu is described below.
9.2.1 “Insert, Text Field”
Text Fields are the most basic and simply added fields you can add to your report. Text fields are “static” fields, meaning that the text you add
to the report does not draw data from any database and therefore remains changeless each time the report is run.
CLICK, DRAG, AND DRILL
213
To add a static heading field to an existing report, first open the report, then select “Insert, Text Field…” from the main menu. The Text Field
window will appear.
At this point, simply enter the text you wish the new field to contain (for example, “1st Quarter Encumbrance”) and click OK. You will be
returned to the report design window. Your mouse pointer will hold the new field. Place the pointer over the region where you want the new
field to appear, and click once. The new field will be dropped into that location of the report.
9.2.2 “Insert, User Field”
User-defined fields typically contain more refined information than simple static text fields. A user-defined field, for example, might contain a
subtotal, or data that is conditional based on other information contained in the report.
CLICK, DRAG, AND DRILL
214
To add a user-defined field, select “Insert, User Field” from the main menu. There are three steps in adding a user-defined field. First, basic
information about the new field is defined in the General window. This window is displayed below.
The General window allows you to assign basic descriptive information about the new field. The Item Name, Description, and Heading fields
are all required and all help to identify the new field. The Type field is used to differentiate between a character and a numeric-based fields.
Picklists can also be created at this time. (For more information on Picklists, see the section titled “Creating Picklists” later in this chapter.)
CLICK, DRAG, AND DRILL
After completing this basic descriptive information, click Next. The Display window will appear as in the example below.
The Display window is used to customize the text in the new field. Point size, font and color are all set here.
Note: For information about selecting “Mask” properties, see the Edit Mask Appendix.
215
CLICK, DRAG, AND DRILL
After make your display selections, click Next. The Calculation window will be displayed as in the example below.
The calculation window is used to assign a calculated value to a specific field.
After all customization has been applied to the user-defined field, click OK and you will be returned to the Design window.
216
CLICK, DRAG, AND DRILL
217
9.3 Changing the Width of a Data Element
To manipulate the width of a data element, move the mouse to the border of the data element. When the cursor changes to a two-headed arrow,
click and drag to resize the data element.
9.4 Moving Data Elements
Data elements are easily arranged in the detail region of the report layout.
1. Select the data element to be moved by clicking on it. The outline color of the data element will change colors to indicate that it has been
selected.
There are two methods to select multiple data elements at once. One way to do this is to “draw” a rectangle around the elements you want to
move. To do this, simply click and drag from within any region in the report design. The outline of the selected area will appear. This
selection rectangle can be drawn around as many data elements and across as many report regions as necessary.
CLICK, DRAG, AND DRILL
218
The second method for selecting multiple elements is to hold down the CONTROL key and click on each data element to be selected.
2. Place the cursor inside the data element’s box (the cursor changes to a directional cursor with four arrows), then click and drag the data
element to the desired location.
Elements may also be moved by pressing any of the directional arrows on the keyboard. In this way, one or more Data Element can be moved
precisely and incrementally.
9.5 Aligning Data Elements
Data elements can be easily aligned within a region of a report.
1. Select the data elements to be aligned. The outline color of the data elements will change colors to indicate that the have been selected.
2. Click on any one of the align buttons
or select “Edit, Align” from the menu bar. Four options, Left, Right, Top, and
Bottom, are available. By clicking on the desired option, the data elements you have selected are aligned accordingly.
9.6 Formatting Data Elements
Data elements are easily formatted in the detail region of the report layout.
1.
Double-click on the data element you wish to format.
2.
In the Report Object Properties window, there are four tabs: General, Format, Border, and Total.
CLICK, DRAG, AND DRILL
The General tab identifies the name, description and type of the data element.
219
CLICK, DRAG, AND DRILL
220
The Format tab is used to specify how the data element is to appear on the report in terms of font, size, and style. The system defaults to Times
New Roman, 12 point, normal type.
Note: For a detailed description of the Mask field, see Appendix B, “Edit Masks” for Numeric Data Elements.
CLICK, DRAG, AND DRILL
The Font… button
allows you to make changes in font, font style, point size, etc.
The Border tab allows you to add a border to the selected region. Click “Show Border” to turn this feature on. You can define the color and
thickness of the border as well as determine which sides of the region (left, right, top, bottom) the border will appear.
221
CLICK, DRAG, AND DRILL
222
The Total tab allows you to add totals to your report based on a range of selection criteria.
The Total Type choices allow you to choose whether or not to add totals to the report and whether these totals are to be based on Average,
Standard Deviation, Count, Variance, Minimum or Maximum values.
Note: When dealing with character, time and date fields, only “None” and “Count” are available as Total Types.
Once you are done formatting the data element(s), click OK to return to the Design window.
9.7 Working with Regions
9.7.1 Adding Regions to the Report
Often you will want to add regions to the report where various types of totaling can be carried out. For example, in a budget report, you may
want to add regions where subtotals are calculated for each department.
Note: CDD, as a report writing tool is “regionally driven”, meaning that things happen because regions happen. Simply put, data prints in
CLICK, DRAG, AND DRILL
223
your report because a region exists to provide space for that data to print. Likewise, Macros, sub reports and Data Lookups are all triggered to
execute when and if a Region executes. Regions occur in a report based on instances of time in relation to data. A Detail region. for instance
occurs once per data row returned to the report, whereas the Page Header occurs once per page at the top of the page. Consequently, timing of
events through the organization of regions is as vitally important to a CDD report as the way that is ordered or how it is selected
Open a previously-defined report by selecting “File, Open” from the main menu or clicking on the Open Report button on the main toolbar.
Select “Insert, Region” from the menu bar. The Region Level window will appear.
CLICK, DRAG, AND DRILL
224
Select the Region Level. Click Next. Select the data element upon which to base the sort. Click Next. The Details window will be displayed.
The Details window allows you to make several choices about the layout of your report based on the region you are adding. These layout
options include:
Inserts a page-break before the new region
Inserts a page-break after the new region
Inserts a line-space after the new region
Inserts a line-space before the new region
CLICK, DRAG, AND DRILL
225
Once you have made your selection(s), click Finish. You will be returned to the Design window and the new region(s) will appear as in the
example below.
To REMOVE a region from the report, highlight the region to be removed (click anywhere in the body of the region) and select “Edit, Remove
Region.” You will be asked to confirm that you want to remove the region. Click OK and the region will be removed from the report.
9.8 Formatting Regions
Regions are easily formatted in the report layout.
1 Double-click on the region you wish to format.
CLICK, DRAG, AND DRILL
226
2 In the Region Properties window, there are three tabs: Details, Print Conditions, and Border.
In addition to adjusting the description of the region, the Details tab allows you to make several choices about the layout of your report based
on the region you are formatting. These layout options include:
Inserts a page-break before the new region
Inserts a page-break after the new region
Inserts a line-space after the new region
CLICK, DRAG, AND DRILL
Inserts a line-space before the new region
227
CLICK, DRAG, AND DRILL
228
The Print Conditions tab allows you to specify certain parameters wherein information will appear in this region of your report.
The Border tab allows you to add a border to the selected region. Click “Show Border” to turn this feature on. You can define the color and
thickness of the border as well as determine which sides of the region (left, right, top, bottom) the border will appear.
9.9 Re-sizing Region View
To manipulate the size of a region, use the mouse to move the cursor to the lower border of the detail area. When the cursor changes to a twoheaded arrow, click and drag to resize the detail area. This example shows the detail area expanded to accommodate a multi-line report.
CLICK, DRAG, AND DRILL
229
Note: Since CDD is a WYSIWYG report designer, the actual size of a region in a CDD report directly reflects the number of lines on the page.
So if you want your Detail double-spaced, then just re-size the Detail region to be two lines long.
9.10 Refine Using “Report Properties”
When a new report is created, decisions are made as to the ways in which the information contained in the report is sorted. During the report
creation process these decisions are made through the Report Wizard.
Sorting Options can also be added to an existing report. To add new sort options to an existing report, first open the report by selecting “File,
Open” from the main menu, or click the Open Report button.
CLICK, DRAG, AND DRILL
230
Choose the report you want to work on and click Open. The report will be displayed in the Design window.
To refine the sort options and selection criteria, select “View, Report Properties” from the main menu. The Report Properties window will be
displayed.
CLICK, DRAG, AND DRILL
231
Note: If there are any sub reports located anywhere in the main report, a “Reports” window will be displayed when you select “View, Report
Properties”. In this window you would identify whether the report properties you wish to adjust are those of the Main Report or those of the
Sub Report. Sub reports are discussed in greater detail in Chapter 7.
There are seven tabs available in the Report Properties window: General, Sort, Design Layout, Selection Criteria, Drill, Report Prompts,
and Prompt Order.
9.11 General Tab
The General tab in the Report Properties window (as seen above) allows you to review basic information about the report including the report
title, the Information Category from which the data contained in the report is drawn, and the report description. You are able to change the
information category used by this report by selecting a new category from the Information Category drop-down menu.
CLICK, DRAG, AND DRILL
232
The General tab also allows you define the number of grid lines per inch. This setting allows you greater control over the design and layout of
your final report.
If you want to be able to drill down to stored images in any drill downs, enable this feature by placing a check mark in the “Enable drill down
to images” box.
Finally, you can select the type of macro language used in this report by checking off either VBScript or Standard CDD Language.
Once you are done making these general report refinements, click OK to return to the Design window, or click either the Sort or the Selection
Criteria tabs.
CLICK, DRAG, AND DRILL
233
9.12 Sort Tab
The Sort tab (as seen below) allows you to select data elements on which you want data in the report to be sorted.
and Remove
arrow keys, choose the
Available data elements are displayed in a tree structure in the Fields window. Using the Add
fields on which you want to base sorting of data in the report. Once you have selected the data elements you want, the order of these elements
is determined using the sort order buttons.
Elements can be raised in the sort order
, lowered in the sort order
, or removed from the list of items
.
Once you are done making these sort order refinements, click OK to return to the Design window, or click either the General, Selection
Criteria, Drill, or Report Prompts tabs.
CLICK, DRAG, AND DRILL
234
9.13 Design Layout Tab
The Design Layout tab (Seen below) allows you to rearrange the design areas that compose the report. You may change the order in which
regions appear and print.
Regions have a level property (such as Detail or Group Footer) and they may not be moved out of the level to which they were added. You can
arrange areas within their level. For example, if you have two detail regions in a report and you would like to add a third and have it appear
first, you would follow these steps:
1) Create the region
2) Open report properties and choose the Design Layout tab
3) Open the Detail branch on the Begin Main Report
4) Select the newly added region and use the up arrow button to move the new region to the top of the Detail list.
5) Click the OK button.
CLICK, DRAG, AND DRILL
235
The newly added region will now be moved to the top of the group of Detail regions shown below.
9.14 Selection Criteria Tab
The Selection Criteria tab (seen below) allows you to make selection criteria selections for your report. There are two ways to enter selection
criteria for the main report: in Report Properties and also in Run Time Selection Criteria, found by pressing the check box next to the go
button. Two areas exist because they each have distinct purposes. This screen is used to add “intrinsic” selection criteria. Intrinsic criteria, as
opposed to preferential criteria, means the report is not correct unless this criteria is in effect. For example, a budget to actual report is not
correct unless it only selects revenue and expenditure accounts and otherwise excludes asset, liability and fund balance accounts. When
something must be in order for the report to function correctly, we call that a property of the report and enter the values here. Otherwise, we
call it a preference and we enter those selections elsewhere, all though one should note that the mechanism for adding the criteria is the same.
CLICK, DRAG, AND DRILL
236
For example, you may want to prompt the user for the Person's ID number when they run the report, but that is by no means crucial for the
report to run correctly. It will run for one ID or one thousand. Therefore, a prompt for ID is a preference.
Hint: Selection Criteria is perhaps the single most important factor in using CDD effectively. Advanced use of Selection Criteria will
empower the user with the advantages of drill downs, sub reports, data lookups, Selection Pop-up dialogs and more. Selection criteria, defined
quite simply, creates the focus of your report by assigning a Data Attribute a Comparison Value. We say that the Object Type is equal to ‘RV’
for Revenue. What we actually do is identify the Data Attribute we intend to assign (Object Type) then we assign a comparison which
identifies how the value will be interpreted (is equal to). This comparison can be one of a number of different possibilities, each with its own
effect (eg. greater than or equal to, less than or equal to, like, not like, etc.) Finally we assign the Data Attribute a value ('RV'). Values are
expressed in the form of one of the following four ‘Response Type(s)’: Literal Value, Prompt, Data Item, and Drill Field.
A Literal Value assigns the Data Attribute the value of an alpha-numeric string, that is, literally, the value of the letter ‘R’ and the letter ‘V’
together. Literal Values can be expressed as a single value or as multiple values separated by commas (CDD will then parse the values into
appropriate syntax for you).
Prompt values are also expressed literally, however the main difference is that Prompt Values come to the user at report run-time and
consequently can be changed or revised at will. Thus, the initial value of the Prompt for Object Type may be ‘RV’ but nothing prevents the
user from changing the value to ‘XP’ (expenditure) or ‘RV,XP’ (Revenue or Expenditure) if they so desire. Another nice feature of Report
Prompts is that they support Pop-up Pick Lists. A Pick List is simply a list of useful data that appears at report run-time with the prompt. To
diverge for a moment, let us say that we desired a prompt for Person ID in our report. We could define a Pick List to display to us all the
Active IDs who were also 1099 Recipients. We could then pick from the available list and the series of IDs would be written into our selection
prompt automatically.
When you use the Data Item value, you intend to assign the value of Object Type the value of some other Data Attribute from the report. This
is most useful when doing Date prompting and you elect to use the internal System Fields Report Date and/or Start Date. In this case, you
might state that the Posting Date is greater than or equal to the Start Date and the Posting Date is less than or equal to the Report Date. The
reasons for doing this are quite clear, Report Date and Start Date offer all sorts of useful data values, such as Fiscal Year/Quarter/Month Begin
or End.
CLICK, DRAG, AND DRILL
237
Finally, the use of the Drill Field Response Type assigns the Data Attribute the value of another Data Attribute, however the Attribute in
question happens to be from another report. This so-called “other report” can be a Drill Report, Data Lookup, sub report, Pick List or other
such thing, it just happens to come from somewhere else other than the Main Report Category. Drill Fields are used all over in CDD to link to
related report mechanisms together.
To add Selection Criteria to the report, click Add. The Report Item window will be displayed.
CLICK, DRAG, AND DRILL
238
Note: You will have an option of viewing the selection criteria information in either short or verbose format.
Once you have selected a data element on which to base the new selection criteria, you will have many options in regards to relating the chosen
data element to either a user-defined value or another data element.
CLICK, DRAG, AND DRILL
239
For example, if your selection criteria was based on a GL Object Code greater than 0100, you would first select the data element that
represented the GL Object, then select “greater than” from the equivalency list
and then click Next. The Report Item window will be displayed.
. Choose a “Response Type”
Enter the value upon which you want your selection criteria to be based. Click Finish to be returned to the Region Properties window.
9.15 Creating Picklists
Another feature of selection criteria is the Picklist. Picklists can be defined on selection criteria prompts and provide the person running the
report with a list of valid items from the database. For example, if you were going to prompt the user for PE ID, but you know your users are
more familiar with the employee's name (PENAME) you can use a Picklist to display the PENAME option.
CLICK, DRAG, AND DRILL
240
To add a picklist to a report region, you must select Prompt from the list of Response Types in the Report Item window as shown below.
Click Next to open the second Report Item window shown below.
Picklists are added through the Report Item window seen above. The Add Picklist Definition button allows you to define the parameters of the
new picklist.
CLICK, DRAG, AND DRILL
There are three steps involved in adding a picklist to a report. First, an Information Category is selected…
…next a Key and Description are selected…
241
CLICK, DRAG, AND DRILL
…and finally, Selection Criteria, if any, is assigned.
242
CLICK, DRAG, AND DRILL
9.16 Drill Tab
The Drill tab (seen below) allows you to force items from the elected database to be included in any Drill Downs you create for a particular
region of the report. (For a more detailed discussion of Drilling Down in CDD reports, see Section 10.)
The Drill tab allows you to specify that a given item should be made available for drill down criteria even if this item is not shown on the
report. items not marked for inclusion in this manor are disregarded when drill downs are performed.
243
CLICK, DRAG, AND DRILL
9.17 Report Prompts Tab
The Report Prompts tab allows you to specify which system fields require prompts at the time the report is run.
One or more of the system fields can be selected for prompting. Date Prompts and Prompt messages can be entered.
244
CLICK, DRAG, AND DRILL
245
9.18 Prompt Order Tab
The prompts you have defined in the Report Prompts tab can be arranged in the desired order in the Prompt Order tab shown below. Select the
prompt and, using the arrow keys in the upper right corner of the tab, establish the order of the prompts as desired.
9.19 Refine Using Macros
A macro is a specific instruction (or sequence of instructions) executedwithin a specific region of a report. Macros within a region are executed
each time a row of data is returned to that region. In the detail region, macros are executed for every new row of data returned. Within a sorted
region, macros are executed once each time the sort changes. Within a paginated region, macros are executed once each time the page changes.
For example: A macro used in the Detail Region of a Purchase Order Item Listing to return the Item Description is executed for each Purchase
CLICK, DRAG, AND DRILL
246
Order Item. In the same report, a macro in the Group Footer Region (based on Purchase Order Number) to calculate the Purchase Order Total is
executed each time the Purchase Order Number changes.
In another situation, a macro might be used to direct that the amount indicating total revenue appear in one region of the report and the amount
indicating total expense appear in another region and that both of these amounts be reset to zero at every new group heading.There are four
different types of statements used within the macro area of Click, Drag, and Drill™: Calculations, Conditions, Declarations and Functions.
Macros are comprised of statements and may be defined either conditionally or unconditionally.
9.20 The Macros Tab
From within the Report Wizard, macros can be created by selecting the Macros tab in the design window. The Design window will appear as
below.
CLICK, DRAG, AND DRILL
247
9.21 Macro Languages
CDD uses VBScript (Active Macro) language. There is documentation for VBScript accessible through the HELP menu in CDD.
You can also make your selection of macro language while refining an existing report. Note, though, that if you change your macro language
selection in a report with a macro already written in the other language, that pre-existing macro will need to be rewritten in the new language.
CLICK, DRAG, AND DRILL
248
To specify which language CDD uses for creating and editing macros, select “Edit, Preferences” from the main menu. Choose the Macros tab.
Specifying the macro language to use for your report is simply a matter of selecting VBScript, or Standard CDD Language from the list of
Default Languages displayed in this Preferences window.
These two macro languages, Classic CDD language and VBScript Active Macro language are described in greater detail below.
Let’s look first at Classic CDD language and we’ll turn our attention to VBScript language later in this chapter.
CLICK, DRAG, AND DRILL
249
9.22 Writing Macros using Classic CDD Macro Language
9.22.1
Statements
A statement consists of a field (Revenue, for example) or a sub-string within a field (Revenue 1992 through 1994) that is assigned a value. The
value can be a constant, a string, another field, a value derived from another field, a sub-string of another field, or a calculation. All four of the
different macro types are built on statements.
9.22.2
Calculation Macro
Calculation statements allow users to derive values in a report where thereare no other options for totaling. Click, Drag, and Drill™ contains
features for automatically totaling a column of data, however these totals may not always be appropriate to one's needs. Often one will need a
complex total that is more than just the sum of a column. Calculation macros use the following syntax:
field = field
...
field = n
...
field = (field + field) / 12
...
field = function(field,field)
A field may be a CLUSTER.ATTRIBUTE, a User Defined field, or a System
field; in the case of a computation, the field may be a literal value ( field = 7).
Functions are documented below.
"=" operator - The operators in a calculation may be any of the following:
CLICK, DRAG, AND DRILL
250
Symbol Meaning
= Equal to
<> Not equal to
+ Add
- Subtract
* Multiply
/ Divide
> Greater than
< Less than
>= Greater than or equal to
<= Less than or equal to
matches Used for finding matched patterns
not matches Used for finding unmatched patterns
* Used in pattern matching to represent zero or
more characters (e.g. *inc, Inc*, *inc*)
? Represents a single character (e.g. GL?,B?D,?KEY)
[] Used to enclose a set (e.g. [cC])
() Used to enclose an expression meant to be
performed as one action. When a set of parentheses exists within another set of parentheses, it means derive the value in the inner set first and
use that result to determine the value defined by the expression in the outer set. Calculation macros follow the order below:
CLICK, DRAG, AND DRILL
251
Parentheses
Exponents
Multiplication and Division, left to right
Addition and Subtraction, left to right
Example:
NET_AMOUNT = ((PO_ITEM.QTY * PO_ITEM.UNT_PRC) + PO_ITEM.TAX + _ PO_ITEM.CHRGS)
Result: User Defined field NET_AMOUNT is determined first by multiplying PO_ITEM.QTY by PO_ITEM.UNT_PRC and then adding that
product to remaining items in the calculation.
TypeTitle = "Revenue Section"
Result: User Defined field TypeTitle is populated with the character string within the quotation marks.
NetAmount = GLBUDG.BUDGET01 - Actual - Encumbrance
Result: User Defined Field NetAmount is populated with a calculation based on values from a Database Item and from User Defined fields,
whose values were derived from other macro calculations earlier in the macro section of the report.
Conditional Macro
Conditional statements allow you to execute macro activity based on the
value of a condition. If the condition is met, the statements following the
condition are executed. If the condition is not met, the statements following
the condition are not executed. Conditional macros are written using
the following syntax:
IF condition = condition (AND/OR)… THEN
CLICK, DRAG, AND DRILL
statement 1
calculation
ELSE (The ELSE section is optional)
statement 2
calculation
END IF
Note: There is no "_" needed at the end of the macro line to wrap the text if using the functions "THEN", "ELSE", or at the end of a
calculation or statement.
Click, Drag, and Drill
Example:
IF GLOBJ.TYPE = "RV" THEN
TypeTitle = "Revenue"
RevenueBudget = RevenueBudget + GLBUDG.BUDGET01
ELSE
TypeTitle = "Expense"
ExpenseBudget = ExpenseBudget + GLBUDG.BUDGET01
END IF
252
CLICK, DRAG, AND DRILL
253
9.23 Conditional Macro
Conditional statements allow you to execute macro activity based on the value of a condition. If the condition is met, the statements following
the condition are executed. If the condition is not met, the statements following the condition are not executed. Conditional macros are written
using the following syntax:
IF condition = condition (AND/OR)… THEN
statement 1;
calculation;
ELSE(The ELSE section is optional)
statement 2;
calculation;
ENDIF
Example:
IF GLOBJ.TYPE = ‘RV’ THEN
TypeTitle = ‘Revenue’;
RevenueBudget = RevenueBudget + GLBUDG.BUDGET01;
ELSE
TypeTitle = ‘Expense’;
ExpenseBudget = ExpenseBudget + GLBUDG.BUDGET01;
CLICK, DRAG, AND DRILL
254
ENDIF
Note: In both Conditional and Unconditional macros, if more than one statement is written, each statement must be concluded with a
semicolon.
9.24 Declaration Macro
Declaration statements allow users to execute Database Queries based on conditional values. Database statements are used to retrieve one or
more attributes (column) from a cluster (table) where that cluster has not beenplaced in the information category, or where the attributes of a
cluster do not readily correspond to how the report is designed to function. Examples of the uses of Declarations are:
1. Use a declaration to retrieve Organizational Key Part descriptions where the Group Part Master (table) has not been included in the
Information Category.
2. Use a Declaration to retrieve the sum of all n (e.g. Budgets, Actuals, Encumbrances) amounts within a specific Organization Key where
certainconditional logic must be met (e.g., not all the encumbrances for a certain Key, but all encumbrances for a certain Key where the Fund
equals 101.)
9.25 Six Basic Statements
There are six basic statements contained within a single declaration. Theremay be multiples of each statement type. The syntax of the six
statements is as follows:
declare anyname as dbstmnt
Meaning: 'declare' is the term used to identify what user-defined variable 'anyname' will serve 'as' the operative database statement 'dbstmt'.
This statement must be executed in the 'declarations' section of the Macros tab. anyname.cluster(CLUSTER);
Meaning: 'anyname' is linked to a '.cluster' (note the period before 'cluster'whose actual name (CLUSTER) is contained in parentheses. This
name can be the actual TRIAD cluster name, or it can be the name of atable imported into Click, Drag, & Drill using the Table Wizard (for
more information about the Table Wizard, see Appendix A). Cluster names must be expressed in the exact syntax as they were imported (e.g.
glkey must be expressed as (glkey), while GLKEY must be (GLKEY) and GLKey must be (GLKey).) This statement should be executed in the
'init' section of the Macros tab.
anyname.attribute(CLUSTER.ATTRIBUTE,field); OR anyname.attribfunction([sum,min,max,avg],CLUSTER.ATTRIBUTE,field);
CLICK, DRAG, AND DRILL
255
Meaning: 'anyname' is linked to a '.attribute' (note the period) whose actual name (CLUSTER.ATTRIBUTE) is expressed in the cluster.attribute
format (note the period) and whose value is intended to be placed in a User Defined field ',field'. Note that the means of identification and
restrictions on .cluster, above, also apply to .attribute. The statement 'anyname' can also be linked to an Attribute Function
'attribfunction' wherein it is possible to perform one of four SQL functions: 'sum,' (retrieves the sum of all the rows returned by the query) 'min,'
(returns the smallest value) 'max,' (returns the largest value) 'avg,' (returns the average value of all rows returned by the query) on the retrieved
attribute (CLUSTER.ATTRIBUTE) and to place the derived value into a User Defined field ',field'. This statement should be executed in the
'init' section of the Macros tab.
anyname.where("CLUSTER.ATTRIBUTE = CLUSTER.ATTRIBUTE and (CLUSTER.ATTRIBUTE >= 'A7' or
CLUSTER.ATTRIBUTE <= 'B1') and
CLUSTER.ATTRIBUTE = ?");
Meaning: 'anyname' is linked to a '.where' (note the period) clause thatstates the conditions of the query. The double quotations within the
parentheses are required. Within the double quotes, single quotes are used to express literal values. The number of 'and' conditions that can be
used are unlimited, however each series of 'or' conditions must be enclosed by its own set of parentheses, as shown above. Database statements
run independently of the report itself, variable results will be experienced if the query is not linked back to the report with binding elements. A
bind is represented in the '.where' clause syntax as a question mark '?'. It serves to communicate between the macro and the report, "pass me a
valid CLUSTER.
ATTRIBUTE to use in my query, each time I pass you a '?'. This statement should be executed in the 'init' section of the Macros tab.
anyname.bind(1,field);
anyname.bind(2,field);
Meaning: 'anyname' is bound back to the report '.bind' by a certain key element ',field'. That field can be a CLUSTER.ATTRIBUTE, a System
field or a User Defined field. For every question mark '?' used in the '.where' clause, there will be a '.bind' statement and they will be numbered
sequentially, as above. This statement should be executed in the 'init' section of the Macros tab.
anyname.fetch();
Meaning: 'anyname' is linked to the '.fetch()' statement and becomes an executable query. To summarize the effects of the Declaration macro: a
query will go into the database to a certain table and retreive data rows based on certain conditions. Those rows, once retrieved, will populate
one or more User Defined fields and can then be manipulated on the report. None of this will occur, or occur correctly, if the '.fetch()' statement
is not executed in the correct region of the report. Thus, if you wish the Declaration to execute the query 'anyname' in the Detail region of the
report, you must place the 'anyname.fetch();' statement in the Detail section of the Macros tab.
CLICK, DRAG, AND DRILL
Example 1:
Declaration Section
declare getkey as dbstmt;
CDD Init Macro
getkey.cluster("GLKEY");
getkey.attribute("GLKEY.TITLE",KeyTitle);
getkey.where("GLKEY.LEDGER=? and GLKEY.KEY=?");
getkey.bind(1,GLBUDACT.LEDGER);
getkey.bind(2,GLBUDACT.KEY);
Detail Section
getkey.fetch();
Example 2:
Declaration Section
declare GetPartDesc as dbstmt;
CDD Init Macro
GetPartDesc.cluster(GLKGRP);
GetPartDesc.attribute(GLKGRP.DESCL,Desc);
GetPartDesc.where("GLKGRP.LEDGER=? and
GLKGRP.PART=? and GLKGRP.VALUE=?");
256
CLICK, DRAG, AND DRILL
257
GetPartDesc.bind(1,GLBUDACT.LEDGER);
GetPartDesc.bind(2,PartCode);
GetPartDesc.bind(3,PartValue);
Group Header For Fund Code
PartCode="FUND";
PartValue=GLKEY.PART02;
GetPartDesc.fetch();
Example 3:
Declare Section
GETBUDG.cluster(GLKEY);
CDD Init Macro
GETBUDG.cluster(GLBUDG);
GETBUDG.attribfunction(sum,GLBUDG.BUDGET02,bud1);
GETBUDG.attribfunction(sum,GLBUDG.BUDGET03,bud2);
9.26 Function Macro
There are four kinds of functions that can be performed by Click, Drag, and Drill™: Compute Functions, Date Functions, IFAS Functions
and Procedures. Functions are a short syntactical representation of a useful but complex activity.
GETBUDG.attribfunction(sum,GLBUDG.BUDGET04,bud3);
GETBUDG.where("GLKEY.LEDGER=GLBUDG.LEDGER and
CLICK, DRAG, AND DRILL
258
GLKEY.KEY=GLBUDG.KEY and
GLKEY.PART2=? and
GLKEY.PART3=? and
(GLKEY.PART5 >= '73' or
GLKEY.PART5 <= '739')");
GETBUDG.bind(1,GLKEY.PART2);
GETBUDG.bind(2,GLKEY.PART3);
Group Footer For GLKEY.PART3
GETBUDG.fetch();
Compute Functions
NumField = getamount(#,amt1,amt2,...,amt12)
The getamount function is used primarily to get encumbrance figures. There are 12 encumbrance accumulators. Each of these contains the outstanding encumbrance as of the end of that fiscal period. The # value passed is a numeric value, i.e. SYSPERIOD, or a numeric user defined
field that contains a period from 1 through 12. The amounts are typically GLACT.EN01,...GLACT.EN12. The function returns the #'th amount.
This simply eliminates a large IF statement.
NumField = computeamount(#,amt1,amt2,...,amt12);
The computeamount function is used primarily to compute actual balances. There are 12 actual accumulators. Each one contains the net of the
GL transactions posted in that fiscal period. The # value passed is a numeric value, i.e. SYSPERIOD, or a numeric user defined field that
contains a period from 1 through 12. The amounts are typically GLACT.ACTUAL01, ...GLACT.ACTUAL12. The function returns the sum of
the first #' amounts. This simply eliminates a large IF statement.
NumField = SetbudgetsLedgerCode,"GLBUDG.BUDGET01",
"GLBUDG.BUDGET02"… "GLBUDG.BUDGET10"
CLICK, DRAG, AND DRILL
259
The Setbudgets function is used to initialize the budget value for a computed budget version. There are 10 possible budget versions, any one of
which may be the calculated sum of two or more budget versions. Because totals are not stored in the data base, a computed budget version in
IFAS is calculated by the system at the moment of display; this feature has merely been replicated for CDD by the Setbudgets Function. Each
budget version contains amounts for each budgeted item at all budget levels and across all fiscal periods, thus selection criteria must be used if
you wish to see, for instance, only FY97 budgets at the Object Code level. The Ledger Code value passed is the two-character ledger code ID;
this may also be the Database Item "LEDGER", or a pre-defined user field.
The SYSBUDGETVERSION is a System Field which one may prompt for at run-time; SYSBUDGETVERSION may also be substituted with
a two letter Budget Version, or a user-defined field. The amounts are typically GLBUDG.BUDGET01 through GLBUDG.BUDGET10. The
function temporarily initializes calculated budgets so that they may be used on the report in the same manner as a hard-coded budget version.
This eliminates the need for the user to manually compute budgets.
NumField = getifasbudget (LedgerCode, SYSBUDGET VERSION,
GLBUDG.BUDGET01 ,GLBUDG.BUDGET02, …GLBUDG.BUDGET10)
The getifasbudget function is used to derive the budget value for a prompted budget version. There are 10 possible budget versions. Each
version contains amounts for each budgeted item at all budget levels and across all fiscal periods, thus selection criteria must be used if you
wish to see only FY97 budgets at the Object Code level. The Ledger Code valuepassed is the two character ledger code ID, this may also be a
database item representing ledger, or a pre-defined user field. The SYSBUDGETVERSION is a System Field which one may prompt for at
run-time; SYSBUDGETVERSION may also be substituted with a two letter Budget Version, or a user defined field. The amounts are typically
GLBUDG.BUDGET01 thru GLBUDG.BUDGET10. The function returns the correct amount for a prompted budget version, within a specific
level and budgeted 'object' . This eliminates the need for having separate reports for each budget version.
Date Functions
Date functions allow one the flexibility to derive useful date values from a single date supplied by the report, for instance the Report Date
(expressed as REPORTDATE) or the Current Date (expressed as CURRENTDATE) and to tie those values back to the report in the form of
data rows, or selection criteria, or for use in the macro section. In the syntax examples below note that the User Defined field utilized for a
particular date function will vary in type between Date and Numeric, depending on the nature of each function.
datefield = datefyb(refdate) Get the fiscal year begin date
datefield = datefye(refdate) Get the fiscal year end date
datefield = datefqtb(refdate) Get the fiscal quarter begin date
CLICK, DRAG, AND DRILL
datefield = datefqte(refdate) Get the fiscal quarter end date
numfield = datefmo(refdate) Get the fiscal month
numfield = datefqt(refdate) Get the fiscal quarter
numfield = datecyb(refdate) Get the calendar year begin date
datefield = datecye(refdate) Get the calendar year end date
datefield = datecqtb(refdate) Get the calendar quarter begin date
datefield = datecqte(refdate) Get the calendar quarter end date
datefield = datemob(refdate) Get the month begin date
datefield = datemoe(refdate) Get the month end date
numfield = datecom(refdate) Get the calendar month
numfield = datecyr(refdate) Get the calendar year
numfield = datecqt(refdate) Get the calendar quarter
numfield = dateday(refdate) Get day of date
numfield = datemonth(refdate) Get month of date
numfield = dateyear(refdate) Get year of date
numfield = datdaysdiff(date1,date2) Get the number of days between two dates
numfield = datemonthsdiff(date1,date2) Get the number of months between two dates
numfield = dateyearsdiff(date1,date2) Get the number of years between two dates datefield = dateadddays(date,x) Add x days to date
datefield = dateaddweeks(date,x) Add x weeks to date
260
CLICK, DRAG, AND DRILL
261
datefield = dateaddmonths(date,x) Add x months to date
datefield = dateaddyears(date,x) Add x years to date
9.27 Misc IFAS Functions
field = ifasgetglgen("KEY","S","GL")
For the GL ledger, get the Org Key Short description. The ledger code portion is optional, and in most cases would be left off of the statement.
The first parameter can be KEY or OBJ, and the second parameter can be 'S' for Short, 'M' for medium or 'L' for long. The value returned is the
short, medium or long description of the Org Key or Object Code for the active ledger.
field = ifasgetglgenindexed("OBJ",1,"L","GL")
For the GL ledger, get the Object Code Part 1 long description. The ledger code portion is optional, and in most cases would be left off of the
statement. The first parameter can be KEY or OBJ. The second parameter can be any numeric value from 1 through 8 corresponding to the Org
Key or Object part whose description is desired. The third parameter can be 'S' for Short, 'M' of medium or 'L' for long, indicating which
description is desired. The value returned is the short, medium or long description of the Org Key or Object code Part.
CharField = getkeypart(GLKEY.LEDGER,3,GLKEY.PART03,"1")
For the specific Ledger from the report, get the description of Org Key Part 3 with the specified value of 'x' from the report. The first parameter
can adatabase item, a user defined field, or a hard coded two-letter Ledger Code value. The second parameter can be any number from 1-10,
corresponding to the Key Part desired (if ENTITY is PART03, then the appropriate value would be 3.) The value returned is the description of
the Org Key Part Code specified in the third parameter.
CharField = getobjpart(GLOBJ.LEDGER,1,GLOBJ.PART01,"1")
For the specific Ledger from the report, get the description of Org Key Part 1 with the specified value of 'x' from the report. The first parameter
can a database item, a user defined field, or a hard coded two-letter Ledger Code value. The second parameter can be any number from 1-10,
corresponding to the Key Part desired (if BAL SHEET is PART01, then the appropriate value would be 1.) The value returned is the
description of the Org Key Part Code specified in the third parameter.
Writing Macros using VBScript Active Macro Language
CLICK, DRAG, AND DRILL
262
CDD now includes the ability for you to use VBScript™ as the macro language for a particular report. CDD lets you decide, on a report-byreport basis, whether to use the traditional CDD macro language or VBScript (ActiveMacro). All macro functions that were previously
available in the CDD macro language have been implemented in the ActiveMacro language to better help users make the transition to
ActiveMacros. Most of the macros work identically using ActiveMacro as they did using traditional CDD macro language. However, some
macros were changed due to differences between the two languages. An ActiveMacro script contains functions, also called procedures or subs.
An ActiveMacro function has the following form:
Sub MyFunction
' Zero or more function statements
MsgBox("Hello form MyFunction")
End sub
Note that a line preceded by a single quote is a comment line. In the simple example above, the sub called "MyFunction" has a single comment
line and a single statement. The statement calls a VBScript function that will display a message box on the screen. In this case, the message will
be "Hello From MyFunction" as shown below.
CLICK, DRAG, AND DRILL
263
9.28 The Active Macro Language
Below you will find and example of a columnar type report that has just been created by the report wizard. The Macros tab has been selected to
display the ActiveMacro format. See below:
Note that the script is divided into sections. The first section is used to place all global variables. Global variables, like User Defined Variables
in a report, can be accessed form any other function. The Global variables section corresponds to the Declarations macro in the standard macro
language.
The next section is the sub for the pseudo-region called Initialize. This function is called first before any other work is done in the report. The
function is only called once and corresponds to the Init Macro in the standard CD macro language. Notice the comment in this section
reminding the user where to put their statements that belong to this function.
CLICK, DRAG, AND DRILL
264
Each of the other sections in the script correspond to regions of the report. As new regions are added to the report, the sub (Active Macro
function) for that region is added at the end of the script. When you select a region from the list of regions at the top of the macro editor, the
sub is found, highlighted, and scrolled into view (as shown in the image above by the two highlighted pieces of text on the screen).
In our next example, a global variable (declared in the variable declarations section, though you may declare variable anywhere in the script) is
created called nCalcBudget. The keyword “dim” indicates to VBScript to allocate a variable. If you have not specified “Option Explicit” in
the macros, you may declare variables without using the Dim keyword. CDD inserts the option explicit statement in all new reports because it
is slightly more efficient for the VB runtime. In this example, the script also has a sub defined by the user called DoubleBudget. In the sub for
the Detail region, the value from GLBUDACT.BUDGET01 is assigned to the global variable nCalcBudget. The script then calls the
DoubleBudget function which multiplies nCalcBudget by 2.
Note: Since there is one global variable called nCalcBudget the value in nCalcBudget, AFTER the call to Double budget, will be twice the
value of GLBUDACT.BUDGET01.
CLICK, DRAG, AND DRILL
The sub for the Detail region is called automatically by CDD every time the Detail region is processed. Note that the name of the sub is the
name of the region as seen in the Region Properties dialog.
265
CLICK, DRAG, AND DRILL
As mentioned earlier, when a new region is inserted in a report, CDD will automatically create a sub for us in the ActiveScript. In this
example, a new region called MyNewRegion is being inserted into a report. Once this region is inserted, if we were to look at the macro
language associated with the report, we would that the ActiveMacro script includes this new region.
Note that now when we look at our script, the new sub appears. By clicking the region name in the region list, CDD will automatically find
and scroll to the sub in the script editor.
266
CLICK, DRAG, AND DRILL
267
9.29 Macro Language Preferences
To specify which language CDD uses for creating and editing macros, select “Edit, Preferences” from the main menu. Choose the Macros tab.
The window will appear as in the example below.
Specifying the macro language to use for your report is simply a matter of selecting VBScript or Standard CDD Language from the list of
Default Languages displayed in this Preferences window.
This preference page also allows you to specify whether or not you would like syntax coloring enabled by default and whether a selection
margin with (or without) line numbers should be shown. The selection margin provides a simple method to select blocks of text for copying or
moving.
9.30 Macro Editor Features
The macro editor has been fully redesigned to simplify the writing macros. Features of the macro editor include:
CLICK, DRAG, AND DRILL
268
• Enhances multi-language syntax coloring
• Selection margin
• Line Numbers
• Find and Find and Replace
• Block indentation
• Bookmarks for easily navigating through large macros
To enable or disable syntax coloring, the selection margin or line numbers, choose Preferences from the Edit menu and select the Macros page.
9.31 Finding Text
To find an occurrence of a string in the text editor, press Ctrl-F while within the editor. The following dialog box will be presented:
By default the search is case-insensitive and the search direction is toward the end of the file from the current location of the cursor. If the
pattern is not found, the search will wrap around and begin from the top.
CLICK, DRAG, AND DRILL
269
9.32 Replacing Text
To replace one or more occurrences of a text string, press Ctrl-H while within the editor. The find and replace dialog will be displayed:
In this case the text “2” will be replaced with “rowIndex.” You can replace all without prompting by pressing the Replace All. By pressing the
Find Next button you can skip one or more occurrence of the find string.
CLICK, DRAG, AND DRILL
9.33 Using Bookmarks
When editing large macros it is helpful to be able to jump from one location to another with the press of the button; bookmarks provide this
capability. In order to set a bookmark you press Ctrl-F2 and a small blue rectangle will appear in the selection margin. Move to the next
location that you would like to place a bookmark and press Ctrl-F2 again. You may now jump between the two bookmarks by pressing F2.
The picture below shows two bookmarks set in the selection margin and by pressing F2 the user can move from the Dim statements to the
PageHeading sub with the press of a button.
To clear a bookmark you can press Ctrl-F2 when the cursor is on the same line as the bookmark, or press Ctrl+Shift+F2 to remove all
bookmarks.
270
CLICK, DRAG, AND DRILL
271
9.34 Using Scriptlets
Scriptlets are snippets of code that are stored in the database for use in one or more reports. One of the primary motivations for using scriptlets
is to reduce the need to rewrite the same macro code in multiple reports. Having the macros in one location simplifies the process of making
fixes to the code or adding functionality. In addition, a scriptlet can hide the details of the script from the report writer making the report
writing process easier.
Scriptlets are created using the ActiveX Script Editor program that ships with CDD. The ActiveX Script Editor really only provides a
mechanism to edit the scripts and it is necessary to perform most testing while running the reports. The picture below is of the ActiveX Script
Editor:
CLICK, DRAG, AND DRILL
272
Once a scriptlet has been entered into the editor, you may check the syntax by choosing Compile from the Script menu. When the scriptlet is
complete, choose Save from the File menu to insert it into the database.
To access a scriptlet from the macros of a report, choose Report Properties from the View menu. Select the Script Reference page from the
available pages. (Note the script reference page will only be shown if the report is using Active Macros.) The page below shows the Script
Reference page:
CLICK, DRAG, AND DRILL
273
In this case we have placed a check alongside MailMergeHelper indicating that this report uses this Scriptlet. This will ensure that the Scriptlet
is unloaded with the report and it allows us to see the contents of the Scriptlet in the macro editor using the References combo-box, as shown
below.
Here we see that MailMergeHelper has been selected and is now shown in the macro editor. The Scriptlet cannot be edited from CDD it can
only be viewed.
To call the methods in a Scriptlet it is necessary to first create an instance of the Scriptlet using the CreateScriptObject function.
CreateScriptObject is used in the following manner:
Dim myScriptlet
Set myScriptlet = CreateScriptObject(“MyScriptlet”)
Note: It is necessary to first declare the variable that will hold the reference to the Scriptlet as done above. In addition be sure to note the use
of “Set” to assign the object reference to the variable myScriptet.
CLICK, DRAG, AND DRILL
Assume that MyScriptlet is defined as follows:
Option Explicit
Dim g_nErrorCode
Function CalcUserPay(nHours, nRate)
‘Do something interesting here
CalcUserPay = 2300.00
End Function
Once the Scriptlet reference is returned by the call to CreateScriptObject, you could access the member functions and variables as shown
below:
Dim nPay
nPay = myScriptlet.CalcUserPay(HOURS, RATE)
if nPay < 0 then
MsgBox “Error value “ & myScriptlet.g_nErrorCode
endif
Scriptlet references are destroyed when one of three events occur:
1 The report ends
2 The variable holding the reference goes out of scope
3 The variable holding the reference is set to Nothing
9.35 ActiveMacro Functions in CDD
Known differences between ActiveMacro functions and the traditional macro language functions
274
CLICK, DRAG, AND DRILL
275
1 Due to a VBScript requirement, all underscores have been removed form the ActiveMacro function name. For example, the date function
"date_fyb" has been renamed to "datefyb" in the ActiveMacro language.
2 A new function has been added in ActiveMacros called getifasbudgetex. This funciton combines the setbudget and getifasbudget. In the
past, a user had to call both of these funcitons, in succession, to get the correct amount for a given budget version. Now that user can
simply cal the getifasbudgetex function.
9.36 Function Macros
There are four kinds of functions that can be performed by Click, Drag, and Drill™: Compute Functions, Date Functions, IFAS Functions and
Procedures. Functions are a short syntactical representation of a useful but complex activity.
9.36.1
Compute Functions
NumField = getamount(#,amt1,amt2,...,amt12)
The getamount function is used primarily to get encumbrance figures. There are 12 encumbrance accumulators. Each one contains the
outstanding encumbrance as of the end of that fiscal period. The # value passed is a numeric value, or a numeric user defined field that
contains a period from 1 through 12. The amounts are typically GLACT.EN01,.GLACT.EN12. The function returns the #’th amount. This
simply eliminates a large IF statement. NOTE: This function works the same in both ActiveMacro and the traditional macro language.
NumField = computeamount(#,amt1,amt2,...,amt12)
The computeamount function is used primarily to compute actual balances. There are 12 actual accumulators. Each one contains the total GL
transaction amount posted in that fiscal period. The # value passed is a numeric value, or a numeric user defined field that contains a period
from 1 through 12. The amounts are typically GLACT.ACTUAL01,.GLACT.ACTUAL12. The function returns the sum of the first #’
amounts. This simply eliminates a large IF statement. NOTE: This function works the same in both ActiveMacro and the traditional macro
language.
setbudgets LedgerCode , “GLBUDG.BUDGET01” , “GLBUDG.BUDGET02”, “GLBUDG.BUDGET03”, “GLBUDG.BUDGET04”,
“GLBUDG.BUDGET05”, “GLBUDG.BUDGET06”, “GLBUDG.BUDGET07”, “GLBUDG.BUDGET08”, “GLBUDG.BUDGET09”,
“GLBUDG.BUDGET10”
The setbudgets function is used to initialize the budget value for a computed budget version. There are 10 possible budget versions, any one of
which may be the calculated sum of two or more budget versions. A computed budget version in IFAS is calculated by the system at the
moment of display; this feature has merely been replicated for CDD by the Setbudgets Function. Each budget version contains amounts for
each budgeted item at all budget levels and across all fiscal periods, thus selection criteria must be used if you wish to see, for instance, only
CLICK, DRAG, AND DRILL
276
FY97 budgets at the Object Code level. The Ledger Code value passed is the two-character ledger code ID; this may also be the Database Item
“LEDGER”, or a pre-defined user field. The SYSBUDGETVERSION is a System Field which one may prompt for at run-time;
SYSBUDGETVERSION may also be substituted with a two letter Budget Version, or a user-defined field. The amounts are typically
GLBUDG.BUDGET01 through GLBUDG.BUDGET10. The function temporarily initializes calculated budgets so that they may be used on
the report in the same manner as a hard-coded budget version. This eliminates the need for the user to manually compute budgets. NOTE:
This function does not work the same in ActiveMacros as it does in traditional macros. The names of the fields that contain the budget
amounts must be passed in to the function. This means you must put quotes around the field name as shown in the function description above.
Also note that since this function does not return a value, it is improper to use parentheses around the parameter list (for more information on
this refer to a VBScript reference looking under procedure types and the Call statement).
NumField = getifasbudget (LedgerCode, SYSBUDGET VERSION, _ GLBUDG.BUDGET01, GLBUDG.BUDGET02, _
GLBUDG.BUDGET03, GLBUDG.BUDGET04, _ GLBUDG.BUDGET05, GLBUDG.BUDGET06, _ GLBUDG.BUDGET07,
GLBUDG.BUDGET08, _ GLBUDG.BUDGET09, GLBUDG.BUDGET10)
The getifasbudget function is used to derive the budget value for a prompted budget version. There are 10 possible budget versions. Each
version contains amounts for each budgeted item at all budget levels and across all fiscal periods, thus selection criteria must be used if you
wish to see only FY97 budgets at the Object Code level. The Ledger Code value passed is the two character ledger code ID, this may also be a
database item representing ledger, or a pre-defined user field. The SYSBUDGETVERSION is a System Field which one may prompt for at
run-time; SYSBUDGETVERSION may also be substituted with a two letter Budget Version, or a user defined field. The amounts are typically
GLBUDG.BUDGET01 thru GLBUDG.BUDGET10. The function returns the correct amount for a prompted budget version, within a specific
level and budgeted ‘object’ . This eliminates the need for having separate reports for each budget version.
NumField = getifasbudgetex (LedgerCode, SYSBUDGETVERSION, "GLBUDG.BUDGET01", , "GLBUDG.BUDGET02",
"GLBUDG.BUDGET03", "GLBUDG.BUDGET04", "GLBUDG.BUDGET05", "GLBUDG.BUDGET06", "GLBUDG.BUDGET07",
"GLBUDG.BUDGET08", "GLBUDG.BUDGET09", "GLBUDG.BUDGET10")
The getifasbudgetex function combines the functionality of "setbudgets" with the functionality of "getifasbudget". Now instead of performing
a two step process of calling "setbudgets" followed by "getifasbudget", the user can simply make a single call to "getifasbudgetex". Note that
the "ex" at the end of the function name indicates that this function has extended functionality. NOTE: As with the other two budget functions,
the names of the fields that contain the budget amounts must be passed in to the function. This means you must put quotes around the field
name as shown in the function description above.
9.37 Date Functions
Date functions allow one the flexibility to derive useful date values from a single date supplied by the report, for instance the Report Date
(expressed as REPORTDATE) or the Current Date (expressed as CURRENTDATE) and to tie those values back to the report in the form of
CLICK, DRAG, AND DRILL
277
data rows, or selection criteria, or for use in the macro section.. In the syntax examples below note that the User Defined field utilized for a
particular date function will vary in type between Date and Numeric, depending on the nature of each function. NOTE: All date functions
work the same in both ActiveMacro and the traditional macro language. NOTE: These functions work the same in both ActiveMacro and the
traditional macro language.
datefield = datefyb(refdate); Get the fiscal year begin date
datefield = datefye(refdate); Get the fiscal year end date
datefield = datefqtb(refdate); Get the fiscal quarter begin date
datefield = datefqte(refdate); Get the fiscal quarter end date
numfield = datefmo(refdate); Get the fiscal month
numfield = datefqt(refdate); Get the fiscal quarter
numfield = datefy(refdate); Get the fiscal year
datefield = datecyb(refdate); Get the calendar year begin date
datefield = datecye(refdate); Get the calendar year end date
datefield = datecqtb(refdate); Get the calendar quarter begin date
datefield = datecqte(refdate); Get the calendar quarter end date
datefield = datemob(refdate); Get the month begin date
datefield = datemoe(refdate); Get the month end date
numfield = datecom(refdate); Get the calendar month
numfield = datecyr(refdate); Get the calendar year
numfield = datecqt(refdate); Get the calendar quarter
numfield = dateday(refdate); Get day of date
CLICK, DRAG, AND DRILL
278
numfield = datemonth(refdate); Get month of date
numfield = dateyear(refdate); Get year of date
numfield = datedaysdiff(date1,date2); Get the number of days between two dates
numfield = datemonthsdiff(date1,date2); Get the number of months between two dates
numfield = dateyearsdiff(date1,date2); Get the number of years between two dates
datefield = dateadddays(date,x); Add x days to date
datefield = dateaddweeks(date,x); Add x weeks to date
datefield = dateaddmonths(date,x); Add x months to date
datefield = dateaddyears(date,x); Add x years to date
Misc IFAS Functions
field = getglgen(“KEY”,”S”,”GL”);
For the GL ledger, get the Org Key Short description. The ledger code portion is optional, and in most cases would be left off of the statement.
The first parameter can be KEY or OBJ, and the second parameter can be ‘S’ for Short, ‘M’ for medium or ‘L’ for long. The value returned is
the short, medium or long description of the Org Key or Object Code for the active ledger. NOTE: This function works the same in both
ActiveMacro and the traditional macro language.
field = ifasgetglgenindexed(“OBJ”,1,”L”,”GL”);
For the GL ledger, get the Object Code Part 1 long description. The ledger code portion is optional, and in most cases would be left off of the
statement. The first parameter can be KEY or OBJ. The second parameter can be any numeric value from 1 through 8 corresponding to the
Org Key or Object part who’s description is desired. The third parameter can be ‘S’ for Short, ‘M’ of medium or ‘L’ for long, indicating which
description is desired. The value returned is the short, medium or long description of the Org Key or Object code Part. NOTE: This function
works the same in both ActiveMacro and the traditional macro language.
CharField = getkeypart(GLKEY.LEDGER,3,GLKEY.PART03,'1');
CLICK, DRAG, AND DRILL
279
For the specific Ledger from the report, get the description of Org Key Part 3 with the specified value of ‘x’ from the report. The first
parameter can a database item, a user defined field, or a hard coded two-letter Ledger Code value. The second parameter can be any number
from 1-10, corresponding to the Key Part desired (if ENTITY is PART03, then the appropriate value would be 3.) The value returned is the
description of the Org Key Part Code specified in the third parameter. NOTE: This function works the same in both ActiveMacro and the
traditional macro language.
CharField = getobjpart(GLOBJ.LEDGER,1,GLOBJ.PART01,'1');
For the specific Ledger from the report, get the description of Org Key Part 1 with the specified value of ‘x’ from the report. The first
parameter can a database item, a user defined field, or a hard coded two-letter Ledger Code value. The second parameter can be any number
from 1-10, corresponding to the Key Part desired (if BAL SHEET is PART01, then the appropriate value would be 1.) The value returned is the
description of the Org Key Part Code specified in the third parameter. NOTE: This function works the same in both ActiveMacro and the
traditional macro language.
9.38 Other Active Macro Features
9.38.1
Active Print Conditions
Active Macros offer a method of performing print conditions that require more complex calculations. It is possible to add a function to the
Active Macros that will be called prior to each formatting on the region. The function name is composed of the region name + “_CanPrint()”.
Note that the standard print condition can still be used and if it fails then the Active print condition will not be executed.
For example, assume you wanted to perform a database query to determine if the Detail region should print. You could add the following
function to the macros to serve as the print condition:
Function Detail_CanPrint()
Dim myCursor
Set myCursor = CreateSQLCursor
myCursor.sql = “select count(*) nRecords from si_obj_dtl _ where si_id = ‘” & OJB_ID & “’”
myCursor.MoveNext
if myCursor.nRecords > 0 then
CLICK, DRAG, AND DRILL
280
Detail_CanPrint = vbTrue
else
Detail_CanPrint = vbFalse
end if
End Function
This function declares an SQLCursor that then fetches the number of records from the imaginary table si_obj_dtl where the si_id is equal to the
value in OBJ_ID (a report field). If the number of records is greater than 0 then the function returns vbTrue to indicate that the region should
be printed.
Another use of the _CanPrint print condition is to execute macros that you would like to execute regardless of whether you want the region to
format. CDD by default does not execute the macros of a region that is not going to be formatted. By performing the macros in the print
condition rather than the regions sub routine and then returning true or false, you ensure that the code is executed and the print condition
enforced.
9.38.2
Active Script Drills
By defining a sub routine is the reports script that is composed of the item name + “_DoubleClick” you can perform operations when the field
is double-clicked. A possible use of this would be to send e-mail to a person when their e-mail address is double-clicked in a report.
The following example will send mail using Microsoft Outlook 98:
Sub ID_DoubleClick
sMsg = "Would you like to send e-mail to " & EMPMSTR.NAME
If MsgBox(sMsg, vbYesNo, "Send E-Mail?") = vbYes Then
Call SendMail()
End If
CLICK, DRAG, AND DRILL
End Sub
Function SendMail()
If Len(EMPMSTR.E_MAIL) <= 0 Then
MsgBox "No e-mail address for " & EMPMSTR.NAME
Exit Function
End If
Set oOutlook = CreateObject("Outlook.Application")
Set myItem = oOutlook.CreateItem(0)
myItem.Subject = "Meeting Request"
Set recips = myItem.Recipients
recips.Add(EMPMSTR.E_MAIL)
If Not recips.ResolveAll Then
For Each recip In recips
If Not recip.Resolved Then
MsgBox recip.Name
End If
Next
End If
281
CLICK, DRAG, AND DRILL
282
‘This is where the content of the message should be placed
myItem.Body = "Testing"
Set ins = myItem.GetInspector()
ins.Display (False)
End Function
9.38.3
Passing Parameters to a Drill Down Report
To facilitate passing the state of a drill-from report, an object called “ParentReport” is initialized in drill-to reports. This allows a report that
has been drilled-to to query the parent report’s data row for information regarding the state of the report at the time of the drill.
Example:
A report has the user-defined fields SAL_AVERAGE, DEDUCTIONS, FICA_AMT and a user performs a drill down to a report that is using
Active Macros. The report that has been drilled to can get the value of SAL_AVERAGE by using the following statement:
localAverage = ParentReport.SAL_AVERAGE
It is important to note that the value of SAL_AVERAGE is the value that the user defined field had when the row that contained the drill field
was formatted.
Accessing the Active Macros of a Report’s Query
Methods and data members declared in the macros of a reports information category can be accessed at runtime by prefixing the function or
member with reserved word “Query”. This is useful for writing functions that reside at the category level and can be used across multiple
reports. It allows the category designer to write macros that make sense for the information category.
Example:
CLICK, DRAG, AND DRILL
283
Suppose an information category has the following macros:
Sub OnEachRow
‘This sub is called each time a new data row is fetched
End Sub
Function GetCSZ()
GetCSZ = EMPMSTR.CITY & “, “ & EMPMSTR.STATE_CD & “ “ & EMPMSTR.POSTAL_CODE
End Function
A report based upon this information category could call the function GetCSZ by using the following syntax:
localCSZ = Query.GetCSZ
9.38.4
Automating Other Applications
Many applications support what is known as an Automation interface, which allows other applications to control the behavior of the application
to accomplish some task. We saw an example of this above when CDD used Microsoft Outlook to send e-mail. In addition to Outlook,
Microsoft Excel supports automation and can be automated using Active Macros to export data directly to an Excel spreadsheet. The following
brief example will show how CDD can export directly to Excel.
The macro code below will create an instance of Microsoft Excel when the report is initialized. When each detail row is formatted the fixed
asset id, description and purchase amount will be written out to the active Excel worksheet.
Dim excelApp
Dim rowIndex
rowIndex = 1
Sub Initialize
CLICK, DRAG, AND DRILL
Set excelApp = CreateObject("Excel.Application")
If IsObject(excelApp) Then
excelApp.Workbooks.Add
excelApp.visible = vbTrue
End If
End Sub
Sub Detail
If IsObject(excelApp) Then
excelApp.Cells(rowIndex, "A") = FAIDNT.FAID
excelApp.Cells(rowIndex, "B") = FAIDNT.F_DESC
excelApp.Cells(rowIndex, "C") = FAIDNT.PURCHAMT
rowIndex = rowIndex + 1
End If
End Sub
Note: ExcelApp is checked to ensure that it is a valid object prior to writing values to the cells.
Most popular applications support automation and the documentation for the application is question should be consulted for information on
how to manipulate the objects that are exposed.
284
CLICK, DRAG, AND DRILL
285
10 Drill Down
Drill downs in CDD are used to connect information in one report to information in another report. This information might be based on
retrieving more detailed or more refined data, or simply as a tool to relate one report to another.
10.1 What is a Drill Down?
When a report is run to the screen, a drill down allows you to instantly view underlying information by “drilling down” to it. “Pop-up”
prompts may be designated to occur prior to the drill down so that the path of the drill down is viewed as you go.
For example, if Report A presents information about employees sorted by hire date but does not display salary information and Report B
presents the same list of employees with salary information, a drill down might be created based on the employees’ Social Security Number to
take you from Report A to Report B so that salary information can be reviewed.
10.2 Creating a Drill Down
Creating a drill down involves:
• Defining the layout of the drill down report
• Establishing the drill down path by linking the two reports
The following procedure describes how to define a drill down. In the examples, we will be defining a drill down from a name and address to a
phone number report. This drill down will allow a user to double-click on a name and instantly view the associated phone number.
CLICK, DRAG, AND DRILL
In the following example, the PE Addresses Report has been run to the screen.
To create a drill down, right-click on the data element for which the drill down is being defined. The drill options pop-up will appear.
To access the Drill To Report window, select Add Drill Down.
286
CLICK, DRAG, AND DRILL
287
The Drill To Report window allows you to choose the report to which you want the drill down to lead. After you have chosen the report, click
OK to access the Drill Down window.
The next decision to be made in establishing a drill down is selection criteria. To add selection criteria, click Add. The Report Item window
will be displayed.
CLICK, DRAG, AND DRILL
Choose a table and field upon which to base the selection criteria. The Report Item window also allows you to make decisions about the
Relational Operator and the Response Type. For example, the selection criteria can be based on the PEID being equal to the “drill field” on
both reports.
Once selection criteria has been defined, click Next. The Report Item window will next direct you to select the field to which you are
establishing the relationship.
288
CLICK, DRAG, AND DRILL
289
Choose the field to relate (i.e., “Select PE_ID where PE_ID is equal to PE_ID”). After making this selection, click Finish. The Drill Down
window will be displayed showing the newly defined selection criteria.
Once you are finished creating selection criteria for your drill down, click OK. You will be returned to the main CDD window where the report
for which you defined the new drill down will be displayed.
Click Save to finish creating the new drill down. The Save Drill Definition window will appear.
CLICK, DRAG, AND DRILL
290
Note: From the Drill Down window you can choose to load existing drill downs. In this way you can apply previously defined drill downs to
the report you are currently working on. (Naturally, multiple drill downs can be defined for a single report.) To load existing drill downs, click
Load. The Load Drill Down window will be displayed as in the example below.
Any existing drill downs will be displayed in the Load Drill Down window. Assign the new drill down a name and click OK. You will be
returned to the Drill Down window where you can establish additional selection criteria if desired.
10.3 Using Drill Down
The first step in making use of an existing drill down is to run the report from which the drill down is to occur. Direct the system to display the
report to the screen. For more information on how to run a report, refer to Section 4, “Running Reports”.
CLICK, DRAG, AND DRILL
291
In the following example, the PEAddresses Report is being run.
Use the mouse to position the cursor on the data element for which the drill down is to be performed. The cursor may appear as a magnifying
glass, a drill, a camera, a magnifying glass and camera, or a drill and camera, depending on what type of drills lay behind the item on the
screen. Any cursor with a magnifying glass or drill indicates that a report can be drilled to by double clicking on the item.
Note: You have two choices in the look of the pointer when accessing a drill down. By default the pointer becomes a magnifying glass, as
described above. To change the magnifying glass to a drill, select “Edit, Preferences” from the main menu. Choose the Report tab and select
Drill. You will need to restart CDD for this change to take effect.
The magnifying glass (or drill) pointer indicates that a drill down report is defined for that data element. Double-click on the data element and
the drill down report will be displayed as in the example below.
Note: Multiple drill downs may have been defined for a single data element. When more than one drill down has been defined for a particular
data element, a list of drill names is displayed. Select the particular drill down desired. If only one drill down has been defined, right-click on
the data element to view the drill options pop-up menu which provides you with three choices: Add Drill Down..., View Drill Downs... and
Drill Down....
CLICK, DRAG, AND DRILL
After reviewing the drill down information presented, you may drill down to another level, or return to the original report.
292
CLICK, DRAG, AND DRILL
293
11 Load/Unload Reports
11.1 Introduction
The Load/Unload feature of CDD allows you to move reports from database to database. This means that a report created by one user can be
"ported" to another location, applied to the same database in that location and executed by a second user.
First, CDD reports are unloaded, meaning that the report along with its Information Category are stored in a data file, either on a network drive
or on a floppy diskette.
Unloaded reports can then be loaded in the new location. Typically, this new location will either be a different database connection at the same
site, or a different database connection at a different site.
The Load/Unload feature is useful when one report is to be run from more than one location. For example, many clients have opted to have
custom reports developed by SunGard Bi-Tech. CDD Developers will typically create these reports using a database internally accessible until
the report is ready to be tested by the Client. When "unloaded," these reports can be sent to the end user who can in turn "load" them onto the
database at their site.
To access the Load/Unload feature, select "Tools, Load/Unload" from the main CDD menu. You will be given the option to either Load or
Unload a report. Also, its important to remember that access to the Load/Unload feature can be granted or denied based on the user's Security
Roles. (see the System Administrator Guide for more information on Security Roles)
11.2 Unloading CDD Reports
Once the "Unload" menu option is selected the "Unload Wizard" is activated. This process will help the user make all the decisions necessary
to create a CDD Load File. By clicking "Next" on any given page will advance to the next required decision. Using the "Back" button will
allow prior decisions to be reevaluated. Once all required decisions are entered the user will be shown the "Finish" button and can begin
creating the file at that point. The "Cancel" button can be used to abort this process at any time without any adverse effects.
CLICK, DRAG, AND DRILL
11.2.1
294
Step 1: Select Reports to Unload
The first step in the process allows the user to select the CDD Report Designs desired. By clicking the checkbox to the left of any Report ID
will add that report to the list of reports to be unloaded. A range of reports can be checked at once by left-clicking on the first report in a
desired group, holding down the shift key, selecting the last report in the group and clicking the checkbox of any item in the selected group.
Similar steps can be used with the control key to select different reports throughout the list or to un-select reports in the group prior to using the
checkbox.
Once all of the desired reports are selected the "Next" button can be used to advance to the next page.
Note: the user is not required to select any reports at all. If the intent is to create an unload file with data other than Report designs the "Next"
button can be selected to move on to the next step of the process.
CLICK, DRAG, AND DRILL
11.2.2
295
Step 2: Select Scriptlets to Unload
This page allows the user to select the Scriptlets to be included in the Unload file. By default the Unload Wizard will select Scriptlets
associated with reports selected in the previous page. Any additional Scriptlets desired can be checked and included in the process as well. If
the user does not wish to unload the selected Scriptlets, they can either be un-selected individually or grouped and unselected by holding down
the control key, selecting the Scriptlets and un-checking any one in the group.
CLICK, DRAG, AND DRILL
11.2.3
296
Step 3: Select Categories to Unload
This page allows the user to select the Categories to be included in the Unload file. By default the Unload Wizard will select Categories
associated with reports selected in the Report page. Any additional Categories desired can be checked and included in the process as well. If
the user does not wish to unload the selected Categories, they can either be un-selected individually or grouped and unselected by holding
down the control key, selecting the Categories and un-checking any one in the group.
CLICK, DRAG, AND DRILL
11.2.4
297
Step 4: Select Tables to Unload
This page allows the user to select the Table Definitions to be included in the Unload file. By default the Unload Wizard will select Tables
associated with categories selected in the previous page. Any additional Tables desired can be checked and included in the process as well. If
the user does not wish to unload the selected Tables, they can either be un-selected individually or grouped and unselected by holding down the
control key, selecting the Tables and un-checking any one in the group.
CLICK, DRAG, AND DRILL
11.2.5
298
Step 5: Select Unload File
This page allows the user to select the destination of the Load File. The button to the right of the "Load File" edit box will open the File Dialog
and allow the user to select the directory and file name of their choice. If a file name is entered that does not already exist in that directory the
file will be created by the process and the desired items loaded into it. If an existing load file is selected the contents of that file are increased
to include the items selected by this process. Its important to remember that items unloaded with the same name (Report ID, etc.) will replace
the version already in the file.
When the desired filename is selected the user can click the "Finish Button" to begin the process. The following page will give a graphical
representation of the progress of this unload. Once the process is complete the Unload Wizard will close and return control of CDD to the
User.
11.3 Loading CDD Reports
Once the "Load" menu option is selected the "Load Wizard" is activated. This process will help the user make all the decisions necessary to
Load items from the desired source into the currently selected database connection. By clicking "Next" on any given page will advance to the
next required decision. Using the "Back" button will allow prior decisions to be reevaluated. Once all required decisions are entered the user
CLICK, DRAG, AND DRILL
299
will be shown the "Finish" button and can begin loading the desired file contents at that point. The "Cancel" button can be used to abort this
process at any time without any adverse effects.
11.3.1
Step 1: Select Load File
This page allows the user to select the desired Load File. The button to the right of the "Load File" edit box will open the File Dialog and allow
the user to select the directory and file name the desired Load File. The Native file format for the Load Wizard are files with the ".czf" (CDD
Zip Format) file extension. In order to support the previous Load File versions the user selects a file with the ".cdd" file extension the Load
Wizard will switch to the Legacy Load option and the following steps will not apply. Also, the Load Wizard will only prompt for items that
are actually found in the file. Example: if there are no reports in the file that step is automatically skipped.
CLICK, DRAG, AND DRILL
11.3.2
300
Step 2: Select Reports to Load
If the Load File contains report designs the next step in the process allows the user to select the CDD Report Designs desired. By clicking the
checkbox to the left of any Report ID will add that report to the list of reports to be loaded. A range of reports can be checked at once by leftclicking on the first report in a desired group, holding down the shift key, selecting the last report in the group and clicking the checkbox of any
item in the selected group. Similar steps can be used with the control key to select different reports throughout the list or to un-select reports in
the group prior to using the checkbox.
Once all of the desired reports are selected the "Next" button can be used to advance to the next page.
Note: the user is not required to select any reports at all. If the intent is to not load any of the reports in the Load File the "Next" button can be
selected to move on to the next step of the process.
CLICK, DRAG, AND DRILL
11.3.3
301
Step 3: Select Destination Folder for Reports
If the user selects one or more reports from the previous step they will be prompted for the desired location of the reports. This will assign all
selected reports in the file to the selected folder.
CLICK, DRAG, AND DRILL
11.3.4
302
Step 4: Select Scriptlets to Load
This page allows the user to select the Scriptlets to be loaded. By default the Load Wizard will select Scriptlets associated with reports selected
in the report page. Any additional Scriptlets desired can be checked and included in the process as well. If the user does not wish to load the
selected Scriptlets, they can either be un-selected individually or grouped and unselected by holding down the control key, selecting the
Scriptlets and un-checking any one in the group.
CLICK, DRAG, AND DRILL
11.3.5
303
Step 5: Select Categories to Load
This page allows the user to select the Categories to be loaded. By default the Load Wizard will select Categories associated with reports
selected in the Report page. Any additional Categories desired can be checked and included in the process as well. If the user does not wish to
load the selected Categories, they can either be un-selected individually or grouped and unselected by holding down the control key, selecting
the Categories and un-checking any one in the group.
CLICK, DRAG, AND DRILL
11.3.6
Step 6: Select Destination Folder for Categories
If the user selects one or more categories from the previous step they will be prompted for the desired location of the categories. This will
assign all selected reports in the file to the selected folder.
304
CLICK, DRAG, AND DRILL
11.3.7
305
Step 7: Select Tables to Load
This page allows the user to select the Table Definitions to be loaded. By default the Load Wizard will select Tables associated with categories
selected in the category page. Any additional Tables desired can be checked and included in the process as well. If the user does not wish to
load the selected Tables, they can either be un-selected individually or grouped and unselected by holding down the control key, selecting the
Tables and un-checking any one in the group.
When the last decision is made the user can click the "Finish Button" to begin the process. The following page will give a graphical
representation of the progress of this load. Once the process is complete the Load Wizard will close and return control of CDD to the User.
11.4 Load Conflicts
When the Load Wizard attempts to load a Report, Scriptlet, Category or Table from the file into the Database it first checks to see if that item
already exists. If it does then the user must make a decision on how to resolve the conflict. The Following describes the different actions available to the user.
CLICK, DRAG, AND DRILL
306
11.5 Apply vs. Apply to All
For each conflict the user has the option to either apply the decision to just that Item or apply that decision to all items of the same type. Once
the "Apply to All" is selected the decision selected will be used for all other conflicts for that type of item without prompting the user.
Example: Choosing "Replace" and "Apply to All" on the Report conflict will replace the one in the system catalog with the version in the Load
file and will replace any other conflicts with the Load File version as well.
11.5.1
Report Conflict
If the report being loaded has the same Report ID as one already in the database the user will be prompted with one of three options.
Keep - This option will skip that Report from the Load File and continue on to the next item in the list.
Replace - This option will replace the version in the system catalog with the one in the Load File. Note: requires Delete and Write permission
on "CDD Reports" in Functional Security. (see System Administrator for more information on Security Roles)
Rename - This option allows the user to select a Report ID not already in use in the system catalog and change the Load File's version to use a
new Report ID. After the load process the new Report ID can be opened and saved. The user will also be informed that they have opened a
renamed report the next time the report designed is opened. Note: requires Write permission on "CDD Reports" in Functional Security. (see
System Administrator for more information on Security Roles)
CLICK, DRAG, AND DRILL
307
11.6 Scriptlet Conflict
If the Scriptlet being loaded has the same ID as one in the system catalog the user will be prompted for one of two options.
Keep - This will skip the Scriptlet from the Load File and continue on to the next item in the list.
Replace - This option will replace the version in the system catalog with the one in the Load File.
11.7 Category Conflict
If the Category being loaded has the same ID as one in the system catalog the user will be prompted for one of two options.
Keep - This will skip the Category from the Load File and continue on to the next item in the list.
Replace - This option will replace the version in the system catalog with the one in the Load File. Note: requires Delete and Write permission
on "Information Categories" in Functional Security (see System Administrator for more information on Security Roles).
CLICK, DRAG, AND DRILL
308
11.8 Table Conflict
If the Table Definition being loaded has the same Name as one in the catalog and differs significantly the user will be prompted for one of three
options.
Keep - This will skip the Table in the Load File and continue on to the next item in the list.
Replace - This option will replace the version in the system catalog with the one in the Load File. Note: requires Delete and Write permission
on "Table Definitions" in Functional Security. (see System Administrator for more information on Security Roles)
Merge - This option will compare the version in the system catalog and the one in the Load File and add any columns found in the new version
that are not already in the system catalog. The "Details" button can be clicked to view the difference between the two versions. Note: requires
Update permission on "Table Definitions" in Functional Security. (See System Administrator for more information on Security Roles.)
CLICK, DRAG, AND DRILL
309
12 FAQs
12.1 FAQ: HOW DO I MANAGE CDD REPORT FILE STORAGE ON THE 7I
SERVER?
Details: KB ID 6544
CDD Reports run in 7i are created as XML files. One file is created for the report request and one file is created for each page in the report.
Extended Text:
Details: CDD reports in 7i are created as XML files that are stored on the 7i server. The files are placed in a directory designated in the registry
on 7i server. Specifically, the registry key that holds the storage location information is:
HKEY_LOCAL_MACHINE\SOFTWARE\BiTech\Report Processing Service\FileStoragePath
The value in this registry key is the directory on the 7i server where the CDD report files are stored. If you look in that directory you will see a
set of folders with names like "{FA616E8A-1A5C-4673-BAE9-39D407F616CB}". These directories correspond directly to the report that is
executed in 7i. If you look at the URL in the report output window in 7i (see screen shots in attached document) you will notice that the URL
includes both a Storage and Report tag.
The Report tag is shown as being equal to the Folder name where the report files are stored. For example, for this report output URL:
http:||ifasfarm/ifas7/CDD/ReportFrame.aspx?Report={C097DC7D-AF32-4A06-B293-CF9D9CF24E0A}&Storage=FARM1&Page=1
You can see the the 7i server is "ifasfarm" and the report GUID is "{C097DC7D-AF32-4A06-B293-CF9D9CF24E0A}". Given that
information, plus the value of FileStoragePath on the 7i server, you can then open the directory the corresponds to this specific report and view
the associated data files.
For each report folder, you will see two distinct file classes. One class, called "request.xml" consists of the report request that was received by
7i.
CLICK, DRAG, AND DRILL
310
This includes information such as the user's IFAS ID, Ledger preference, Connection name, as well as the report specific information such as
report ID
and selection criteria prompt name and values (if any).
In addition to the request.xml file you will see one or more .xml files called "report_n.xml", where the "_n" is the number that corresponds to
the page in the CDD report. For example, report99.xml is the data file that corresponds to page 99 of the CDD report. These report page files
contain all the data and layout information required for 7i to display a page in a CDD report.
Additional Information: Often times CDD report troubleshooting can be aided by looking at the folders and files in the FileStoragePath on the
7i server. You can confirm that the directory is being created. You can confirm that the report request is being created and you can confirm the
values in the request file. You can also look at individual pages for content, including fields that have report or images drills attached. See other
related KB articles for more information about troubleshooting CDD reports, both thick client and 7i server (thin client).
12.2 FAQ: WHAT REGISTRY SETTINGS ARE AVAILABLE FOR CDD?
Details: KB ID 3472
Where can I get a list of obscure CDD Registry values? ( FooterOnEof , DefaultFaceName , DefaultPoint , FaceName , MaxDisplayLen ,
MaxReports , MaxDesigns , MaxCategories , Optimize , Explain )
Extended Text:
Obscure CDD Registry Values
There are some (not many) CDD settings that can be affected by registry entries that don't necessarily appear in the Preferences information.
Please remember that it can be very dangerous to make changes to the Windows registry. If you are unsure about making these changes please
contact the IS department at your site.
The following are all found in the HKCU\Software\BiTech\CDD section of the registry.
Report Execution
Config\FooterOnEof - DWORD Value
CLICK, DRAG, AND DRILL
311
Description: Forces Page footer at the end of report. Theoretically this should be the default, but this setting can be used to force that behavior.
values:
0 (default) = Don't force
1 = Force Footer
NOTE: To force it in 7i, the same path applies but use HKEY_LOCAL_MACHINE instead of HKCU
Report Design
Font\DefaultFaceName - String Value
Description: Changes the default font name to use when creating new CDD
reports. Must be a valid windows font name.
values:
"Times New Roman" (Default)
Font\DefaultPoint - DWORD Value
Description: Chagnes the defult font size to use when creating new CDD reports.
Values:
10 (Default)
Macro Editor
Editor\FaceName - String Value
CLICK, DRAG, AND DRILL
Description: The font name to be used in the Macro Edtor. Must be a valid windows font name.
values:
"Courier New" (default)
*Note: Font size is controllable in the preferences
Field Size
Settings\MaxDisplayLen - DWORD
Description: Changes the size limit for Report Fields (User Defined-Fields, etc.) that can be set in the property page. Note: this is merely
controls the validation done by the property page.
Recent Files
RecentFiles\MaxReports - DWORD
Description: Changes the number of items that will be recorded in the "Recent Reports" menu.
values:
Default value is based on the Windows "Most Recent File" setting. (probably 4)
RecentFiles\MaxDesigns - DWORD
Description: Changes the number of items that will be recorded in the "Recent Designs" menu.
values:
Default value is based on the Windows "Most Recent File" setting. (probably 4)
RecentFiles\MaxCategories - DWORD
Description: Changes the number of items that will be recorded in the "Recent Categories" menu.
values:
312
CLICK, DRAG, AND DRILL
Default value is based on the Windows "Most Recent File" setting. (probably 4)
Database
Config\Optimize - String Value
Description: Sets the optimizer statement for Informix sessions. Please consult your site's DBA before using these settings.
Values:
"NOT_SET" (Default) = No optimizer value to be used
"HIGH" = Send "set optimization high" to informix
"LOW" = Send "set optimizer low" to informix
Config\Explain - DWORD Value
Description: Turns on tracing for the CDD connection. For Oracle it uses
"ALTER SESSION SET SQL_TRACE TRUE" and for Informix it uses "set explain on".
This has no effect on SQL Server. Note: Informix setexplain.out file will probably be build in the \openlink\bin directory on the server.
values:
0 (Default) = No tracing
1 = Start tracing when report runs
12.3 FAQ: HOW DO I ENABLE SQL TRACING IN CDD?
Extended Text: KB ID 3615
313
CLICK, DRAG, AND DRILL
314
The following document applies to CDD versions 7.2.3.145 and 7.3.1.231 and later. This feature requires that you not only be able to modify
the registry but that you also have access to telnet to the UNIX host in order to retrieve the information. SQL tracing is only recommended as a
trouble-shooting mechanism and should not be left on long term due to performance and UNIX file system implications.
Over the years there have been a number of creative methods of enabling tracing for CDD reports. The following is the recommended method
of enabling SQL tracing of the Report Query in CDD.
Enabling Tracing
In the registry locate the following registry keys:
On the 7i Server: HKLM\Software\Bitech\CDD\Config
On the Client PC: HKCU\Software\Bitech\CDD\Config
Add a DWORD named "Explain" and set it to 1. (1 = enabled, 0 = disabled)
Once that registry key is tracing will be enabled the next time you run a report. To disable tracing you will need to change that registry key
back to zero (0) and shutdown any active instances of CDD.
Locating the Resulting Trace Information
ORACLE
If CDD is running against ORACLE essentially this registry entry causes CDD to send a "ALTER SESSION SET SQL_TRACE TRUE" to the
database to enable tracing.
Log into the UNIX host and use SQLPlus to connect to the database.
Run "show parameters" and locate the USER_DUMP_DEST parameter.
Exit SQLPlus and change directories to the parameter found in the above step.
There should be a file in that directory that is named ora_<your session id>.trc. You can probably use the time-stamp on the file to determine
which one is the trace file from your report.
The .trc files created are cryptic, and require that the tkprof utility be run against them to produce readable output. To do this, change to the
USER_DUMP_DEST directory where the .trc files have been created. Find the .trc file and run tkprof: "tkprof <trace file> sys=no explain=/".
CLICK, DRAG, AND DRILL
315
You will then be prompted for the output destination and output file name. Typically one would choose the /tmp directory with a filename of
one’s choosing.
INFORMIX
If CDD is running against INFORMIX essentially this registry setting causes CDD to send a "set explain on" to the database to enable tracing.
Log into the UNIX host and change directories to the OpenLink bin directory. Locate the SQEXPLAIN.OUT file. This file should contain
the tracing for your report.
Note: because the INFORMIX method puts all of the trace from any enabled session into the same SQEXPLAIN.OUT method it is advised that
the file be copied to another location each time a trace is run. This will prevent the file from growing too large and should simplify the process
of determining which trace applies to your session.
12.4 FAQ: HOW DO I ELIMINATE DOMAIN SWITCHING FOR SINGLE 7I SERVER
Extended Text: KB ID 5289
For clients who are using a multiple server web farm we suggest they add the servers to the Trusted Sites list. (see KB 4348) This is a result of
pinning the user to the web server actually running the cdd report once it has been launched. However, if a site only has one web server the
server running the report is always the same one they launched it from so the site can use the HostName registry entry to override the
responding hostname to be the same one the site uses for that server in the 7i URL.
Registry Entry:
HKLM\Software\Bi-Tech\Data Processing Service
String Value name "HostName"
This value needs to be the same server name that the client uses to browse to that 7i server. This name also needs to be accessible from the
server itself since there are server-side references to the name. Once this value is set the server should respond with a hostname that is the
same as the one in the browser's URL and will no longer cause Internet Explorer to regard that as a Domain Switch.
CLICK, DRAG, AND DRILL
316
Note: another reason the Trusted Sites list is suggested is that the default security for Internet Explorer in the other Security Zones may not
allow for the installation and activation of the ActiveX Print Control CDD 7i uses. This change does not eliminate that issue. Therefore, to get
the ActiveX control to load properly other security changes may still be required on the client machine.
12.5 FAQ: WHY ARE CDD VIEWS NOT WORKING IN 7I USING TABLE.COLUMN
SYNTAX IN
Details: KB ID 6156
CDD Views are not currently working within 7i when the SQL used to create the view uses table.column syntax. Change the view to use
column only syntax to allow the view to work properly in 7i. Example: Bad SQL:
select PE_NAME_MSTR.pe_id, PE_NAME_MSTR.pe_name from pe_name_mstr Good SQL:
select pe_id, pe_name from pe_name_mstr
12.6 FAQ: HOW CAN I DO NUMBER TO ENGLISH CONVERSION IN CDD?
Extended Text: KB ID 6171
The following macro code and scriptlet work in conjunction to allow a CDD report to display numeric values and english words. Specifically
this scriplet will convert decimal amounts to English word dollar amount. For example: The numeric value 1324.75 will output as One
Thousand Three Hundred Twenty Four and Seventy
Five/100 Dollars
The scriplet text at the end of this article can be used to create a scriplet which can be referenced in any report where the functionality is
needed.
Using The Scriplet in a CDD Macro:
Dim Numbers2Words
' create script variables
CLICK, DRAG, AND DRILL
Set Numbers2Words= CreateScriptObject("NumberToWords")
'
317
NumberToWords
is the name of the conversion scriplet
If Amount > 0 Then
CheckWords = Numbers2Words.NumToWords(Amount )
' If the amount
is not zero perform the conversion into CDD UDF fields
End If
BEGIN SCRIPTLET TEXT:
Option Explicit
'Place Holders for Display
Dim Ones, Tens, Hundreds, Thous, TenT, HundThou, Million
'Amount and Amount Parts - WholeAmt = $ CentAmt = Cents
Dim WholeAmt, CentAmt, Amt
'Length and Positions of String
Dim Length, DollarLen, NumLen, TeenPos, CentPos, DecPos
'Value of each position in string, aAmount being position 1.
Dim aAmount, bAmount, cAmount, dAmount, eAmount, fAmount, gAmount, hAmount,
iAmount
'Values of Position in string for use in macros.
Dim Pos_1, Pos_2, Pos_3, Pos_4, Pos_5, Pos_6, Pos_7, Pos_8, Pos_9
Dim LenNumToWord, Words
Function NumToWords(Amt)
CLICK, DRAG, AND DRILL
Ones = ""
: Tens = "" : Hundreds = ""
TenT = ""
: HundThou = "" : Million = ""
CentAmt = 0
NumLen = 0
: Length = 0
: Thous = ""
: WholeAmt = 0
: DollarLen = 0
: TeenPos = 0 : CentPos = 0
: DecPos = 0
aAmount = 0
: bAmount = 0 : cAmount = 0
: dAmount = 0
eAmount = 0
: fAmount = 0 : gAmount = 0
: hAmount = 0
iAmount = 0
Pos_1 = 0
: Pos_2 = 0
: Pos_3 = 0
Pos_4 = 0
: Pos_5 = 0
: Pos_6 = 0
Pos_8 = 0
: Pos_9 = 0
: LenNumToWord = 0
: Pos_7 = 0
: Words = ""
' "Amt" will Equal Amount of Check being passed to Function
'Positions start at the decimal with position 'a' and work there way to
'the Left.
'
123,456,789.00
ihg,fed,cba.xx
'MsgBox Amt
DecPos = InStr(1, Amt, ".")
NumLen = Len(Amt)
'MsgBox NumLen
WholeAmt = Left(Amt, (DecPos - 1))
318
CLICK, DRAG, AND DRILL
CentPos = NumLen - DecPos
CentAmt = Right(Amt, CentPos)
DollarLen = Len(WholeAmt)
'Finds And Sets the value of Each position of the String
If DollarLen >= "9" Then
iAmount = Mid(WholeAmt, (DollarLen -8), 1)
End If
If DollarLen >= "8" Then
hAmount = Mid(WholeAmt, (DollarLen -7), 1)
End If
If DollarLen >= "7" Then
gAmount = Mid(WholeAmt, (DollarLen -6), 1)
End If
If DollarLen >= "6" Then
fAmount = Mid(WholeAmt, (DollarLen -5), 1)
End If
If DollarLen >= "5" Then
eAmount = Mid(WholeAmt, (DollarLen -4), 1)
End If
If DollarLen >= "4" Then
dAmount = Mid(WholeAmt, (DollarLen -3), 1)
End If
319
CLICK, DRAG, AND DRILL
If DollarLen >= "3" Then
cAmount = Mid(WholeAmt, (DollarLen -2), 1)
End If
If DollarLen >= "2" Then
bAmount = Mid(WholeAmt, (DollarLen - 1), 1)
End If
If DollarLen >= "1" Then
aAmount = Mid(WholeAmt, DollarLen, 1)
End If
'Sets Positon values equal to their position
Pos_9 = iAmount
Pos_8 = hAmount
Pos_7 = gAmount
Pos_6 = fAmount
Pos_5 = eAmount
Pos_4 = dAmount
Pos_3 = cAmount
Pos_2 = bAmount
Pos_1 = aAmount
If Pos_2 <> 1 Then
'Position 1 for Tens
Select Case Pos_1
Case "1" Ones = "One "
320
CLICK, DRAG, AND DRILL
Case "2" Ones = "Two "
Case "3" Ones = "Three "
Case "4" Ones = "Four "
Case "5" Ones = "Five "
Case "6" Ones = "Six "
Case "7" Ones = "Seven "
Case "8" Ones = "Eight "
Case "9" Ones = "Nine "
End Select
End If
If Pos_2 = 1 Then 'Position 1 and 2 combined for Teens
TeenPos = Pos_2 & Pos_1
Ones = " "
Select Case TeenPos
Case "10" Tens = "Ten "
Case "11" Tens = "Eleven "
Case "12" Tens = "Twelve "
Case "13" Tens = "Thirteen "
Case "14" Tens = "Fourteen "
Case "15" Tens = "Fifteen "
Case "16" Tens = "Sixteen "
Case "17" Tens = "Seventeen "
321
CLICK, DRAG, AND DRILL
Case "18" Tens = "Eighteen "
Case "19" Tens = "Nineteen "
End Select
End If
If Pos_2 > 1 Then 'Position 2 Tens
Select Case Pos_2
Case "2" Tens = "Twenty "
Case "3" Tens = "Thirty "
Case "4" Tens = "Forty "
Case "5" Tens = "Fifty "
Case "6" Tens = "Sixty "
Case "7" Tens = "Seventy "
Case "8" Tens = "Eighty "
Case "9" Tens = "Ninety "
End Select
End If
If Pos_3 >= 1 Then 'Position 3 Hundreds
Select Case Pos_3
Case "1" Hundreds = "One Hundred "
Case "2" Hundreds = "Two Hundred "
Case "3" Hundreds = "Three Hundred "
Case "4" Hundreds = "Four Hundred "
322
CLICK, DRAG, AND DRILL
Case "5" Hundreds = "Five Hundred "
Case "6" Hundreds = "Six Hundred "
Case "7" Hundreds = "Seven Hundred "
Case "8" Hundreds = "Eight Hundred "
Case "9" Hundreds = "Nine Hundred "
End Select
End If
If Pos_5 <> 1 Then 'Position 4 Thousands
Select Case Pos_4
'
Case "0" Thous = "Thousand "
Case "1" Thous = "One Thousand "
Case "2" Thous = "Two Thousand "
Case "3" Thous = "Three Thousand "
Case "4" Thous = "Four Thousand "
Case "5" Thous = "Five Thousand "
Case "6" Thous = "Six Thousand "
Case "7" Thous = "Seven Thousand "
Case "8" Thous = "Eight Thousand "
Case "9" Thous = "Nine Thousand "
End Select
End If
If Pos_5 = 1 Then 'Position 4 and 5 combined for Thousands Teens
323
CLICK, DRAG, AND DRILL
TeenPos = Pos_5 & Pos_4
Thous = " "
Select Case TeenPos
Case "10" Thous = "Ten Thousand "
Case "11" Thous = "Eleven Thousand "
Case "12" Thous = "Twelve Thousand "
Case "13" Thous = "Thirteen Thousand "
Case "14" Thous = "Fourteen Thousand "
Case "15" Thous = "Fifteen Thousand "
Case "16" Thous = "Sixteen Thousand "
Case "17" Thous = "Seventeen Thousand "
Case "18" Thous = "Eighteen Thousand "
Case "19" Thous = "Nineteen Thousand "
End Select
End If
If Pos_5 > 1 Then
'Position 5, Tens of Thousands
Select Case Pos_5
Case "2" TenT = "Twenty "
Case "3" TenT = "Thirty "
Case "4" TenT = "Forty "
Case "5" TenT = "Fifty "
Case "6" TenT = "Sixty "
324
CLICK, DRAG, AND DRILL
Case "7" TenT = "Seventy "
Case "8" TenT = "Eighty "
Case "9" TenT = "Ninety "
End Select
End If
If Pos_6 >= 1 Then 'Position 3 Hundreds
Select Case Pos_6
Case "1" HundThou = "One Hundred "
Case "2" HundThou = "Two Hundred "
Case "3" HundThou = "Three Hundred "
Case "4" HundThou = "Four Hundred "
Case "5" HundThou = "Five Hundred "
Case "6" HundThou = "Six Hundred "
Case "7" HundThou = "Seven Hundred "
Case "8" HundThou = "Eight Hundred "
Case "9" HundThou = "Nine Hundred "
End Select
End If
If Pos_7 > 1 Then 'Position 3 Hundreds
Select Case Pos_7
Case "1" Million = "One Million "
Case "2" Million = "Two Million "
325
CLICK, DRAG, AND DRILL
Case "3" Million = "Three Million "
Case "4" Million = "Four Million "
Case "5" Million = "Five Million "
Case "6" Million = "Six Million "
Case "7" Million = "Seven Million "
Case "8" Million = "Eight Million "
Case "9" Million = "Nine Million "
End Select
End If
If Amt > 0.99 Then
Words = Million & HundThou & TenT & Thous & Hundreds & Tens & _
Ones & "and " & CentAmt & "/100 Dollars"
Else
Words = "Zero and " & CentAmt & "/100 Dollars"
End If
'
'LenNumToWord = Len(Words)
'MsgBox LenNumToWord
NumToWords = Words
End Function
326
CLICK, DRAG, AND DRILL
327
12.7 FAQ: HOW DO I USE THE UCX TABLES IN CDD REPORTS?
Details: KB ID 6192
In order to create a meaningful report on the data in the UCX tables CDD must rely on views into the data. These views are not standardized
due to the customizable storage format accommodated by the software. There are some "typical" formats that are used, but each client site can
have one or more unique definitions. In the case of a standard installation, the following SQL should create a useful view in CDD:
SELECT ucx.ucx_key[1,6]
ucx_table, ucx.ucx_key[7,30] ucx_code, ucx.ucx_value[1,30] ucx_desc,
ucx.ucx_value[1,169] ucx_value, ucx.ucx_value[170,170] ucx_active,
ucx.ucx_value[171,200] ucx_custom, ucx.ucx_value[201,206] ucx_revision,
ucx.ucx_value[207,214] ucx_who, ucx.ucx_value[215,220] ucx_timestamp FROM
ucx Other definitions of this view must be created as needed for client specific reporting needs.
12.8 FAQ: WHAT DOES THE "MULTIPLE CONTROLS WITH SAME ID" ERROR
MESSAGE MEAN
Text: KB ID 6202
Multiple controls with the same ID 'TABLE_NAME.COLUMN_NAME' were found.
FindControl requires that controls have unique IDs.
Details:
When creating a web page for 7i prompts, CDD creates control IDs using the TABLE.COLUMN information from the data item being
prompted. Thus, When creating multiple drill down prompts for the same data item (to create a range, for example) CDD will create redundant
control IDs.
Find the Report
CLICK, DRAG, AND DRILL
328
--------------------------------------The error is presented in 7i, so first use 7i to isolate the Parent Report where the drill down is defined.
Find the Drill Definition:
--------------------------------------Next, in Stand-Alone CDD, open and run the report identified in the previous step. This will allow you to right click on the data value where
the drill down is defined and choose "View Drill Downs". Select the Drill Down in question (the default drill down will be differentiated in a
list by the red check mark in the icon) and Click the Edit button.
This will bring up the Drill Down Selection Criteria dialog. Click "Short Format" so you can see the item names of the selection criteria
elements.
Identify the column that is used multiple times (see attached Document). In the information category for the main report, identify the table that
is being referenced by Drill Down definition.
Modify The Catalog Table:
--------------------------------------In Stand-Alone CDD, choose Catalog Manager from the Tools menu.
In the list of tables on the right side (System Catalog Items under Catalog Tables) find the table identified from above. In the list of columns,
find the column identified from before and identify the name of the column in the database.
Right click on the CDD table and choose "Add Column". Choose the database column you need to add - be sure to give the new column a
unique name.
Update the CDD Category
--------------------------------------Choose Validate Categories from the Tools menu and find the category in question and Click Validate.
Close CDD.
CLICK, DRAG, AND DRILL
329
Reopen CDD.
Run the original report again.
Fix The Drill Definition:
--------------------------------------Right click on the field where the drill down is defined and select View Drill Downs. Click on the Drill definition as above and click Edit.
Change the duplicate line in the Drill Down Selection Criteria to use the newly created column. Save the Drill Down.
For Drills with more than two duplicated prompts
--------------------------------------Repeat this entire process as needed for more than two duplicate control IDs.
Additional Info:
For current status see ISC Ticket 333715 and related tickets.
12.9 FAQ: WHY DOES THE CDD DRILL DOWN IN A GROUP FOOTER RETURNS
WRONG DATA
Extended Text: KB ID6209 CDD Drill Downs defined on footer regions return the wrong data.
This is a known bug. CDD will drill down on the wrong record when the drill down is defined in a Group Footer region. Typically, this is not
seen on the first page, but rather on subsequent pages.
Task #295438 should be referenced to determine current status.
There is no specific work around, so a client should be encouraged to rewrite the report so that the drill down occurs from a detail region.
CLICK, DRAG, AND DRILL
12.10
FAQ: WHY IS NUUPUS SECURITY NOT ENFORCED IN CDD?
Extended Text: KB ID 6231
Occasionally, CDD Information Categories may contain the ORACLE specific syntax for the table name.
INFORMIX: Error Message
The specified table (ops$bsidba.glk_key_mstr) is not in the database. (-206)
SAMPLE SQL:
SELECT GLKEY.glk_key, GLKEY.glk_title_dl, GLOBJ.glo_bal_type,
GLOBJ.glo_obj_dl,GLTRNS.glt_desc, GLTRNS.glt_gl_key,
GLTRNS.glt_gl_fy, GLTRNS.glt_dr, GLTRNS.glt_gl_obj,
GLTRNS.glt_gl_pr, GLTRNS.glt_ref, GLTRNS.glt_misc,
GLTRNS.glt_subs_id, GLTRNS.glt_gl_gr, GLTRNS.glt_cr,
GLTRNS.glt_date
FROM
OPS$BSIDBA.glk_key_mstr GLKEY,
OPS$BSIDBA.glo_obj_mstr GLOBJ,
OPS$BSIDBA.glt_trns_dtl GLTRNS
WHERE
(GLTRNS.glt_gl_gr = 'GL' AND (GLTRNS.glt_date >= '07/01/2005' AND
GLTRNS.glt_date <= '06/30/2006' ) AND GLKEY.glk_key matches '8' AND 1 = 1)
330
CLICK, DRAG, AND DRILL
331
AND ((GLOBJ.glo_obj = GLTRNS.glt_gl_obj AND GLOBJ.glo_gr = GLTRNS.glt_gl_gr AND
GLKEY.glk_key = GLTRNS.glt_gl_key AND GLKEY.glk_gr = GLTRNS.glt_gl_gr))
ORDER BY 14, 6, 9, 10, 16
Internal State:
State:42S02,Native:-206,Origin:[OpenLink][ODBC][Informix Server]
RESOLUTION:
This problem can be resolved by running Validate Categories from the Tools menu
in CDD developer.
12.11
FAQ: HOW DO I VIEW THE REPORT SQL IN CDD?
Extended Text: KB ID 6233
There are several ways to see what SQL statement was used by CDD to create the report. First, run the report to the screen in Stand Alone
CDD (this will not work in Insight or 7i). With the report output open, select Report SQL from the View menu. This will show you the main
report SQL only (any sub-report SQL or data lookup SQL will not be shown in this screen).
You can turn on File Tracing to get a more complete list of the SQL statements that CDD issues to the database. To turn on File Tracing look
here:
http://isc1/isc/kb/external/2903.htm
You can also turn on "real-time" tracing when you run CDD. At any time CDD is running, press CTRL+SHIFT+D. This will open an output
window called BTTrace that will run behind CDD. You will also see a dialog informing you that "Debugging is Enabled". From that point on
CLICK, DRAG, AND DRILL
332
all debugging output from CDD will be output to the BTTrace window. This output will include the SQL statements that CDD uses in the main
report as well as sub-reports and data lookups. This is VERY useful. To turn tracing back off, press CTRL+SHIFT+D again. You will
confirmed with a dialog that says "Debugging Disabled".
For almost every CDD report these various SQL statements will reference a security view in the form of "BTV_x1_x2". To understand these
views (if there are any) look here: http://isc1/isc/kb/external/1736.htm. FYI: If your report SQL does not reference a "BTV_x1_x2" view, then
one of two things is true: No security is being enforced (because IFAS says it isn't needed for this user for this table) OR you are running the
report in Consolidated Query Mode.
12.12
FAQ: HOW DO I HANDLE INVALID CHARACTERS IN 7I AND CDD?
Extended Text: KB ID 6258
Possible Error Messages:
Failed to Load Report Page
There is an invalid character in the given encoding. Line x, position y.
Both of these error message can be generated by CDD when attempting to process an invalid, or unprintable character. Invalid characters are
almost anything that isn't on your keyboard by default. For example, the accented 'e' in Café and Fiancée. There are many other examples, but
remember the rule of thumb: if it isn't on your keyboard, you don't want it in your database.
In 7i you may get an error handling screen titled "Unreadable Data Found". The screen will say "Unprintable data has been detected;
correcting. Replaced data will appear in red".
If you come across this condition you must isolate the table and row and column where the data is bogus (the 7i error screen can be very
helpful for this as it shows the column names from BT20). Once you now where the invalid data is, you must use a manual update process
(dbaccess, SQLPLUS, etc) to fix the offending data.
12.13 FAQ: WHY DO MY DATES NOW DISPLAY AS "11/30/1999" OR
"1/1/1000" IN CDD?
Extended Text: KB ID 6331
CLICK, DRAG, AND DRILL
333
DETAILS: As of the release of 7i version 7.6 Bi-Tech has switched to the newest release of the Microsoft compiler. This compiler changes the
way that date values are created. Previously, a blank or NULL date value was created as a date with all zeros. This date would act and display
as a blank value. Now, with the latest compiler version, these dates are assigned a date value of "11/30/1999".
Bi-Tech has identified this "default" date value as inadequate to the needs of it's IFAS customers. As such, we have modified our code to use a
more innocuous default date value of "01/01/1000" (often displayed as "1/1/100"). This date is considered "safe" because it is obviously outside
the date range for IFAS data sets.
This work was done on task 334772 (and related tasks for other specific versions). This will be available in 7.6.2.109 and later.
OTHER DETAILS: For those clients who wish to display a blank on a report where there is a blank or NULL in the database they will have to
modify their reports as follows:
Create a user defined field of type character.
Replace the database field on the report with the user defined field.
Put this macro code in the appropriate region of the report macros:
' In this example, the user defined field is called myCharacterString
' This example uses PENAME.CREATE_DT for my blank date test
myCharacterString = PENAME.CREATE_DT
If myCharacterString = "1/1/1000" Then
myCharacterString = ""
End If
SPECIAL NOTE: This KB must be used in cases where you are trying to isolate NULL dates in the database as follows:
MyCharacterString = ""
If Isdbnull("HR_EMPMSTR.ENDDT") Then
CLICK, DRAG, AND DRILL
334
MyCharacterString = ""
Else
If HR_EMPMSTR.ENDDT = "1/1/1000" Or HR_EMPMSTR.ENDDT = "01/01/1000" Then
MyCharacterString = ""
Else
MyCharacterString = HR_EMPMSTR.ENDDT
End If
End If
See KB 7026 for more details on IsDBNull()
12.14
FAQ: HOW DO I EXPORT TO EXCEL USING A SCRIPTLET IN CDD?
Details: KB ID 6362
This sample report shows a simple Export to Excel example. The report will not run in the 7i environment and should only be used in CDD.
Extended Text:
Report Name: SampleExcelExport (SampleExportToExcel.czf)
Additional Info: The report uses the xlexport scriplet to provide mundane functionality of exporting CDD data to MS Excel. The report consists
of a very simplistic PE listing with address info. The user is prompted for export (Y/N).
The report macro shows the way to put data in an Excel data row and add the row to the Excel spreadsheet.
CLICK, DRAG, AND DRILL
12.15 FAQ: WHAT SETTINGS ARE AVAILABLE FOR CDD REPORT FILE
MANAGEMENT SETTINGS ON THE 7I SERVER?
Details: KB ID 6363
7i Registry settings that control the lifetime of the CDD report files, as well as the interval between cleanup attempts.
Extended Text:
Registry Key: HKEY_LOCAL_MACHINE\SOFTWARE\bitech\Report Processing Service
Name: FileStorageCleanup
Type: DWORD
Value: The value represents the number of minutes between file cleanup cycles.
The clean up cycles remove CDD report files that have "expired" (see below).
Default: 720 minutes (12 hours)
Name: ReportExpiration
Type: DWORD
Value: The value here represent the number of days that a CDD report file (xml) can be allowed to reside on the server. When a file has
resided on the server for more than "x" days, it is considered to be expired and can be removed the next time the cleanup process runs.
Default: 7 days
IMPORTANT: You must restart Data Processing Services for changes in these settings to be recognized by the 7i server.
NOTES: These two values work in conjunction with each other.
335
CLICK, DRAG, AND DRILL
336
FileStorageCleanup should not exceed the expected life of the Data Processing Services. Since some clients choose to restart Data Processing
on a daily basis,
this interval should not exceed 1440 (24 hours). Once a day should be sufficient, since that equals the granularity of the ReportExpiration
interval.
An appropriate interval for FileStorageCleanup is between 8 and 12 hours.
ReportExpiration should be monitored so that the size of the FileStoragePath directory does not become bloated. Also, clients may not wish to
leave sensitive data on their server for extended periods, so a shorter period (1 day) may be a reasonable setting.
12.16 FAQ: HOW DO I HANDLE DATABASE SCHEMA CHANGES IN CDD
REPORTS?
Details: KB ID 6370
Occasionally database schema changes in IFAS impact CDD reports, categories and/or table definitions. Specifically, database changes that
include altering data types in the database are addressed in this article.
Extended Text:
There are several places in CDD where you may need to update the table/column definitions after a database schema change in IFAS. This is
most often true after and HFS or other software upgrade is applied. This KB deals specifically with database tables that have had one more
column data types modified in the upgrade. Always refer to release notes for the version in question when deciding if you need to follow the
procedures outlined below.
Added/Dropped Columns: If a column is added or removed from a table during an HFS or other upgrade you must use the Catalog Manager to
update the affected Catalog Tables. Specifically, chose Tools->Catalog Manager. This will open the Catalog Manager dialog. In the Catalog
Tables pane, find the affected table and right click. Choose Validate to bring up the Table Validation dialog. This will allow you to add or
remove columns as needed. Table Validation will ONLY allow you to add or remove columns listed in the dialog box. This applies to
concatenated columns that are broken out into individual columns during an HFS or other update.
Altered Data Types:
When the data type of a column in the database is changed Table Validation will not resolve the issue. Instead, you must re-import the table
definition from the database. It is recommended that you rename the existing table so that you will not lose the current definition in case of
CLICK, DRAG, AND DRILL
337
problems. To rename an existing table, launch Catalog Manager. In the Catalog Tables pane, find the affected table and right click. Choose
Proprieties and then select the Details tab. Modify the Table Name value to a new name and click OK. Next, find the database table in the pane
on the right. Click to select the table then click the Import button. If your original Catalog Table name was not the same as the default name
used by the Import function, modify the new table name to be the same name used for the original table.
Validate Categories:
Once you have updated the affected tables, you must validate the every Information Category that uses those tables. This process is discussed
in the CDD documentation and is very simple. It is recommended that you validate all of your categories after every software version upgrade
to be sure that all updates are applied to all categories.
Additional Notes:
In general, it is recommended that you use the default name given during the Import process for all or your CDD Catalog Tables. This
eliminates the number of redundant table definitions, as well as simplifying both the Catalog update process and the Report design process. If
you do use unique names for the imported tables, you should only do so when you have specific needs, such as adding derived columns such as
substring, etc.
Special Note:
In some rare cases the Table Validation/Category Validation combination does not properly update the Information Category. Often these
categories are usable for CDD and Insight, but not for 7i reports. In this case you will receive an error in 7i indicating that "The server
encountered an error attempting to open the report design." When you receive this error you must manually reproduce the category from
scratch. NOTE: Opening and saving the existing category does not resolve this issue - you must reproduce the category.
You can verify this condition by Tracing the report using registry tracing. The Trace output will indicate that there was an "Error un-serializing
report from database."
12.17 FAQ: WHY DO I GET THE "OBJECT REFERENCE NOT SET TO AN
INSTANCE OF AN
Details: KB ID 6386
When the user attempts to run a CDD report from a dashboard favorite they receive the following error: OBJECT REFERENCE NOT SET TO
AN INSTANCE OF AN OBJECT
CLICK, DRAG, AND DRILL
338
Extended Text:
Possible Cause: One possible cause of this problem is that a user may not have the correct functional security required to run CDD reports.
Specifically, the user may not have the ability to "Run Report with No Criteria". You can confirm this by reviewing the users functional
security setup in System administrator.
The user must at least have "Run Report with No Criteria" set to Read and Execute (see attached file for screen shot). When changing user
security roles you must always choose "Reset Security". Furthermore, you may need to flush the 7i cache here:
http:/<server>/ifas7/admin/config/admin.asp -> Cache Management -> Update Server.
Keywords: dashboard favorites object reference not set to instance of object CDD report reports 7i security error
12.18 FAQ: WHY DOESN'T THE CDD/7I DRILL DOWN DOES NOT DRILL ON
DOUBLE CLICK?
Details: KB ID 6415
Non-default drill downs in CDD/7i do not automatically execute when the drill field is double-clicked. Instead you must select the Drill name
from the pop-up list.
If you wish to use the double-click option in 7i, you must set at least one drill definition as "default".
To set one of the Drill Definitions as "default", follow these steps:
1. In standard CDD, open and run the report in questions.
2. Right click on the drill field and choose View Drill Downs.
3.Select the appropriate Drill Definition from the and put a check in the Set As Default check box.
4. Click Cancel (The changes are automatically saved when you click the check
box).
CLICK, DRAG, AND DRILL
339
The drill you selected in step 3 will now execute immediately when the drill field is double clicked in 7i. NOTE: You may need to shut down
and restart your 7i session (and all open Internet Explorer windows) for the change to be recognized in 7i. Additionally, some clients may need
to flush the 7i caches.
12.19
FAQ: WHY DOESN'T MY CDD REPORT RUN?
Details: KB ID 6428
CDD report design will not run. After prompts, if any, the cursor returns immediately and the report does not run.
Extended Text:
Possible Causes: Check to confirm that there is at least one item from the main Information Category on the report design. If the report design
does not use any of the fields from the main Information Category the main Report SQL will be empty and the report will not run.
Sample Trace Output:
10:46:26 1 Start Debugger
10:46:28 2 CReportDoc::Initialize
10:46:28 3 ReportDoc::Initialize Handle Prompts
10:46:28 4 ReportDoc::Initialize Building Query List
10:46:28 5 ReportDoc::Initialize Done Building Query List
10:46:28 6 ReportDoc::Initialize Done Handling Prompts
10:46:28 7 CReportDoc::Initialize Setting Report Printer
10:46:28 8 CDD Prompts - if any
10:46:30 9 Calling BuildSQL.
10:46:30 10 Failed to BuildSQL.
CLICK, DRAG, AND DRILL
340
10:46:30 11 RunReport caught a CUserException!
10:46:30 12 CBTActiveMacroFunctions::OnFinalRelease()
10:46:30 13 CBTActiveMacroFunctions::~CBTActiveMacroFunctions()
Solution: If you find that there are not any fields from the main Information Category in your report design, you have 2 options:
You can place at least one item from the main Information Category onto the report design.
You can edit the report properties. Click on the "Drill" tab and select at least one field to be retained for drill down.
This issue is addressed in ISC ticket number 349617.
12.20 FAQ: HOW DO I CREATE CDD SELECTION CRITERIA AGAINST
DATETIME (TIMESTAMP)
Details: KB ID 6471
Writing selection criteria against a datetime (timestamp) results in the error: Non-numeric character in datetime or interval. (-1262)
Extended Text:
In INFORMIX you cannot properly create selection criteria against a datetime (timestamp) data type. Putting in a valid date, such as
"12/31/2005" will result in an INFORMIX error: Non-numeric character in datetime or interval. (-1262)
Resolution:
You must create a new column in your database table that is based on the datetime field that you are attempting to select against. Instructions
for adding this new field are included in the attached document.
12.21 FAQ: HOW CAN I USE CDD REPORTS TO PERFORM MAIL MERGE
WITH MS WORD?
Details: KB ID 6503
CLICK, DRAG, AND DRILL
341
Sample report with scriptlet for automating Mail Merge. This report depends on MS Word and Excel being installed on the client PC. This
report works only in "thick" CDD (Insight and stand-alone CDD). This report DOES NOT WORK on the 7i server.
Extended Text:
Details: The report uses a scriptlet that automates the Mail Merge to MS Word from within CDD reports. The sample report shows the basic
setup and function calls that are required. The scriptlet can be used with any CDD report to Mail Merge to Word. The scriptlet currently
supports exporting up to 26 data items (this can be expanded in the scriptlet code).
12.22 FAQ: WHY ARE CDD REPORTS NOT DISPLAYING TRANSLATED
DESCRIPTIONS?
Details: KB ID 6523
CDD Report fields that are set up to translate to the descriptions from the GLUPGN screens do not display the translation. For example, if the
description of the GLOBJ.PART02 field in the catalog manager is set up to display the medium description from the GLUPGN screen (\godm),
it instead displays the field name (PART02).
Resolution:
This issue is usually a result of NUUPUS security setup for the user that does not specify a default Ledger on the MISC tab. Users should be
set up with default ledgers (both GL and JL) in order for CDD to properly translate the descriptions for key and object parts, etc.
12.23 FAQ: WHY AM I GETTING THE ERROR IN 7I RUNNING CDD REPORTS:
"A SEMI COLON
Details: KB ID 6529
CDD reports with runtime criteria can occasionally cause this error. This error is directly related to the ampersand character (&) being used in
the name of the runtime selection criteria.
Resolution:
CLICK, DRAG, AND DRILL
342
Rename the runtime selection criteria associated with the report design so that the ampersand character is removed. Ideally the only "special"
character that will ever be used in the CDD report name or description is the underscore character (_).
12.24 FAQ: HOW CAN I USE CDD TO DO A DOCUMENT ATTACHMENT
LOOKUP FOR DOCUMENTS
Details: KB ID 6562
The CDD report, AttachDetails_002, can be used to review attachment data. The report uses several tables mentioned in KB 6279.
To search by attachment value, use the runtime criteria named "AttachValue" when running the report. You will be prompted for a value (the
criteria use the "like" operator so you can enter partial values with wild-cards). The report will then search for any documents where at least
one of the attachment values matches the prompt value.
To search by Attachment ID, use the runtime criteria name "AttachID" when running the report. You will be prompted for an Attachment ID
and the report will list all documents that are attached to that ID.
12.25 FAQ: WHY DON'T CDD DRILL DOWNS USING SYSPERIOD WORK THE
SAME IN 7I?
Symptoms: KB ID 6572
When you define a drill down in CDD using the system field SYSPERIOD as a part of the drill selection criteria the report may not work
properly in 7i. Symptoms can range from the drill down report not returning any data to the drill down report returning incorrect results.
Details:
The CDD System Field SYSPERIOD is a numeric field. In CDD this field is handled differently and can be used as a selection criteria to select
data from the database regardless of whether the data item is a character or a numeric. In 7i, the value of the field is held in an XML storage
which first converts the item into a specific numeric value. This numeric value includes a decimal point and trailing zeros (4 becomes 4.00).
This means that the value cannot be used to select against a character field. You can verify this by looking at the request.xml file on the 7i sever
for the drill down report in question and verifying that the value does include a decimal place and trailing zeros.
Resolution:
CLICK, DRAG, AND DRILL
343
You can change your drill down selection criteria to use the CDD System Field SYSPERIODCHAR. This field value is correctly stored in 7i
XML storage and can be used to retrieve the correct values. If you are experiencing a CDD report that is not drilling correctly in 7i, and
SYSPERIOD is used in the selection criteria, try changing it to use SYSPERIODCHAR to see if the report starts working correctly. Be sure to
log completely out of 7i before testing the new drill down definition. You can confirm that you are using the new drill down definition by
looking at the request.xml on the 7i server and verifying that the value does NOT include a decimal place and trailing zeros.
NOTE: This issue is addressed in ticket 299894 (7.6.3.138).
12.26
FAQ: HOW DO I EXPORT TO XLSGEN USING A SCRIPTLET IN CDD?
Details: KB ID 6582
This sample report shows a simple Export to XLSGEN example. The report is designed to be run on the 7i server and will not perform properly
in "thick" CDD.
Extended Text:
Report Name: Sample_XLSGEN_Export (SampleExportToXLSGEN.czf)
Additional Info: The report uses the xlsgenexport scriplet to provide mundane functionality of exporting CDD data to XLSGEN. The report
consists of a very simplistic PE listing with address info. The user is prompted for export (Y/N).
The report macro shows the way to put data in an XLSGEN data row and add the row to the Excel spreadsheet. Note: The resulting Excel file is
attached to the CDD/7i report output window. For details please refer to CDD/7i documentation.
For additional details regarding XLSGEN object model and usage please see attached XLSGEN documentation.
Download Note: The attached help file has been modified to allow downloading
through a firewall. After you download the help file you must rename it include
the .chm extenstion (rename xlsgen_help to be xlsgen_help.chm).
CLICK, DRAG, AND DRILL
344
12.27 FAQ: WHY DO I GET THE ERROR "SEEK FAILED ON COMPLETE DAISY
PRINT" IN
Details: KB ID 6663
When a user double clicks on an empty CDD folder they will receive the following error: "Seek Failed on Complete Daisy Print".
Resolution:
There is currently no resolution or work-around for this error. Insight will continue to function properly after the user receives this error. BiTech has an INACTIVE development task for this issue (249739).
12.28 FAQ: WHY AM I GETTING THE ERROR "MASK DOES NOT EXIST IN
NEXT QUESTION
Extended Text: KB ID 6690
Error when opening CDD Reports Folders: "Mask does not exist in next question master. (TDPA)"
This error indicates that the mask in the parenthesis is not found as a valid mask in the IFAS subsystem. The steps listed below walk through
the process of removing a mask from NUUPJB. The actual error may vary depending on the Mask listed in the parenthesis. Also, the error may
occur multiple times, with different masks, if the client has multiple invalid masks in NUUPJB.
1. Log into IFAS
2. Go to the "Next Question Prompting" screen by entering the mask NUUPJB and hit enter.
3. Once you are in the "Next Question Prompting" screen hit the F7 key to go into ‘Browse Mode'', your cursor should now be at the bottom
of the screen at the "Mask" prompt.
4. Hit the ‘Tab'' key twice to go to the ‘Question'' prompt, type TD01 and hit enter.
5. Hit the ‘Tab'' key once to get the cursor in the "MENU?" prompt, type a Y and hit enter.
CLICK, DRAG, AND DRILL
345
6. You should now be in the "Menu" screen and there will be a list of the masks that you want to erase. If you erase the masks in this screen
and then save the changes by hitting the ''Enter'' key they will no longer show up in Insight.
12.29 FAQ: HOW DO I ADD SUBSTRING COLUMNS IN THE CDD CATALOG
MANAGER?
Details: KB ID 6740
Using the CDD Catalog Manager it is possible to add a substring column to a CDD table. The attached Word document includes screen shots
and step by step instructions on this process. Below is the syntax required for each of the DBMS engine currently supported by CDD.
Extended Text:
DBMS Syntax
INFORMIX
column_name[start,end]
Example: column: pe_name[2,5]
value: Administrative Builders
result: dmin
SQL Server
column_name[start,length]
Example: column: pe_name[2,5]
value: Administrative Builders
result: dmini
ORACLE
CLICK, DRAG, AND DRILL
346
column_name[start,length]
Example: column: pe_name[2,5]
value: Administrative Builders
result: dmini
12.30
FAQ: ERROR "SERVER ERROR IN '/' APPLICATION" RUNNING
Details: KB ID 6903
ERROR: "Server Error in '/' Application" generated in 7i screen when attempting to run a CDD report from the Reports Section of the Options
Bar.
ERROR: "Server Error in '/' Application: The Resource Cannot be Found" generated in 7i screen when attempting to run a CDD report from
the Reports Section of the Options Bar.
Resolution:
If you are experiencing this error you need to upgrade to patch 7.6.3.150.
12.31 FAQ: WHY ARE SOME (OR ALL) OF MY CDD REPORTS NOT VISIBLE IN
7I?
Details: KB ID 6993
After upgrading to 7i, CDD reports are not visible in the 7i CDD Reports Folders.
Extended Text:
Symptom: In order for 7i to display the CDD reports, the report must be stored in the XML storage format.
Possible Resolution:
CLICK, DRAG, AND DRILL
If the CDD reports are visible in Insight or Thick CDD, you may need to run the report conversion process within System Administrator
(Configure->Convert Report/Category).
Additional Details:
Here is the SQL that is used to fetch the report listings in thick and thin CDD:
THICK CDD (CDD and Insight):
SELECT rpt_id,description FROM bsi_sec_folder_obj,bsi_rpt_def WHERE
(bsi_rpt_def.rpt_id = bsi_sec_folder_obj.obj_name and bsi_rpt_def.dbno =
bsi_sec_folder_obj.dbno and bsi_sec_folder_obj.obj_type = 1 and
bsi_sec_folder_obj.folder = 'S55810F17-5FE9-491B-BE54-1E236B52229' and
bsi_sec_folder_obj.dbno = 1)
THIN CDD (7i) - Note the additional selection criteria for REPORTXML:
SELECT rpt_id,description FROM bsi_sec_folder_obj,bsi_rpt_def,bsi_sys_blob WHERE
(bsi_rpt_def.rpt_id = bsi_sec_folder_obj.obj_name and bsi_rpt_def.dbno =
bsi_sec_folder_obj.dbno and bsi_sec_folder_obj.obj_type = 1 and bsi_rpt_def.dbno
= bsi_sys_blob.dbno and bsi_rpt_def.rpt_id = bsi_sys_blob.name and
bsi_sys_blob.category = 'REPORTXML' and bsi_sec_folder_obj.folder =
'S55810F17-5FE9-491B-BE54-1E236B52229' and bsi_sec_folder_obj.dbno = 1) ORDER BY description
12.32 FAQ: WHAT DOES THE "UPDATE APPLICATION DIALOG" DIALOG
MEAN?
Extended Text: KB ID 7007
347
CLICK, DRAG, AND DRILL
348
When trying to launch CDD from the client 7i server the Update Application dialog is displayed (see screen shots).
Work-Around:
Determine the directory where CDD is installed. Use explorer to display contents of directory. Add File Version to the list of columns
displayed in Explorer (see screen shots). Confirm that the installation appears to be a correct (all file versions should be the same). Note that
many files in the directory will have no version, or a version that is not within the standards of our versioning system. You are only interested
in the files that look like our software versions. Once you determine the correct version you will need to update the registry
HKEY_LOCAL_MACHINE\SOFTWARE\BiTech\CDD\Version.
12.33
FAQ: WHY ARE DECIMAL VALUES TRUNCATED IN XLSGEN EXPORT?
Extended Text: KB ID 7025
Why are decimal values being truncated when I export using XLSGEN in a CDD macro?
Answer:
Your report might be using the "Number" method to export the data value. Change to use the "Float" method to force XLSGEN to respect the
decimal places.
12.34 FAQ: WHY DOES ISDBNULL NOT WORK CORRECTLY IN A GROUP
FOOTER?
Details: KB ID 7026
When used in the macro of a Group Footer region, IsDBNull() does not return a correct value. The function appears to be looking at the wrong
data row. Instead of looking at the last row of the current group, it is looking at the first row of the next group. There is no known work-around.
However, the reports can often be modified to use the IsDBNull() function in the detail region of the report.
See Also:
Please see KB 6331 and KB 7033 for more details of working with IsDBNull() and date fields in CDD macros.
CLICK, DRAG, AND DRILL
349
12.35 FAQ: WHY DOESN'T ISDBNULL WORK WITH ELEMENTS FROM DATA
LOOKUPS OR
Details: KB ID 7033
The CDD macro language function IsDBNull() does not work when looking at items from a data lookup or a subreport. This appears to be an
issue relating to data row management in CDD. There is no known work-around.
See KB 6331 and KB 7026 for more details of working with IsDBNull().
12.36
FAQ: HOW DO I ADJUST THE OPENLINK CLIENT RECEIVE TIMEOUT?
Details: KB ID 2142
Sometimes larger CDD reports will timeout due to the Receive Timeout, for the Openlink Client, being set to low. This document will show
how to increase that setting in the registry. THIS HELPS WITH RPC TIMEOUTS WHEN RUNNING LARGER CDD REPORTS.
Extended Text:
Sometime larger CDD reports will timeout due to the Receive Timeout, for the Openlink Client, being set to low. By default it is set to 120.
To change the value, open the registry editor. From the start menu, select "Run". In the "Open" field, type "regedit". When registry editor is
opened, you will find the Receive Timeout key under the following path:
HKEY_LOCAL_MACHINE\Software\ODBC\OPENLINK.INI\Communications\Receive Timeout
Set the Receive timeout to at least 3600. If you run your report again, and it still times out, return to regedit and set the key to 7200.
NOTE: It is wise to backup the system registry before making any changes.
12.37 FAQ: CDD SELECTION CRITERIA AGAINST DATETIME (TIMESTAMP) IN
AN ORACLE DATABASE?
Details: KB ID 6540
CLICK, DRAG, AND DRILL
350
Writing selection criteria against a DATE or TIMESTAMP using only the date portion '12/31/2003' results in no data being returned. This is
due to the fact that the data in the database is stored with a time value in addition to the date value.
Details:
In ORACLE you cannot properly create selection criteria against a DATE or TIMESTAMP data type. Putting in a valid date, such as
"12/31/2005" will result in no data being returned.
Resolution:
You must create a new column in your database table that is based on the datetime field that you are attempting to select against. Instructions
for adding this new field are included in the attached document.
12.38
FAQ: PRINTED CDD REPORT FROM 7I DOES NOT SHOW SHADING
Extended Text: KB ID 5911
To fix this problem: In Internet Explorer go to Tools>>Internet Options and click on the Advanced
tab. Next go to the Printing subsection and make sure Print background colors
CLICK, DRAG, AND DRILL
and images is selected.
351
CLICK, DRAG, AND DRILL
12.39
FAQ: HOW TO SCHEDULE CDD REPORT TO RUN DAILY
Extended Text: KB ID 6016 How to Schedule CDD Report to Run Daily
Currently, the limitation of CDD is that you can only schedule the CDD report to run just once. The schedule CDD report can not run on a
daily basis.
This document illustrates how to setup the Windows scheduler to run the report on a nightly basis.
First, schedule the CDD report.
352
CLICK, DRAG, AND DRILL
353
CLICK, DRAG, AND DRILL
Once the CDD report is scheduled, you can see the scheduled task in Start>Settings>Control Panel>Schedule Tasks.
354
CLICK, DRAG, AND DRILL
If you Right-Click on the task, you can go to the “Schedule” tab and modify the task to run daily instead of once:
355
CLICK, DRAG, AND DRILL
356
NOTE: When you modify the schedule task, the system will ask you for the administrative rights login. So ask the client for the administrator
login and password for the PC.
If you click on the “Task” tab, you’ll see that the when the task is run, it will look in the C:\SunGard\Bin folder for the .xml file. This .xml file
is created automatically when you did the scheduling. (See below).
CLICK, DRAG, AND DRILL
357
CLICK, DRAG, AND DRILL
358
CLICK, DRAG, AND DRILL
359
The Problem is that when the scheduler runs this task, it will go into the C:\SunGard\Bin folder and look for the .xml file. Once the scheduled
task is complete, it will remove the .xml file out of this directory. So the next day when the task is run again, it will fail because the .xml file
has already been removed. This is why it can not be schedule to run more than once.
The solution is to make a backup copy of the .xml files and copy the .xml files to a backup folder and create a windows task to copy the .xml
file from the backup folder into the C:\SunGard\Bin folder before the scheduled CDD report executes.
The following example shows the backup folder is called “temp”. This folder contains all the .xml files that CDD scheduler created. (The .xml
files are copied FROM C:\SunGard\Bin folder. This is a manual process). Then create a COPY command to COPY FROM the “temp” folder
into C:\SunGard\Bin.
The following is the setup of the scheduled COPY task.
1) Open Notepad application and execute the copy command.
CLICK, DRAG, AND DRILL
The copy command is keyed into the notepad application.
360
CLICK, DRAG, AND DRILL
When finish, go to File>Save As and save the file as copy.cmd (you can call this file what ever you like. Make sure the extension is .cmd
otherwise windows can’t execute it).
Then go back to the Schedule Tasks in Start>Settings>Control Panel>Schedule Tasks and double-click on “Add Scheduled Task”
361
CLICK, DRAG, AND DRILL
362
CLICK, DRAG, AND DRILL
Setup the time of day you want this “copy” task to run:
When finish, you’ll see a new task called “copy” in the Scheduled Tasks:
363
CLICK, DRAG, AND DRILL
That’s it. In summary, the schedule CDD will execute at 1:50 PM every day and remove the .xml file in C:\SunGard\Bin folder. At 1:52 PM
everyday, the copy task will copy all the .xml files from the backup folder called “temp” into the C:\Sungard\Bin folder.
The process repeats the next day FOREVER (except weekends).
364
CLICK, DRAG, AND DRILL
12.40
365
FAQ: ATTACHING EXCEL OUTPUT TO CDD REPORTS IN 7I
Extended Text: KB ID 6219
With the new 3rd party tool from ExcelGenerator (http://www.excelgenerator.com) we can create formatted Excel output and attach it to the
CDD output in 7i.
Below is information about creating a budget to actual report that will have an option Excel file attached via 7i, or if running through
CDD/Insight it will drop the file onto the user's PC. The Excel file in 7i appears in the top left corner attached to the paper clip (you may need
to run the report to completion to get the icon to refresh).
Also below is information on installing the XLSGEN.dll.
Make sure the component is registered on each 7i server (regsvr32 xlsgen.dll). In our in-house testing, we had difficulties with Windows2000
Servers streaming the Excel file correctly but it worked fine with Windows2003 and XP servers. This component will be automatically
installed on the servers on the next 7.6 service pack.
12.40.1
Installing XLSGEN
Purchase a license http://www.excelgenerator.com/
Copy the xlsgen.dll file to the SunGard products bin Directory.
Use the Run command to install the dll.
CLICK, DRAG, AND DRILL
366
C:\Progra~1\SunGar~1\Bin\regsvr32.exe xlsgen.dll
A successful Install will look like this…
12.40.2
Using XLSGen.DLL for Attaching Excel Output to 7i CDD Reports
The following lists the macros necessary to enable the attachment of Excel output to 7i CDD reports. All colored macros should be added to
the report in the sections shown. The exception is the data output macros (displayed here in the Detail section, they should be placed wherever
CLICK, DRAG, AND DRILL
367
the data is ready for export. They may also be used more than once within the report if you wish to export multiple levels of data to Excel (ex.
Detail, Sub-Totals, Report Totals, etc.).
The maroon fields need to be defined as User-Fields. The ExcelFlag is intended to be used as a prompted User-Field (however you can hard
code the value as a ‘Y’ value if you wish the report to always create the Excel output). See below for the setup example.
Leave the Prompt Blank to limit to a particular option.
CLICK, DRAG, AND DRILL
368
There is also a OutputLbl that needs to be created. It should be a User-Field with Character type and at least 100 characters in size. Place this
at the End of Report to display the output location when running the report in CDD/Insight.
And finally the macros:
'Declare Option Explicit: performance is better than using uninitialized variables
Option Explicit
' **********
Begin Variable Declarations
**********
' Excel/XLSGen Output Variables
Dim appXLSGen, WorkBook, WorkSheet
Dim idxRow, idxColumn, strCalc
Dim FileName, AttachFileName
Dim StyleDefault, StyleHeading, StyleNumber
Dim StyleTotal, StyleTotalNumber
' **********
' **********
End Variable Declarations
Region: Initialize
Sub Initialize
' File Output will be Prompted Option
**********
**********
CLICK, DRAG, AND DRILL
ExcelFlag = UCase(ExcelFlag)
If ExcelFlag = "Y" Then
' Create Excel Generation Object
Set appXLSGen = CreateObject("ExcelGenerator.ARsTdesign")
' Create a new Excel file, and retrieve a workbook.
' InServerMode checks to see if report is being run with 7i. This will assign
' different mapping to the file for later review.
If InServerMode Then
FileName = GetFilePath("Acct Summary.xls")
Else
FileName = GetFilePath("C:\Documents and Settings\" & _
"All Users\Desktop\Acct Summary.xls")
End If
' Save this off for later
AttachFileName = FileName
' Opens the existing Workbook or creates a new one if one isn't found.
Set WorkBook = appXLSGen.New(FileName)
' Create a new WorkSheet in the Workbook
Set WorkSheet = WorkBook.AddWorkSheet("Sheet1")
369
CLICK, DRAG, AND DRILL
370
' Define Various Style types for use throughout the report/export process
Set StyleDefault = WorkSheet.NewStyle
' Style Heading is Bold, with a Solid Gray Background
Set StyleHeading = WorkSheet.NewStyle
StyleHeading.Font.Bold = True
' Style Number is a two decimal format with negative values displayed in parens
Set StyleNumber = WorkSheet.NewStyle
StyleNumber.Format = "_(* #,##0.00_);_(* \(#,##0.00\);;"
' Style Total is Bold with Under Lines for Visual Impact
Set StyleTotal = WorkSheet.NewStyle
StyleTotal.Borders.Top.Style = 1 ' Thin Top Border
StyleTotal.Font.Bold = True
' Style Total Number is Bold with Under Lines for Visual Impact and
' two decimal format with negative values displayed in parens
Set StyleTotalNumber = WorkSheet.NewStyle
StyleTotalNumber.Borders.Top.Style = 1 ' Thin Top Border
StyleTotalNumber.Format = "_(* #,##0.00_);_(* \(#,##0.00\);;"
' Generate Heading (first applying the Style Information)
StyleHeading.Apply
StyleTotalNumber.Font.Bold = True
CLICK, DRAG, AND DRILL
' This is where you define the Column Headers for the Excel File.
' Note the (Row,Column) referencing. When adding additional columns
' you will need to keep incrementing the numbers.
' Populate values into the worksheet with (Row,Column) Coordinates)
WorkSheet.Label(1,1) = "Fund"
WorkSheet.Label(1,2) = "Fund Description"
WorkSheet.Label(1,3) = "Function"
WorkSheet.Label(1,4) = "Function Description"
WorkSheet.Label(1,5) = "Major Object"
WorkSheet.Label(1,6) = "Major Object Description"
WorkSheet.Label(1,7) = "Budget"
WorkSheet.Label(1,8) = "Expenditures"
WorkSheet.Label(1,9) = "Encumbrances"
WorkSheet.Label(1,10) = "Balance"
' Reset Style to Default
StyleDefault.Apply
' Manage Row Numbers as you populate Excel File
idxRow = 2
End If
371
CLICK, DRAG, AND DRILL
End Sub
' **********
Region: Detail
**********
Sub Detail
' Calc Budget/Encumbrances/Actuals
setbudgets GLBA_MSTR.LEDGER,"GLBA_MSTR.BUDGET01", _
"GLBA_MSTR.BUDGET02","GLBA_MSTR.BUDGET03","GLBA_MSTR.BUDGET04", _
"GLBA_MSTR.BUDGET05","GLBA_MSTR.BUDGET06","GLBA_MSTR.BUDGET07", _
"GLBA_MSTR.BUDGET08","GLBA_MSTR.BUDGET09","GLBA_MSTR.BUDGET10"
BUDGET = getifasbudget(GLBA_MSTR.LEDGER,SYSBUDGETVERSION, _
GLBA_MSTR.BUDGET01,GLBA_MSTR.BUDGET02,GLBA_MSTR.BUDGET03, _
GLBA_MSTR.BUDGET04,GLBA_MSTR.BUDGET05,GLBA_MSTR.BUDGET06, _
GLBA_MSTR.BUDGET07,GLBA_MSTR.BUDGET08,GLBA_MSTR.BUDGET09, _
GLBA_MSTR.BUDGET10)
ACTUAL = computeamount(SYSPERIOD,GLBA_MSTR.ACTUAL01, _
GLBA_MSTR.ACTUAL02,GLBA_MSTR.ACTUAL03,GLBA_MSTR.ACTUAL04, _
GLBA_MSTR.ACTUAL05,GLBA_MSTR.ACTUAL06,GLBA_MSTR.ACTUAL07, _
GLBA_MSTR.ACTUAL08,GLBA_MSTR.ACTUAL09,GLBA_MSTR.ACTUAL10, _
GLBA_MSTR.ACTUAL11,GLBA_MSTR.ACTUAL12)
372
CLICK, DRAG, AND DRILL
ENCUMBRANCE = getamount(SYSPERIOD,GLBA_MSTR.EN01, _
GLBA_MSTR.EN02,GLBA_MSTR.EN03,GLBA_MSTR.EN04, _
GLBA_MSTR.EN05,GLBA_MSTR.EN06,GLBA_MSTR.EN07, _
GLBA_MSTR.EN08,GLBA_MSTR.EN09,GLBA_MSTR.EN10, _
GLBA_MSTR.EN11,GLBA_MSTR.EN12)
BALANCE = BUDGET – ACTUAL - ENCUMBRANCE
' These Macros go in the region that you want to actually export the data at.
' That may be a Header, Detail or Footer region. These can be used multiple
' times within a report to output at multiple levels (ex. Sub-Totals, Report
' Totals).
' File Output will be Prompted Option
If ExcelFlag = "Y" Then
' Reset Style to Default
StyleDefault.Apply
' When Adding the Data Values to the Excel Sheet the Type of Value will
' determine what code to use in the WorkSheet.[Type] syntax. Options
' are: Label (character type values)
'
Number (numeric values)
'
Function (passing a function that Excel should use for calculations)
373
CLICK, DRAG, AND DRILL
' Populate Data Values using (Row, Column) Coordinates
WorkSheet.Label(idxRow, 1) = GLKEY.PART1
WorkSheet.Label(idxRow, 2) = "FundDesc"
WorkSheet.Label(idxRow, 3) = GLKEY.PART3
WorkSheet.Label(idxRow, 4) = "FunctionDesc"
WorkSheet.Label(idxRow, 5) = GLOBJ.PART2
WorkSheet.Label(idxRow, 6) = "MajObjDesc"
' Apply Style Formats as necessary
StyleNumber.Apply
WorkSheet.Number(idxRow, 7) = BUDGET
WorkSheet.Number(idxRow, 8) = ACTUAL
WorkSheet.Number(idxRow, 9) = ENCUMBRANCE
' This is an example of passing a Calculation Function to Excel
strCalc = "=G" & idxRow & _
"-H" & idxRow & _
"-I" & idxRow
WorkSheet.Formula(idxRow, 10) = strCalc
' Manage Row Numbers as you populate Excel File
StyleDefault.Apply
374
CLICK, DRAG, AND DRILL
idxRow = idxRow + 1
End If
End Sub
' **********
Region: End of Report - Excel Output
**********
Sub EndOfReport
' This group of Macros Adds an optional Report Total row and attaches
' the file to the 7i screen or drops the file into the specified
' directory. These macros need to be run at the End of Report so
' you will need to add the section as necessary.
' File Output will be Prompted Option
If ExcelFlag = "Y" Then
' Apply Appropriate Style
StyleTotal.Apply
' Output the Data/Totals
WorkSheet.Label(idxRow, 1) = "Report Total"
' Apply Appropriate Style
StyleTotalNumber.Apply
WorkSheet.Formula(idxRow, 7) = "=SUM(G2:G" & idxRow - 1 & ")"
375
CLICK, DRAG, AND DRILL
376
WorkSheet.Formula(idxRow, 8) = "=SUM(H2:H" & idxRow - 1 & ")"
WorkSheet.Formula(idxRow, 9) = "=SUM(I2:I" & idxRow - 1 & ")"
WorkSheet.Formula(idxRow, 10) = "=SUM(J2:J" & idxRow - 1 & ")"
' Cleanup App/End CDD Control
strCalc = "A1:J" & idxRow
WorkSheet.Rows(strCalc).AutoFit = True
WorkBook.Close
Set appXLSGen = Nothing
' Tell 7i Attachment is available and to link the output to 7i screen
If InServerMode Then
AttachFile AttachFileName, "Excel Output"
else
' Excel Output Label
OutputLbl = "File Saved to: " & FileName
End If
End If
End Sub
12.41
FAQ: CDD REPORT FILE MANAGEMENT SETTINGS ON THE 7I SERVER
Details: KB ID 6363
CLICK, DRAG, AND DRILL
377
7i Registry settings that control the lifetime of the CDD report files, as well as the interval between cleanup attempts.
Registry Key: HKEY_LOCAL_MACHINE\SOFTWARE\bitech\Report Processing Service
Name: FileStorageCleanup
Type: DWORD
Value: The value represents the number of minutes between file cleanup cycles.
The clean up cycles remove CDD report files that have "expired" (see below).
Default: 720 minutes (12 hours)
Name: ReportExpiration
Type: DWORD
Value: The value here represent the number of days that a CDD report file (xml) can be allowed to reside on the server. When a file has
resided on the server for more than "x" days, it is considered to be expired and can be removed the next time the cleanup process runs.
Default: 7 days
IMPORTANT: You must restart Data Processing Services for changes in these settings to be recognized by the 7i server.
NOTES: These two values work in conjunction with each other.
FileStorageCleanup should not exceed the expected life of the Data Processing Services. Since some clients choose to restart Data Processing
on a daily basis, this interval should not exceed 1440 (24 hours). Once a day should be sufficient, since that equals the granularity of the
ReportExpiration interval.
An appropriate interval for FileStorageCleanup is between 8 and 12 hours.
ReportExpiration should be monitored so that the size of the FileStoragePath directory does not become bloated. Also, clients may not wish to
leave sensitive data on their server for extended periods, so a shorter period (1 day) may be a reasonable setting.
CLICK, DRAG, AND DRILL
12.42
378
FAQ: REVIEW CDD PAGES IN MEMORY
Extended Text: KB ID 6912
Pages in Memory is an option that allows you to tune CDD performance. It allows you to specify the number of pages to be held in memory
once a report is run. Please see the attached document for screen shots of the Pages in Memory setting. The default value for Pages in Memory
is 30. The minimum is 1 and the maximum is 100.
On computers with limited RAM (Random Access Memory), Pages in Memory can be set to a smaller value. On computers with expanded
RAM, or in situations where you want to be able to browse back and forth through a report that is many pages long, Pages in Memory can be
set to a higher value. However, even on the most advanced computer there is a limit to the number of report pages that can be stored. That is
why there is a maximum value for Pages in Memory. One thing to keep in mind is that the amount of memory used per report page will vary
depending on the complexity of the report: the more items on the report, the more memory it will need to store the report page.
One "side-effect" of having a limited number of Pages in Memory can be seen when you try to print a report after you have already paged
forward past the number of Pages in Memory set in the Report Preferences. For example, if your Pages in Memory is set to 30, CDD can only
keep 30 report pages active at any given moment. This means that when you scroll to page 31, CDD must "drop" the first page. At this point, if
you tried to print the report, you would only be able to print from page 2 forward. The only way print to whole report is to run the report again
and print it before scrolling past the Pages in Memory limit. Since the pages that you have not yet displayed are not in memory yet, Pages in
Memory only affects "previous" pages.
Often times user may want to review the report output before sending the output to the printer. That can only be done by running the report a
second time and sending it to the printer without scrolling forward past the Pages in Memory setting. However, it is worth noting that there is
no maximum number of pages for a CDD report, and there is no maximum number of pages that CDD can send to the printer.
12.42.1
Review Pages in Memory
CLICK, DRAG, AND DRILL
To review your pages in memory setting, look under Edit -> Preferences in the CDD menus.
379
CLICK, DRAG, AND DRILL
380
This will bring up the Preferences dialog. Click on the Report tab to see you Pages in Memory setting. The default value is 30. The max is 100.
CLICK, DRAG, AND DRILL
381
13 Appendix A: Catalog Manager
13.1 Catalog Manager
The Catalog Manager is designed to allow you to format tables contained in a System Catalog. The Manager can be opened at any time while
working on a report, but it is typically utilized by a system administrator as part of the system catalog formatting process.
To open the Catalog Manager, select “Tools, Catalog Manager” from the main menu.
CLICK, DRAG, AND DRILL
The Catalog Manager window will be displayed.
The database tables are listed on the left. On the right is the tree of all tables in the System Catalog, including their columns. The database
tables (on the right) can be selected individually or collectively. To select multiple tables, select the first table and then either press the Shift
key and click on additional table (to select a set of adjacent tables) or press the Ctrl key and click on multiple tables (to select non-adjacent
tables).
382
CLICK, DRAG, AND DRILL
When an item is selected the Import button is enabled. The import will attempt to create a Catalog Table using the same characters as the
Database table, except that all the characters will be shifted to uppercase.
383
CLICK, DRAG, AND DRILL
13.2 Catalog Table Properties
Accessible by right clicking the mouse on the desired item, Properties shows the editable properties of a column.
To view the Catalog Table Properties, select Properties. The Catalog Item Properties window will be displayed.
384
CLICK, DRAG, AND DRILL
13.3 General Tab
The General tab simply indicates the name of the Database Table to which the catalog table points.
385
CLICK, DRAG, AND DRILL
386
13.4 Details Tab
The Details tab allows you to change the name and description of the table to best reflect the contents and use of the table.
The other choices available to you when you right-click on a table include:
Add Column which allows you to add a single column to a Catalog Table.
Validate which will attempt to determine if any of the columns in the Database are not used in the Catalog table, or if any of the columns in the
catalog table are no longer found in the Database table.
Remove Table which will remove the table from the System Catalog.
These options are discussed below.
CLICK, DRAG, AND DRILL
387
13.5 Add Column
The Column Name becomes the name on the catalog column. The drop-down list labeled “Choose Database Column” shows all of the
columns in the database table. You must select one of the items in the list. When one is selected, a default column name is provided by CDD
(the Database name will appear in all upper case characters).
Click OK to add the new column to the table.
CLICK, DRAG, AND DRILL
388
13.6 Validate
The Orphaned Columns list displays the columns that are used in the Catalog Table that reference columns that do not exist in the Database
Table. Check off the columns you wish to remove from the table.
Unused Columns is a list of the columns in the Database Table that are not used in the Catalog table. Check off the columns you wish to add to
the table.
CLICK, DRAG, AND DRILL
389
13.7 Remove Table
Selecting Remove Table allows you to remove the selected table from the Information Category. Because this can significantly alter the data
available through the catalog for your reports, you will be prompted to make sure you want to take this action. Click Yes to remove the selected
table.
CLICK, DRAG, AND DRILL
390
13.8 Column Properties
The Catalog Manager allows you to customize the columns of the selected table. Select the column you want to work on. To access Column
Properties right click on the desired item.
Remove Column will remove the column from the Catalog Table.
To edit the properties of the column, choose Properties. The Catalog Item Properties window will be displayed.
CLICK, DRAG, AND DRILL
13.9 General Tab
The General tab simply indicates the name of the Database Table to which the catalog table points.
391
CLICK, DRAG, AND DRILL
13.10
Details Tab
The Details tab allows you to view and change the item name and description. It also displays the heading which indicates the heading title
that will be applied when the column is placed on a report design using the report wizard.
The type field displays the SQL data type of the underlying data and is a read only field.
The item properties portion of the Details tab allows you to make decisions about how the column is to be used when the report is run.
Selectable indicates whether you can select on this column.
Nullable determines whether this column can contain null data.
Case Sensitive determines whether the column is case sensitive.
Money indicates whether the column contains a monetary value.
392
CLICK, DRAG, AND DRILL
13.11
Display Tab
The Display tab allows you to customize the way the data returned from the column is displayed in the final report.
Mask allows you to apply an edit mask (for more information about edit masks, see appendix B).
Size indicates the point size to be used for this item when the report is run.
Multi-line determines whether the item can contain more than one line of data.
Effects allows you to apply font effects such as bold and italics to the item when the report is run.
Justification determines whether the data is to be right, left, or center justified when the report is run.
Text Color allows you to change the color of the text. Likewise, Background allows you to change the color of the text background.
Once the Catalog Tables and Columns have been adjusted, click Close to return to the main CDD window.
393
CLICK, DRAG, AND DRILL
13.12
394
Catalog View Manager
The Catalog View Manager allows you to create unique tables which contain SQL statements that pull data from multiple tables and can then
be used as Information Categories when creating new reports. Catalog Views can be created to perform many of the same operations as
Macros.
To access the Catalog View Manager, select “Tools, Catalog View Manager” from the main menu. The Catalog View Manager window will
be displayed.
CLICK, DRAG, AND DRILL
To create a new CDD View, click New. The General window of the Create View Catalog process will be displayed.
395
CLICK, DRAG, AND DRILL
396
In the General window, assign a name and description to the View you are creating. Once you have entered this information, click Next. The
SQL window will be displayed.
The SQL window allows you to write an SQL statement directing the system to retrieve specific data from a selected table or tables. For
example, if for budgeting purposes you wanted to select the net of credits minus debits from a particular budget table, the SQL statement you
would create might appear as follows:
select glt_cr - glt_dr net from glt_trns_dtl
This statement directs the system to let “net” be the result of the General Ledger Credit value minus the General Ledger Debit value and
instructs that this data is to be retrieved from the glt_trns_dtl table.
CLICK, DRAG, AND DRILL
397
The SQL window allows you to enter this information by either typing the entire statement or by using a combination of typing and selecting
the SQL statement keys.
After entering the SQL statement…
CLICK, DRAG, AND DRILL
398
…click the Check Syntax button. The system will check the statement to be sure that it conforms to SQL syntax requirement. If there are
errors in the statement the system will display these in the Database Error message window. If the syntax of your statement is correct, click
Next. The Items window will be displayed.
The Items window allows you to check the columns which will be returned based on the view you are creating. To edit the column, click Edit.
The Items Properties window will be displayed.
CLICK, DRAG, AND DRILL
13.13
General Tab
The General tab simply indicates the name of the Database Table to which the catalog table points.
399
CLICK, DRAG, AND DRILL
13.14
400
Details Tab
The Details tab allows you to view and change the Item Name and Description. It also displays the Heading which indicates the heading title
that will be applied when the column is placed on a report design using the report wizard.
The Type field displays the SQL data type of the underlying data and is a read only field.
The Item Properties portion of the Details tab allows you to make decisions about how the column is to be used when the report is run.
Selectable indicates whether you can select on this column.
Nullable determines whether this column can contain null data.
Case Sensitive determines whether the column is case sensitive.
Money indicates whether the column contains a monetary value.
CLICK, DRAG, AND DRILL
13.15
Display Tab
The Display tab allows you to customize the way the data returned from the column is displayed in the final report.
Mask allows you to apply an edit mask (for more information about edit masks, see appendix B).
Size indicates the point size to be used for this item when the report is run.
Multi-line determines whether the item can contain more than one line of data.
Effects allows you to apply font effects such as bold and italics to the item when the report is run.
Justification determines whether the data is to be right, left, or center justified when the report is run.
Text Color allows you to change the color of the text. Likewise, Background allows you to change the color of the text background.
401
CLICK, DRAG, AND DRILL
Once the you have edited the new view, click Finish to return to the main CDD window.
Once you have created a view, this view will be displayed the next time you select “Tools, Catalog View Manager.”
This view can then be edited, or deleted, by selecting it and then clicking on the appropriate buttons.
402
CLICK, DRAG, AND DRILL
403
14 Appendix B: Edit Masks
14.1 Edit Masks for Numeric Data Elements
14.1.1
Using Edit Masks to Apply Color to Numeric Data Elements
Edit masks can include signifying information to specify color for numeric data elements based on the value of the element. When applying
color to edit masks, the masks are always arranged in the following order:
Mask 1 (positive value); Mask 2 (negative value); Mask 3 (zero value)
Note: The masks must be separated by semi-colons.
The color is assigned to the mask by entering the name of the color to be applied to the mask immediately following the mask itself. The color
name must be enclosed in brackets, as seen in the example below:
##,###.##[black]; ##,###.##[red]; ##,###.##[blue]
The color options available are as follows:
Black
White
Blue
Dk Blue
Cyan
Dk Cyan
Green
Dk Green
Magenta
Dk Magenta
Red
Dk Red
Yellow
Dk Yellow
Lt Gray
Dk Gray
CLICK, DRAG, AND DRILL
If no color is entered as part of the mask, the default color will be applied. For example, if the default color for the data element is green and
the edit mask is entered as
##,###.##; ##,###.##[red]; ##,###.##
The positive values (first position) and the zero values (third position) will use the default color, in this case green. Only the negative values
(second position) will use the unique color, in this case red.
The following table illustrates the use of the edit mask field. In each example, a numeric field is being formatted.
Formatted Result
Value in
on the Report
database
Edit Mask
12,345 12345 **,***
*1,234
1234 **,***
** 123
123
**,***
** *12
12
**,***
** **1
1
**,***
** ***
0
**,***
12,345 12345 &&,&&&
01,234
1234 &&,&&&
01,234.56
1234.56
&&,&&&.&&
404
CLICK, DRAG, AND DRILL
12,345 12345 ##,###
1,234
1234 ##,###
123
123
##,###
12
12
##,###
1
1
##,###
0
##,###
-1
##,###
1
12345.67
12345.67
.01
0.01 ##,###.##
.01
-0.01
##,###.##
- 1,234.56
-1234.56
-##,###.##
-
-123.45
-##,###.##
-123.45
-123.45
--#,###.##
($12,345.67)
-12345.67
($$$,$$$.&&)
(
123.45
$123.45)
$123.45123.45
-123.45
($$$,$$$.&&)
($$$,$$$.&&)
($12,345.67)-12,345.67
(
##,###.##
(($$$,$$$.&&)
$12.34)-12.34
(($$$,$$$.&&)
$12.3412.34
(($$$,$$$.&&)
405
CLICK, DRAG, AND DRILL
($12,345.67)-12,345.67
406
(((,(($.&&)
($12.34)-12.34
(((,(($.&&)
$12.3412.34
(((,(($.&&)
The edit masks for numeric data elements consist of ten characters interpreted as follows:
*
This character fills any positions in the display field not occupied by digits with asterisks (*).
&
This character fills any positions in the display field not occupied by digits with zeroes.
#
This character fills any positions in the display field not occupied by digits with blanks.
,
This is displayed as a comma if there are digits to the left. Otherwise it is blank.
.
This is displayed as a period marking the decimal point in the number. There may only be one period in any edit mask.
This character is a literal. It is displayed as a minus sign when the number is less than zero. Otherwise it is blank. Several negative signs
in a row will float to the right-most position which does not interfere with the digits of the number. If a dollar sign ($) follows a group of minus
signs, it and the minus signs float together. That is, the left-most digit will be immediately preceded by a $ and then a minus sign will be in
front of the $ if the number is less than zero.
+
This character is a literal. It is displayed as a minus sign when the number is less than zero. Otherwise it is a plus sign. Several positive
signs in a row will float to the right-most position which does not interfere with the digits of the number.
(
This character is a literal. It is displayed as a left parenthesis when the number is less than zero. Otherwise it is blank. It is the accounting
parenthesis that is used in place of the minus sign to indicate a negative number. Several left parentheses in a row will float to the right-most
position which does not interfere with the digits of the number. If a dollar sign ($) follows a group of left parentheses, it and the parentheses
float together. That is, the left-most digit will be immediately preceded by a $ and then a left parenthesis will be in front of the $ if the number
is less than zero.
CLICK, DRAG, AND DRILL
407
)
This character is a literal. It is displayed as a right parenthesis when the number is less than zero. Otherwise it is blank. It is the
accounting parenthesis that is used in place of the minus sign to indicate a negative number. One of these characters generally closes a format
string that begins with a left parenthesis.
$
This character is a literal. It is displayed as a dollar sign. When several dollar signs are grouped in a row, a single dollar sign floats to the
position immediately to the left of the left-most digit of the number. See above for how it floats together with a minus sign or left parenthesis
when it follows one of these two characters in the format string.
14.1.2
Edit Masks for Date and Time Data Elements
The following table illustrates the use of the edit mask field. In each example, a date and time field containing November the fourteenth,
nineteen-hundred and ninety-four, 45 seconds past one-thirty in the afternoon (November 14, 1994 at 1:30:45pm) is being formatted. This date
falls on a Monday.
Formatted Result
on the Report Edit Mask
111494
mmddyy
141194
ddmmyy
941114
yymmdd
94/11/14
yy/mm/dd
94 11 14
yy mm dd
1994 14 11
yyyy dd mm
11-14-94
mm-dd-yy
Nov. 14, 1994 mmm. dd, yyyy
Nov 14 1994
mmm dd yyyy
CLICK, DRAG, AND DRILL
408
(Mon) Nov. 14, 1994 (ddd) mmm. dd, yyyy
Mon, 11-14-1994
ddd, mm-dd-yyyy
Nov. 14, 1994 at 13:30:45
mmm. dd, yyyy at HH:MM:SS
The edit masks for date and time data elements consist of characters interpreted as follows:
dd
Day of the month as a 2-digit number (01-31)
ddd Day of the week as a 3-letter abbreviation (Sun through Sat)
jjj
Day of the year as a 3-digit number left-filled with zeroes (Julian)
mm Month as a 2-digit number (01-12)
mmm Month as a 3-letter abbreviation (Jan through Dec)
yy
Year as a 2-digit number relative to its century (00-99)
yyyy Year as a 4-digit number (0001-9999)
HH Hour of the day as 2-digit number (01-24)
MM Minutes of the hour as a 2-digit number (00-59)
SS
Seconds of the minute as a 2-digit number (00-59)
All other
Characters in a date or time edit mask will be printed as entered
14.1.3
Edit Masks for Character Data Elements
The following six characters in the edit mask of a character-type field cause the contents of the field to be displayed on the report as indicated.
All other characters in the edit mask field will be printed as entered.
#
Digits 0-9 will be displayed
CLICK, DRAG, AND DRILL
A
A-Z and a-z will be displayed
N
Combination of the above two; all alphanumerics will be displayed
L
All alphabetic characters will be displayed in lower case
U
All alphabetic characters will be displayed in upper case
X
All characters in field will display as entered
409
CLICK, DRAG, AND DRILL
410
15 Appendix C: IFAS 7i IQ Mapping
With IFAS 7i, the traditional terminal-based interactive inquiries (IQ) are replaced with Click, Drag, and Drill reports. However, many users
are used to the standard menu location of the IQ Reports (GLIQ, APOHIQ, etc.). We have added an option to the JCL that allows IFAS menu
masks to be mapped to CDD Folders. The syntax of the mapping statement is "[cddfolder://<folder_id>]" where "<folder_id>" is the object ID
of the desired folder.
Note: Folder ID is not the same as the description typically shown to users. The folder ID can be identified with a simple query of the
us_secobj_mstr. (ex: select us_so_id from us_secobj_mstr where us_so_desc = 'GL Reports')
CLICK, DRAG, AND DRILL
411
By default, the base security structure for CDD contains IQ folders created specifically for this mapping. The folders information is listed
below:
If the folders are not present for a specific IFAS database, they can be recreated using the System Administrator application. (See the System
Administrator documentation.)
CLICK, DRAG, AND DRILL
412
16 Appendix D: Attaching Excel Output to 7i Reports
16.1 Using XLSGEN.DLL for Attaching Excel Output to 7i CDD Report
The following lists the macros necessary to enable the attachment of Excel output to 7i CDD reports. All colored macros should be added to
the report in the sections shown. The exception is the data output macros (displayed here in the Detail section, they should be placed wherever
the data is ready for export. They may also be used more than once within the report if you wish to export multiple levels of data to Excel
(Detail, Sub-Totals, Report Totals, etc.).
The maroon fields need to be defined as User-Fields. The ExcelFlag is intended to be used as a prompted User-Field (however you can hard
code the value as a ‘Y’ value if you wish the report to always create the Excel output). See below for the setup example.
CLICK, DRAG, AND DRILL
413
Note: Leave the "Prompt" field Blank to limit to a particular option.
There is also a OutputLbl that needs to be created. It should be a User-Field with Character type and at least 100 characters in size. Place this
at the End of Report to display the output location when running the report in CDD/Insight.
16.2 The macros:
'Declare Option Explicit: performance is better than using uninitialized variables
CLICK, DRAG, AND DRILL
Option Explicit
414
CLICK, DRAG, AND DRILL
415
CLICK, DRAG, AND DRILL
416
CLICK, DRAG, AND DRILL
16.3 Installing the XLSGEN DLL
Purchase a license http://www.excelgenerator.com/
Copy the xlsgen.dll file to the SunGard products bin Directory.
Use the Run command to install the dll.
417
CLICK, DRAG, AND DRILL
C:\Progra~1\SunGar~1\Bin\regsvr32.exe xlsgen.dll
A successful Install will look like this…
418
CLICK, DRAG, AND DRILL
419
17 Appendix E: Tutorial
17.1 Creating an Accounts Payable Report
The purpose of this tutorial is not only to help you gain familiarity with Click, Drag & Drill reporting, but also to provide you with step-by-step
instructions to create a functional report.
•
•
•
•
Multiple Sort Levels
User-Defined Fields
Text Fields
Report Regions
- Page Heading
- Group Headers
- Group Footers
•
•
•
•
•
- Multiple Detail Lines
Page Footing
End of Report
Region Property Enhancements
Macros
User-Defined Selection Criteria
Accounts Payable Report Specifications:
The report is to be sorted in the following order: first by Ledger, then Vendor Name, then Status, and finally by Invoice Number.
The report Detail Line will contain the following elements: InvoiceNumber, Invoice Date, Description, Key, Object, JL Key, JL Object,Due
Date, PO Number, Check Number, Check Date, and Distribution Amount.
Negative Distribution Amounts are to be displayed in RED.
The report is to include a Group Header that contains Vendor ID and Vendor Name.
The report is to include the following Group Footers:
–Total Invoice Distribution Amount
CLICK, DRAG, AND DRILL
420
–Invoice Status Total Summary (i.e., totals for Paid, Unpaid,Waiting Payment, and Reversed) and User-Defined Field“Vendor Net”
which is derived by summing Paid & Unpaid invoices and then subtracting Reversed invoices.
The report is to utilize User-Defined Selection Criteria. You will be prompted to enter desired report start and end dates.
Create User-Defined field “Grand Total” that will represent the sum of all Vendor Nets.
17.2 Catalog Manager
Unless previously imported by your system administrator, you will need to indicate which table(s) you wish to utilize in your report. These will
be the tables that you use to create your Information Categories. Our report will extract data from two tables: PE_NAME_MSTR and
OH_DTL.
1. Select “Tools, Catalog Manager” from the main menu…
2. Choose the tables "pe_name_mstr" and "oh_dtl" from the database tables list and click Import. These tables will now appear in the Catalog
Table list on the right-hand side of the window.
CLICK, DRAG, AND DRILL
If desired, you may rename your tables and the associated columns. To perform this function, select your first table, click your right mouse
button and select the properties option. When the Catalog Item Properties window appears, select the Details tab.
3. At this point, you may edit the table name as well as the table description. Upon completion, click OK.
4. To edit the associated columns, simply repeat the process described above for each of the column names in your table. Upon completion,
Click OK.
421
CLICK, DRAG, AND DRILL
5. If you wish to edit a column format, select the Display tab in the Catalog Item Properties window. Additionally, you may edit the default
size, mask, font and color. Upon completion, Click OK.
6. After you have imported and edited your tables, click Close in the Catalog Table Manager window.
17.3 Information Categories
1. Select "File, New" from the main menu….
2. Select "Information Category", and click OK.
422
CLICK, DRAG, AND DRILL
423
3. Select the tables (OH_DTL & PENAME) to be used in your information category and click Finish.
A table may be selected either by double-clicking on it, or by highlighting the item and then selecting the Add-> option. If you select an item
in error, you may remove it by highlighting the item and then selecting the <-Remove option.
4. Establish an Inner Join between PENAME and OH_DTL. To do this, simply click the column PEID in the PENAME table and drag it over
to the OH_PE_ID column in the OH_DTL table.
5. Save your new Information Category. Select "File, Save".
CLICK, DRAG, AND DRILL
6. Assign your information category a name, description, and click OK.
17.4 Report Design
1.Select "File, New" from the main menu….
2. Select "Report Design", and click OK.
424
CLICK, DRAG, AND DRILL
3.Choose "Columnar Report" and click Next.
4. Choose the information category that you defined in the previous section and click Next.
425
CLICK, DRAG, AND DRILL
5. Expand your available Database Items list by clicking on the "+" to its left in the Available Category Fields box.
6. Select the following report detail items: Invoice Number, Invoice Date, Description, Key, Object, JL Key, JL Object, Due Date, PO
Number, Check Number, Check Date, and Distribution Amount. You may select the items either by double-clicking on them or by
highlighting the item and then clicking on the directional arrow,
in the middle of the screen. To remove an item click the .
7. When all of your fields have been selected as noted above, click Next.
426
CLICK, DRAG, AND DRILL
8. Define your Sort Items (ledger, vendor name, status, and invoice number) by selecting the desired items as described in step #6, and click
Next.
9. Enter your report title, and click Finish.
427
CLICK, DRAG, AND DRILL
428
10. CDD automatically creates a "Rough Draft" according to the detail and sort items that you requested. Now you are ready to refine your
report layout. You can re-label your report headings by simply double-clicking on a heading. A Report Object Properties window will appear
that contains the selected item . Edit the item and click OK. Your new heading will be displayed immediately.
11. It is a good idea to periodically save your report throughout the design stage. Save your report by selecting "File, Save" from the main
menu. Enter your report name, description, and click OK. For future saves, simply select "File, Save" from the main menu.
12.Create an additional detail region to be used for printing negative distribution amounts in red. With your cursor positioned on an "open"
area of your report (i.e., not on a defined field or heading), right-click your mouse button and select "Insert" the “Region”. Select "Detail" and
click Next.
CLICK, DRAG, AND DRILL
13. Enter region description and click Finish.
14. Note the additional detail region on your report layout screen. Populate your newly defined detail region with same fields that appear in
your original detail region. To include these items, click the desired item from the data list, drag and drop it in the new detail region. Your
new region will be a mirror image of your original region with the exception of the color of the distributed amount field.
429
CLICK, DRAG, AND DRILL
430
15. With your cursor positioned on the distributed amount field in your second detail region, double-click the item. The Report Object
Properties window will appear. Select the Format tab, change the text color to Red, and click OK. When you return to your report design, the
field will be displayed in red.
16. To specify when the new region is to be utilized, position your cursor in an open area of your original detail region; right click your mouse
button; select “Properties” then “Region”; and click the Print Conditions tab.
Expand your Database Items list and select the distributed amount. Next click the ">=" button and then type in the number "0". Upon
completion, click OK. This print condition states that a detail line will be printed in this region when the distributed amount is greater than or
equal to zero (i.e., a positive number).
CLICK, DRAG, AND DRILL
431
17. With your cursor positioned in an open area of your second detail region repeat the process described in step #16. This time instead of
selecting records that are greater than or equal to zero, you will select records that are less than zero (i.e., negative values). Upon completion,
click OK. This print condition states that a detail line will be printed in this region when the distributed amount is less than zero.
17.5 Group Headers and Group Footers
For our purposes, each time there is a change in the invoice number, the total distributed amount for that invoice will be calculated, and each
time there is a change in vendor, a recap of the previous vendor's activity will be calculated and displayed. The recap will include a total for
each status category as well as a vendor net.
CLICK, DRAG, AND DRILL
1.Right-click in an open area of your report design and select” Insert, Region” Group Header. Expand the Group Header Region Levels by
clicking on the "+" located next to "Group Header".
2.Select item name (i.e., OH_DTL.OH_PE_NAME) for this Group Header and click Next.
432
CLICK, DRAG, AND DRILL
3.You may edit the Region Description if desired. Click Finish.
4. Note the new region "Group Header (OH_DTL.PE_NAME). Populate (i.e., drag and drop) this region with vendor ID and name fields.
433
CLICK, DRAG, AND DRILL
5. Create three Group Footers (refer to steps #1 - #4):
434
CLICK, DRAG, AND DRILL
435
6. Create two Text Fields that will be used to label your Invoice Number and Invoice Total and position them in the Group Footer Region
"OH_DTL.OH_REF". From your Database Items list, drag and drop the Invoice Number and Distributed Amount fields onto that same region.
7. Change the Total Type to None in the Report Properties Box. To do this, you may either double-click your left mouse button with your
cursor positioned on total field and select the Total tab, or by a right-click of your mouse button, select item properties, and select the Total tab
from the Report Object Properties box. By changing the Total Type from Total to None, you eliminate the problem of duplicate addition.
CLICK, DRAG, AND DRILL
436
17.6 User-Defined Fields
Follow the steps below to create five user-defined fields to hold the following totals. These fields will be used in the Vendor Name Footer
Region. Be sure to set the total type to None in the Report Object Properties (refer to step #7 in previous section).
Vendor Paid (i.e. status = "PD")
Vendor Waiting Payment (i.e. status = "WP")
Vendor Unpaid (i.e. status = "DS")
Vendor Reversed (i.e. status = "RV")
Vendor Net (i.e. "PD" + "DS" - "RV")
1. Right-click your mouse button in an open area and select Insert, User Field. Enter the name, description, heading, and type for your UserDefined field, and click Next.
CLICK, DRAG, AND DRILL
437
2. Select a mask (i.e., format for your field) and make any other desired changes. Click Next when complete. Repeat this process for each of
your vendor status total fields. Note: each time you create a user-defined field, it will appear under the User Fields list in your Data Items list.
CLICK, DRAG, AND DRILL
3. Once all of your fields have been defined, drag and drop them in the Group Footer Region "OH_DTL.OH_PE_NAME".
438
CLICK, DRAG, AND DRILL
439
4. Create four Text Fields that will be used to label your Invoice Status Totals and two additional Text Fields to label your Vendor Name and
Total. Position all of these in the Group Footer Region "OH_DTL.OH_PE_NAME". Your report design should resemble the diagram below.
CLICK, DRAG, AND DRILL
440
5. Create an End of Report region to hold the grand total. Right-click your mouse button and select Insert, Region. The Region Level window
will appear; select End of Report, and click Next.
CLICK, DRAG, AND DRILL
6. Enter the Region Description and click Finish.
7. Your report should resemble the example below.
441
CLICK, DRAG, AND DRILL
8. Right-click your mouse button in an open area and select Add User Field. Enter the name, description, heading, and type for your UserDefined field, and click Next.
442
CLICK, DRAG, AND DRILL
443
9. Select an edit mask and click Next.
10. No action is necessary in the Calculation window. Click Finish.
11. Create a Text Field that will be used to label your grand total and position it in the End of Report. From your User Defined Items list, drag
and drop the grand total onto that same region.
12. Your report should resemble the above example.
CLICK, DRAG, AND DRILL
444
17.7 Macros
The CDD Macro function enables you to further refine your report. The macro function will be utilized to accumulate the various invoice status
totals. To access the Macro function, simply click the Macros tab within your report design window.
CLICK, DRAG, AND DRILL
445
17.7.1
17.7.2
Initialize the Grand Total Field
1. Initialize your User-Defined Grand Total field. In the Local Routines field, scroll to Initialize. Type the statement “GRAND_TOTAL = 0”
as appears below.
2. Once you have finished the statement, click the Compile key
. The following message will appear:
CLICK, DRAG, AND DRILL
17.7.3
446
Initialize Other User Fields
1. Initialize your other User-Defined fields, by typing the statements below after selecting the Group Header (OH_DTL.OH_PE_NAME) from
the Local Routine field.
DS_TOTAL = 0
PD_TOTAL = 0
WP_TOTAL = 0
RV_TOTAL = 0
VENDOR_TOT = 0
CLICK, DRAG, AND DRILL
447
The purpose of this macro is to initialize your totals each time there is a change in vendor. If this particular macro was not utilized, each time
there was a change in vendor your totals would include all of the previous vendors as well. Your screen should look like the figure below:
2. Once you have finished the statements, click the Compile key and look for the "Success" message.
17.7.4
Calculate Running Totals
The next macro will keep a running total of all of the invoice types and a vendor net for each of the vendors with distributed amounts that are
greater than or equal to zero. This macro also keeps a running total of the grand total that will appear at the end of your report. For each
CLICK, DRAG, AND DRILL
448
record, this macro looks at the invoice status and then depending on its value, adds it to the appropriate status total. For instance, if an invoice
has a reversed "RV" status, the distributed amount for that invoice will be added to the RV_TOTAL. Next, the macro calculates the current
vendor total and grand total.
1. Type the statements below after selecting the Detail macro option. Upon completing, click the Compile key and look for the "Success"
message.
Select Case OH_DTL.OH_STATUS
Case “DS” DS_TOTAL = DS_TOTAL + OH_DTL.OH_DIST_AMT
Case “PD” PD_TOTAL = PD_TOTAL + OH_DTL.OH_DIST_AMT
Case “WP” WP_TOTAL = WP_TOTAL + OH_DTL.OH_DIST_AMT
Case “RV” RV_TOTAL = RV_TOTAL + OH_DTL.OH_DIST_AMT
CLICK, DRAG, AND DRILL
Your screen should appear like the figure below:
449
CLICK, DRAG, AND DRILL
450
2. This macro will keep a running total of all of the invoice types and a vendor net for each of the vendors that have distributed amounts that
are less than zero. Recall the Print Conditions that were established earlier in the process. This macro also keeps a running total of the grand
total that will appear at the end of the report. For each record, this particular macro looks at the invoice status and then depending on its value,
adds it to the appropriate status total. For instance, if an invoice has a reversed "RV" status, the distributed amount for that invoice will be
added to the RV_TOTAL. Next, the macro calculates the current vendor total and grand total. Type the above statements after selecting the
Detail1 Local Routine field. Upon completion, click the Compile key and look for the "Success" message. Note: You can use your copy &
paste options to save on typing time.
CLICK, DRAG, AND DRILL
451
17.7.5
17.7.6
Selection Criteria
The next goal is to establish report criteria. This will allow the person who is runs the report to extract specific data using the criteria. In this
example, the user will be prompted to enter a start date and report date. When the report is executed, only those records having an invoice date
between the specified start date and the run date of the report will be reported.
1. Select the View menu from the Main Toolbar and then select the Report Properties command. The Main Report Properties window will
appear. Select the Report Prompts tab on this window. By clicking the boxes, place a check mark next to the two fields labeled Report Date and
Start Date. Then press OK. See the figure below for an example:
CLICK, DRAG, AND DRILL
2. Press the Selection Criteria button
from the main menu and then press the Run Report button
appear. Now, you are ready to define your report selection criteria. Click Add.
452
. The Selection Criteria window will
3. Expand your Database Items, select Invoice Date (OH_REF_DT), greater than or equal, data item and click Next.
CLICK, DRAG, AND DRILL
4. Expand your System Fields, select Start_Date and click Finish.
5. Your screen will resemble the diagram below.
453
CLICK, DRAG, AND DRILL
6. Select Add again and expand your Database Items, select Invoice Date (OH_REF_DT), less than or equal, data item and click Next.
7. Expand your System Fields, select Report_Date and click Finish.
454
CLICK, DRAG, AND DRILL
455
8. Your screen should resemble the above example. Click Finish.
9. At the prompt, press Yes to save. Enter a name and description for your selection criteria. Select the Set as Default box and press OK. You
can define multiple selection criteria for a single report. At run time, you will be asked to choose the desired selection criteria.
CLICK, DRAG, AND DRILL
17.7.7
456
Report Enhancements
1. Add the following text fields to the Page Heading Region: Report Period, through, and Page #.
Drag and drop Start and Report Dates from the System Fields data list to the left side of the Page Heading Region as displayed in the example
below. When your report is run, the start and report dates entered by the user will be displayed in these two fields.
CLICK, DRAG, AND DRILL
457
2. Drag and drop Page Number from the System Fields data list to the right side of the Page Heading Region as displayed in the example
above. When your report is run, the system will automatically keep track of the number of pages in your report and display them in this field.
3. Drag and drop the following system fields to your footer region: current date, current time, report ID, report description, company name,
and userid.
Congratulations! Now you are ready to run your report!
CLICK, DRAG, AND DRILL
17.7.8
458
Run a Report
1. To prompt the user for selection criteria you must click the selection criteria button
. Then, right-click on the design and click the button.
2. Your default selection criteria will appear; click Finish, and the following Report Prompts window will appear.
3. Enter your selection criteria (i.e., Start Date and End Date), and click OK. Your report will be executed.
CLICK, DRAG, AND DRILL
459
18 Appendix F: CDDsearch.exe
CDDsearch will help you identity the CDD Reports that may be affected by an IFAS Release.
This utility allows clients to identify any Table Definitions, Information Categories, and Reports that may be impacted by an IFAS Release.
The tool is named "cddsearch.exe" and is located in the same directory CDD is executed on the user's PC.
18.1 Schema Change
When looking for schema changes, the tool requires two xml files. The first file represents a client's IFAS Version and the second represents
the next IFAS update that they will be loading. Alternatively it could be the current release and a previous one in order to view reports already
impacted by the update changes.
18.2 XPath Query
The second search option allows the use of XPATH queries to search CDD XML storage information. This will most likely not be useful in
looking for update changes but was simply added as another search option.
18.3 Results File
The next filename the tool needs is the location to put the search results. This tool creates a text file with the Table Definitions, Information
Categories and Reports impacted with the schema changes. This will require a location that the current user has write permissions to on either
the local or network filesystem.
18.4 Search Button
Once the Old Schema file, New Schema file and Results file have been identified the search button will allow the process to begin. The
progress bar to the left of the search button will inform the user how far along in the process the tool is currently. The "Search Status" box will
inform the user what item is being searched currently and the "Matches Found" box will keep a count of the number of items (Information
Categories or Reports) that have items impacted by the schema change.
CLICK, DRAG, AND DRILL
18.5 Schema Files
Although the schema files can be generated on the client system with xschema, refer to KB article # 5053 for a few examples.
460