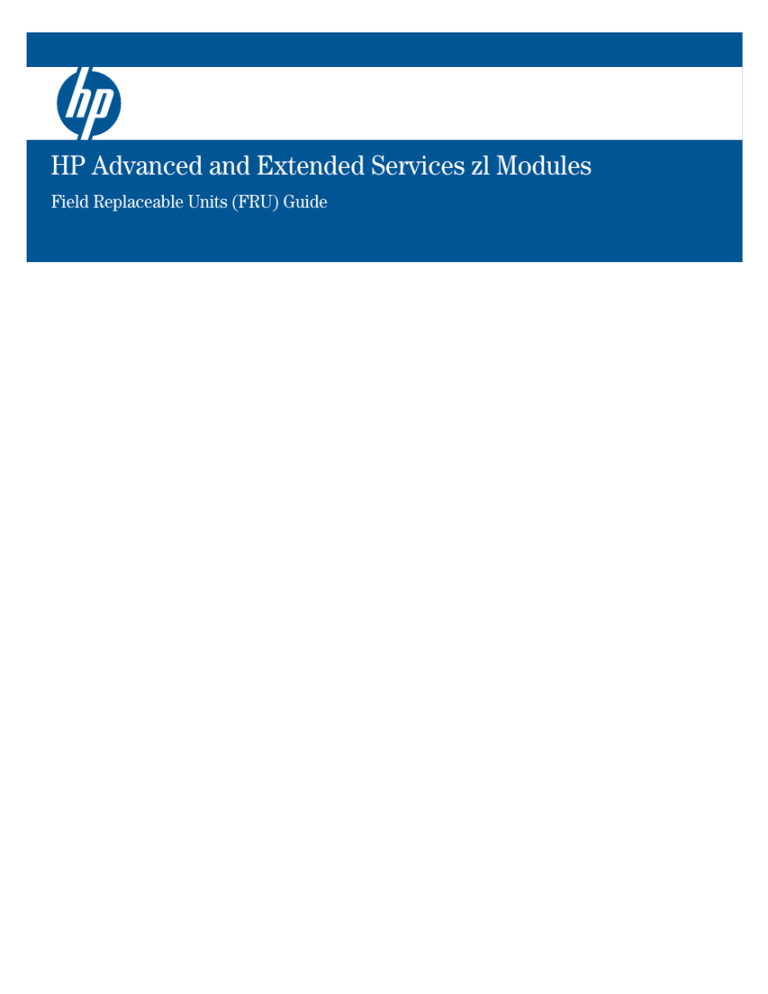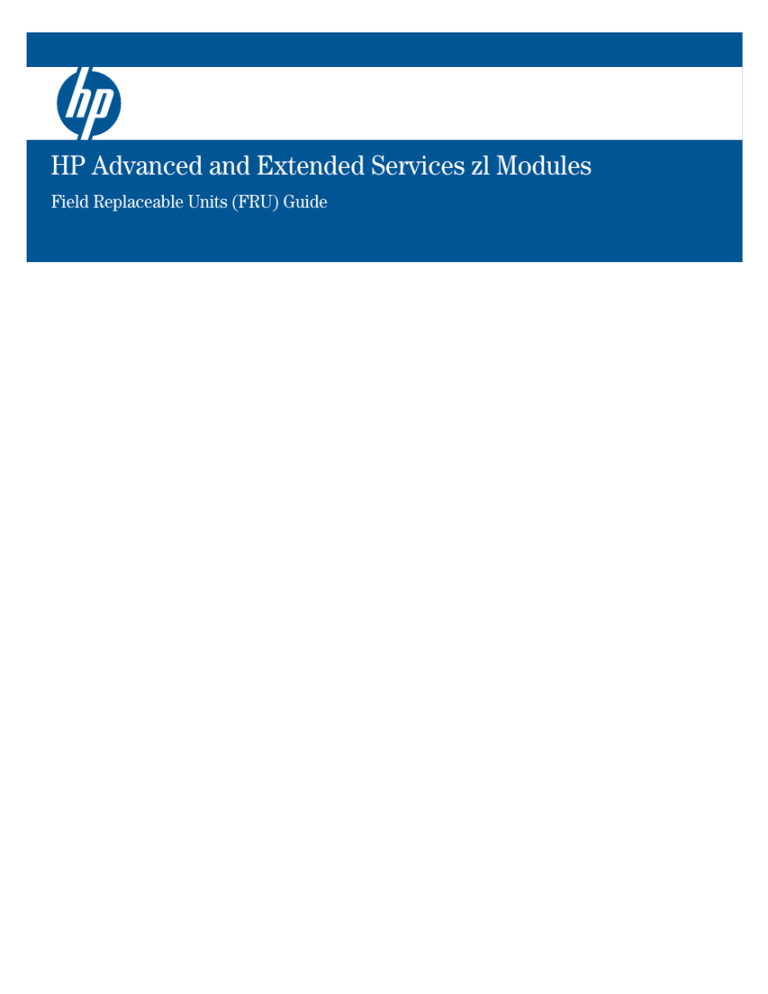
HP Advanced and Extended Services zl Modules
Field Replaceable Units (FRU) Guide
HP Advanced and Extended Services
zl Modules
Field Replaceable Units (FRU) Guide
November, 2011
© Copyright 2011 Hewlett-Packard Development Company, L.P.
The information contained herein is subject to change without
notice. All Rights Reserved.
This document contains proprietary information, which is
protected by copyright. No part of this document may be
photocopied, reproduced, or translated into another
language without the prior written consent of HewlettPackard.
Publication Number
5998-1187
November 2011
Open Source Software Acknowledgement
This software incorporates open source components that
are governed by the GNU General Public License (GPL). In
accordance with this license, HP Networking will make
available a complete, machine-readable copy of the source
code components covered by the GNU GPL upon receipt of
a written request. Send a request to:
Hewlett-Packard Company
HP AllianceONE Services zl Module
GNU GPL Source Code
Attn: HP Networking Support
8000 Foothills Boulevard
MS: 5554
Roseville, CA 95747 USA
Applicable Products
Disclaimer
HP Advanced Services zl Module
J9483A
HP Advanced Services zl Module with
Microsoft® Windows Server® 2008 R2
J9666A
HP Advanced Services zl Module with
Citrix XenServer™ Platform
J9747A
HP Advanced Services zl Module with
VMware® vSphere™ Platform
J9748A
HP AllianceONE Extended Services zl Module
with Riverbed® Steelhead® RiOS®
Application
J9517A
HP Survivable Branch Communications zl
Module with Microsoft OCS Branch
Application
J9485A
Warranty
See the Customer Support/Warranty booklet included with
the each of the products described in this document.
HP AllianceONE Extended Services zl Module J9486A
for Avaya Aura Session Border Controller
powered by Acme Packets
HP E5406 zl Switch
J8697A
HP E5412 zl Switch
J8698A
HP E8212 zl Switch
J8715A/B
HP E8206 zl Switch
J9475A
Software Credits and Notices
SSL on HP Switches is based on the OpenSSL software
toolkit. This product includes software developed by the
OpenSSL Project for use in the OpenSSL Toolkit. For more
information on OpenSSL, visit www.openssl.org.
Hewlett-Packard Company
8000 Foothills Boulevard, m/s 5552
Roseville, California 95747-5552
www.hp.com/networking
The information contained herein is subject to change
without notice. The only warranties for HP products and
services are set forth in the express warranty statements
accompanying such products and services. Nothing herein
should be construed as constituting an additional warranty.
HP shall not be liable for technical or editorial errors or
omissions contained herein.
A copy of the specific warranty terms applicable to your
Hewlett-Packard products and replacement parts can be
obtained from your HP Sales and Service Office or
authorized dealer.
Contents
Introduction . . . . . . . . . . . . . . . . . . . . . . . . . . . . . . . . . . . . . . . . . . . . . . . . . . . . . 1
Field Replaceable Units (FRUs) . . . . . . . . . . . . . . . . . . . . . . . . . . . . . . . . . .
Hard Disk Drive (HDD) . . . . . . . . . . . . . . . . . . . . . . . . . . . . . . . . . . . . .
Compact Flash (CF) . . . . . . . . . . . . . . . . . . . . . . . . . . . . . . . . . . . . . . . .
PCIe Cards . . . . . . . . . . . . . . . . . . . . . . . . . . . . . . . . . . . . . . . . . . . . . . .
zl Module . . . . . . . . . . . . . . . . . . . . . . . . . . . . . . . . . . . . . . . . . . . . . . . .
1
2
2
2
2
Serial Numbers . . . . . . . . . . . . . . . . . . . . . . . . . . . . . . . . . . . . . . . . . . . . . . .
Module . . . . . . . . . . . . . . . . . . . . . . . . . . . . . . . . . . . . . . . . . . . . . . . . . .
HDD . . . . . . . . . . . . . . . . . . . . . . . . . . . . . . . . . . . . . . . . . . . . . . . . . . . .
CF . . . . . . . . . . . . . . . . . . . . . . . . . . . . . . . . . . . . . . . . . . . . . . . . . . . . . .
2
3
4
4
Hardware Replacement Procedures . . . . . . . . . . . . . . . . . . . . . . . . . . . . . . . . . . . 5
Replacing the HDD . . . . . . . . . . . . . . . . . . . . . . . . . . . . . . . . . . . . . . . . . . . . 5
Shutting Down the Module . . . . . . . . . . . . . . . . . . . . . . . . . . . . . . . . . . 5
HDD Replacement Procedure . . . . . . . . . . . . . . . . . . . . . . . . . . . . . . . . 6
Replacing the Compact Flash . . . . . . . . . . . . . . . . . . . . . . . . . . . . . . . . . . . . 8
Replacing the Module . . . . . . . . . . . . . . . . . . . . . . . . . . . . . . . . . . . . . . . . . . 9
Replacing the SBM Product PCIe Cards . . . . . . . . . . . . . . . . . . . . . . . . . . . 11
Restoring Product Operation . . . . . . . . . . . . . . . . . . . . . . . . . . . . . . . . . . . . . . . 12
HP Advanced Services zl Module . . . . . . . . . . . . . . . . . . . . . . . . . . . . . . . .
HDD Replacement . . . . . . . . . . . . . . . . . . . . . . . . . . . . . . . . . . . . . . . .
CF Replacement . . . . . . . . . . . . . . . . . . . . . . . . . . . . . . . . . . . . . . . . . .
zl Module Replacement . . . . . . . . . . . . . . . . . . . . . . . . . . . . . . . . . . . .
12
12
12
13
HP Advanced Services zl Module
with Microsoft® Windows Server® 2008 R2 . . . . . . . . . . . . . . . . . . . . . . .
HDD Replacement . . . . . . . . . . . . . . . . . . . . . . . . . . . . . . . . . . . . . . . .
CF Replacement . . . . . . . . . . . . . . . . . . . . . . . . . . . . . . . . . . . . . . . . . .
zl Module Replacement . . . . . . . . . . . . . . . . . . . . . . . . . . . . . . . . . . . .
14
14
15
15
HP Advanced Services zl Module with Citrix XenServer™ Platform . . . .
HDD Replacement . . . . . . . . . . . . . . . . . . . . . . . . . . . . . . . . . . . . . . . .
CF Replacement . . . . . . . . . . . . . . . . . . . . . . . . . . . . . . . . . . . . . . . . . .
zl Module Replacement . . . . . . . . . . . . . . . . . . . . . . . . . . . . . . . . . . . .
16
16
16
17
HP Advanced Services zl Module with VMware® vSphere™ Platform . .
HDD Replacement . . . . . . . . . . . . . . . . . . . . . . . . . . . . . . . . . . . . . . . .
CF Replacement . . . . . . . . . . . . . . . . . . . . . . . . . . . . . . . . . . . . . . . . . .
zl Module Replacement . . . . . . . . . . . . . . . . . . . . . . . . . . . . . . . . . . . .
18
18
19
20
1
Contents
Riverbed AllianceONE zl Module . . . . . . . . . . . . . . . . . . . . . . . . . . . . . . .
HDD Replacement . . . . . . . . . . . . . . . . . . . . . . . . . . . . . . . . . . . . . . . .
CF Replacement . . . . . . . . . . . . . . . . . . . . . . . . . . . . . . . . . . . . . . . . . .
zl Module Replacement . . . . . . . . . . . . . . . . . . . . . . . . . . . . . . . . . . . .
21
21
21
22
SBM AllianceONE zl Module . . . . . . . . . . . . . . . . . . . . . . . . . . . . . . . . . . .
HDD Replacement . . . . . . . . . . . . . . . . . . . . . . . . . . . . . . . . . . . . . . . .
CF Replacement . . . . . . . . . . . . . . . . . . . . . . . . . . . . . . . . . . . . . . . . . .
zl Module Replacement . . . . . . . . . . . . . . . . . . . . . . . . . . . . . . . . . . . .
23
23
23
24
SBC AllianceONE zl Module . . . . . . . . . . . . . . . . . . . . . . . . . . . . . . . . . . .
HDD Replacement . . . . . . . . . . . . . . . . . . . . . . . . . . . . . . . . . . . . . . . .
CF Replacement . . . . . . . . . . . . . . . . . . . . . . . . . . . . . . . . . . . . . . . . . .
zl Module Replacement . . . . . . . . . . . . . . . . . . . . . . . . . . . . . . . . . . . .
25
25
27
27
FRU Part Numbers . . . . . . . . . . . . . . . . . . . . . . . . . . . . . . . . . . . . . . . . . . . . . . . 28
Related Product Part Numbers . . . . . . . . . . . . . . . . . . . . . . . . . . . . . . . . . . . . . . 29
2
Introduction
Introduction
This document describes the procedures to replace the components that are
designed to be replaceable for the following products:
■
HP Advanced Services zl Module (where the installed application is
referred to as ONE-App in this document)
■
HP Advanced Services zl Module with Microsoft® Windows Server® 2008
R2 (referred to as Windows Server in this document)
■
HP Advanced Services zl Module with Citrix XenServer™ Platform
(referred to Citrix XenServer as in this document)
■
HP Advanced Services zl Module with VMware® vSphere™ Platform
(referred to as VMWare in this document)
■
HP AllianceONE Extended Services zl Module with Riverbed® Steelhead® RiOS® Application (referred to as the Riverbed AllianceONE zl
Module product in this document)
■
HP Survivable Branch Communications zl Module with Microsoft OCS
Branch Application (referred to as the SBM AllianceONE zl Module
product in this document)
■
HP AllianceONE Extended Services zl Module for Avaya Aura Session
Border Controller powered by Acme Packets (referred to as the SBC
AllianceONE zl Module product in this document)
Field Replaceable Units (FRUs)
For each of the listed products, the FRUs include the hard disk (HDD), the
compact flash (CF), and the zl Module itself. The part numbers for these items
are listed under “FRU Part Numbers” on page 28 of this document.
For the SBM AllianceONE zl Module product, there are also PCIe cards
installed which are field replaceable. For information about replacing PCIe
cards, see “Replacing the SBM Product PCIe Cards” on page 11, and see the
insert that ships with those cards.
1
Introduction
Hard Disk Drive (HDD)
Depending on the product you have, the HDD is located either on the top board
(referred to as the Upper Deck), attached to four short stand-offs, or on the
bottom side of the bottom board (referred to as the Lower Deck), attached to
a frame. Note that for the HP product, there is a single board. The HDD is on
the bottom side of that board attached to a frame.
Compact Flash (CF)
For all the products, the CF is installed on the bottom of the bottom board,
for the two-board models, or the bottom of the single board.
PCIe Cards
The SBM AllianceONE zl Module product uses PCIe cards installed in two
available slots in the zl Module. These cards are field replaceable units.
zl Module
Replacement zl Modules are delivered without either the HDD or the CF
installed.
I m po r t a n t
Install the HDD and CF from your current zl Module into the replacement
module. For the SBM AllianceONE zl Module product, also install the PCIe
cards from your current zl Module.
Serial Numbers
Serial numbers are required when contacting HP or a reseller for warranty
assistance or for coverage under a service agreement. For future reference,
record the serial and product numbers in the warranty booklet that came with
your product.
Each of the HP AllianceONE Services zl Module products ships as a bundle.
From a warranty perspective, a bundle consists of the following separate
hardware components:
■
module
■
HDD
■
CF
Refer to the warranty booklet for warranty coverage details for each hardware
component.
2
Introduction
Module
The serial number for the HP Advanced Services zl Module (single board) is
located on the back left corner of the module (Figure 1).
Module serial number
SN: SGxxxxxxxx
Figure 1. Locating the module serial number – single-board module
The serial number for each two-board module is located on the top board
behind the bulkhead (Figure 2).
Module serial number
SN: SGxxxxxxxx
Figure 2. Locating the module serial number – two-board modules
The serial number of the module can also be obtained through the switch CLI
by using the show modules command:
HP Switch# show modules
Status and Counters - Module Information
Chassis: E5406zl J8697A
Serial Number:
SG807SU3LT
Allow V1 Modules:
Yes
Management Module: J8726A
Serial Number: SG805AS03D
Core Dump: YES
Core Mod
Slot Module Description
Serial Number Status
Dump Ver
---- -------------------------------- -------------- -------- ----A
HP J8702A 24p Gig-T zl Module
Up
NO
1
B
HP J9478A 24p 10/100 PoE+ Module SG9453Z045
Up
NO
1
C
HP J9685A ONE Adv Svs zl Module SG0524P00V
Up
NO
1
E
HP J9483A ONE Adv Svs zl Module SG9604P164
Up
NO
1
3
Introduction
HDD
The serial number of the disk drive is located on the disk drive (Figure 3).
Disk drive serial and
product numbers
Figure 3. Locating the disk drive serial number
CF
The CF does not have a serial number. To acquire a replacement CF, you will
use the serial number of the module.
4
Hardware Replacement Procedures
Hardware Replacement Procedures
This section describes the procedures to replace each of the FRUs. The
procedures are essentially the same for each of the HP AllianceONE Services
zl Module products.
Replacing the HDD
The following is the procedure for replacing the HDD in the module. The
numbers in Figures 4a and 4b correspond to the step numbers below.
Shutting Down the Module
The module may be removed while the switch is powered on, but it is
recommended that you first shut down the module. The procedure for doing
this will vary depending on your module.
■
Important
To shut down modules running Citrix XenServer or VMware
vSphere ESXi:
To ensure a graceful shutdown on the Citrix XenServer or VMware
vSphere modules, you need to use management tools (such as xsconsole
or XenCenter for XenServer; or the Direct Console User Interface (DCUI)
for the VMware ESXi host). See the Installation and Getting Started
Guide for your module for more information.
Attempting to shut down these modules using methods other than their
recommended management tools—such as using the switch CLI services
<slot-ID> shutdown or reload commands—may corrupt the modules.
■
To shut down all other zl modules:
From the switch CLI prompt, enter the shutdown command:
HP Switch# service <slot-ID> shutdown
where <slot-ID> is the letter identifier for the slot in which the module is
installed. The module is completely shut down when all its LEDs are OFF.
In addition, you can identify that the module is shut down by entering the
show services command at the switch CLI prompt. When the module is
shut down, its slot ID will not be shown in the Slot column in the output
for that command.
5
Hardware Replacement Procedures
HDD Replacement Procedure
1.
Using either a flat-bladed or Torx T-10 screwdriver loosen the retaining
screws securing the module.
2.
Using the extractor handles, pull the module out from the slot(s). Avoid
touching any of the components or circuitry on any of the boards.
2.
1.
Retaining Screws
Extractor Handles
Figure 4a. Steps for Replacing the Module’s Disk Drive(s)
At this point an HDD located on the Upper Deck is accessible. To access the
HDD on the Lower Deck, turn the module over. In the meantime, if the chassis
is still operational, use slot cover(s) to cover the slot(s) that are emptied by
the removal of the module, to ensure proper switch cooling.
Note: The illustrations show an HDD on the Lower Deck, but the replacement
procedures for an HDD on the Upper Deck are essentially identical.
3.
6
Using a Cross Recess Type 1 No.1 (Phillips tip) screwdriver remove the
four retaining screws holding the HDD.
Hardware Replacement Procedures
4.
3.
Slide the HDD back to disconnect it.
4.
Disconnected
Retaining Screws
Figure 4b. Steps for Replacing the Module’s Disk Drive
5.
Using the disk drive mounting brackets, lift the HDD from the frame
(Lower Deck) or the four standoffs (Upper Deck).
6.
Position the new HDD so that the connector on the HDD and the
connector on the module board are aligned.
7.
Slide the new HDD forward to engage the connector. The four holes in
the HDD’s mounting brackets should align with the mounting holes in the
module’s mounting frame or the four standoffs.
8.
Re-install the four retaining screws. If applicable, remove the cover(s)
from the slot(s) where the module will be re-installed. Re-install the
module into the switch.
9.
Use an equal amount of pressure and push both extractor handles closed
to completely seat the module.
10. Re-tighten the retaining screws to secure the module.
11. Now please refer to “Restoring Product Operation” on page 12 for the
next steps to restore full software operation of your AllianceONE zl
Module product. Look for the section that applies to your product, and
“After HDD Replacement”.
7
Hardware Replacement Procedures
Replacing the Compact Flash
The following is the procedure for replacing the compact flash in the module.
The module may be removed while the switch is powered on. The numbers in
Figures 5a and 5b correspond to the step numbers below.
Before removing the module to replace the CF, it is recommended that you
first shut down the module, if necessary. See “Shutting Down the Module” on
page 5.
1.
Using either a flat-bladed or Torx T-10 screwdriver loosen the retaining
screws securing the module.
2.
Using the extractor handles, pull the module out from the slot and turn
it over. In the meantime, if the chassis is still operational, use a slot cover
to cover this slot, to ensure proper cooling.
1.
2.
Retaining Screws
Extractor Handles
Figure 5a. Steps for Replacing the Module’s Compact Flash
8
Hardware Replacement Procedures
3.
Slide out the old compact flash by applying slight pressure to the top of
the compact flash.
4.
Position the new compact flash properly and slide it in being careful not
to bend any connector pins.
3.
4.
Figure 5b. Steps for Replacing the Module’s Compact Flash
5.
If applicable, remove the cover from the slot where the module will be
re-installed. Re-install the module into the switch.
6.
Use an equal amount of pressure and push both extractor handles closed
to completely seat the module.
7.
Tighten the retaining screws.
8.
Now refer to “Restoring Product Operation” on page 12 for the next steps
to restore full software operation of your Advanced or Extended Services
zl Module product. Look for the section that applies to your product, and
“After CF Replacement”.
Replacing the Module
Your replacement Advanced or Extended Services Module will not have an
HDD or a CF installed in it. Remove those components from the faulty module
and install them into the replacement module.
It is highly recommended that the faulty module be shutdown before replacing
it. See “Shutting Down the Module” on page 5.
9
Hardware Replacement Procedures
It is possible to “hot-swap” one module for another of the same type; that is,
replace one module with another while the switch is still powered on, without
interrupting the operation of the rest of the switch ports. If the modules are
not the same type, the switch may have to be reconfigured. If you use the
shutdown command first, the switch will not have to be reset.
Caution
A 5-second delay is mandatory between removing a module, and either reinstalling it, or replacing it with another.
To replace the faulty module with a replacement one, use the following
procedure:
Caution
1.
Unscrew the retaining screws enough to disconnect them from the
threaded holes in the switch.
2.
Using the extractor handles pull the module out from the slot.
3.
Remove the HDD from the faulty module and install it in the replacement
module. The procedure is essentially the same as described under
“Replacing the HDD” on page 5 except that you move the HDD from one
module to another.
4.
Remove the CF from the faulty module and install it in the replacement
module. The procedure is essentially the same as described under
“Replacing the Compact Flash” on page 8 except that you move the CF
from one module to another.
5.
If the module you are replacing is an SBM AllianceONE zl Module
product, you will also have to remove the PCIe cards from the faulty
module and install them in the replacement module. Important: Make
sure that you place the PCIe cards in the same slots in the replacement
module as they were located in the faulty module.
6.
Install the replacement module into the switch slots where the faulty
module was previously located, as described in the previous procedures.
For proper cooling and reduction of electromagnetic emissions, ensure that
a slot cover is installed on any unused slot. In an operational chassis, an
unused slot should be covered if it is not used for more than 2 minutes.
7.
10
Now please refer to “Restoring Product Operation” on page 12 for the
next steps to restore full software operation of your AllianceONE zl
Module product. Look for the section that applies to your product, and
“After zl Module Replacement”.
Hardware Replacement Procedures
Replacing the SBM Product PCIe Cards
If one or more of your SBM product PCIe cards are not working properly, then
they can be replaced in the field. For installation instructions, please refer to
the PCIe Analog (FXO or FXS) and Digital Card Installation Instructions
document that is included in the package with your replacement PCIe card(s).
Note: The replacement PCIe card(s) must be installed into the same zl Module
slot(s) as the faulty card(s) being replaced. For example, if a 4-Port FXS
Analog Card was in the top slot PCIe slot and a 1-Port T1/E1 Digital Card was
in the bottom slot, then the replacement card(s) must be installed in the same
arrangement. If the cards are replaced in the incorrect slots, then the gateway
will not start and you will be required to rerun the PSTN Setup Wizard to redo
the module configuration.
11
Restoring Product Operation
Restoring Product Operation
HP Advanced Services zl Module
Follow these procedures to restore your HP Advanced Services zl Module and
its ONE-App software to full operation.
HDD Replacement
For the HP Advance Services zl Module, the ONE-App installation process
stored the application and the operating system for that application on the zl
Module’s HDD. Your replacement HDD will be blank. After replacing the HDD,
you will need to complete these steps:
1.
Re-download the ONE-App application, if you no longer have the download image copied onto the module’s CF.
2.
Redo the installation and activation of the ONE-App.
See Chapter 2, “Getting Started” of the HP Advanced Services zl Module
Installation and Getting Started Guide for information on these procedures.
CF Replacement
Your replacement CF should have the correct Service OS for the HP Advanced
Services zl Module installed on it. As part of the troubleshooting process to
identify that the CF was faulty, you probably booted the module into the
Service OS. In that case, after installing the new CF, when you re-install the
module into the switch, the module should automatically boot into the Service
OS.
You can confirm this by entering this command from the switch prompt:
HP Switch# services <slot-ID> 1
where: <slot-ID> is the letter identifier of the switch slot in which the
module is installed. The index number 1 (one) is the context identifier for
the module, not the application running on the module.
If the module has booted into the Service OS, the prompt will include the
characters :SvcOS)# at the end.
Confirm that the CF installation has occurred without any issues by entering
the following command from the Service OS prompt:
:SvcOS)# show version details
12
Restoring Product Operation
The output from this command should show the correct product information
for the HP Advanced Services zl Module product and the ONE-App that you
installed previously.
From the Service OS prompt, reboot the module into the product OS with the
command:
:SvcOS)# boot ONE-app
At this point, normal operation should be restored.
zl Module Replacement
After installing your original HDD and CF into the replacement zl Module and
installing the module into the switch (as described earlier in this document),
depending on the ONE-App that you are using, you may have to re-install the
ONE-App activation licensing. See “One-App Activation” in Appendix D, “Software Components” of the HP Advanced Services zl Module Installation and
Getting Started Guide.
Once that licensing is complete, if necessary, normal operation should be
restored.
13
Restoring Product Operation
HP Advanced Services zl Module
with Microsoft® Windows Server® 2008 R2
Follow these procedures to restore your HP Advanced Services zl Module and
its Windows Server software to full operation.
HDD Replacement
Your replacement HDD should be imaged with a stable code base that includes
the Windows Server application and the OS that the application needs to
operate on the module.
I m po r t a n t
A new HDD will have to go through a re-initialization process that takes
approximately 15 minutes.
If you have installed the module in a powered off HP zl switch, power up the
switch. After the switch powers up, the module will begin to power up. If you
have installed the module in a powered on switch, the module begins to power
up immediately. The initial bootup takes several minutes. You can determine
when this process is complete by viewing the Module Status LED, which
becomes solid green when the module is ready.
Caution
Do not remove the module or interrupt this process in any way.
After installing the new HDD, when you reinstall the module in the switch, as
described in the replacement procedures earlier in this document, the module
should automatically boot to the product OS. You can confirmby entering this
command from the switch prompt:
HP Switch# services <slot-ID> 1
where: <slot-ID> is the letter identifier of the switch slot in which the
module is installed. The index number 1 (one) is the context identifier for
the module, not the application running on the module.
If the module has booted into the product OS, the prompt will include the
characters :App)# at the end.
If the module has booted into the Service OS, the prompt will include the
characters :SvcOS)# at the end.
After replacing the HDD, you will have to reconfigure your Windows Server
application. Please refer to “Obtain IP Connectivity to the Module” in chapter
2, “Getting Started” in the HP Advanced Services zl Module with Microsoft®
Windows Server® 2008 R2 Installation and Getting Started Guide.
14
Restoring Product Operation
CF Replacement
Your replacement CF should have the correct Service OS for the HP Advanced
Services zl Module installed on it. As part of the troubleshooting process to
identify that the CF was faulty, you probably booted the module into the
Service OS. In that case, after installing the new CF, when you re-install the
module into the switch, the module should automatically boot into the Service
OS.
You can confirm that by entering this command from the switch prompt:
HP Switch# services <slot-ID> 1
where: <slot-ID> is the letter identifier of the switch slot in which the
module is installed. The index number 1 (one) is the context identifier for
the module, not the application running on the module.
If the module has booted into the Service OS, the prompt will include the
characters :SvcOS)# at the end.
Confirm that the CF installation has occurred without any issues by entering
the following command from the Service OS prompt:
:SvcOS)# show version details
The output from this command should show the correct product information
for the HP Advanced Services zl Module product and the ONE-App that you
installed previously.
From the Service OS prompt, reboot the module into the product OS with the
command:
:SvcOS)# boot ONE-app
At this point, normal operation should be restored.
zl Module Replacement
After installing your original HDD and CF into the replacement zl Module and
installing the module into the switch, you should not experience any need for
reconfiguration, or re-licensing of the Windows Server application product.
Normal operation should be automatically restored.
15
Restoring Product Operation
HP Advanced Services zl Module with Citrix
XenServer™ Platform
Follow these procedures to restore your HP Advanced Services zl Module and
its Citrix XenServer software to full operation.
HDD Replacement
The replacement HDD on Citrix comes with the image pre-installed.
The pre-installed XenServer host runs as XenServer (free) for 30 days. After
30 days, you need to activate XenServer to continue to using the free
XenServer product, or you must configure Citrix licensing to use XenServer
Advanced editions. For more information on the XenServer editions, features,
and licensing, go to www.citrix.com/xenserver.
The XenServer host does not require HP licensing and activation.
Any licenses you purchased fromCitrix prior to the HDD replacement will
need to be restored and you will need to work with Citrix.
See Chapter 2, “Getting Started” of the HP Advanced Services zl Module with
Citrix XenServer™ Platform Installation and Getting Started Guide for
information on these procedures.
CF Replacement
Your replacement CF should have the correct Service OS for the HP Advanced
Services zl Module installed on it. As part of the troubleshooting process to
identify that the CF was faulty, you probably booted the module into the
Service OS. In that case, after installing the new CF, when you re-install the
module into the switch, the module should automatically boot into the Service
OS.
You can confirm that by entering this command from the switch prompt:
HP Switch# services <slot-ID> 1
where: <slot-ID> is the letter identifier of the switch slot in which the
module is installed. The index number 1 (one) is the context identifier for
the module, not the application running on the module.
If the module has booted into the Service OS, the prompt will include the
characters :SvcOS)# at the end.
Confirm that the CF installation has occurred without any issues by entering
the following command from the Service OS prompt:
16
Restoring Product Operation
:SvcOS)# show version details
The output from this command should show the correct product information
for the HP Advanced Services zl Module product and the ONE-App that you
installed previously.
From the Service OS prompt, reboot the module into the product OS with the
command:
:SvcOS)# boot ONE-app
At this point, normal operation should be restored.
zl Module Replacement
The pre-installed XenServer host runs as XenServer (free) for 30 days. After
30 days, you need to activate XenServer to continue to using the free
XenServer product, or you must configure Citrix licensing to use XenServer
Advanced editions. For more information on the XenServer editions, features,
and licensing, go to www.citrix.com/xenserver.
The XenServer host does not require HP licensing and activation.
17
Restoring Product Operation
HP Advanced Services zl Module with VMware®
vSphere™ Platform
Follow these procedures to restore your HP Advanced Services zl Module and
its VMWare software to full operation.
HDD Replacement
You will receive a blank HDD and a USB bootable drive to use to image the
HDD with an appropriate VMware image that was shipped from the factory.
Install the blank HDD and the module should boot to the Service OS. If it does
not, boot the Service OS:
HP Switch(config)# services <slot-id> boot service
Once the service OS comes up, go back to the switch prompt in global
configuration mode. Then type the following:
HP Switch(config)# no services <SLOT-ID> device cf
Enable USB boot from the CLI as shown below:
HP Switch(config)# services <SLOT-ID> device usb boot
Confirm that the USB boot is enabled.
HP Switch(config)# services <SLOT-ID> device
Services Module Device Configuration
Device
|
State
----------------|-------------------USB
|
boot
Shutdown
|
enabled
HP Switch(config)#
Insert the USB drive into the front panel module USB slot and reload the
module.
HP Switch(config)# services <SLOT-ID> reload
After the “blue” LED goes off, then you can get into the “services a tech”
context to the the auto install process.
I m po r t a n t
You must monitor the auto install process in order to remove the USB drive
when it completes.
# HP Switch(config)# services a tech
18
Restoring Product Operation
Note
You will not see any graphical screens through the serial console. The sample
output of the serial console for installation is shown below.
HP Switch(config)#
HP Switch(config)# services a tech
Starting VMKernel initialization ...
Initializing memory ...
Initializing chipset ...
Initializing timing ...
[continues]
This system has been halted.
It is safe to use the reset or power button to reboot.
Remove the USB drive once you see this message because the module will
automatically reboot. If the USB drive is not removed, the USB drive will reinitialize the HDD again.
Once the USB drive is removed, the product will boot back into the ESXi host.
At that time, you will need to reapply any VMware licenses you had installed
previously.
For the HP Advance Services zl Module, the VMWare installation process
stored the application and the operating system for that application onto the
zl Module’s HDD. Your replacement HDD will be blank. After replacing the
HDD, you will need to complete these steps:
1.
Re-download the VMWare application, if you no longer have the download
image copied onto the module’s CF.
2.
Redo the installation and activation of the VMWare.
See Chapter 2, “Getting Started” of the HP Advanced Services zl Module with
VMware® vSphere™ Platform Installation and Getting Started Guide for
information on these procedures.
CF Replacement
Your replacement CF should have the correct Service OS for the HP Advanced
Services zl Module installed on it. As part of the troubleshooting process to
identify that the CF was faulty, you probably booted the module into the
Service OS. In that case, after installing the new CF, when you re-install the
module into the switch, the module should automatically boot into the Service
OS.
You can confirm that by entering this command from the switch prompt:
19
Restoring Product Operation
HP Switch# services <slot-ID> 1
where: <slot-ID> is the letter identifier of the switch slot in which the
module is installed. The index number 1 (one) is the context identifier for
the module, not the application running on the module.
If the module has booted into the Service OS, the prompt will include the
characters :SvcOS)# at the end.
Confirm that the CF installation has occurred without any issues by entering
the following command from the Service OS prompt:
:SvcOS)# show version details
The output from this command should show the correct product information
for the HP Advanced Services zl Module product and the ONE-App that you
installed previously.
From the Service OS prompt, reboot the module into the product OS with the
command:
:SvcOS)# boot ONE-app
At this point, normal operation should be restored.
zl Module Replacement
After installing your original HDD and CF into the replacement zl Module and
installing the module into the switch (as described earlier in this document),
it is unlikely, but you may have to re-install the VMWare activation licensing.
If so, see “Installing HP and VMware Licenses” in Appendix D, “Software
Components” of the HP Advanced Services zl Module with VMware®
vSphere™ Platform Installation and Getting Started Guide.
Once that licensing is complete, if necessary, normal operation should be
restored.
20
Restoring Product Operation
Riverbed AllianceONE zl Module
Follow these procedures to restore your Riverbed AllianceONE zl Module
product to full operation if you have had to replace the HDD, the CF, or the zl
Module.
HDD Replacement
Your replacement HDD should be imaged with a stable code base that includes
the Riverbed Steelhead application and the OS that the application needs to
operate on the module.
After installing the new HDD, when you reinstall the module in the switch, as
described in the replacement procedures earlier in this document, the module
should automatically boot to the product OS. You can confirm that by entering
this command from the switch prompt:
HP Switch# services <slot-ID> 1
where: <slot-ID> is the letter identifier of the switch slot in which the
module is installed. The index number 1 (one) is the context identifier for
the module, not the application running on the module.
If the module has booted into the product OS, the prompt will include the
characters :App)# at the end.
If the module has booted into the Service OS, the prompt will include the
characters :SvcOS)# at the end.
After replacing the HDD, you will have to reconfigure your Riverbed application as if you have completed all the switch Transparent Mode configuration,
but have not yet configured the Riverbed application. You will not have to redo
the licensing -- the original token is still valid. Please refer to “Configure the
Steelhead Application” in chapter 3, “Getting Started” in the HP AllianceONE
Extended Services zl Module with Riverbed® Steelhead® RiOS® Application
Installation and Getting Started Guide.
CF Replacement
As part of the troubleshooting process to identify that the CF was faulty, you
probably booted the module into the Service OS. In that case, after installing
the new CF, when you install the module into the switch, the module will
automatically boot into the Service OS.
You can confirm that by entering the following command from the switch
prompt:
HP Switch# services <slot-ID> 1
21
Restoring Product Operation
where: <slot-ID> is the letter identifier of the switch slot in which the
module is installed. The index number 1 (one) is the context identifier for
the module, not the application running on the module.
If the module has booted into the Service OS, the prompt will include the
characters :SvcOS)# at the end.
Confirm that the CF installation has occurred without any issues by entering
the following command from the Service OS prompt:
:SvcOS)# show version details
The output from this command should show the correct product information
for the Riverbed Steelhead product.
From the Service OS prompt, reboot the module into the product OS with the
command:
:SvcOS)# boot ONE-app
At this point, normal operation should be restored.
zl Module Replacement
After installing your original HDD and CF into the replacement zl Module and
installing the module into the switch, you should not experience any need for
reconfiguration, or re-licensing of the Riverbed application product. Normal
operation should be automatically restored.
22
Restoring Product Operation
SBM AllianceONE zl Module
Follow these procedures to restore your SBM AllianceONE zl Module product
to full operation if you have had to replace the HDD, the CF, zl Module, or one
or more of the PCIe cards.
HDD Replacement
Your replacement HDD should be imaged with a stable code base.
I m po r t a n t
A new HDD will have to go through a re-initialization process that takes
approximately 15 minutes.
After installing the new HDD, when you reinstall the module in the switch, as
described in the replacement procedures earlier in this document, the module
should automatically boot to the product OS. You can confirm that by entering
this command from the switch prompt:
HP Switch# services <slot-ID> 1
where: <slot-ID> is the letter identifier of the switch slot in which the
module is installed. The index number 1 (one) is the context identifier for
the module, not the application running on the module.
If the module has booted into the product OS, the prompt will include the
characters :App)# at the end.
If the module has booted into the Service OS, the prompt will include the
characters :SvcOS)# at the end.
You will have to perform a configuration of the module again, as if it is a first
time installation. For these procedures, please refer to chapter 2, “Getting
Started” in the HP SBM Installation and Getting Started Guide.
You will need to reset the SBM application Module’s computer object in Active
Directory per Microsoft instructions. Otherwise MSMQ problems cause Lync
Logging and Archiving to not perform correctly.
CF Replacement
As part of the troubleshooting process to identify that the CF was faulty, you
probably booted the module into the Service OS. In that case, after installing
the new CF, when you install the module into the switch, the module will
automatically boot into the Service OS.
You can confirm that by entering this command from the switch prompt:
HP Switch# services <slot-ID> 1
23
Restoring Product Operation
where: <slot-ID> is the letter identifier of the switch slot in which the
module is installed. The index number 1 (one) is the context identifier for
the module, not the application running on the module.
If the module has booted into the Service OS, the prompt will include the
characters :SvcOS)# at the end.
Confirm that the CF installation has occurred without any issues by entering
the following command from the Service OS prompt:
:SvcOS)# show version details
The output from this command should shows the correct product information
for SBM product.
From the Service OS prompt, reboot the module into the product OS with the
command:
:SvcOS)# boot ONE-app
At this point, normal operation should be restored.
zl Module Replacement
After installing your original HDD, CF, and PCIe cards into the replacement zl
Module and installing the module into the switch, you should not experience
any need for reconfiguration, or re-licensing of the SBM AllianceONE zl
Module product. Normal operation should be automatically restored.
Notes:
■
If you have configured the module to use DHCP to acquire an IP address,
because the replacement zl Module has a different MAC address than the
faulty module that you have replaced, the new module may have been
assigned a different IP address. This would result in a need to change the
Gateway Properties. Rerun the PSTN Setup Wizard to reconfigure your
replacement module with the new IP address.
If you have configured the module with a static IP address, you do not
need to rerun the PSTN Setup Wizard.
■
24
Make sure that when you move the PCIe cards from the faulty zl Module
to the replacement zl Module, you install the cards into the same slots that
they were in on the original module. For example, if a 4-Port FXS Analog
Card was in the top slot PCIe slot and a 1-Port T1/E1 Digital Card was in
the bottom slot, then the replacement card(s) must be installed in the
same arrangement. If the cards are replaced in the incorrect slots, then
the gateway will not start and you will be required to rerun the PSTN Setup
Wizard to redo the module configuration.
Restoring Product Operation
SBC AllianceONE zl Module
Follow these procedures to restore your SBC AllianceONE zl Module product
to full operation if you have had to replace the HDD, the CF, or the ONE ES
Module.
HDD Replacement
After replacing the fault HDD into your zl Module and reinstalling the module
into the switch, the module should automatically boot into the product OS.
You can confirm that by entering this command from the switch prompt:
HP Switch# services <slot-ID> 1
where: <slot-ID> is the letter identifier of the switch slot in which the
module is installed. The index number 1 (one) is the context identifier for
the module, not the application running on the module.
If the module has booted into the product OS, the prompt will include the
characters :App)# at the end.
If the module has booted into the Service OS, the prompt will include the
characters :SvcOS)# at the end.
1.
Confirm that the HDD installation is correct by accessing the Avaya Aura
System Platform console:
a.
From your web browser running on a PC that is in the same subnet
as the SBC module, access the System Platform browser interface by
entering the URL https://192.168.1.50/webconsole. If you have changed
the webconsole (cdom) IP address from the default, then use that new
IP address in the webconsole URL. You should see a screen similar to
the following:
25
Restoring Product Operation
b.
From the switch CLI config context prompt, enter the command:
HP Switch# services <slot-ID> name Avaya-SBC
where <slot-ID> is the letter identifier of the switch slot in which the
AllianceONE zl Module is installed. For example, if the module is
installed in slot C, the command would be:
HP Switch# services C name Avaya-SBC
The output of the command should be the following menu of commands:
2.
26
Once you have confirmed that the Avaya Aura System Platform is operating correctly, you must now reinstall the Avaya Aura SBC Application
Template and reacquire the appropriate licensing. Please see the Installing and Configuring Avaya Aura Session Border Controller document
and contact your Avaya support representative for assistance.
Restoring Product Operation
CF Replacement
As part of the troubleshooting process to identify that the CF was faulty, you
probably booted the module into the Service OS. In that case, after installing
the new CF, when you install the module into the switch, the module will
automatically boot into the Service OS.
You can confirm that by entering this command from the switch prompt:
HP Switch# services <slot-ID> 1
where: <slot-ID> is the letter identifier of the switch slot in which the
module is installed. The index number 1 (one) is the context identifier for
the module, not the application running on the module.
If the module has booted into the Service OS, the prompt will include the
characters :SvcOS)# at the end.
Confirm that the CF installation has occurred without any issues by entering
the following command from the Service OS prompt:
:SvcOS)# show version details
The output from this command should shows the correct product information
for the Avaya Aura SBC application product.
From the Service OS prompt, reboot the module into the product OS with the
command:
:SvcOS)# boot ONE-app
At this point, normal operation should be restored.
zl Module Replacement
After installing your original HDD and CF into the replacement zl Module and
installing the module into the switch, you should not experience any need for
reconfiguration, or re-licensing of the Avaya Aura SBC application product.
Normal operation should be automatically restored.
27
FRU Part Numbers
FRU Part Numbers
This section provides the part numbers that you can use to order the replaceable units.
Product
Item
Part Number
HP Advanced Services zl Module
(J9483A)
Module Hardware
J9545-61001
HDD
J9544-61001
CF
5066-0901
HP Advanced Services zl Module with Module Hardware
Microsoft® Windows Server® 2008
HDD
R2 (J9666A)
CF
J9685-61001
HP Advanced Services zl Module with Module Hardware
Citrix XenServer™ Platform
HDD
(J9747A)
J9545-61001
CF
HP Advanced Services zl Module with Module Hardware
VMware® vSphere™ Platform
HDD
(J9748A)
CF
HP Riverbed AllianceONE zl Module Module Hardware
(J9517A)
HDD
HP SBM AllianceONE zl Module
(J9485A)
HP SBC AllianceONE zl Module
(J9486A)
*
J9687-61001
5066-1212
J9749-61001
5066-1428
J9686-61001
J9750-61001
5066-1697
J9567-61001
J9552-61001
CF
5066-0855
Module Hardware
J9484-61001 *
HDD
J9553-61001 *
CF
5066-0857
Module Hardware
J9543-61001
HDD
J9544-61001
CF
5066-0901
Due to Microsoft restrictions, these parts are not separately orderable -- they
are for warranty replacement only.
28
Related Product Part Numbers
Related Product Part Numbers
The part numbers in the following table are for products that use the same or
closely related modular hardware as the products covered earlier in this guide.
Product
Item
Part Number
HP ONE Services zl Module
(J9289A)
Module Hardware
J9154-69001
HDD
J9164-69001
CF
5070-5148
Module Hardware
J9154-69001
HDD
J9497-61001
CF
5070-5148
HP PCM+ Agent ONE Services zl
Module (J9496A)
• HP Threat Management Services zl Module Hardware
Module (J9155A)
HDD
• HP ProCurve TMS zl Module + 1 yr
IPS (J9156A)
CF
J9154-69001
Module Hardware
J9154-69001
HDD
J9372-61001
CF
5070-6915
HP MSM765 zl Mobility Controller
(J9370A)
J9290-61001
5070-5148
29
Related Product Part Numbers
30
Technology for better business outcomes
To learn more, visit www.hp.com/networking/
© Copyright 2011 Hewlett-Packard Development Company, L.P.
The information contained herein is subject to change without notice. The only warranties
for HP products and services are set forth in the express warranty statements accompanying
such products and services. Nothing herein should be construed as constituting an additional warranty.
HP will not be liable for technical or editorial errors or omissions contained herein.
November 2011
Manual Part Number
5998-1187
*5998-1187*