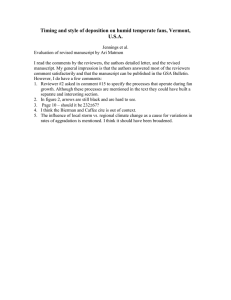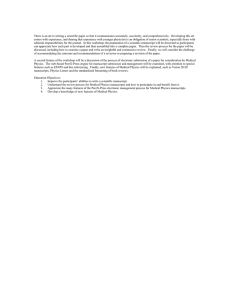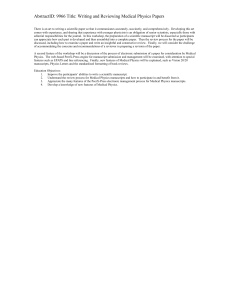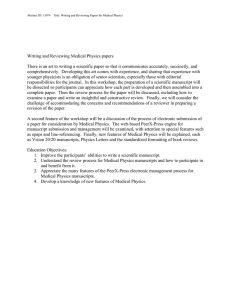ScholarOne™ Manuscripts User Guide
advertisement

-1- ScholarOne™ Manuscripts User Guide We highly value your contributions to our journals and wish to provide you with the highest possible level of service. Below is a series of answers to some of your frequently asked questions regarding ScholarOne Manuscripts. We will keep this document updated so please contact the journal’s Managing Editor if you have any suggestions for improving this resource. The guide is split into sections. The first section addresses questions that might be raised by all users and then the guide will focus on role-specific steps. Informa Healthcare has contracted ScholarOne to provide support to all of our Authors, Reviewers and Journal Editors. You may contact ScholarOne directly using a number of methods. Contact information can be found via the ‘Get Help Now’ link in the top right hand corner of the ScholarOne Manuscripts site you are using. ScholarOne support will be able to address your issue in a prompt manner. Any issues that ScholarOne may not be able to resolve will be escalated to the Managing Editor of the journal. -2- Contents Click on the below questions to be taken to the appropriate section of the guide. Browser requirements What browser should I be using with ScholarOne Manuscripts? Why must I enable pop-ups to use ScholarOne Manuscripts? Account Questions How do I create an account on ScholarOne Manuscripts? I have been asked to provide keywords for my account. What are these and how will these be used? I have an account but I am unable to log in to the ScholarOne Manuscripts site. The system does not recognize my User ID and/or password. I’ve forgotten my password. Can I get a reminder? Can I have one account login for multiple journals? How do I log out of ScholarOne Manuscripts? How do I contact someone through the system? Author Guide How do I submit a manuscript to a journal? How do I submit a revised manuscript? How do I know when a decision has been made on my manuscript? Do I have the option of saving the information before finalizing submission? Will my co-authors be notified of the submission? Reviewer Guide I have been invited to review a manuscript for a journal. How do I respond? I’m too busy to complete the review of the manuscript. How do I decline? How do I log in to review a paper? How do I view the manuscript? Editor / Administrator Guide How will I know when a manuscript has been submitted? What should I look for when performing the checklist? The manuscript is of very poor quality/out of scope for the journal and I don’t want it to be peer-reviewed. What should I do? The manuscript isn’t complete – what should I do? How do I select reviewers? The reviewer I had in mind is not registered on the site – can I still invite them to review? I have selected reviewers – now what do I do? A reviewer has responded to the invitation to me directly, and have not used the links in the email. How can I log the response on the site? How will I know if enough reviewers have agreed to review? What happens if a reviewer declines and I need to select additional reviewers? All reviews have been returned – how to I view the reviewers’ comments and make a decision? I need to make a recommendation to the Editor based on the reviewers’ comments. How do I do this? I have received reviews from the reviewers but I would still like to seek another opinion. Can I go back and invite and additional reviewers? -3I would like to send a manuscript to fewer reviewers than normal. Is this possible? The comments from the reviewers need to be edited before they are sent to the authors – is this possible? How do I know whether a submission is a new or revised manuscript? The authors have sent a revised paper. How can I look at their comments and see the changes made? The authors are late submitting their revised paper. Can I extend the deadline for resubmission? I am happy with the changes made by the authors – how do I accept the paper? The authors have made changes and I would now like to send it back to the reviewers. Can I send it to the same reviewers? How do I make a final decision on a manuscript? How will the authors be informed about the decision? I have accepted a paper. What happens to it now? The authors have multiple versions of their paper on the ScholarOne site. How can I ensure only the final files go through to Production? I made an incorrect decision on a manuscript. How can I correct this? There are two accounts for the same person on the site. Can one of these be deleted? How do I save and access a manuscript search that I perform often? -4- Getting started Browser requirements What browser should I be using with ScholarOne Manuscripts? ScholarOne Manuscripts recommends the use of certain operating systems and browsers. This is available on the log in page of the site. This may be updated from time to time, so if you start experiencing performance problems, please contact Scholar One Manuscripts for the latest advice. Back up to contents Why must I enable pop-ups to use ScholarOne Manuscripts? ScholarOne Manuscripts uses pop-ups for certain actions, such as sending e-mails. Without pop-ups enabled these actions will not be performed, data may be lost or communications missed. ScholarOne Manuscripts only uses popups for system-related, legitimate purposes. Back up to contents Account Questions How do I create an account on ScholarOne Manuscripts? Navigate to your journal's ScholarOne Manuscripts site. The link to the correct site can be found on the journal’s Instructions For Authors page at http://informahealthcare.com. Click the "Create Account" link at the top right of the page. Supply the requested information. You must enter information in fields marked with a purple field. Please take note of the user ID and password you create. Unless otherwise specified, your user ID will be your primary email address. Once your account is created, click the link to log in. You can log out of ScholarOne Manuscripts at any time by selecting Log Out at the top right corner of the page. Note: All users will need to have an account in order to perform actions on the ScholarOne Manuscripts site. Accounts can be created on your behalf, by the journal Editor, Administrator or a co-Author. If you do not create your own account, please ensure that you check that all of your details have been entered correctly. You can make changes to your account by using the ‘Edit Account’ link in the top right-hand corner of the site. You will receive email confirmation when you account has been created. -5- Back up to contents I have been asked to provide keywords for my account. What are these and how will these be used? The keywords that you provide will enable the Editor(s) or Administrator of the site to learn more about your areas of expertise. These may be used in the process of assigning manuscripts to you in your role as a reviewer for the journal. Some journals have a list of keywords that you can choose from, some allow you to enter your own keywords, and some journals allow you to add a combination of the two. If you have any questions about how these are used for a specific journal, please contact the Journal’s Editor. Back up to contents I have an account but I am unable to log in to the ScholarOne Manuscripts site. The system does not recognize my User ID and/or password. The most common login problems are caused by the following: Mistyping the user ID or password. Your password is case-sensitive, so be sure you are entering it using the proper case. Ensure that your Caps Lock is not on. If you are cutting and pasting the information, it is easy to accidently include extra characters such as spaces. Try typing the information directly into the field. Watch for common problem areas such as the distinction between the following: o The upper or lower case letter W (w, W), and the upper or lower case letter V (v, V) o The number zero (0) and the upper or lower case letter O (o, O, 0) o The number one (1) and the upper or lower case letter I (i, I, 1) Entering an outdated or incorrect User ID or password. Note: When you change your primary e-mail address of your account your user ID (which is usually your primary email address) does not change automatically. Please ensure that this is updated should your primary email address change. Please also note that you can change your user ID to anything you wish through the ‘Edit Account’ tab at the top right of any page after login. -6- Back up to contents I’ve forgotten my password. Can I get a reminder? ScholarOne Manuscripts does not send passwords via e-mail so you will have to enter your primary e-mail address in the ‘Password Help’ field on the log in page. After clicking the ‘Go’ button, you will receive an e-mail that provides a temporary one-use password; and instructions on how to create a new, permanent password. Sometimes your email server may be running slow and it may take a while for this email to be delivered. These may also be filtered by your email server, so please check your Spam or Junk folder. Requesting the Password Help e-mail more than once will reset the temporary password each time, so you will have to use the most current Password Help e-mail's temporary password to continue. Note: The temporary password has a 72 hour expiration for Administrator and Editor accounts. If the expiration date is passed you will have to use the Password Help field again to request a new temporary password. Back up to contents Can I have one account login for multiple journals? Unless the site is a ‘portal site’ (in which, after log-in, you have access to several journals in the same URL) you will need to create an account for each ScholarOne Manuscripts journal site that you need to access. Journals maintain their own separate databases of users and each has their own specific required account information. To avoid confusion, we recommend that you use the same user ID and password for each journal site. Back up to contents How do I log out of ScholarOne Manuscripts? You can log out of ScholarOne Manuscripts at any time by clicking ‘Log Out’ at the top right corner of the page you are on. You will be returned to the log in page. Once logged into ScholarOne Manuscripts your session stays open for 75 minutes. After 75 minutes of inactivity, you are automatically logged out and returned to the log in page. Simply log in again to return to ScholarOne Manuscripts. Note: Please ensure you save all work. If you log out, there is no guarantee that information or actions made during your session will have been saved. Back up to contents How do I contact someone through the system? Clicking a linked name opens an editable email to that person. If this is regarding a specific manuscript, the email will automatically pull in details of the paper. Back up to contents -7- -8- Author Guide Below is a series of steps that will guide you through the manuscript submission process. How do I submit a manuscript to a journal? Firstly, read thoroughly the journals Instructions for Authors. These are updated on a regular basis so please ensure you are formatting your manuscript to the most up-to-date requirements. In the Instructions for Authors you will find a link to the Journal’s submission and peer review site. Click the link to go to the journal’s ScholarOne Manuscripts site. The journal’s log in page is displayed and you will be able to log in using your user ID and password. If you don’t have an account or have forgotten your password, please follow the instructions in the ‘Account Questions’ section of this guide. Once you have successfully logged in to the site you will see a minimum of one ‘centre’. Depending on the journal set up, this may be called the ‘Author Center’, ‘Corresponding Author Centre’ or similar. To start the submission process, click the relevant link. Note: Most journals will also automatically register you as a potential reviewer. You will therefore have another centre available when you log in. This will be called ‘Reviewer Center’, ‘Referee Centre’ or similar. More information on how to perform reviews of manuscripts is provided in the ‘Reviewer Guide’ below. The Welcome Page The Author Dashboard The Author Dashboard is where you begin the manuscript submission process. From here you can also track the status of your submitted papers and view the details of all your manuscripts. There are a number of queues in the ‘My Manuscripts’ section. To see details of manuscripts in these queues, click the relevant link. The results will display directly below the dashboard. To submit a NEW manuscript, please use the ‘Click here to submit a new manuscript’ facility to the right of the ‘My Manuscripts’ section. To submit a REVISED paper – please see below. -9- Manuscript Submission Steps Note: Each journal will ask you to provide different pieces of information and will have different ‘required’ fields. The screen shots below are taken from an example journal and may differ slightly from the journal to which you are now submitting a paper. Once you have selected to submit a new manuscript you will be taken through a number of steps. These steps are shown on the left hand side of the site. The information provided here will be used throughout the submission process and will be carried over to the production process should your article be accepted. It is therefore important that you ensure that this information is as accurate as possible. Step 1 – Type, title & Abstract You will be asked to provide some basic information regarding your manuscript. Manuscript Type: Select from the dropdown list of choices. Note: if you cannot find an appropriate file type designation, please contact the Editor. It may be that the journal does not accept submission of that manuscript type. Title: Enter a manuscript title or paste in the title into the space provided. Some journals have a word or character limit. Running Head: You may be asked to provide a running head. This is a short title and will be placed at the top of your article. There is usually a limit on the number of characters allowed. Abstract: Enter the abstract or attach it if that option is available. Most journals have a limit in the number of words allowed for abstracts. If you have any concerns, please contact the journal Editor. - 10 Special Characters – please click on the icon to insert special characters into your title or Abstract. Once this information is correct, please click on the ‘Save and Continue’ icon at the bottom of the page. Step 2 - Attributes Attributes or keywords are often required for manuscript submission. Some journals have a list of keywords for you to choose from; others allow authors to enter their own keywords. Some journals allow a combination of predetermined keyword and author-generated keywords. Most journals will have a minimum and maximum number of keywords required for each submission. To choose from a pre-existing list, pick a word from the list box and select. The selected keywords display in the fields to the right. If there is no pre-populated list of keywords, type it into the appropriate box. If you are typing directly into the boxes provided, please ensure accuracy of spelling. Please also avoid using words that are included in the journal’s title. Once this information is correct, please click on the ‘Save and Continue’ icon at the bottom of the page. Step 3 – Authors & Institutions This is where you will need to enter or confirm your name and institution information and add any/all co-authors and their information. Your co-authors will be notified of the submission, so please provide a valid email address for each co-author. Note: If you do not enter correct information at this stage, the Editor and/or Publisher will have to verify this at a later date. Manuscripts will be placed on hold until all the information is confirmed, so to avoid delays, please ensure accuracy at this early stage. If your information is pre-filled, verify it for accuracy or select to edit the information. Adding a co-author: - 11 If you need to add co-authors, most journals will have a ‘Find’ button that will allow you to search the email address database. Enter the author’s email address in the ‘Email’ field. This will scan the database and will let you know whether your co-author already has an account associated with that email address. If there is an account, please ensure that the affiliation details are correct. You will have to ability to add extra affiliation details at this stage. Click the ‘Add’ button once you have added the necessary information. If no results for your co-author are returned, please create and account for them. When you have completed adding the Institutions and Departments click the Save button. Note: The journal may have limits set on the number of co-authors you can enter. If this occurs, please contact the Editor. Once this information is correct, please click on the ‘Save and Continue’ icon at the bottom of the page. Step 4 - Additional step for some journals Some journals allow/require you to add Preferred and/or Non-Preferred Reviewers and/or Editors for your manuscript. Please provide information in the relevant fields or select from the list of journal editors. Step 4 (or 5) – Details & Comments This page is journal-specific and may include an area for a cover letter, as well as any other required submission information. You can submit a Cover Letter in one of three ways: 1. Type your cover letter in the text field. 2. Paste an existing cover letter into the field. 3. If the option is available, you can browse to and attach an existing file. Other sections: Complete the fields as indicated. When filling out the figures, tables and word count questions, please use numerical values. Once this information is correct, please click on the ‘Save and Continue’ icon at the bottom of the page. Step 5 (or 6) – File upload In this step you will upload all of your manuscript files. Please ensure that if the journal operates a double-blind review system, that you eliminate all indentifying information. File Upload: Select ‘Browse’ to locate a file and select it for upload. o The number of slots indicates the number of files that can be uploaded at one time and not the total number. File Designation: Select from the dropdown list of choices (e.g. Title Page, Main Document, Figure, Table) During upload, a ‘Details’ pop-up window displaying file attributes appears for each file. o For image/figure files, name the file to correspond with its reference in the main document e.g. Figure 1, Table 2. You can also insert a caption/legend beneath it. Once uploaded the files will display in the ‘My Files’ section. o The files will appear in the order in which you uploaded them o You can change the order of the files and edit details before moving on to the next section. Note: Some journals impose a maximum size for file. If you cannot upload you files due to size constraints, please contact the Editor. - 12 Once this information is correct, please click on the ‘Save and Continue’ icon at the bottom of the page. Step 6 (or 7) – Review & Submit This is a final review step before submitting your manuscript. All sections must display the green check/tick before you can complete the submission process. Review the HTML and PDF versions of your submission and check each section carefully for accuracy and completeness. Please pay particular attention to the conversion of tables and figures into the PDF version. If these do not display correctly, please contact ScholarOne support for advice at http://mchelp.manuscriptcentral.com/gethelpnow/index.html . A green check/tick appears next to each item that has been completed correctly according to the journal’s standards. A red cross indicates that you need to complete required fields. o A yellow box at the end of this column details the exact error. o Select ‘Edit’ in the right column to return to that step. The system asks for confirmation of the submission. Select OK to submit the manuscript. You will receive a successful submission confirmation email along with your manuscript ID number. The manuscript displays in the ‘Submitted Manuscripts’ queue of your Author Dashboard. Back up to contents How do I submit a revised manuscript? Creating a revision To submit a revision of your manuscript, click the link in the Manuscripts with Decisions list. - 13 A new manuscript record is created with the same manuscript ID and ".R1" (for revision 1) appended at the end. After confirming your intent, the system takes you to the first step in the revision submission process. Once you begin the revision, the ‘create a revision’ link disappears and the manuscript moves into your Revised Manuscripts in Drafts list. The option reappears if you delete the revision before it is actually submitted. Viewing and Responding to the Decision Letter In Step 1, the decision letter regarding your original submission is displayed. If the journal site is configured to allow you to view the entire reviewer scoresheet, there is a link to view a read-only copy of the scoresheet. Respond to the decision letter and reviewer comments by entering your text in the Response to Decision Letter field or, if allowed, by attaching a file. About the Revision Submission Process Revision submissions may have different requirements than that of the original submission. Always follow journalspecific directions carefully when submitting a revision. Some journals allow the author to change the Manuscript Type during revision submission. If allowed, the system will present submission steps and fields specifically for that manuscript type. When uploading your files please be aware to delete out of date files. Also please note whether the journal requires the use of track changes or not. You can contact the Editor if you need an extension. Fields will be auto-populated with the original submission’s details. - 14 If you have already started a revision, this is noted by the “a revision has been started” action under “Manuscripts with Decisions”. This means that the revision is now located in the “Revised Manuscripts in Draft” queue. To access this, click on that link under the “My Manuscripts” heading in the author center. You should then see the correct revision appear at the bottom of the page. Clicking the “Continue Submission” button will allow you to work on and submit your revised manuscript. Back up to contents How do I know when a decision has been made on my manuscript? You will be notified by the Editor when a decision has been made on your manuscript. Back up to contents Do I have the option of saving the information before finalizing submission? At any point during the submission process you can save your submission and finalize your submission later. Click the Save and Continue link then go back to your Author Dashboard. There at the bottom of your screen your submission will be saved and you can click on the Continue Submission button under the Unsubmitted Manuscripts queue. Back up to contents Will my co-authors be notified of the submission? Most sites are set up so that all authors are notified of the submission. For this reason the email addresses provided during submission must be valid and up-to-date. Back up to contents Additional Author Resources: Access journal-specific Instructions and Forms by selecting the tabbed link in the upper right corner of the page or in the Resources box. - 15 - Reviewer Guide You may have been invited as a reviewer as you have submitted to this journal before, or because you have been recommended by an existing user. If you find you are being invited to review papers that are not within your area of expertise, please contact the Editor and update your account information. It is essential that you respond to invitation emails as delayed responses hold up the peer-review process for the authors and Editors. I have been invited to review a manuscript for a journal. How do I respond? As a reviewer, you will be notified by e-mail of an invitation to review a manuscript. Text of the e-mail is customized by each journal so their appearance may vary. You will not have access to a manuscript until you agree to review through the system and your positive response noted. Depending on the journal, there are two ways to respond to a review invitation: Most journals will send an invitation e-mail embedded with hyperlink invitation responses. Clicking the appropriate hyperlink sends the response to the journal. If you agree to review, the system notifies the editor and places the manuscript in your Reviewer Centre. Some journals allow you to reply directly to the e-mail invitation. If you agreed to review outside of the system either verbally with the Editor or in communication outside of the ScholarOne manuscripts site, you will only receive access to the manuscript once the editor or journal administrator processes your response. In all cases, you will receive an Invitation Response email containing any specific instructions you may need in order to proceed, including your user ID and password. Some journals include a link in their invitation-response letter when you agree to review a manuscript. This link leads you directly to the exact manuscript and review form without the need for logging into ScholarOne Manuscripts. If no link is provided in the invitation response letter, you will need to log into your Reviewer Center to access the manuscript and complete your review. An example of an email with the invitation response hyperlinks is shown below. Back up to contents I’m too busy to complete the review of the manuscript. How do I decline? To decline to review a manuscript, click the ‘Declined’ link in the invitation e-mail (see screen shot above). If no link is provided, you can decline by directly replying to the invitation e-mail. We recommend that you suggest alternative reviewers who can be contacted to review this manuscript. Also, we recommend that you provide the range of dates for when you are unavailable to review, so the administrator can enter these dates into the system to prevent editors from sending you invitations during the period you are unavailable to review. - 16 If you decline via a link in the invitation e-mail, a field will be provided for you to suggest alternate reviewers. To provide unavailable dates, you will need to respond directly to the invitation e-mail. Back up to contents How do I log in to review a paper? As a reviewer, an account will have already been created for you when you were invited. Your access e-mail in response to agreeing to review a manuscript will include instructions on how to log in and set your user ID and password, if necessary. Log in to ScholarOne Manuscripts and click your Reviewer Center link. From here, you can access the manuscript and score sheets through your Reviewer Center. Back up to contents How do I view the manuscript? Once you are in your Reviewer Center you will see a ‘view manuscripts’ page. You can sort the list by clicking on any (linked) column header. In the example below both lists are sorted by date, in ascending order. Reverse sort by clicking the column header again. This page consists of two sections: ‘Review & Score’ and ‘Scores Submitted’. To begin reviewing the manuscript, click the appropriate icon in the ‘View Details’ column to open the Review Manuscript page. - 17 The manuscripts that you have agreed to review are in the Review & Score section and provided here is some basic information about the paper(s). Manuscript ID - Journal's system-generated identification number Title - includes a link to view the manuscript Due Date - Date review is due to the journal View Details - click to start or continue the review process The Scores Submitted section lists those manuscripts that you have already sent reviews on. Manuscript ID - the journal's system-generated identification number Title - includes a link to view the manuscript Date Completed - date review was sent back to the journal Status - current status in the peer review process and any correspondence View Details - click to access details of your review Once you have selected the appropriate manuscript you will be taken to the ‘review manuscript’ page. This page consists of three tabs to use when reviewing and scoring manuscripts: Instructions Details Score Sheet A summary header appears at the top of each tab. The header contains the following: Manuscript title Manuscript ID Authors - may be blinded Date Submitted - date manuscript was submitted to the journal (may also be blinded) Total Time in Review - time manuscript has been in the peer review process Status – indicates the stage in the process and who has the manuscript (you). You will also be able to access the following via the corresponding buttons: HTML version of the manuscript PDF version of the manuscript Supplementary Files (if any) Abstract External Searches - 18 You can perform external searches from this part of the site. This will automatically suggest searching for the title, keywords and author(s) of the paper. Use the check boxes in the ‘Search On’ section. You can also enter your own criteria in the ‘Other’ field. Then choose from the Search Across search engine links. Click to display the following popup box: The ‘instructions’ tab provides you with journal-specific instructions for your review. It is essential that you read these instructions prior to scoring the manuscript. - 19 The ‘Details’ tab displays manuscript details and version history, if applicable. If the manuscript you’re reviewing is a revision, you should see the author’s response to the reviewer comments and the decision for the previous manuscript in the ‘Version History’ field on the bottom of the page for the Details tab. The ‘score sheet’ tab presents you with the customized score sheet for the journal. This typically includes journalspecific questions, a recommendation field, comments to the author, confidential comments to the editor and may allow you to attach a file. For more information, see below. Viewing the Manuscript You can view the manuscript files in a variety of ways, depending on journal configuration. HTML version Click to view the manuscript files through your browser. The files display separately to the left of the main document. There is also a link for viewing the cover and the author-supplied metadata. Click the links to view the individual files. You will need to view the HTML version if the submission contains audio/video files. - 20 - You can use ScholarOne Image Spy to inspect images more carefully. This link displays at the bottom of all image files: The image opens in an Image Spy window and instructions for use are displayed. PDF version Clicking allows you to view and print the concatenated files via Adobe Acrobat. By default, the first page of the proof is the cover and metadata, with the concatenated files appearing after. Supplementary Files This links to any additional files submitted by the author and marked as being for review. Abstract If an abstract is included, clicking displays the manuscript abstract. Submitting a Review The score sheet tab presents you with the customized score sheet for the journal. This typically includes journalspecific questions, a recommendation field, comments to the author, confidential comments to the editor and may allow you to attach files. Any section marked with is a required field. - 21 - About the Comments fields There are a couple of things to be aware of when entering information in the Comments fields: Save your work often! ScholarOne Manuscripts has an automated time-out feature that will log you out if you are on the same screen for over 75 minutes. If you plan on working on your review for long periods, we recommend you work in a text editor, then copy and paste your work or attach the file. We strongly recommend that you save a copy of your review as this will save you having to re-do your review if there is a technical glitch. Use a plain-text editor such as WordPad or Notepad. Copying and pasting text from Word may create some formatting and coding issues when your ‘Comments to Author’ are included in the Decision Letter email. Please ensure you do not include any identifying information in the ‘Comments to the Author’ section as these may be sent to the Authors without editing. If you wish, you may write the same information to both the Editor and the Authors. Attaching files Some sites allow you to attach files as part of your review. You will see an Attach a File section towards the bottom of the page. You will be able to attached the required file by browsing to the file and clicking . Then choose a radio button to mark the file as either: for Author and Editor for Editor Only - 22 - Note: Any review files you provide may contain information about your identity in the file properties. To preserve your anonymity during the review process, prepare your review on a public system. or ask the editor or administrator to copy your comments into a file of their own before sending the review file to authors Submitting your review There are three buttons at the bottom of the page: Click Click Click to save the score sheet without sending it to the editor. to saves the score sheet and sends it to the editor. to opens a popup window with a printable version of the score sheet. You must click the ‘Submit’ button to enable your comments to be sent to the Editor. When you submit your review, the manuscript moves into the Scores Submitted section of your Reviewer Center. Depending on the journal, you can then view additional information in the Status column as the manuscript continues the peer review process. Many journals will send you an email thanking you for submitting your review. If you are concerned that your review has not been submitted correctly please contact the Editor as soon as possible. Back up to contents - 23 - Editor / Administrator Guide How will I know when a manuscript has been submitted? Once a paper has been submitted, the site will generate and email to both the author(s) and the Editor/Administrator of the site. The email will provide you with information such as the manuscript title, manuscript ID number and the author(s) names. The email will include a link to the ScholarOne manuscripts log in page. Once you have logged in you will be given the option to enter your Editor/Administrator center. Here you will find the manuscript in the ‘Complete Checklist’ queue. Back up to contents What should I look for when performing the checklist? When a new paper or revised paper is submitted, it will appear in the ‘Complete Checklist’ step in the Editor/Administration center. This ‘checklist’ is a chance to check that the submitting author has followed all the submission guidelines. This opportunity should be taken to check that the manuscript is complete, the authors have ‘blinded’ the paper, if necessary, and that figures and tables are readable and have been converted correctly into the HTML and PDF version of the paper. Please also check that the manuscript and references have been prepared according to the correct style. All manuscripts should contain a Declaration of Interest statement and you will be prompted to check that this is in place on the manuscript at this stage. - 24 There are likely to be a small number of check boxes (see below) that you will need to tick/check in order to move on to the next stage. Once you have verified the completeness of the submission, click the ‘Approve’ button to move the paper forward in the review process. Depending on the journal, this may mean selecting an Editor, or the system may move right to the Reviewer selection page. Back up to contents The manuscript is of very poor quality/out of scope for the journal and I don’t want it to be peerreviewed. What should I do? You can use the ‘Reject’ function during the complete checklist stage if you do not wish to take the paper through peer-review. An editable email will be generated where you can include further information for the author if you wish. This is classed as an ‘immediate rejection’. Back up to contents The manuscript isn’t complete – what should I do? If the manuscript has not been formatted correctly, or there is something missing from the paper, you can ‘unsubmit’ the paper at the ‘Complete checklist’ stage. This will return the paper to the author so they can make amendments. An editable email will be generated and here you can outline to the authors what changes/corrections they need to make before their paper can progress through peer-review. When the paper is unsubmitted, all the author-inputted information will be retained on the site. The manuscript will also retain its original manuscript ID number. The ‘unsubmit’ facility can be found at the bottom of the ‘Manuscript files’ tab (along the left hand side of the manuscript information). Alternatively, you can request that the author provides you with any additional information directly (outside of the system) for manual upload. Back up to contents How do I select reviewers? Depending on how the site is set up, the Editor, Administrator or Associate/Deputy Editor may be responsible for selecting reviewers. Most journals require a minimum of two reviews to be returned in order for the paper to be moved on to the next section. We suggest you select (but not invite) more than the minimum number of reviewers at this stage. This - 25 means that should one of your selected reviewers decline, then there is a ‘reserve’ reviewer that can be selected without the need to perform another search. ScholarOne Manuscripts provides a number of ways to select Reviewers, and in most cases any previous authors will be added to the reviewer database. If you know the name of the reviewer you would like to select, there is a ‘Quick Search’ function available – see screen shot below. Enter their first or last name in the Quick Search form and click the Search button. If that Reviewer is in the system, their name will appear in the Search Results. If the correct user is not returned in the quick search, please use the ‘Advanced search’. This will give you the option to use the * for wildcard searches. You can also select reviewers based on the keywords associated with their user account – see below. Once you have found a suitable reviewer, tick/check the ‘Add’ box next to their name, and then the Add button to add their name to the list of Selected Reviewers. - 26 - Back up to contents The reviewer I had in mind is not registered on the site – can I still invite them to review? If a particular reviewer is not already registered on the site, you can use the ‘Create Reviewer Account’ function, which can be found to the right of the page. To create an account you will need to know their first and second names and a valid email address. They will receive an email indicating that an account has been created for them, along with a temporary password. You will then need to add them reviewer to the list of reviewers for that paper. Back up to contents I have selected reviewers – now what do I do? Once reviewers have been selected, you will need to invite them to review. Click the Invite button next to the Reviewer’s name. An email window should appear populated with information pertinent to that submission, such as the manuscript title and the Abstract. The language or information that appears in this email may be edited before sending. - 27 The email will usually contain three links and allows the Reviewer to automatically log their response into the site. Once you have confirmed you are happy with the content of the invitation email, please click ‘Save-and-Send’. The links available to the reviewers will usually be: Agreed - all Reviewers agreeing to an invitation will be given easy access to the actual paper online in their Reviewer Center in a follow-up email, thanking them for agreeing to review. Declined – most journals will ask the reviewers to suggest alternative, suitable reviewers. Unavailable – this will prompt the reviewer to enter any long periods of absence into the site to prevent them being selected during this time. Back up to contents A reviewer has responded to the invitation to me directly, and have not used the links in the email. How can I log the response on the site? Search for the manuscript on the site, and select the ‘Assign Reviewer’ (or similar) tab at the top of the paper, and scroll down to the reviewer list. You will see that they have been invited, and also find a drop down box with responses – see screen shot below. This will allow you to manually action the response. Please click save one the response has been selected. Back up to contents How will I know if enough reviewers have agreed to review? Once the required number of reviewers have agreed to review the paper, the paper will move to the Awaiting Reviews Scores queue. If the invited reviewers have declined or are unavailable the manuscript will remain in the ‘Select Reviewers’ queue. Back up to contents - 28 - What happens if a reviewer declines and I need to select additional reviewers? If you need to select more reviewers, the paper will remain in the Select Reviewers queue. From here, you can either add any reviewers previously selected, but not invited, or perform a new search for reviewers. You can also use this opportunity to see whether any of the previously-invited reviewers have selected alternative reviewers. Back up to contents All reviews have been returned – how to I view the reviewers’ comments and make a decision? Once all of the external reviews have been submitted, along with any pertinent recommendations from the Associate/Deputy Editors, an Editor can render their decision and send a letter to the Author(s). The individual Reviewers scores and comments may be found on the right-hand side of the Make Decision page. Click the view review link found beneath any Reviewers’ name A new window should pop-up containing the Reviewer’s editorial opinion, whether they would be happy to review a revision of the paper, confidential comments to the Editor, and comments to the Author. The comments to the Author will automatically be included as part of the decision letter. After reading the paper and considering all comments, the Editor should render a decision. Once the decision on the manuscript has been decided, select the appropriate response and click ‘Commit Decision’. An email window will pop-up with the text appropriate for that decision type. This information may be edited. Please ensure that any information provided by the reviewers is wording appropriately. Back up to contents I need to make a recommendation to the Editor based on the reviewers’ comments. How do I do this? Once all of the external reviews have been submitted, you will be able to convey your recommendation to the Editor. The individual Reviewers scores and comments may be found on the right-hand side of the ‘Make Recommendation’ page. Click the view review link found beneath any Reviewers’ name. A new window should pop-up containing the Reviewer’s editorial opinion, whether they would be happy to review a revision of the paper, confidential comments to the Editor, and comments to the Author. The comments to the Author will automatically be included as part of the decision letter. After reading the paper and considering all comments, you can then make your recommendation. Once the decision on the manuscript has been decided, select the appropriate response and click ‘Make Recommendation’ and then click ‘Submit’. Back up to contents - 29 I have received reviews from the reviewers but I would still like to seek another opinion. Can I go back and invite and additional reviewers? Journals elect to assume that a minimum number of Reviews will be necessary for the recommendations/decision. Most journals require at least 2 reviews before a recommendation/decision can be is made. If the required minimum has been reached it will automatically enter one of the decision queues. In order for the manuscript to go back one step and allow you to invite more reviewers, you will need to edit the ‘Progress’ box to the right-hand side of the page. You can change the figure in the ‘# reviews required to make decision’ box to a higher number. This will then allow you to select and invite additional reviewers. Back up to contents I would like to send a manuscript to fewer reviewers than normal. Is this possible? Most journals require at least 2 reviews before a recommendation/decision can be is made. If the required minimum has not been reached it will not automatically enter one of the decision queues. In order for the manuscript to move ahead one step and allow you to make a decision/recommendation, you will need to edit the ‘Progress’ box to the right-hand side of the page. Please click save when the amended number has been typed into the box. Please note that by changing this minimum number to 0, the person responsible for making the recommendation/decision will not need to solicit external reviews and can immediately make their recommendation/decision. - 30 The comments from the reviewers need to be edited before they are sent to the authors – is this possible? The Editors will have the opportunity to revise the Reviewer comments before sending the decision letter off to the Authors. When you are at the decision stage, you will be required to click the ‘Commit Decision’ icon. This will open up an email to the author(s) of the paper. Scroll to the bottom of the email to find the Reviewer Comments. Anytime you have an open email window, you may revise the text however you’d like. Once your edits have been made, you will need to click the Send and Commit Decision icon. Back up to contents How do I know whether a submission is a new or revised manuscript? If an authors submits a revised paper within the necessary timeframe, and have followed the correct instructions on submitting revised manuscripts, the paper will retain the same manuscript ID number but it will have a suffix designating the number of revisions. For instance, a paper that has been revised and re-submitted once, will have a .R1 suffix to the ID number. Papers that have been revised twice, ‘.R2’ etc. Most journals also have a section on the site called ‘Authors’ response to reviewers’ comments.’ This should be completed during the re-submission steps. Back up to contents The authors have sent a revised paper. How can I look at their comments and see the changes made? Most journals also have a section on the site called ‘Authors’ response to reviewers’ comments.’ This should be completed during the re-submission steps. Back up to contents The authors are late submitting their revised paper. Can I extend the deadline for resubmission? Yes , it possible for you to change the deadline. First search for the paper on the site. Click on the ‘Manuscript Information’ tab on the left have side of the page. After the main header, you will see a section called peer-review milestones. There will be a note saying that the option to submit a revised paper has expired. Click on the calendar/date and select a date in the future. Click save. This will then allow the authors to submit their revision paper. Please note that authors do not always request an extension and may submit a new manuscript instead. During the ‘Complete Checklist’ stage, they are required to add details of any previous version. The original article may be included here. If you would rather that the revised paper was submitted as a revision and given the .R1 designation, then please unsubmit the paper, contact the authors and extend/amend the due date of their revision. Back up to contents - 31 - I am happy with the changes made by the authors – how do I accept the paper? Once you are happy that the article is ready for publication in the journal, you will be able to make a decision. Most journals will give you the option for ‘Immediate Acceptance’ which will push the article through to the Preproduction Centre. ‘Immediate Acceptance’ means that you are able to make a decision without sending the paper back out to reviewers. Back up to contents The authors have made changes and I would now like to send it back to the reviewers. Can I send it to the same reviewers? Most journals ask reviewers whether they will be happy to review revised papers. If the reviewers indicated that they are happy to do so, and assuming that the revised paper has been resubmitted correctly (usually denoted by the .R1 designation), then the past reviewers will automatically be pulled in to the ‘Select Reviewers’ stage of the process. You will then simply need to select and invite these reviewers once more. Back up to contents How do I make a final decision on a manuscript? When you have received all necessary information you will be able to make your final editorial decision. Most journals will have the option to ‘Reject’, ask the authors to make ‘Major’ or ‘Minor’ revisions, or you can ‘Accept’ the paper for publication. Only the latter option will move the paper to the Pre-production centre. Most journals will have standard letters set up that correspond to the decision you make. If you give them the opportunity to re-submit a revision paper, the letter sent to the authors should include instruction on how to correctly resubmit a revision. The email will be editable, and will usually pull in the relevant reviewers’ comments. Please take this opportunity to make sure that you are happy for all peer-review comments to be sent to the authors. Alternatively, you can remove these comments, if you choose. Back up to contents How will the authors be informed about the decision? The corresponding author will receive an email indicating your editorial decision. Depending on how the site it set the reviewers of the paper may also be notified of the decision. If you give the authors the opportunity to make amendments to their paper, the email will include instruction on how to resubmit a revision. If the paper is accepted, the email should include information on the next steps, such as the assignment of the copyright form and the copyediting in author proof process. Back up to contents - 32 - I have accepted a paper. What happens to it now? Most journals will require you to enter a ‘pre-production centre’. This will give you the opportunity to double check that all components of the manuscript are in place. Some journals allow you to add ‘Notes to Production’. Please check with your managing editor/production editor first before using this as a form of communication. Most sites require you to complete a short checklist and assign the paper to production. Please ensure that only the final versions of the paper are exported to production. Redundant files can be removed by clicking on the ‘Manuscript files’ tab on the left had side of the page. Papers will export from the site within 24 hours. If there is a problem with the export, you will be notified, and you will see that the paper is held in the ‘Assigned to Batch - Awaiting Export’ queue. Once exported from the site, the journal’s production editor will be informed that they are ready for production. Papers will be assigned a new manuscript number at this point but the ScholarOne Manuscripts ID number will be kept with the paper as a secondary reference. Back up to contents - 33 The authors have multiple versions of their paper on the ScholarOne site. How can I ensure only the final files go through to Production? The process for sending only the final version (and not a file containing multiple versions of the same manuscript) to production is simple, requiring you simply to locate the specific manuscript within the Pre-Production Center and then following the steps below. During the “Complete Production Checklist” step access the paper files via the Manuscript Files tab and look for any redundant/ old revision versions under the ‘Manage Manuscript Files’ menu portion of the screen – see below. Locate the ‘Ready for Batch/ Page Count’ column next to the redundant file(s) and uncheck the tick box to exclude this file from being assigned to batch and exported to production. Repeat for the HTML/ PDF Proof column. Remember to click on Save after any changes made to the manuscript files section. - 34 - Once the redundant file(s) has been de-selected and you have saved your changes, please proceed with the rest of the Complete Production Checklist steps and the Assign to Batch export. Back up to contents I made an incorrect decision on a manuscript. How can I correct this? If you make a mistake on a decision or have subsequently realised that your decision was incorrect, please contact you managing editor. This can usually be rectified using the ‘Rescind decision’ function, but as this may present confusion for authors and reviewers, it should be used with caution and administered by someone with a good working knowledge of the ScholarOne manuscript site. Back up to contents There are two accounts for the same person on the site. Can one of these be deleted? We do not recommend that accounts are deleted. Accounts can be merged on the site, which will mean that all historical information associated with the two accounts are kept together. Please check that you have the correct preferred email address for the user before performing the merge. Please also note that this will not automatically update the username and password for that user. Back up to contents - 35 How do I save and access a manuscript search that I perform often? A quick way to find manuscripts is to create and save a custom search: 1. In your dashboard, click Show Advanced Search. 2. Set the desired search criteria. 3. Scroll down to the bottom of the advanced search page and check the box next to "Save this search". Enter a name that describes your search. 4. Click the Search button. This search will find manuscripts according to your criteria. It will now be available in your dashboard in the ‘Saved Search’ pulldown. Back up to contents