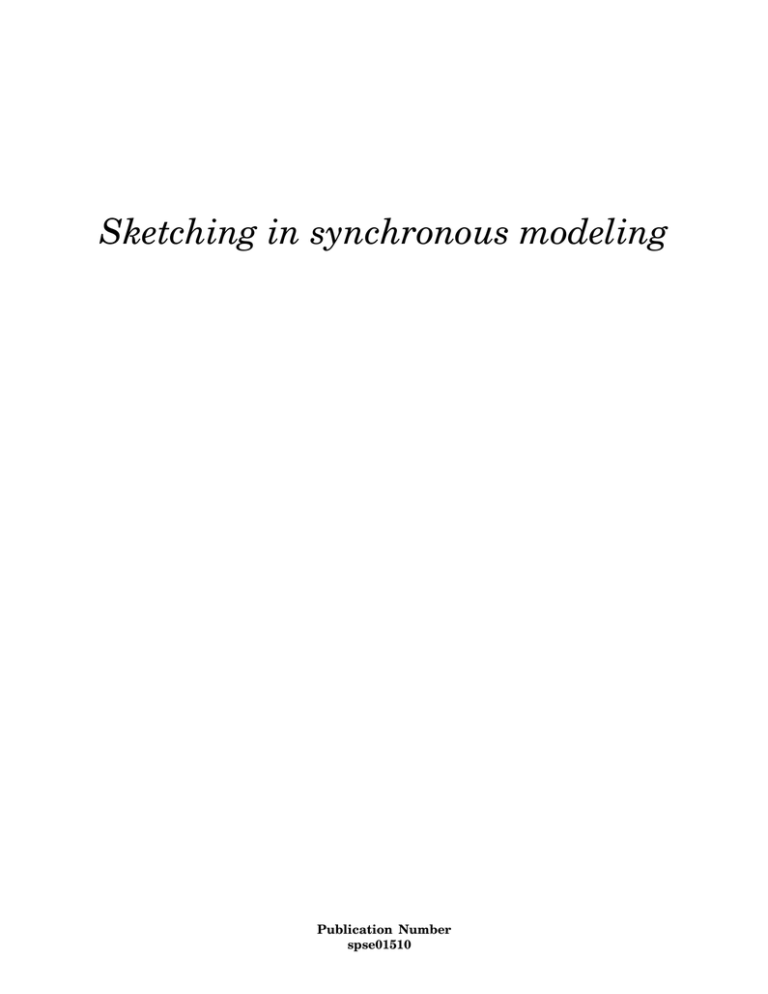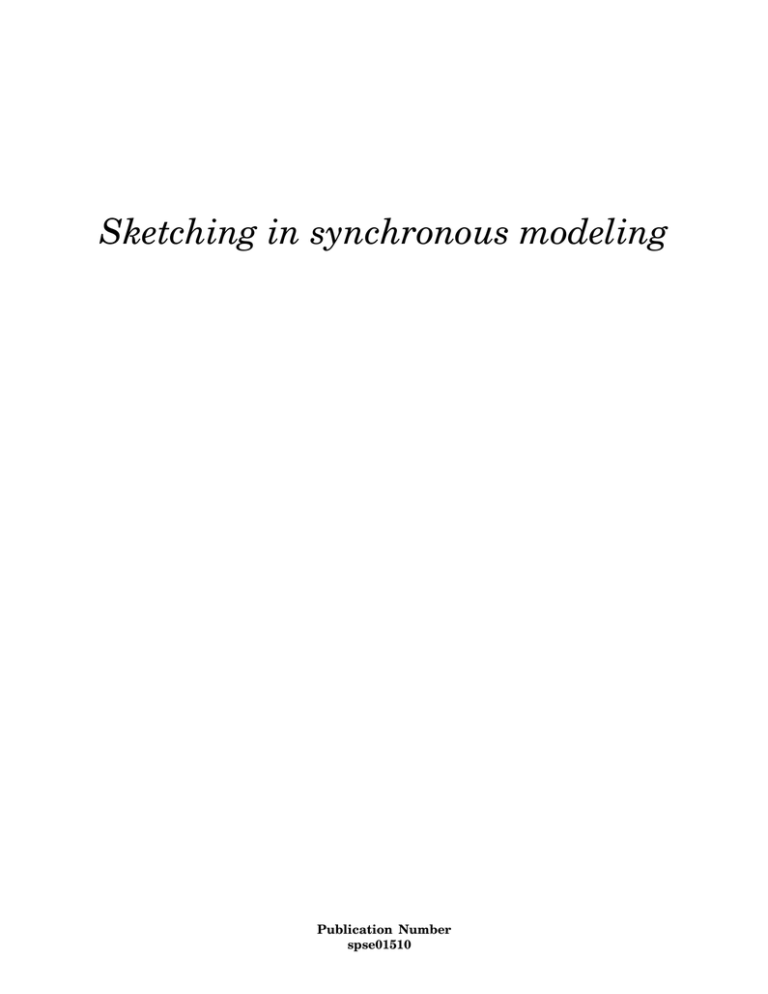
Sketching in synchronous modeling
Publication Number
spse01510
Sketching in synchronous modeling
Publication Number
spse01510
Proprietary and restricted rights notice
This software and related documentation are proprietary to Siemens Product
Lifecycle Management Software Inc.
© 2010 Siemens Product Lifecycle Management Software Inc. All Rights Reserved.
All trademarks belong to their respective holders.
2
Sketching
spse01510
Contents
Introduction . . . . . . . . . . . . . . . . . . . . . . . . . . . . . . . . . . . . . . . . . . . . . . 1-1
3D sketching overview . . . . . . . . . . . . . . . . . . . . . . . . . . . . . . . . . . . . . . 2-1
Sketch workflow . . . . . . . . . . . . . . . . . . . . . . . . . . . . . . . . . . . . . . . . . . . . . 2-2
Activity: Draw a simple sketch . . . . . . . . . . . . . . . . . . . . . . . . . . . . . . . . . . 2-2
Sketch plane locking . . . . . . . . . . . . . . . . . . . . . . . . . . . . . . . . . . . . . . . . 3-1
Drawing synchronous sketches of parts . . . . . . . . . . . . . . . . . . . . . . . . . 4-1
Regions . . . . . . . . . . . . . . . . . . . . . . . . . . . . . . . . . . . . . . . . . . . . . . . . . . . 4-11
Open sketches . . . . . . . . . . . . . . . . . . . . . . . . . . . . . . . . . . . . . . . . . . . . . . 4-13
Synchronous sketch behavior in the ordered environment . . . . . . . . . . . . . . . 4-13
Drawing ordered sketches of parts . . . . . . . . . . . . . . . . . . . . . . . . . . . . . 5-1
Drawing commands . . . . . . . . . . . . . . . . . . . . . . . . . . . . . . . . . . . . . . . . . 6-1
Drawing 2D elements . . . . . . . . . . . . . . . . . . . . . . . . . . . . . . . . . . . . . . . . . 6-1
Sketch geometric relationships . . . . . . . . . . . . . . . . . . . . . . . . . . . . . . . 7-1
Geometric Relationships . . . . . . . . . . . . . . . . . . . . . . . . . . . . . . . . . . . . . . . 7-1
Drawing Tools . . . . . . . . . . . . . . . . . . . . . . . . . . . . . . . . . . . . . . . . . . . . . . 7-7
Distance and area measurement . . . . . . . . . . . . . . . . . . . . . . . . . . . . . . . . . 7-19
Dimensioning sketches . . . . . . . . . . . . . . . . . . . . . . . . . . . . . . . . . . . . . . 8-1
Locked dimensions . . . . . . . . . . . . . . . . . . . . . . . . . . . . . . . . . . . . . . . . . . . 8-1
Dimension orientation . . . . . . . . . . . . . . . . . . . . . . . . . . . . . . . . . . . . . . . . . 8-2
Dimension style . . . . . . . . . . . . . . . . . . . . . . . . . . . . . . . . . . . . . . . . . . . . . 8-3
Sketches in PathFinder . . . . . . . . . . . . . . . . . . . . . . . . . . . . . . . . . . . . . . 9-1
Sketches context menu in PathFinder . . . . . . . . . . . . . . . . . . . . . . . . . . . . . . 9-2
Used Sketches context menu in PathFinder . . . . . . . . . . . . . . . . . . . . . . . . . 9-2
Sketch plane origin . . . . . . . . . . . . . . . . . . . . . . . . . . . . . . . . . . . . . . . . 10-1
Reposition origin command
Zero Origin command . . . .
Reposition origin workflow
Sketch view . . . . . . . . . . .
.
.
.
.
.
.
.
.
.
.
.
.
.
.
.
.
.
.
.
.
.
.
.
.
.
.
.
.
.
.
.
.
.
.
.
.
.
.
.
.
.
.
.
.
.
.
.
.
.
.
.
.
.
.
.
.
.
.
.
.
.
.
.
.
.
.
.
.
.
.
.
.
.
.
.
.
.
.
.
.
.
.
.
.
.
.
.
.
.
.
.
.
.
.
.
.
.
.
.
.
.
.
.
.
.
.
.
.
.
.
.
.
.
.
.
.
.
.
.
.
.
.
.
.
.
.
.
.
.
.
.
.
.
.
.
.
.
.
.
.
.
.
.
.
.
.
.
.
10-2
10-2
10-3
10-4
Sketch consumption and dimension migration . . . . . . . . . . . . . . . . . . 11-1
Working with combinable sketches . . . . . . . . . . . . . . . . . . . . . . . . . . . . . . . . 11-3
spse01510
Sketching
3
Contents
Moving sketches . . . . . . . . . . . . . . . . . . . . . . . . . . . . . . . . . . . . . . . . . . 12-1
Manipulating sketch elements in 2D . . . . . . . . . . . . . . . . . . . . . . . . . . . . . . 12-1
Moving and copying sketch elements in 3D . . . . . . . . . . . . . . . . . . . . . . . . . . 12-2
Copy, cut, and paste sketch elements . . . . . . . . . . . . . . . . . . . . . . . . . . . . . . 12-4
Projecting elements onto a sketch plane . . . . . . . . . . . . . . . . . . . . . . . 13-1
Project to sketch command . . . . . . . . . . . . . . . . . . . . . . . . . . . . . . . . . . . . . 13-1
Sketching instructional activities . . . . . . . . . . . . . . . . . . . . . . . . . . . . . 14-1
Part1 . . . . . . . . . . . . . . . . . . . . . . . . . . . . . . . . . . . . . . . . . . . . . . . . . . . . . 14-1
Part 2 . . . . . . . . . . . . . . . . . . . . . . . . . . . . . . . . . . . . . . . . . . . . . . . . . . . . 14-1
Part 3 . . . . . . . . . . . . . . . . . . . . . . . . . . . . . . . . . . . . . . . . . . . . . . . . . . . . 14-1
Sketch projects . . . . . . . . . . . . . . . . . . . . . . . . . . . . . . . . . . . . . . . . . . . 15-1
Activity: Draw a simple sketch . . . . . . . . . . . . . . . . . . . . . . . . . . . . . . . . A-1
Choose a sketch command . . . . . . . . . . . .
Draw the sketch shape with line segments
Add a circle to the sketch . . . . . . . . . . . . .
Place sketch geometry relationships . . . . .
Place sketch dimensions . . . . . . . . . . . . .
Sketch complete . . . . . . . . . . . . . . . . . . .
Summary . . . . . . . . . . . . . . . . . . . . . . . .
Practice . . . . . . . . . . . . . . . . . . . . . . . . .
.
.
.
.
.
.
.
.
.
.
.
.
.
.
.
.
.
.
.
.
.
.
.
.
.
.
.
.
.
.
.
.
.
.
.
.
.
.
.
.
.
.
.
.
.
.
.
.
.
.
.
.
.
.
.
.
.
.
.
.
.
.
.
.
.
.
.
.
.
.
.
.
.
.
.
.
.
.
.
.
.
.
.
.
.
.
.
.
.
.
.
.
.
.
.
.
.
.
.
.
.
.
.
.
.
.
.
.
.
.
.
.
.
.
.
.
.
.
.
.
.
.
.
.
.
.
.
.
.
.
.
.
.
.
.
.
.
.
.
.
.
.
.
.
.
.
.
.
.
.
.
.
.
.
.
.
.
.
.
.
.
.
.
.
.
.
.
.
.
.
.
.
.
.
.
.
.
.
.
.
.
.
.
.
.
.
.
.
.
.
.
.
.
.
.
.
.
.
.
.
.
.
.
.
.
.
.
.
A-1
A-2
A-3
A-4
A-4
A-6
A-6
A-6
Activity: Create regions . . . . . . . . . . . . . . . . . . . . . . . . . . . . . . . . . . . . . B-1
Open a part file . . . . .
Draw a rectangle . . . .
Select the region . . . . .
Create nested regions .
Select multiple regions
Summary . . . . . . . . . .
Practice . . . . . . . . . . .
.
.
.
.
.
.
.
.
.
.
.
.
.
.
.
.
.
.
.
.
.
.
.
.
.
.
.
.
.
.
.
.
.
.
.
.
.
.
.
.
.
.
.
.
.
.
.
.
.
.
.
.
.
.
.
.
.
.
.
.
.
.
.
.
.
.
.
.
.
.
.
.
.
.
.
.
.
.
.
.
.
.
.
.
.
.
.
.
.
.
.
.
.
.
.
.
.
.
.
.
.
.
.
.
.
.
.
.
.
.
.
.
.
.
.
.
.
.
.
.
.
.
.
.
.
.
.
.
.
.
.
.
.
.
.
.
.
.
.
.
.
.
.
.
.
.
.
.
.
.
.
.
.
.
.
.
.
.
.
.
.
.
.
.
.
.
.
.
.
.
.
.
.
.
.
.
.
.
.
.
.
.
.
.
.
.
.
.
.
.
.
.
.
.
.
.
.
.
.
.
.
.
.
.
.
.
.
.
.
.
.
.
.
.
.
.
.
.
.
.
.
.
.
.
.
.
.
.
.
.
.
.
.
.
.
.
.
.
.
.
.
.
.
.
.
.
.
.
.
.
.
.
.
.
.
.
.
.
.
.
.
.
.
.
.
.
.
.
.
.
.
.
.
.
.
.
.
.
.
.
B-1
B-1
B-2
B-3
B-4
B-5
B-5
Activity: Sketching (Part 1) . . . . . . . . . . . . . . . . . . . . . . . . . . . . . . . . . . . C-1
Start the sketching process .
Draw sketch geometry . . . . .
Regions formed . . . . . . . . . .
Place geometric relationships
Add dimensions . . . . . . . . .
Turn off sketch . . . . . . . . . .
Summary . . . . . . . . . . . . . .
.
.
.
.
.
.
.
.
.
.
.
.
.
.
.
.
.
.
.
.
.
.
.
.
.
.
.
.
.
.
.
.
.
.
.
.
.
.
.
.
.
.
.
.
.
.
.
.
.
.
.
.
.
.
.
.
.
.
.
.
.
.
.
.
.
.
.
.
.
.
.
.
.
.
.
.
.
.
.
.
.
.
.
.
.
.
.
.
.
.
.
.
.
.
.
.
.
.
.
.
.
.
.
.
.
.
.
.
.
.
.
.
.
.
.
.
.
.
.
.
.
.
.
.
.
.
.
.
.
.
.
.
.
.
.
.
.
.
.
.
.
.
.
.
.
.
.
.
.
.
.
.
.
.
.
.
.
.
.
.
.
.
.
.
.
.
.
.
.
.
.
.
.
.
.
.
.
.
.
.
.
.
.
.
.
.
.
.
.
.
.
.
.
.
.
.
.
.
.
.
.
.
.
.
.
.
.
.
.
.
.
.
.
.
.
.
.
.
.
.
.
.
.
.
.
.
.
.
.
.
.
.
.
.
.
.
.
.
.
.
.
.
.
.
.
.
.
.
.
.
.
.
C-1
C-2
C-4
C-5
C-6
C-6
C-7
Activity: Sketching (Part 2) . . . . . . . . . . . . . . . . . . . . . . . . . . . . . . . . . . . D-1
Create a sketch plane . . . . .
Start the sketching process .
Observe sketch associativity
Draw sketch geometry . . . . .
Edit display . . . . . . . . . . . .
Summary . . . . . . . . . . . . . .
4
Sketching
.
.
.
.
.
.
.
.
.
.
.
.
.
.
.
.
.
.
.
.
.
.
.
.
.
.
.
.
.
.
.
.
.
.
.
.
.
.
.
.
.
.
.
.
.
.
.
.
.
.
.
.
.
.
.
.
.
.
.
.
.
.
.
.
.
.
.
.
.
.
.
.
.
.
.
.
.
.
.
.
.
.
.
.
.
.
.
.
.
.
.
.
.
.
.
.
.
.
.
.
.
.
.
.
.
.
.
.
.
.
.
.
.
.
.
.
.
.
.
.
.
.
.
.
.
.
.
.
.
.
.
.
.
.
.
.
.
.
.
.
.
.
.
.
.
.
.
.
.
.
.
.
.
.
.
.
.
.
.
.
.
.
.
.
.
.
.
.
.
.
.
.
.
.
.
.
.
.
.
.
.
.
.
.
.
.
.
.
.
.
.
.
.
.
.
.
.
.
.
.
.
.
.
.
.
.
.
.
.
.
.
.
.
.
.
.
D-1
D-3
D-4
D-5
D-7
D-7
spse01510
Contents
Activity: Sketching (Part 3) . . . . . . . . . . . . . . . . . . . . . . . . . . . . . . . . . . . E-1
Draw a sketch on a face .
Copy the sketch . . . . . .
Paste the sketch . . . . . .
Rotate the copied sketch
Move the copied sketch .
Summary . . . . . . . . . . .
.
.
.
.
.
.
.
.
.
.
.
.
.
.
.
.
.
.
.
.
.
.
.
.
.
.
.
.
.
.
.
.
.
.
.
.
.
.
.
.
.
.
.
.
.
.
.
.
.
.
.
.
.
.
.
.
.
.
.
.
.
.
.
.
.
.
.
.
.
.
.
.
.
.
.
.
.
.
.
.
.
.
.
.
.
.
.
.
.
.
.
.
.
.
.
.
.
.
.
.
.
.
.
.
.
.
.
.
.
.
.
.
.
.
.
.
.
.
.
.
.
.
.
.
.
.
.
.
.
.
.
.
.
.
.
.
.
.
.
.
.
.
.
.
.
.
.
.
.
.
.
.
.
.
.
.
.
.
.
.
.
.
.
.
.
.
.
.
.
.
.
.
.
.
.
.
.
.
.
.
.
.
.
.
.
.
.
.
.
.
.
.
.
.
.
.
.
.
.
.
.
.
.
.
.
.
.
.
.
.
.
.
.
.
.
.
.
.
.
.
.
.
.
.
.
.
.
.
.
.
.
.
.
.
E-2
E-2
E-3
E-4
E-6
E-9
Drawing A . . . . . . . . . . . . . . . . . . . . . . . . . . . . . . . . . . . . . . . . . . . . . . . . F-1
Drawing B . . . . . . . . . . . . . . . . . . . . . . . . . . . . . . . . . . . . . . . . . . . . . . . . G-1
Drawing C . . . . . . . . . . . . . . . . . . . . . . . . . . . . . . . . . . . . . . . . . . . . . . . . H-1
Drawing D . . . . . . . . . . . . . . . . . . . . . . . . . . . . . . . . . . . . . . . . . . . . . . . . . I-1
Drawing E . . . . . . . . . . . . . . . . . . . . . . . . . . . . . . . . . . . . . . . . . . . . . . . . J-1
spse01510
Sketching
5
Lesson
1
Introduction
Welcome to self paced training for Solid Edge. This course is designed to educate you
in the use of Solid Edge. The course is self-paced and contains instruction followed
by activities.
Solid Edge self-paced courses
spse01510
•
spse01510—Sketching
•
spse01515—Constructing base features
•
spse01520—Moving and rotating faces
•
spse01525—Working with face relationships
•
spse01530—Constructing treatment features
•
spse01535—Constructing procedural features
•
spse01536—Modeling synchronous and ordered features
•
spse01540—Modeling assemblies
•
spse01541—Explode-Render-Animate
•
spse01545—Creating detailed drawings
•
spse01546—Sheet metal design
•
spse01550—Practicing your skills with projects
•
spse01560—Modeling a Part Using Surfaces
•
spse01610—Solid Edge frame design
•
spse01640—Assembly patterning
•
spse01645—Assembly systems libraries
•
spse01650—Working with large assemblies
•
spse01655—Revising assemblies
•
spse01660—Assembly reports
•
spse01665—Replacing parts in an assembly
Sketching
1-1
Introduction
Lesson 1
•
spse01670—Designing in the context of an assembly
•
spse01675—Assembly features
•
spse01680—Inspecting assemblies
•
spse01685—Alternate assemblies
•
spse01690—Virtual components in assemblies
•
spse01695—XpresRoute (tubing)
•
spse01696—Creating a Wire Harness with Harness Design
•
spse01424—Working with Solid Edge Embedded Client
Start with the tutorials
Self-paced training begins where tutorials end. Tutorials are the quickest way for
you to become familiar with the basics of using Solid Edge. If you do not have any
experience with Solid Edge, please start by working through the tutorials for basic
part modeling and editing before starting this self-paced training.
1-2
Sketching
spse01510
Lesson
2
3D sketching overview
2D sketch geometry defines the cross-sectional shape used to create a base solid body
or the shape used to create a feature on an existing solid body. Sketches are drawn
in 3D on either a planar face or a reference plane. You lock onto a planar face or
reference plane to draw sketch geometry.
Both open and closed sketches can be used to create a model feature. A sketch that
forms a closed area (from sketch elements or a combination of sketch elements and
model edges on the sketch plane) produces a selectable region. When a region is
selected, the protrusion feature command is started. To use an open sketch, choose a
protrusion command (Extrude or Revolve) in the Solids group which requires a step
to define the material side of the open sketch.
Sketches do not drive features. Geometric relationships applied to the sketch
geometry do not migrate to the feature created. The system can detect, on the
resulting feature, tangent, parallel, coplanar and concentric faces. Dimensional
relationships do migrate from the sketch geometry to the edges of the body as a
feature is created.
Sketch geometry used in creating a feature is consumed and placed in a Used
Sketches collector in PathFinder. Any remaining sketch geometry not consumed
remains in the Sketches collector.
By default, all sketch geometry placed on a sketch plane merge into a single
sketch. This is controlled by the sketch option Merge with Coplanar Sketches.
If separate sketches are required on a sketch plane, the Merge with Coplanar
Sketches option can be turned off. This sketch option is primarily used in an
Assembly Layout design workflow.
spse01510
Sketching
2-1
Lesson 2
3D sketching overview
Sketch workflow
1. Choose the Sketching tab, in the Draw group, select a sketching command.
2. Start drawing or lock to a sketch plane (reference plane or planar face) to draw
sketch geometry on.
3. (Optional) Draw a sketch in the active view orientation or rotate the view normal
to the sketch plane by using the Sketch View command.
4. Draw sketch geometry or perform any sketch related operation (for example:
placing relationships, dimensions).
5. Finish or draw another sketch. If the sketch plane is locked and you need
another sketch plane, unlock the plane. Repeat steps 2–4.
If the new sketch area is on the same plane, continue sketching geometry.
Note
You can only have one sketch on a plane, but the sketch may contain as many
regions and separate elements as you need. If separate sketches are required
on a sketch plane, turn off the Merge with Coplanar Sketches option.
Activity: Draw a simple sketch
This activity guides you through the process of drawing a simple a sketch. You
will add relationships and dimensions.
Turn to Appendix A for the activity.
2-2
Sketching
spse01510
Lesson
3
Sketch plane locking
Many commands in Solid Edge use a 2D plane for placement of geometry in 3D
model space. For example, when drawing 2D sketch elements, such as lines, arcs,
and circles, the 2D elements reside on a coordinate system plane, reference plane,
or planar face on the model. This 2D plane is called the sketch plane. Only one
sketch plane is available at a time.
There are two methods for locking input to the sketch plane:
•
Automatic locking, where the active command locks the sketch plane for you,
and unlocks the sketch plane when you restart the command, or you start
another command.
•
Manual locking, where you lock the sketch plane, and unlock it later yourself.
Sketch plane locking makes it easy to draw on several reference planes or planar
faces quickly.
Automatic sketch plane locking
When you start a command that uses a sketch plane, and then position the cursor
over a reference plane or planar face, the plane or face highlights (1), and an edge
on the plane (2) is highlighted to indicate x-axis of the current sketch plane. The
alignment lines, which extend outward from the cursor, also align themselves to the
plane under the cursor. A lock symbol (3) is also displayed if you want to manually
lock the sketch plane, which is discussed later.
spse01510
Sketching
3-1
Lesson 3
Sketch plane locking
When you click to position the starting point for the sketch element, the sketch plane
is automatically locked to the highlighted plane or face. The alignment lines (1) (2)
remain displayed as you draw to indicate the current sketch plane’s X- and Y-axes.
The sketch plane remains locked until you right-click to restart the current
command, or start another command. This ensures all sketch input lies on the
current sketch plane.
Sketch plane locking makes it easy to draw on several faces of the model quickly. For
example, after drawing the first circle, you can right-click to restart the command,
then draw a circle on a second face, right click again, and draw a circle on a third face.
3-2
Sketching
spse01510
Sketch plane locking
Manual sketch plane locking
You can also manually lock the sketch plane. This is useful when the sketch
geometry is complex or will extend beyond the outer edges of the planar face or
reference plane on which you want to draw.
When you are in a command that supports manual sketch plane locking, a lock
symbol is displayed near the cursor (1) when you are over a planar face or reference
plane. You can click this symbol to manually lock the plane.
Tip
You can also lock and unlock the sketch plane by pressing the F3 key when
you are in any command that supports sketch plane locking.
The sketch plane remains locked regardless of the cursor position until you manually
unlock the plane. This makes it easy to draw beyond the outer edges of the planar
face.
spse01510
Sketching
3-3
Lesson 3
Sketch plane locking
When the sketch plane has been locked manually, a locked plane indicator symbol (1)
is displayed in the top-right corner of the graphics window.
When you want to unlock the sketch plane, you can click the locked plane indicator
symbol in the graphics window to unlock the plane, or you can press the F3 key.
Plane locking and PathFinder
Whether you lock the sketch plane automatically or manually, a locked plane
indicator (1) appears in PathFinder adjacent to the sketch which is locked.
If there are existing sketches in the model, you can lock and unlock the sketch plane
using the Lock Sketch Plane command on the PathFinder shortcut menu when your
cursor is over a sketch entry.
3-4
Sketching
spse01510
Lesson
4
Drawing synchronous sketches
of parts
You draw synchronous sketches to establish the basic shape requirements of a part
before you construct any features. You can draw a synchronous sketch on a principal
plane of the base coordinate system, a planar face on the model, or a reference plane.
You can then use these sketches to create sketch-based features, such as extruded
features which add or remove material.
spse01510
Sketching
4-1
Lesson 4
Drawing synchronous sketches of parts
Visual sketching aids
There are a variety of visual sketching aids available to you. The triad in the center
of the graphics window is the base coordinate system.
The principal planes on the base coordinate system are typically used to draw the
first sketch for the base feature on a new part.
You can also independently display the sketching grid, alignment lines, and
coordinate readouts using the Grid Options command.
4-2
Sketching
spse01510
Drawing synchronous sketches of parts
Getting started with sketching
Getting started with sketching is easy. When you sketch elements, they will go on
the coordinate system plane, planar face, or reference plane that is directly under
your cursor when you start placing the element.
When starting a new part, you would typically draw a sketch on one of the three
principal planes of the base coordinate system. For example, you can draw the first
sketch for a new part on the XZ principal plane of the base coordinate system (1).
You can see which plane of the coordinate system you will draw on because the plane
under the cursor highlights, and the alignment lines, which extend out from the
cursor, adjust dynamically depending on what plane your cursor is over.
When you click to define the first endpoint of an element, such as a line, sketch input
is locked to the current plane.
Note
•
If there is not a coordinate system plane, model face, or reference plane
under your cursor, the element will fall on one of the three principal
planes of the document. The system will automatically choose the one
that is flattest to the view.
Sketch plane locking
Many of the sketching commands require a locked sketch plane for placement of 2D
geometry in 3D model space.
There are two methods for locking the sketch plane:
•
spse01510
Automatic locking, where the active command locks the sketch plane for you,
and unlocks the sketch plane when you start another command. This makes
it easy to get started.
Sketching
4-3
Drawing synchronous sketches of parts
Lesson 4
•
Manual locking, where you lock the sketch plane, and unlock it later yourself.
This is useful for complex sketches or for sketches where the sketch geometry
extends beyond the boundary of the sketch plane.
Synchronous sketches locked to faces
A synchronous sketch drawn on a model face is automatically locked to the face. As
the face moves, the sketch moves with the face. By default, the Live Rules option
Maintain Sketch Planes is on.
To unlock the sketch from the model face, turn off the Maintain Sketch Planes option
in Live Rules.
If a sketch is drawn on a model face that is coplanar to a base reference plane, the
sketch is not locked to the model face.
Sketch plane X-axis orientation
When you highlight a coordinate system plane, planar face, or reference plane
on which you want to draw a sketch, a default X-axis orientation is displayed
automatically (1).
While you are defining the sketch plane and the default X-axis is highlighted (1),
you can use the shortcut keys to change the X-axis orientation. For example, you
can press the N key to select the next linear edge (2), or the B key to select the
previous linear edge (3).
4-4
Sketching
spse01510
Drawing synchronous sketches of parts
The valid shortcut keys for defining the X-axis orientation of a sketch plane are
displayed in PromptBar when you are defining the sketch plane.
The X-axis orientation (1) (2) of a sketch controls the dimension text alignment for
dimensions, and determines the horizontal and vertical axes for horizontal and
vertical relationships.
Sketch regions
In a part or sheet metal document, when you draw 2D sketch elements that form a
closed area, the closed area is automatically displayed as a sketch region (1). When
working in a shaded view, the closed region also displays as shaded.
spse01510
Sketching
4-5
Lesson 4
Drawing synchronous sketches of parts
In a part or sheet metal document, you can use sketch regions to construct features
using the Select tool. Sketch regions are formed automatically when a series of
sketch elements close on themselves (1) , or when sketch elements and one or more
model edges form a closed area (2).
As you draw, you may want to disable sketch regions. You can do this by clearing
the Enable Regions command, which is located on the shortcut menu when you
select a sketch in PathFinder.
You can use the Enable Regions command to turn region selection on again.
The Enable Regions command is not available in an assembly document.
4-6
Sketching
spse01510
Drawing synchronous sketches of parts
Adding dimensions and geometric relationships
You can add dimensions and geometric relationships to control the size, shape,
and position of the sketch elements. You can also place dimensions and geometric
relationships relative to the primary axes of the coordinate system. This can be
especially useful for symmetric parts during later design modifications. For example,
the 10 mm and 22.5 mm dimensions were placed relative to the X and Z axes of the
base coordinate system.
Note
You can display and hide geometric relationships using the Relationship
Handles command.
You can also define functional relationships using the Variables command.
Keeping dimensions horizontal and vertical to the sketch geometry
To keep dimensions horizontal and vertical to the sketch geometry, you can move
the sketch plane origin and reorient the sketch plane X-axis using the Reposition
Origin command on the Sketching tab. This makes it possible to draw and dimension
on different coplanar faces in the same sketch, yet keep dimension text and
relationships oriented to an edge on the face, as shown.
spse01510
Sketching
4-7
Lesson 4
Drawing synchronous sketches of parts
Using sketches to construct features
When you use a sketch to construct a feature in a part or sheet metal document,
by default, the sketch elements are automatically consumed and transferred to
the Used Sketches collection in PathFinder and the dimensions on the sketch are
automatically migrated to the appropriate model edges when possible.
Note
After you construct a feature in a synchronous model, the original sketch
geometry does not drive the feature.
You can use the Migrate Geometry and Dimensions command on the shortcut
menu when a sketch is selected in PathFinder to control whether sketch elements
are consumed and dimensions are migrated when you construct features using
the sketch.
Editing sketches
You can move and resize sketch elements using the Select tool. You also can edit
sketch elements using commands such as Extend To Next, Trim, Mirror, Scale,
Rotate, Stretch, and so forth. With these commands, you select the command first,
then follow the prompts to edit the sketch elements you want.
4-8
Sketching
spse01510
Drawing synchronous sketches of parts
Sketching and PathFinder
The sketches you draw are listed in PathFinder. PathFinder also lists the base
coordinate system, PMI dimensions, the base reference planes, features you
construct, used sketches, and so forth.
You can display or hide individual sketches or all the sketches in the document using
the check box options in PathFinder and commands on the PathFinder shortcut
menu.
When a sketch name is selected in PathFinder, you can use shortcut commands to:
spse01510
•
Delete a sketch.
•
Cut, copy, and paste a sketches.
•
Rename a sketch.
Sketching
4-9
Lesson 4
Drawing synchronous sketches of parts
Moving sketches
Sometimes you may want to move or rotate an entire sketch to a new position in
space. By default, when you use the Select tool to select sketch elements in the
graphics window, only a sketch region or the selected sketch element is selectable.
To select an entire sketch, you can select the sketch entry in PathFinder, or you can
use QuickPick to select the sketch in the graphics window.
You can then use the steering wheel to move or rotate the sketch to a new position
in space.
If the sketch in moved such that it becomes coplanar to another sketch, the two
sketches are combined into one sketch, unless the Merge Coplanar sketches option
has been cleared for one of the sketches.
Sketches and associativity
Sketch geometry is not directly associative to the plane or face on which it is drawn.
If you move the plane or face on which the sketch is drawn, the sketch geometry does
not move unless it is also in the select set. This does not apply to sketches drawn on
the principal planes of the base coordinate system or the base reference planes, as
these planes are fixed in space.
You can apply 2D geometric relationships between sketch elements and model edges.
If the model edges move, the sketch elements and geometric relationships update.
4-10
Sketching
spse01510
Drawing synchronous sketches of parts
Restoring sketches
To restore a sketch to its original location on the model, use the Restore command on
the shortcut menu when a used sketch is selected. This can be useful if you want to
use the sketch to construct another feature elsewhere on the model or if you deleted
the feature that the used sketch described.
Projecting elements onto a sketch
You can use the Project to Sketch command on the Sketching page to project model
edges or sketch elements onto the current sketch plane. The sketch elements you
project are associative to the parent element. If the parent element is modified,
the projected element updates.
Note
The associative link between the parent element and the projected element is
discarded when you construct a feature using the projected elements.
Regions
Definition
A helper object used to create a solid feature consisting of planar and non-planar
faces. A region is a closed area formed by sketch elements or a combination of sketch
elements and part edges.
Regions are formed by the placement of 2D sketch geometry on sketch planes or part
faces. Regions are created when a series of sketch elements or model edges form a
closed area. Regions are a by-product of a closed sketch. Unselected regions appear
with a shaded light blue color.
spse01510
Sketching
4-11
Lesson 4
Drawing synchronous sketches of parts
Region examples
Selecting a region
As the cursor moves over a region, the region appears with a shaded tan color.
When the region is selected, the region appears with a shaded green color.
Regions can be selected in both object-action and action-object workflows.
4-12
Sketching
spse01510
Drawing synchronous sketches of parts
Activity: Create regions
Draw a sketch and observe when regions are formed and how to select them.
Turn to Appendix B for the activity.
Open sketches
An open sketch that is not coplanar with a body face or is coplanar with a body face
but does not touch or cross a face edge does not create a region. A region is created if
an open sketch is connected to or crosses a coplanar face edge.
Note
Open sketches use the extrude command to create a body feature. Define
the side of the open sketch to add material to and the sketch automatically
extends to next face to create a body feature.
Synchronous sketch behavior in the ordered environment
Synchronous sketches are used to create both synchronous and ordered features.
Ordered sketches cannot be used to create a synchronous feature because while in
the synchronous environment, ordered elements are not available for selection.
Synchronous sketches can only be selected when creating an ordered feature by
using the Select from Sketch option in the Profile step.
Editing an ordered feature created with a synchronous sketch
Ordered features are driven by sketches. To edit the cross section definition of an
ordered feature, edit the driving sketch.
The following are the methods available for editing a synchronous sketch which
drives an ordered feature.
spse01510
Sketching
4-13
Drawing synchronous sketches of parts
Lesson 4
Directly edit the synchronous sketch
Step 1:
Turn on the display of the driving synchronous sketch.
Step 2:
Select a sketch element to edit.
You can move the selected sketch element and/or change the element
properties on command bar.
Step 3:
Edit sketch dimensions.
Note
You cannot edit or add synchronous sketch relationships using this method.
Note
As the synchronous sketch is edited, the ordered feature dynamically updates.
Feature edit (Edit Profile)
Step 1:
Select the ordered feature to edit.
Step 2:
Choose the Edit Profile command on the Feature Edit box.
Step 3:
The modeling environment switches to synchronous. You can now fully
edit the synchronous sketch.
Step 4:
When the synchronous sketch edits are complete, switch to the ordered
environment to observe the feature edits.
Feature edit (Dynamic Edit)
Step 1:
Select the ordered feature to edit.
Step 2:
Choose the Dynamic Edit command on the Feature Edit box.
Step 3:
The driving synchronous sketch appears. Make edits to synchronous
sketch.
Synchronous sketch behavior in ordered modeling
4-14
Sketching
•
Synchronous sketch dimensions are not migrated to ordered features.
•
Synchronous sketches are not consumed when creating an ordered feature.
•
Synchronous sketches can drive ordered features.
spse01510
Drawing synchronous sketches of parts
spse01510
•
Synchronous sketches appear while in the ordered environment.
•
Regions are disabled.
•
Synchronous sketches appear in the synchronous sketch style and colors.
•
When using the Select Tool in the ordered environment, synchronous sketch
elements locate as individual elements.
•
Synchronous sketches can be moved using the steering wheel handle. The entire
sketch moves (not single elements).
•
In the ordered environment, synchronous sketch geometry or relationships
commands are not available.
•
Synchronous and ordered sketches cannot be copied while in ordered
environment.
Sketching
4-15
Lesson
5
Drawing ordered sketches of parts
Drawing ordered sketches allows you to establish the basic functional requirements
of a part before you construct any features. You can draw a sketch on any reference
plane using the Sketch command in the Part and Sheet Metal environments. Then
you can use these sketches to create profile-based features.
Sketching a part before modeling it gives you several advantages:
•
Allows you to draw multiple profiles on one reference plane.
•
Allows you to define relationships, such as tangency or equality, between profiles
on different reference planes.
•
Allows you to draw the profiles you want without creating the subsequent
features until later.
Drawing ordered sketches
When you click the Sketch button and then select a reference plane or planar face,
a profile view is displayed. You can then use the drawing commands to draw 2D
geometry.
The sketch elements you draw are assigned to the active layer. For example, when
working with a complex sketch that will be used to construct a lofted feature, you
may want to arrange the elements on multiple layers.
Note
For more information about 2D drawing in Solid Edge, see the following
related topics: Drawing in Solid Edge and Drawing Profiles.
You can add dimensions and relationships to control the positions and sizes of the
profiles. You can also define functional relationships using the Variables command.
You can use the Save and Save All commands to save the sketch while you create
them. When you have finished drawing, close the profile view using the Return
button on the command bar.
spse01510
Sketching
5-1
Drawing ordered sketches of parts
Lesson 5
For more information on drawing sketches, see the Drawing 2D elements Help topic.
Sketches and PathFinder
Sketches are represented in the PathFinder tab just like features are. You can
display or hide them from the feature tree with the PathFinder Display: Sketches
command on the shortcut menu. You can use PathFinder to reorder or rename a
sketch just as you would any feature.
Displaying sketches
You can control the display of all the sketches in a document or individual sketches.
To display or hide all sketches, use the Show All: Sketches and Hide All: Sketches
commands. To display or hide individual sketches, select a sketch in the application
window or PathFinder, then use the Show and Hide commands on the shortcut menu.
You can also control the display of elements in a sketch by assigning the sketch
elements to a logical set of layers, and then display or hide the layers to control the
display of the sketch elements.
When a sketch is active, it is displayed using the Profile color. When a sketch is not
active, it is displayed using the Construction color. You can set the colors you want
using the Options command.
Using sketches to construct features
You can use sketches to construct features in the following ways:
•
Directly, by clicking the Select From Sketch button on the feature command bar.
•
Indirectly, by clicking the Draw button on the feature command bar and then
associatively copying sketch geometry onto the active profile plane using the
Include command.
Using sketches directly
You can use sketch profiles directly if no modifications to the profile are required.
When constructing an ordered feature, click the Select From Sketch button on the
feature command bar. You can then select one or more sketch profiles. When you
click the Accept button on the command bar, the profiles you selected are checked to
make sure they are valid for the type of feature you are constructing. For example, if
you are constructing an ordered base feature, the profile you select must be closed. If
you select an open profile or more than one profile, an error message is displayed.
You can then select the Deselect (x) button on the command bar to clear the selected
profiles.
5-2
Sketching
spse01510
Drawing ordered sketches of parts
Ordered features constructed using sketched profiles are associative to the sketch
and will update when the sketch is edited.
Using sketches indirectly
If the sketch profile requires modification before using it to construct a feature, you
must first copy it to the active profile plane using the Include command. When you
click the Draw Profile button on the feature command bar, and define the profile
plane you want, a profile view is displayed. You can then use the Include command
to copy elements from sketch profiles to the active profile plane.
After you have copied sketch elements, you can use the drawing commands to modify
them. For example, you may need to add elements to the profile not contained in
the sketch. You can also add dimensions and relationships between the elements on
the active profile plane and the sketch.
The sketched elements you copy are associative to the sketch and will update if the
sketch dimensions are edited.
Editing and modifying sketches
You can modify sketch elements using the command bar or the element’s handles.
When you modify an element, other elements may also change.
spse01510
Sketching
5-3
Lesson 5
Drawing ordered sketches of parts
Selecting Elements
You can use the Select Tool to select elements in several ways:
•
To select an individual element, position the cursor over the element and
click when the element highlights.
•
To select multiple elements, press the Ctrl or the Shift key while you select
the elements.
•
To select all 2D elements, press Ctrl+A. The Select Tool command does not
need to be active for this to work.
•
To deselect an element, press the Shift or Ctrl key and click the element.
•
To select multiple elements using a fence, drag the cursor to define a
rectangular fence. You can use the Selection Options button on the Select
Tool command bar to specify the selection criteria you want.
Command bars
After you select an element, you can modify it by changing its values on a
command bar. For example, you can change the length of a line by typing a new
value in the Length box on the command bar.
Element handles
You can use an element’s handles to modify an element. An element handle is
represented by a solid square on the element, such as the end of a line or the
center of an arc. You can dynamically drag a handle to modify an element. First,
select the element, then drag the handle to modify it.
•
Lines - Drag a handle to modify the length or angle of a line.
•
Arcs - Drag an endpoint, midpoint, or center point handle to modify an arc.
•
Fillets and Chamfers - Drag the handle to modify the size of a fillet or
chamfer.
Sketches and revolved features
Sketches that are used for constructing revolved ordered features must have an axis
defined in the sketch. If you select a sketch profile that does not have an axis, an
error message is displayed. You will have to cancel the revolved feature you are
constructing, then open the sketch to define the axis.
Sketches and the swept and loft commands
Drawing sketches can be especially useful when constructing swept and lofted
features. Because the Sketch command allows you to define relationships between
profiles on separate planes, you can more easily define the relationships you need
to control these features properly. Additionally, the ability to exit a sketch profile
window without creating a feature can be especially useful when drawing the profiles
for swept and lofted features.
5-4
Sketching
spse01510
Drawing ordered sketches of parts
Converting 2D drawing view data to a 3D sketch
You can use the Create 3D command to convert two-dimensional drawing view data
into a three-dimensional sketch.
The command displays the Create 3D dialog box that prompts you for the drawing
view elements you want to include in the sketch.
Before selecting the elements that you want to include in the sketches, you need to
select a template to create a part, assembly, or sheet metal file. After you select a
template file, specify the projection angle that you want to use when the sketches are
created in the new document. After you specify the projection angle, select the view
type of the elements you want to include in the sketch:
•
Folded principal views are orthogonal or aligned with the primary view. You can
select this view type to define the primary view.
•
Folded auxiliary views are true auxiliary views that are generally derived from
principal views and require a fold line to determine the edge or axis around
which you want to fold the view.
•
Copy views are not orthogonal and they may not actually align with the primary
view. These views are placed as sketches on the same plane as the last principal
view defined in the draft file.
After you define this information, you are ready to select the geometry to create
the sketches. You can include lines, arcs, circles, curves, and polylines and line
strings created with imported data. You can drag the mouse to fence elements or
press the Shift key and click each element to select more than one element.
If you select the Fold Principal Views option or Fold Auxiliary Views option and
it is not the primary view, you can click the Fold Line button after you select all
of the elements for the view. The Fold Line button allows you to define a line or
point in an orthogonal or auxiliary view on which to fold the primary view.
spse01510
Sketching
5-5
Lesson 5
Drawing ordered sketches of parts
If you want to define another view, click the New View button and select the
next view.
Continue this process to define any additional views.
After you define all views, click the Finish button to launch the Part or Sheet
Metal environment to create the model file in which the views are placed as
sketches.
5-6
Sketching
spse01510
Lesson
6
Drawing commands
The commands for creating and manipulating sketch elements are located on the
Sketching tab (1) in the Draw group (2).
Drawing 2D elements
In Solid Edge, you can draw 2D elements to help you complete a variety of tasks. For
example, you can use 2D elements to construct features in the Part environment and
to draw layouts in the Assembly environment.
In the Draft environment, you can use 2D drawing tools to complete a variety
of tasks such as drawing sketches from scratch on the 2D Model sheet or in 2D
views, creating background sheet graphics, and defining cutting planes for section
views. The drawing commands, relationships, and dimensions work similarly in
all environments.
Drawing commands and tools
You can draw any type of 2D geometric element in Solid Edge, such as lines, arcs,
circles, b-spline curves, rectangles, and polygons.
You can also use Solid Edge to do the following:
spse01510
Sketching
6-1
Drawing commands
Lesson 6
•
Move, rotate, scale, and mirror elements
•
Trim and extend elements
•
Add chamfers and fillets
•
Create precision graphics from a freehand sketch
•
Change the color of elements
Tools that work with the drawing commands—IntelliSketch, Intent Zones, and
Grid—allow you to easily relate elements to each other, define your drawing
intentions as you sketch, and provide precise coordinate input relative to any key
position in the drawing.
Drawing command input
Use Solid Edge drawing commands to provide input by clicking in the graphics
window, or by typing values in command bar boxes. No strict input order is required.
It is often productive to use a combination of graphics window and command bar
input. For example, you can type a line length in the command bar, press the Enter
or Tab key to lock the value, then set the orientation angle of the line in the graphics
window. Or you can use the drawing command dynamics to get a graphic idea of
the size and orientation you want, then type values in the command bar boxes to
provide more precise input.
You can use the Line Color option on the element command bar to apply colors
to 2D elements. You can click the More option on the Colors dialog box to define
custom colors.
Drawing dynamics
As you draw, the software shows a temporary, dynamic display of the element you
are drawing (1). This temporary display shows what the elements will look like if
you click at the current cursor position.
Until you click the point that completely defines the element that you are drawing,
values in the command bar boxes update as you move the cursor. This gives you
constant feedback on the size, shape, position, and other characteristics of the
elements you draw.
6-2
Sketching
spse01510
Drawing commands
When you lock a value by typing it into a command bar box, the dynamic display of
the element you are drawing shows that the value is locked. For example, if you lock
the length of a line, the length of the dynamic line does not change as you move the
cursor to set the angle. If you want to free the dynamics for a value, you can clear the
value box by double-clicking in the box and pressing the Backspace or Delete key.
Applying and displaying relationships
As you draw, IntelliSketch recognizes and applies 2D relationships that control
element size, shape, and position. When you make changes, relationships help the
drawing retain the characteristics you do not want altered.
When a relationship indicator is displayed at the cursor, you can click to apply that
relationship. For example, if the horizontal relationship indicator is displayed when
you click to place the end point of a line, the line will be drawn exactly horizontal.
You can also apply relationships to elements after you draw them.
Relationship handles displayed on the 2D geometry show you how elements are
related. You can remove any relationship by deleting its handle. You can display or
hide the relationship handles with the Relationship Handles command.
Maintaining relationships
You can draw and modify 2D elements in the way that best suits your design
needs. You can make your assembly layouts and drawings associative by applying
relationships, or you can draw them freely, without relationships. When you draw
2D elements in a part document, 2D relationships are maintained.
Maintaining relationships between 2D elements makes the elements associative (or
related) to each other. When you modify a 2D element that is related to another
2D element, the other element updates automatically. For example, if you move a
circle that has a tangent relationship with a line, the line also moves so that the
elements remain tangent.
spse01510
Sketching
6-3
Drawing commands
Lesson 6
You can draw elements freely, or non-associatively. When you modify a
non-associative portion of an assembly sketch or drawing, the changed elements
move freely, without changing other portions of the design. For example, if you move
a circle that is tangent to a line (but does not have a tangent relationship with the
line) the line does not move with the circle.
To control whether you draw and modify 2D elements freely or associatively in
layouts and drawings, use the Maintain Relationships command in the Assembly
and Draft environments.
Note
When you construct a synchronous feature using the 2D elements, the sketch
elements are moved to the Used Sketches collector in PathFinder.
How 2D relationships work
An element that has no relationships applied can be moved and changed in various
ways. For example, when there are no relationships between two lines (1), the
lines can be moved and changed without affecting each other. If you apply a
perpendicular relationship between the two lines (2), and move one line, the lines
remain perpendicular.
When you apply a relationship between elements, the relationship is maintained
when you modify either element. For example:
•
6-4
Sketching
If a line and an arc share a tangent relationship, they remain tangent when
either is modified.
spse01510
Drawing commands
•
If a line and arc share a connect relationship, they remain connected when
either is modified.
Relationships also maintain physical characteristics such as size, orientation, and
position.
•
You can make the size of two circles equal with an equal relationship.
•
You can make the orientation of two lines parallel with a parallel relationship.
•
You can connect a line and an arc with a connect relationship.
A relationship can also maintain a physical characteristic of an individual element.
For example, you can make a line horizontal. The line remains horizontal even
if you change its position and length.
Construction elements
For 2D elements you draw in a part or assembly document, you can specify that the
element is a considered a construction element. The Construction command on
the Sketching tab allows you to specify that an element is a construction element.
Construction elements are not used to construct features—they are used only as
drawing aids. The line style for a construction element is dashed.
Intent Zones
Solid Edge uses intent zones to interpret your intentions as you draw and modify
elements. Intent zones allow you to draw and modify elements many ways using few
commands. You do not need to select a different command for every type of element.
spse01510
Sketching
6-5
Lesson 6
Drawing commands
How intent zones work
When you click to begin drawing certain elements, the software divides the region
around the clicked position into four intent zone quadrants. For example, when
drawing a line that is connected to a circle, four intent zones are displayed around
the point you clicked (1).
Two of these intent zones allow you to draw the line tangent to the circle. The other
two intent zones allow you to draw the line perpendicular to, or at some other
orientation relative to the circle.
By moving the cursor through one of these intent zones on the way to your next click
location, you can tell the software what you want to do next. This allows you to
control whether the line is tangent to the circle (1), perpendicular to the circle (2), or
at some other orientation (3).
The last intent zone you move the cursor into is the active zone. To change the active
intent zone, move the cursor back into the zone circle, and then move the cursor out
through the intent zone quadrant to the position where you want to click next.
Intent zone size
You can change the size of the intent zones with the IntelliSketch command. The
Intent Zone option on the Cursor tab on the IntelliSketch dialog box allows you to
set the intent zone size.
Drawing lines tangent or connected to curved elements
Using intent zones with the Line command, you can draw a line tangent to a circle or
arc. Or you can draw a line that is connected to the circle or arc, but not tangent to it.
6-6
Sketching
spse01510
Drawing commands
To draw an line tangent to a circle, first click a point on the circle (1) to place the first
end point of the line. Then move the cursor through the tangent intent zone. As you
move the cursor, the line remains tangent to the circle. Position the cursor where you
want the second end point of the line (2), then click to place the second end point.
If you do not want the line to be tangent to the circle, you can move the cursor back
into the intent zone region and out through one of the perpendicular zones (1) before
clicking to place the second end point of the line. When you move the cursor through
the perpendicular zones, you can also draw the line such that it is not perpendicular
to the circle (2) and (3).
The Line command also allows you to draw a connected series of lines and arcs. You
can use the L and A keys on the keyboard to switch from line mode to arc mode.
When you switch modes, intent zones (1) and (2) are displayed at the last click point.
The intent zones allow you to control whether the new element is tangent to,
perpendicular to, or at some other orientation to the previous element.
spse01510
Sketching
6-7
Lesson 6
Drawing commands
Drawing tangent or perpendicular arcs
You can use intent zones to change the result of the Tangent Arc command. To draw
an arc tangent to a line, first click a point on the line to place the first end point of
the arc. Then move the cursor through the tangent intent zone and click to place
the second end point of the arc.
If you do not want the arc to be tangent to the line, you can move the cursor back
into the intent zone region and out through the perpendicular zone before clicking to
place the second end point of the arc.
Drawing arcs by three points
When you use the Arc By 3 Points command, intent zones allow you to input the three
points in any order. You can also use intent zones to change the arc direction. The
intent zone used with the Arc By 3 Points command is not divided into quadrants.
6-8
Sketching
spse01510
Drawing commands
Construction Geometry
You can use construction geometry to help you draw and constrain a profile, but the
construction geometry is not used to construct the surfaces for the feature. When the
feature is created, the construction geometry is ignored. The Construction command
is used to change a profile element or sketch element into a construction element.
•
Construction elements use the double-chain line style so you can distinguish
them from other elements.
•
For example, you can use 45 degree construction lines to control the location of
the tabs on the profile or sketch.
•
The construction lines make it easier to edit the location of the tabs, but the
construction lines are not used to produce the solid model.
Modifying 2D elements
Solid Edge provides a wide range of tools for modifying 2D elements. 2D drawing
and modification tools work together smoothly, so that you can modify your profiles,
sketches, and 2D drawings as you work.
spse01510
Sketching
6-9
Lesson 6
Drawing commands
Using element handles
You can change the size, position, or orientation of an element with the cursor. When
you select an element with the Select tool, its handles are displayed at key positions.
You can change the shape of a selected element by dragging one of its handles. The
first figure shows the effect of dragging an end point handle. The second figure
shows the effect of dragging the midpoint handle.
6-10
Sketching
spse01510
Drawing commands
Moving and copying elements with the mouse
You can also drag a selected element to move it without changing its shape. Position
the cursor so it is not over a handle, then drag the element to another location.
To copy an element, hold the Ctrl key while you drag.
Applying relationships between elements
You can apply geometric relationships as you draw or after you draw. To apply a
geometric relationship onto an existing element, select a relationship command and
then select the element to which you want to add the relationship. When you apply a
relationship to an element, the element is modified to reflect the new relationship.
If a line and arc are not tangent (1), applying a tangent relationship modifies one or
both elements to make them tangent (2).
When you use relationship commands, the software allows you to select only elements
that are valid input for that command. For example, when you use the Concentric
command, the command allows you to select only circles, arcs, and ellipses.
spse01510
Sketching
6-11
Lesson 6
Drawing commands
Changing relationships
You can delete a relationship as you would delete any other element by selecting a
relationship handle, then press the Delete key on the keyboard.
Dimensions as relationships
Driving dimensions are relationships that allow you to maintain characteristics
such as the size, orientation, and position of elements. When you place a driving
dimension on or between elements, you can change the measured elements by
editing the dimensional value. You do not have to delete or redraw elements at
different sizes.
For example, you can dimension the radius of an arc to maintain its size (1), and
then edit the value of the radius dimension to change its size (2).
To create dimensional relationships, select a dimension command and click the
elements you want to control.
Changing elements with relationships
When you modify 2D elements, elements with maintained relationships
automatically update to honor the relationship. For example, if you move an element
that shares a parallel relationship with another element, the other element moves
as needed to remain parallel. If a line and an arc share a tangent relationship, they
remain tangent when either is modified.
If you want to change an element by adding or removing a relationship, and the
element does not change the way you expect, it may be controlled by a driving
dimension. You can toggle the dimension from driving to driven, then make the
change.
Element modification: trimming, extending, splitting, filleting, chamfering,
offsetting, and stretching
Whether your sketching technique is to start big and whittle away or to start small
and build up, relationships make it possible to sketch and evolve, rather than draw
every element to its exact measurements. Solid Edge modification tools allow you to
change a sketch and still maintain applied relationships.
6-12
Sketching
spse01510
Drawing commands
Solid Edge provides commands to trim, extend, or split elements.
The Trim command trims an element back to the intersection with another element.
To use the command, click on the part to trim.
You can trim one or more elements by dragging the cursor across the part to trim.
You can also select the elements you want to trim to. This selection overrides the
default option of trimming to the next element only. To select an element to trim to,
press the Ctrl key while selecting the element to trim to. For example, in normal
operations, if you selected line (1) as the element to be trimmed, it would be trimmed
at the intersection of the next element (2). However, you can select the edges (3) and
(4) as the elements to trim to and the element will be trimmed at the intersection
of those edges.
spse01510
Sketching
6-13
Lesson 6
Drawing commands
The Trim Corner command creates a corner by extending two open elements to
their intersection.
The Extend to Next command extends an open element to the next element. To do
this, select the element and then click the mouse near the end to extend.
You can also select an element to extend to. This selection overrides the default
option of extending to the next element only. To select an element to extend to,
press the Ctrl key while selecting the element to extend to. For example, in
normal operations, if you selected line (1) as the element to be extended, it would
be extended to the intersection of the next element (2). However, you can select
edge (3) to extend the line to that edge.
The Split command splits an open or closed element at the location you specify. When
splitting elements, appropriate geometric relationships are applied automatically.
For example, when splitting an arc, a connect relationship (1) is applied at the split
point, and a concentric relationship (2) is applied at the center point of the arcs.
6-14
Sketching
spse01510
Drawing commands
Fillet and Chamfer commands combine drawing and trimming operations.
The Offset command draws a uniform-offset copy of selected elements.
You cannot select model edges with this command. If you want to offset model edges,
use the Include command.
The Symmetric Offset command draws a symmetrically offset copy of a selected
center line.
The Stretch command moves elements within the fence and stretches elements
that overlap the fence.
spse01510
Sketching
6-15
Lesson 6
Drawing commands
Relationships are added or removed as necessary during element modification. If
you trim part of a circle and more than one arc remains, concentric and equal
relationships are applied between the remaining arcs.
For example, you typically begin designing with key design parameters. You would
draw known design elements in proper relation to one another (1) and then draw
additional elements to fill in the blanks (2).
As you draw, you may need to modify elements to create a valid profile, or to make
a drawing look the way you want it to (3-6). You can use modification commands
such as Trim and Extend to modify the elements. The relationships are maintained
and additional relationships are applied.
6-16
Sketching
spse01510
Drawing commands
Element manipulation: rotating, scaling, mirroring, copying, and deleting
Tools are provided for moving, rotating, scaling, and mirroring elements. These tools
can also be used for copying. For example, you can make a mirror copy, or you can
cut or copy 2D elements from another application and paste them into the profile
window, the assembly sketch window, or a drawing.
When you manipulate elements that have relationships, the relationships are
retained when possible. For example, if you make a copy of two related elements, the
relationship is also copied. However, if you copy one of two elements that are related
to each other, the relationship is not copied.
Relationships that are no longer applicable after a manipulation are automatically
deleted. For example, if you delete one of a pair of parallel lines, the parallel
relationship is deleted from the remaining line.
The Rotate command turns or turns and copies 2D elements about an axis. The
command requires you to specify a center point for the rotation (1), a point to rotate
from (2), and a point to rotate to (3).
spse01510
Sketching
6-17
Lesson 6
Drawing commands
The Scale command uses a scale factor to proportionally scale or scale and copy
2D elements.
The Mirror command mirrors or mirror copies 2D elements about a line or two points.
The Delete command removes 2D elements from the profile or sketch window.
Applying colors and patterns to closed boundaries
A boundary in a Solid Edge drawing, sketch, or profile can be filled with a pattern
or solid color.
A fill is like other elements in that you can format it and move it around, but the
fill is always associated with a boundary. The boundary can be made up of more
than one element.
Modifying fills
A fill can exist only inside a closed boundary. A fill is associative, which means
it maintains its original orientation to an element regardless of the way you
manipulate the element. For example, if you move the boundary, the fill moves with
it. If you change the boundary, the fill changes to conform to the new boundary area.
You can delete a fill the same way you would delete an element.
6-18
Sketching
spse01510
Drawing commands
Fill insertion point
•
When you click inside an object to fill it, the cursor location designates the fill
insertion point.
•
The fill insertion point is also the fill handle. You can select the fill handle and
drag the fill to another object.
•
If you use the Redo Fill option to refill the area based on a new boundary, the
insertion point designates which side of the object will be refilled.
Formatting fills
Formatting a fill is similar to applying formats to an element. You can apply unique
formats to fills with the Properties command or by setting options on the Fill
command bar. To make several fills look the same, you can apply a fill style by
selecting the style on the command bar.
The software provides fill styles for various engineering standards, such as ANSI,
ISO, and AIA. You can modify an existing fill style or create a new one with the
Style command.
spse01510
Sketching
6-19
Lesson
7
Sketch geometric relationships
The sketch relationship commands are located on the Sketching tab (1) in the
Relate group (2).
Sketch relationships do not migrate to the feature created from them.
Geometric Relationships
Geometric relationships control the orientation of an element with respect to another
element or reference plane. For example, you can define a tangent relationship
between a line and an arc. If the adjoining elements change, the tangent relationship
is maintained between the elements.
Geometric relationships control how a sketch changes when edits are made.
IntelliSketch displays and places geometric relationships as you draw. After you
complete the sketch, you can use the various relationship commands and the
Relationship Assistant to apply additional geometric relationships.
spse01510
Sketching
7-1
Lesson 7
Sketch geometric relationships
Relationship Handles
Relationship handles are symbols used to represent a geometric relationship
between elements, keypoints, and dimensions, or between keypoints and elements.
The relationship handle shows that the designated relationship is being maintained.
Relationship
Collinear
Handle
Connect (1 degree of freedom)
Connect (2 degrees of freedom)
Concentric
Equal
Horizontal/Vertical
Tangent
Tangent (Tangent + Equal Curvature)
Tangent (Parallel Tangent Vectors)
Tangent (Parallel Tangent Vectors + Equal Curvature)
Symmetric
Parallel
Perpendicular
Fillet
Chamfer
Link (local)
Link (peer-to-peer)
Link (sketch to sketch)
Rigid Set (2-D elements)
In some cases, more than one relationship may be required and displayed at the
same location on the profile. For example, a connect relationship and a tangent
relationship can be used where an arc meets a line.
7-2
Sketching
spse01510
Sketch geometric relationships
Displaying Parents for a Relationship
When modifying a profile or sketch, it can be useful to determine the parent
elements for a relationship. When you select a geometric relationship, the parents
highlight. For example, when you select the horizontal relationship shown in the
first illustration, the left vertical line and the circle are highlighted as the parent
elements.
This can be useful when multiple relationships are in the same location and you
need to delete one relationship. In this situation, you can use QuickPick to highlight
the relationship, and the parent elements are displayed using a dashed line style.
Collinear
The Collinear command forces two lines to be collinear. If the angle of one of the
lines changes, the second line changes its angle and position to remain collinear
with the first.
spse01510
Sketching
7-3
Sketch geometric relationships
Lesson 7
Connect
The Connect command joins a keypoint on one element to another element, or
element keypoint. For example, you can apply a connect relationship between the
endpoints of two elements. Establishing a connect relationship between element
endpoints helps you draw a closed sketch. The symbol for connected endpoints
displays a dot at the center of a rectangle.
You can also use the Connect command to connect the endpoint of an element to any
point on another element, not necessarily an endpoint or keypoint. This is called
a point-on-element connection, and the symbol resembles an X. For example, the
endpoint of the top horizontal line on the right side of the profile is connected to
the vertical line, but not at an endpoint.
When drawing profiles, pay close attention to the relationship indicator symbols
that IntelliSketch displays, and try to draw the elements as accurately as possible.
Otherwise, you may accidentally apply a connect relationship in the wrong location,
which can result in an invalid profile. For example, for a base feature you may
accidentally create an open profile, rather than the required closed profile.
Tangent
The Tangent command maintains tangency between two elements or element groups.
When you apply a tangent relationship, you can use the Tangent command bar to
specify the type of tangent relationship you want:
7-4
Sketching
•
Tangent
•
Tangent + Equal Curvature
•
Parallel Tangent Vectors
spse01510
Sketch geometric relationships
•
Parallel Tangent Vectors + Equal Curvature
A simple tangent relationship is useful when you want a line and an arc, or two arcs
to remain tangent. The other options are useful in situations where a b-spline curve
must blend smoothly with other elements. The Tangent + Equal Curvature, Parallel
Tangent Vectors, and Parallel Tangent Vectors + Equal Curvature options require
that the first element you select is a b-spline curve.
Note
You can also apply a tangent or connect relationship to an end-point connected
series of elements to define a profile group. For more information on profile
groups, see the Working With Profile Groups topic.
Perpendicular
The Perpendicular command maintains a 90-degree angle between two elements.
Horizontal/Vertical
The Horizontal/Vertical command works in two modes. In one mode, you can fix the
orientation of a line as either horizontal or vertical by selecting any point on the line
that is not an endpoint or a midpoint.
In the second mode, you can apply vertical/horizontal relationships between graphic
elements by aligning their midpoints, center points, or endpoints so that their
positions remain aligned with respect to each other.
spse01510
Sketching
7-5
Lesson 7
Sketch geometric relationships
Equal
The Equal command maintains size equality between similar elements. When this
relationship is applied between two lines, their lengths become equal. When applied
between two arcs, their radii become equal.
Parallel
The Parallel command makes two lines share the same angled orientation.
Concentric
The Concentric command maintains coincident centers for arcs and circles.
Symmetric
You can use the Symmetric command to make elements symmetric about a line or
reference plane. The Symmetric command captures both the location and size of
the elements.
7-6
Sketching
spse01510
Sketch geometric relationships
Rigid Set
You can use the Rigid Set command to add a rigid set relationship to a group of
2-D elements.
Drawing Tools
Solid Edge provides tools to help you draw quickly and precisely in a variety of
situations.
Grid
Grids help you draw with precision when the endpoints of elements you are
drawing fit within regular intervals.
IntelliSketch
IntelliSketch helps you create, and optionally maintain, geometric relationships
between elements. As you draw, IntelliSketch recognizes the opportunity to
relate new elements to existing elements and displays visual cues that help make
elements connected, tangent, collinear, perpendicular, parallel, and so forth.
Based on your preference, Solid Edge will either maintain the relationships
that IntelliSketch creates or only use IntelliSketch to create new elements with
precision, without maintaining relationships as you add and change geometry.
Projection Lines
Projection lines help you maintain alignment of key points, for example between
related 2D Drawing Views of a model. Projection lines fulfill the function of the
squares, triangles, and parallel rules used in classical drafting.
Working with grids
The grid helps you draw and modify elements relative to known positions in the
working window. It displays a series of intersecting lines or points, and X and Y
coordinates, which enable you to draw 2D elements with precision. You can use the
grid with all sketching, dimensioning, and annotation functions. It also works with
IntelliSketch and the Select command.
For example, you can use the grid to:
•
spse01510
Draw elements at known locations, draw elements known distances apart, and
so forth. For an example, see Help topic Draw a line with a grid.
Sketching
7-7
Sketch geometric relationships
Lesson 7
•
Align dimensions and annotations by snapping them to grid points or lines. Only
bolt hole circles and center marks cannot be snapped to a grid. For an example,
see Help topic Place a dimension or annotation using a grid.
synchronous environment
ordered environment
7-8
Sketching
spse01510
Sketch geometric relationships
Displaying the grid and setting options
Use the Grid Options command to open the Grid Options dialog box, where you can
turn the grid on and off. When the Show Grid option is set, the grid is displayed
whenever you create or modify 2D elements.
You also can use the Grid Options dialog box to:
•
Turn alignment lines on and off.
•
Turn snap-to-grid on and off.
•
Turn coordinate display on and off.
•
Change grid spacing.
•
Change grid line color.
To change the grid origin line colors, you must change the Select and Highlight
colors on the Colors page in the Solid Edge Options dialog box.
How grids work in the ordered environment
The grid is displayed in Draft and in profile and sketch mode as you draw, dimension,
and annotate 2D elements. The X and Y coordinates it displays are relative to an
origin point (1), which you can position anywhere in the window. The origin point is
marked by the intersection of the X and Y origin lines.
As you move the cursor, the horizontal and vertical distance between the cursor
position and the origin point is dynamically displayed (2).
If the Snap To Grid option is on when you add dimensions and annotations, they will
snap to grid lines and points.
How grids work in the synchronous environment
The grid is available for drawing and editing 2D elements, and for adding 2D
dimensions and annotations.
spse01510
Sketching
7-9
Lesson 7
Sketch geometric relationships
Grid visibility is somewhat different in Draft than in synchronous modeling
environments. In Draft, when the grid is turned on, it is always visible. In
synchronous modeling, the grid is visible only when a sketch plane is locked.
In 3D environments, the grid helps you draw horizontally and vertically with respect
to part edges and model faces by displaying a series of intersecting lines or points,
and by displaying alignment lines. The grid also helps you draw with precision by
displaying X and Y coordinates that are relative to an origin point (1), which you
can position anywhere in the window.
As you move the cursor, the horizontal and vertical distance (2) and orientation
between the cursor position and the origin point is displayed and updated.
If the Snap To Grid option is on when you add dimensions and annotations, they will
snap to grid lines and points.
7-10
Sketching
spse01510
Sketch geometric relationships
Recognizing the grid origin
The grid origin is marked by the intersection of the X and Y origin lines.
spse01510
•
In ordered profile and sketch, the default display mode is a red dashed line
for the X axis and a green dashed line for the Y axis. The user-defined grid
origin point is marked by a circle and dot. The default origin is at the center of
the profile or sketch reference plane.
•
In Draft, the default display mode is a red dashed line for the X axis and a
magenta dashed line for the Y axis. The user-defined grid origin point is marked
by a concentric circle and dot. The default origin is the (0,0) location of the
drawing sheet.
•
In the synchronous modeling environment, the default display color scheme
matches that of the user-defined origin triad in the center of the graphics
window. The X axis is a red line, and the Y axis is green. These lines are solid in
the positive direction and dashed in the negative direction. There is no marker
at the user-defined origin point. The default origin is the 0,0,0 center of the
currently locked sketch plane.
Sketching
7-11
Sketch geometric relationships
Lesson 7
Moving the grid origin
You can move the grid origin point using either of these commands:
•
•
Use the Reposition Origin command
to move the origin to a user-defined
location. This is helpful when you want to do any of the following:
–
Add dimensions or constraints that are horizontal or vertical to a model edge.
–
Draw lines and other elements at a precise distance from another element
at a known location.
–
Offset a series of elements by the same distance from a known location.
To automatically reset the origin point to match the origin of the drawing sheet
or working plane, use the Zero Origin command
.
Note
The Reposition Origin and Zero Origin commands are available in synchronous
modeling environments only when a sketch plane is locked.
See the Help topic, Reposition the grid origin point.
Changing the grid orientation
In ordered profile and sketch, the default orientation for the x-axis of the grid is
horizontal to the profile or sketch reference plane. You can reorient the x-axis to any
angle using the Angle option on the Grid Options dialog box.
In the synchronous modeling environment, the orientation of the grid axes matches
the origin axes of the currently locked sketch plane. When you lock onto a different
sketch plane, the origin axes reorient to the new plane. You can use the Reposition
Origin command to do the following:
•
Change the grid angle. See the Help topic, Reposition the sketch plane origin.
•
Ensure that dimensions placed on coplanar geometry remain horizontal and
vertical. See the Help topic, Set sketch plane horizontal and vertical for
dimensioning.
In Draft, the default orientation for the X-axis of the grid is horizontal. You can
reorient the X-axis to any angle using the Angle option on the Grid Options dialog
box.
7-12
Sketching
spse01510
Sketch geometric relationships
IntelliSketch
IntelliSketch is a dynamic drawing tool used for sketching and modifying elements.
IntelliSketch allows you to sketch with precision by specifying characteristics of
the design as you sketch.
For instance, IntelliSketch allows you to sketch a line that is horizontal or vertical,
or a line that is parallel or perpendicular to another line or tangent to a circle. You
can also draw an arc connected to the end point of an existing line, draw a circle
concentric with another circle, draw a line tangent to a circle—the possibilities
are too numerous to list.
IntelliSketch places dimensions and geometric relationships on any new 2D elements
as you draw them. You can use another tool, the Relationship Assistant, to place
dimensions and relationships automatically on existing profile elements.
How IntelliSketch works
As you draw, IntelliSketch tracks the movement of the cursor and shows a temporary,
dynamic display of the element you are drawing. This temporary display shows what
the new element will look like if you click at the current position.
IntelliSketch gives you more information about the element you are drawing by
displaying relationships between the temporary, dynamic element and the following:
•
Other elements in the drawing
•
Horizontal and vertical orientations
•
The origin of the element you are drawing
When IntelliSketch recognizes a relationship, it displays a relationship indicator
at the cursor. As you move the cursor, IntelliSketch updates the indicator to show
new relationships. If a relationship indicator is displayed at the cursor when you
click to draw the element, the software applies that relationship to the element. For
example, if the Horizontal relationship indicator is displayed when you click to place
the second end point of a line, then the line will be exactly horizontal.
spse01510
Sketching
7-13
Lesson 7
Sketch geometric relationships
IntelliSketch relationships
You can set the types of relationships you want IntelliSketch to recognize on the
Relationships page on the IntelliSketch dialog box. IntelliSketch can recognize one
or two relationships at a time. When IntelliSketch recognizes two relationships, it
displays both relationship indicators at the cursor.
IntelliSketch locate zone
You do not have to move the cursor to an exact position for IntelliSketch to recognize
a relationship. IntelliSketch recognizes relationships for any element within the
locate zone of the cursor. The circle around the cursor crosshair or at the end of the
cursor arrow indicates the locate zone. You can change the size of the locate zone
with the IntelliSketch command on the Tools menu.
Alignment indicators
IntelliSketch displays a temporary dashed line to indicate when the cursor position
is horizontally or vertically aligned with a key point on an element.
Infinite elements
IntelliSketch recognizes the Point On Element relationship for lines and arcs as if
these elements were infinite. In the following example, IntelliSketch recognizes
a Point On Element relationship when the cursor is positioned directly over an
element and also when the cursor is moved off the element.
7-14
Sketching
spse01510
Sketch geometric relationships
Center points
IntelliSketch displays an indicator at the center point of an arc or circle to make this
keypoint easy to locate.
Snapping to points
When drawing and manipulating 2D elements, you can use shortcut keys with
QuickPick to snap to keypoints and intersection points. This also applies the point
coordinates as input to the command in progress.
Once you have highlighted the element you want to snap to with the cursor, you can
use these shortcut keys to snap to points:
•
Midpoint - press M.
•
Intersection point - press I.
•
Center point - press C.
•
Endpoint - press E.
To learn more, see Selecting and snapping to points.
Sweep angle lock at quadrants
When you draw tangent or perpendicular arcs, the arc sweep angle locks at quadrant
points of 0, 90, 180, and 270 degrees. This allows you to draw common arcs without
typing the sweep value on the command bar.
A temporary dashed line appears from the arc endpoint to the center line of the arc
to notify you that the arc is at a quadrant.
spse01510
Sketching
7-15
Lesson 7
Sketch geometric relationships
Automatic dimensioning
You can use options on the Auto-Dimension page in the IntelliSketch dialog box
to automatically create dimensions for new geometry. The page provides several
options to control when the dimensions are drawn as well as whether to use
dimension style mapping or not.
You can use the Auto-Dimension command as a quick way to turn automatic
dimensioning on and off.
Example: Draw a horizontal line
You can use IntelliSketch to draw a line that is exactly horizontal. You can apply a
horizontal relationship as you draw the line, or draw the line without a horizontal
relationship.
1. Choose the IntelliSketch command
on the Home tab or the Sketching tab.
2. In the IntelliSketch dialog box, on the Relationships tab, set the Horizontal
Or Vertical option, and then click OK.
3. Choose the Line command.
4. Click where you want to place the first end point of the line, anywhere in the
application window (1).
5. Move the cursor around in the window (2). Notice that the dynamic line display
always extends from the end point you just placed to the current cursor position.
You may also see IntelliSketch relationship indicators displayed at the cursor.
6. Move the cursor to make the dynamic line approximately horizontal.
7. When the IntelliSketch Horizontal relationship indicator is displayed at the
cursor (3), click to place the second end point.
IntelliSketch places a horizontal relationship handle on the new line (4).
Tip
Relationship handles can be displayed or hidden with the Relationship
Handles command.
7-16
Sketching
spse01510
Sketch geometric relationships
Tip
To snap to an intersection point or a keypoint, locate the element(s) with the
cursor and then press one of these shortcut keys.
•
Midpoint of a line or arc: press M.
•
Intersection point of lines, circle, curves, and arcs: press I.
•
Center point of a circle or arc: press C.
•
Endpoint of a line, arc, or curve: press E.
For intersection points—If there are multiple eligible points located, then
QuickPick opens and lists them. In QuickPick, click to select the point you
want.
Example: Draw a line connected to another line
You can use IntelliSketch to connect an element you are drawing with an existing
element. You can apply a connect relationship as you draw the lines, or draw the line
without a connect relationship.
1. Choose the IntelliSketch command
.
2. In the IntelliSketch dialog box, on the Relationships tab, set the End Point
option, and then click OK.
3. Choose the Line command.
4. Move the cursor to the end of a line in the application window. As you move the
cursor over it, the line is highlighted and IntelliSketch displays the End Point
relationship indicator at the cursor.
5. While IntelliSketch displays the relationship indicator, click to place the first
end point of the new line (1). This end point is connected to the end point of
the previous line.
Tip
Rather than clicking, you can snap to the line end point nearest the cursor
by pressing the E key.
6. Click where you want to place the second end point of the new line.
7. The new line and the previous line have connected end points (2).
IntelliSketch places a connect relationship handle at the point where the two lines
connect (3).
spse01510
Sketching
7-17
Lesson 7
Sketch geometric relationships
Tip
Relationship handles can be displayed or hidden with the Relationship
Handles command.
Tip
Relationships are maintained only if the Maintain Relationships command
is set.
Tip
To snap to a keypoint or intersection point, locate the element(s) with the
cursor and then press one of these shortcut keys.
•
Midpoint of a line or arc: press M.
•
Intersection point of lines, circle, curves, and arcs: press I.
•
Center point of a circle or arc: press C.
•
Endpoint of a line, arc, or curve: press E.
For intersection points—If there are multiple eligible points located, then
QuickPick opens and lists them. In QuickPick, click to select the point you
want.
7-18
Sketching
spse01510
Sketch geometric relationships
Projection lines
Projection lines are extensions of lines that assist in 2D drawing.
•
You can use projection lines to help you create new geometry, and any constraints
you create with them remain active even after you turn projection lines off.
For example, in a drawing, you can use projection lines on an auxiliary view to
enable creation of additional views with proper alignment and size.
•
You can create a line with the projection line option set, or you can edit an
existing line and set the projection line property later.
•
You can place dimensions and annotations to projection lines. Dimensions and
annotations connect to the defining segment of the projection line (the original
2D line on which the projection line is based).
Projection lines are available as a line property on the Line command bar and on
the Format page of the Element Properties dialog box.
Distance and area measurement
You can measure distances or areas, even when you are in the middle of another
task. To set the units for measuring distances or areas, use the Properties command
on the Application menu.
spse01510
Sketching
7-19
Lesson 7
Sketch geometric relationships
Measuring distances in 2D
In the Draft environment, you can measure distance using the Measure Distance
command. These commands measure linear distances or measure the cumulative
linear distance along a series of points. The first point you click establishes the origin
of the measurement (1). After that, you can select any keypoint to see the distance
between it and the origin, as well as the delta distance along each principal axis (2).
Clicking the keypoint adds it to a series of measurement points. Then you can select
another point to see the new linear distance and deltas (3), or click it to see the
distance between the last two points and the total cumulative distance from the
origin to the last point (4). Click the right button to reset the command.
7-20
Sketching
spse01510
Sketch geometric relationships
Measuring distances and angles in 3D
In the Part, Sheet Metal, and Assembly environments, the Measure Distance
command measures linear distances. The first point you click establishes the origin
of the measurement (1). After that, you can select any keypoint (2) to display the
Measure Distance dialog box which displays the keypoint select type, the true
distance, the apparent screen view distance, and the delta distance along each
principal axis.
In the Part, Sheet Metal, and Assembly environments, the Measure Angle command
measures angles. You can measure between any two faces or between any three
points.
Measuring minimum distances
In the Part, Sheet Metal, and Assembly environments, you can use the Measure
Minimum Distance command to measure the minimum distance between any two
elements or keypoints. You can use the Select Type option on the Minimum Distance
command bar to filter which type of elements you want to select. When working in
the context of an assembly, you can also use the Activate Part option to activate
the parts you want to measure.
spse01510
Sketching
7-21
Sketch geometric relationships
Lesson 7
Measuring normal distances
In the Part, Sheet Metal, and Assembly environments, the Measure Normal
Distance command measures normal distances between a planar element or line and
a keypoint. You can use the Element Types option on the Measure Normal Distance
command bar to filter which type of elements you want to select. You can use the
Key Point option to specify the type of keypoint you want to identify when measuring
the distance. You can use the Coordinate System option to select a user-defined
coordinate system to define one of the points. If you use a coordinate system, the
returned values will be relative to the specified coordinate system. When working
in the context of an assembly, you can also use the Activate Part option to activate
the parts you want to measure.
Measuring areas
The Measure Area command, available only in the Draft environment and in 2D
profiles and sketches, measures the area inside a closed boundary (1). You can also
measure the cumulative area inside more than one closed boundary by holding the
Shift key as you click elements (2). Each time you click, the area of the last element
is displayed, along with the total area. Click another element without holding the
Shift key to reset the command.
Measuring lengths
The Measure Total Length command measures the cumulative length of a select
set of 2D geometry.
Measuring automatically
In addition to the individual distance, area, length, and angle commands, you
can use the Smart Measure command in 2D and 3D environments to measure
automatically based on what you select:
•
Select a single 2D element or 3D object to measure its length or its angle or
radius.
•
Select two or more 2D elements or 3D objects to measure the distance or angle
between them.
The Smart Measure command works like the Smart Dimension command, except
that it does not place a dimension as a result.
7-22
Sketching
spse01510
Sketch geometric relationships
Copying measurement values
You can copy the highlighted measurement value to the Clipboard by pressing
Ctrl+C. You can then use the copied value as input for another command. For
example, you can paste the copied value into the Line command bar to define the
length of a line. Use the Tab key if you want to highlight a different value.
Measuring drawing view geometry
When you measure model geometry within a drawing view, or when you measure
distances between model edges in two drawing views, you can select the Use
Drawing View Scale check box on the command bar to specify that the measured
value is displayed using the equivalent of the model distance.
Alternatively, you can apply a user-defined scale value by selecting it from the Scale
list on the command bar.
Note
•
You can show the scale of a drawing view using the General page (Drawing
View Properties dialog box).
•
User-defined scale values are defined in the Drawing View Scales section
of the Custom.xml file, in the Solid Edge Program folder. See the Help
topic, Add custom drawing view scales to Solid Edge.
Example: Measuring the length of a line
Even when you are in the middle of a task, you can measure distances with the
Measure Distance command. For example, consider the following workflow.
1. Use the Line command to draw a line (1).
2. On the Inspect tab, click the Measure Distance command and measure a
distance (2).
Note
You do not need to exit the Line command before measuring a distance.
3. To exit the Measure Distance command, right-click. The Line command is still
active-you can pick up where you left off.
4. Continue using the Line command (3).
spse01510
Sketching
7-23
Lesson
8
Dimensioning sketches
Dimensioning commands are located in three locations. They are located in the
Dimension group on the Home, Sketching and PMI tabs.
Locked dimensions
Sketch dimensions are placed as driving. A driving dimension is colored red. A
driving dimension is also referred to as a locked dimension. A locked dimension
cannot change unless it is edited directly. As sketch geometry is modified, a locked
dimension does not change.
Change a dimension to driven (or unlocked) by selecting the dimension and then
clicking the lock on the Dimension Value Edit QuickBar. A driven dimension is
colored blue. A driven dimension value cannot be selected for editing. It must be
changed to a locked dimension to change its value directly.
spse01510
Sketching
8-1
Lesson 8
Dimensioning sketches
To change a dimension value of a locked dimension, click the dimension value and
enter a new value.
Dimension orientation
The orientation of a sketch dimension is controlled by the sketch plane origin. The
sketch plane origin defines the horizontal/vertical direction.
8-2
Sketching
spse01510
Dimensioning sketches
Choosing the Sketch View command orients the view to where the dimension
text is horizontal.
Dimension style
Modify the dimension style settings in the Style dialog box. The Style command is
located on the View tab in the Style group.
spse01510
Sketching
8-3
Lesson
9
spse01510
Sketches in PathFinder
•
In PathFinder, there are two collectors for sketches (Sketches and Used
Sketches).
•
Sketches are stored in a Sketches collector until they are consumed by body
creation or deleted.
•
The pencil symbol in front of a sketch denotes that its sketch plane is locked.
•
Unconsumed sketches can be displayed or hidden with a check mark. All
sketches or specific sketches can be hidden or shown.
•
Sketch elements used to create a feature are removed from the Sketches
collector and placed in the Used Sketches collector.
•
Used sketches can be highlighted, deleted, renamed or restored.
Sketching
9-1
Sketches in PathFinder
Lesson 9
Sketches context menu in PathFinder
The sketches context menu includes options on how a sketch responds to creation of
regions and feature creation. These options are on a per sketch basis.
Merge with Coplanar Sketches
•
If a sketch exists on the locked sketch plane, then any new sketch geometry
merges with the existing sketch.
Enable Regions
•
Create regions as sketch geometry forms closed area(s).
Migrate Geometry and Dimensions
•
Consume the sketch geometry used to create features and move into the
geometry into the Used Sketches collector.
•
Create the PMI dimensions on the body as the sketch geometry is used to create
features.
Used Sketches context menu in PathFinder
Right-click on a used sketch to bring up the context menu. The Restore command
restores a consumed sketch to the Sketches collector. If a sketch plane exists
9-2
Sketching
spse01510
Sketches in PathFinder
that is the same as the used sketch plane, the restored sketch will merge with the
existing sketch.
spse01510
Sketching
9-3
Lesson
10 Sketch plane origin
reference planes
The origin of a reference plane is system defined. The horizontal direction and the
origin are positioned at the center of the reference plane. To change the reference
origin, use the Reposition Origin command to define the new origin and horizontal
direction.
planar faces
The origin of a sketch on a planar face can be defined before locking the plane. The
system determines a horizontal direction and origin. To change the system defined
origin, cycle through the linear edges on the planar face. The edge displays green.
Press (N) for next edge, (B) to go back to previous edge, (F) to flip the Y direction
and (T) to toggle which end of the edge is used. Once the desired origin is displayed,
click the lock to lock the sketch plane.
spse01510
Sketching
10-1
Sketch plane origin
Lesson 10
Reposition origin command
A sketch plane can only contain a single collection of sketch elements. However,
there can be more than one sketch area per sketch plane. In the example, there are
two sketch areas (1 and 2). Sketch area (1) horizontal/vertical directions are not the
same as sketch area (2). The sketch plane origin can be repositioned to redefine the
horizontal/vertical directions for a particular sketch area.
Zero Origin command
The Zero Origin command automatically resets the origin as follows:
•
10-2
Sketching
In Draft, the drawing grid origin is reset to the drawing sheet (0,0) coordinate.
spse01510
Sketch plane origin
•
In the synchronous environment, both the drawing grid and the sketch plane
origin are reset to the (0,0,0) coordinate and orientation at the center of the
currently locked sketch plane.
Note
This command is available only when you have locked a sketch plane.
Reposition origin workflow
Workflow based on using a planar face for a sketch plane.
1. Lock the sketch plane.
2. In the Draw group, choose the Reposition Origin command.
The reposition origin handle displays at the sketch plane origin on the locked
plane (1).
3. Click and drag the handle origin to a new vertex or edge.
This defines the new origin.
4. Click and drag the torus to position the horizontal direction. Select a keypoint
or type in angle to lock the direction.
spse01510
Sketching
10-3
Sketch plane origin
Lesson 10
Sketch view
The sketch view command orients the active view normal to the horizontal/vertical
direction of the locked sketch plane.
10-4
Sketching
spse01510
Lesson
11 Sketch consumption and
dimension migration
In synchronous part and sheet metal environments, you typically draw 2D sketch
geometry for the purpose of constructing features on a solid model. In the
synchronous environment, when you use sketch elements to construct a feature, the
sketch elements are consumed and the 2D dimensions you placed on the sketch
migrate to the appropriate edges on the solid body, whenever possible.
You can use the Migrate Geometry and Dimensions command command on the
shortcut menu when a sketch is selected in PathFinder to control whether sketch
elements are consumed and dimensions are migrated.
Automatic sketch consumption and dimension migration
By default, the Migrate Geometry and Dimensions command is set for a new
document. The sketch elements are automatically consumed and 2D dimensions
are automatically migrated when you use them to construct features. After you
construct a feature, the 2D sketch geometry is moved to the Used Sketches collector
in PathFinder, and the 2D dimensions are migrated as 3D PMI model dimensions.
You can disable the automatic consumption of sketch elements and migration of
2D dimensions on a sketch-by-sketch basis by clearing the Migrate Geometry and
Dimensions command on the shortcut menu when a sketch is selected in PathFinder.
All model dimensions, whether migrated from sketches or added to edges on the 3D
model directly, are PMI dimensions. PMI dimensions are displayed on PathFinder in
the PMI collection, Dimensions sub-collection.
spse01510
Sketching
11-1
Lesson 11
Sketch consumption and dimension migration
To learn more about creating and using PMI, see the Help topic, PMI dimensions
and annotations.
Partially migrated sketches and dimensions
In many cases, only some of the sketch elements on a single sketch are used to
construct a feature. If this is the case, only the selected sketch elements and the
associated 2D dimensions are consumed and migrated.
During this process, dimensions and constraints may be connected to both body
edges and to remaining sketch geometry. If the sketch contains stacked dimensions,
then some dimensions in the stack may migrate individually. Other dimensions,
such as coordinate dimensions, do not migrate until all of the 2D geometry they are
attached to has been used to construct a feature.
As you continue to construct features using the remaining sketch elements, sketch
elements are consumed and dimensions are migrated.
Dimension locking status after migration
2D dimensions are locked by default. When they migrate to the 3D model, they
remain locked.
11-2
Sketching
spse01510
Sketch consumption and dimension migration
Note
Dimension colors are determined by settings on the Colors page of the Options
dialog box.
Dimension variable and formula migration
Sketch dimensions that use variables retain the variables after migration to PMI
dimensions. If a sketch dimension is driven by a formula, the formula is maintained
when the dimension is migrated to a PMI dimension. The PMI dimension is still
driven by the formula, but must be driving for the formula to solve properly.
Working with combinable sketches
You can use the Merge Coplanar Sketches command on the shortcut menu to control
whether a sketch is combined with another coplanar sketch in a synchronous part
or assembly.
Although this command is available in synchronous part, sheet metal, and assembly
documents, the merge property is most useful when working with assembly sketches,
and it also plays a role when converting traditional parts and assemblies into
synchronous documents.
When you set the Merge Coplanar Sketches option for a sketch, the following rules
and conditions apply:
•
New sketch elements that are drawn coplanar to the sketch in free space are
added to the existing sketch. To create the new coplanar sketch elements as a
separate sketch, you can select the existing sketch and clear the Merge with
Coplanar Sketches command before you draw the new, coplanar sketch elements.
•
The sketch will combine with another sketch if the two sketches become coplanar
during a move operation.
•
In part and sheet metal documents, sketch regions are automatically enabled for
a combinable sketch. When sketch regions are enabled, you can use the Select
tool to construct features using the sketch. You can clear the Enable Sketch
Regions command on the shortcut menu to disable sketch regions.
•
In part and sheet metal documents, sketch consumption is automatically
enabled for the combinable sketch. When sketch consumption is enabled, sketch
elements are consumed when you construct features from the sketch. You can
clear the Migrate Geometry and Dimensions command on the shortcut menu to
disable sketch consumption.
Unique symbols are used in PathFinder to indicate whether a sketch is a combinable
sketch, noncombinable sketch, or the active sketch.
Legend
Combinable sketch
spse01510
Sketching
11-3
Lesson 11
Sketch consumption and dimension migration
Noncombinable sketch
Active sketch (combinable active sketch shown)
Assembly sketches
A noncombinable sketch is most useful when creating layout sketches in an
assembly. Noncombinable sketches make it possible to draw multiple sketches which
are coplanar. This can be useful if you want to create separate, coplanar sketches
that represent individual parts or subassemblies for a new assembly. Noncombinable
sketches makes it possible to show, hide, or move a set of sketch elements easily.
For more information, see HELP topic Drawing sketches in assemblies.
11-4
Sketching
spse01510
Lesson
12 Moving sketches
Sketches can be moved/copied in 2D or 3D. Sketches can be deleted or cut for pasting
in 2D or 3D. This section covers three methods available for manipulating sketch
geometry.
•
Manipulating sketch elements in 2D
•
Moving and copying sketch elements in 3D
•
Copy, cut and paste sketch elements
Manipulating sketch elements in 2D
Planar sketch elements can be moved or copied with the 2D move command
found on the Sketching tab, in the Draw group.
2D sketch element manipulation is confined to the selected sketch element’s plane. If
sketch elements in the select set are on different sketch planes, an error box appears
when choosing any sketch manipulation command.
Error message: Selected sketch geometry must lie in the same plane.
Workflow for moving or copying a sketch
1. Select sketch elements to copy or move in the part window individually or with a
select box. If the sketch elements form a region, disable regions for the sketch
before using the select box.
2. Choose the Move command
.
3. Select point (on any of the selected sketch elements) to move or copy from. You
can use keypoints to define the move or copy from point.
4. Notice that there are options available in the Move (1) command bar.
If you want to move a copy, select the copy option (2)
. You can also enter
the X (4), Y (5) distances to move or copy to. You can also enter a step distance
Step field (3).
spse01510
Sketching
12-1
Moving sketches
Lesson 12
5. Click a ’to’ point to move or copy to. If you are moving, then the command ends
once a to point is clicked. The select set is still active. If you are copying, each
click places a copy. A right-click during a copy will end the command with the
select set still active.
6. Press Esc to clear select set.
2D sketch manipulation commands
Two lists are available that contain 2D commands for manipulating sketch geometry.
Manipulation commands are move, rotate, mirror, scale and stretch.
These commands each have a set of options in command bar. Each command also
can manipulate a copy of the selected sketch elements.
Moving and copying sketch elements in 3D
Sketch elements can be moved/copied in 3D. The select set of sketch elements are
not required to lie all on the same plane. The 3D move requires the use of the
graphic handle. See the Graphic handle section in the Moving and rotating
faces course to learn how to use the graphic handle.
The selected sketch elements can be:
12-2
Sketching
•
moved or copied in the sketch plane
•
moved or copied to a parallel plane
•
rotated or copy rotated to another plane
spse01510
Moving sketches
Workflow for a synchronous 3D move or rotate of sketch elements
1. Select sketch geometry.
Selection methods
•
Select entire sketch(s) in PathFinder
•
Select sketch elements individually in the part window.
•
Select sketch elements in the part window with a select box
Note
If the sketch elements form a region, disable regions before using the
select box.
Note
Select set can contain sketch elements on different planes.
2. If entire synchronous sketches are selected in PathFinder, on the Move
command in QuickBar, click the drop list arrow and choose the Move command.
Use the secondary axis or handle plane to move sketch elements in a plane.
To rotate, drag the handle origin to an edge that will be the axis of rotation.
Then click the torus to define the angle of rotation.
Click the copy option
elements.
in QuickBar to move a copy of the selected sketch
3. If sketch elements are selected in the part window, on the Modify command
QuickBar, choose the Move command from the drop list.
Use the graphic handle as described in the previous step to move or rotate the
selected sketch elements.
spse01510
Sketching
12-3
Moving sketches
Lesson 12
4. After sketches are manipulated and regions were disabled, you will need to
remember to enable regions in order to create features from the sketches.
Copy, cut, and paste sketch elements
Sketch elements can be manipulated using the Microsoft clipboard behavior.
•
Ctrl+C copies the selected sketch elements to the clipboard.
•
Ctrl+X deletes the selected sketch elements from the model and adds them
to the clipboard.
•
Ctrl+V pastes the selected sketch elements in the model.
Paste behavior
A paste operation places the sketch elements (clipboard) onto the locked sketch
plane at the location clicked. At this point, the paste elements are attached to the
cursor and each click places another copy paste elements on the locked plane.
If there is no locked sketch plane, the sketch elements are placed onto the plane
highlighted under the cursor at the location clicked. At this point, the paste elements
are attached to the cursor and each click places another copy of the paste elements
on the locked plane.
To select another plane to paste to, end the paste operation with the Esc key. Ctrl+V
starts the paste operation again and then select the new plane.
12-4
Sketching
spse01510
Lesson
13 Projecting elements onto a
sketch plane
Face edges, sketch elements and reference plane edges can be projected onto a locked
sketch plane.
is located on the Sketching tab in the
•
The Project to Sketch command
Draw group.
•
A locked plane is required before the Project to Sketch command can be chosen.
•
Use the Project to Sketch command bar to refine the selection of elements to
project and to set the project options.
Project to sketch command
Copies part edges or sketch elements onto the current sketch plane. For example,
you can select a part edge (1) to project onto the current sketch plane (2). The
projected edge (3) can then be used in the current sketch.
You can project elements associatively or non-associatively.
Projected elements and associativity
Special relationship symbols are used to indicate that an element is associatively
linked to another element. The symbols indicate whether the element is associatively
linked to an element in the same document (local) or another document (peer-to-peer).
Link (local)
Link (peer-to-peer)
spse01510
Sketching
13-1
Lesson 13
Projecting elements onto a sketch plane
A projected element from the current part is always projected associatively. A
projected element from another document can be associative or non-associative.
You can break the associative link on projected elements by deleting the link
relationship symbols.
You can trim and modify associative or non-associatively projected elements, and
incorporate associatively projected elements into a sketch that contains newly
created non-associative elements.
Note
When you use sketch elements to construct a feature in a part document, the
sketch elements are transferred to the Used Sketches collection in PathFinder.
For projected elements, the associative link between the parent element and
the projected element is discarded.
You can also add relationships or dimensions to associatively projected elements,
but if the relationship or dimension conflicts with the associative relationship to the
parent element, a warning message is displayed.
You can project edges between part documents, but it is not associative. It is a copy
only.
Projecting elements from other documents
When working in an assembly, you can use the Project to Sketch command to project
part elements, such as part edges, into an assembly sketch. You cannot project
elements between two parts in an assembly.
13-2
Sketching
spse01510
Lesson
14 Sketching instructional activities
Part1
Activity covers plane locking, drawing sketch elements, placing dimensions, applying
geometric relationships, showing relationship handles, reposition sketch plane origin
and controlling sketch display.
Turn to Appendix C for the activity.
Part 2
Activity covers drawing a sketch on a reference plane, including edges from part
faces, sketch associativity to part model edges and the sketch view command.
Turn to Appendix D for the activity.
Part 3
Activity covers drawing a sketch on a face, copying the sketch to another face,
rotating and moving the copied sketch.
Turn to Appendix E for the activity.
spse01510
Sketching
14-1
Lesson
15 Sketch projects
Turn to Appendices F, G, Hand I for drawings.
spse01510
Sketching
15-1
A
Activity: Draw a simple sketch
Open a part file
▸
Start Solid Edge ST3.
▸
Click the
Application button ® New ® ISO Part.
Choose a sketch command
spse01510
▸
On the Sketching tab, in the Draw group, choose the Line command
▸
Position the cursor as shown to place first point of line.
.
Sketching
A-1
Activity: Draw a simple sketch
A
Draw the sketch shape with line segments
▸
The line command requires two points to create a line. Click to place the first
point of a line.
Notice the alignment lines connected to the cursor. These lines assist you in aligning
sketch geometry.
When a line alignment is horizontal, you will see the horizontal indicator.
When a line alignment is vertical, you will see the vertical indicator.
When you are at the endpoint of another line you will see the endpoint indicator.
A-2
Sketching
spse01510
Activity: Draw a simple sketch
▸
Draw eight lines to form the basic shape shown. Be sure to make all of the lines
horizontal or vertical, but do not worry about the line lengths at this time.
▸
In PathFinder, click the check box for Base to turn off the display of coordinate
systems.
Add a circle to the sketch
▸
spse01510
Place a circle
as shown.
Sketching
A-3
Activity: Draw a simple sketch
A
Place sketch geometry relationships
▸
In the Relate group, choose the Horizontal/Vertical command
.
▸
Align midpoint 2 with midpoint 1. Make sure you get the midpoint indicator
before clicking.
▸
Align circle center 3 with midpoint 1. Make sure you get the center point
indicator
before clicking.
▸
Align circle center 3 with midpoint 4. Make sure you get the center point
before clicking.
indicator
▸
Align point 5 with point 6.
Place sketch dimensions
Numbers denote the select location for dimensioning the sketch elements.
▸
A-4
Sketching
In the Dimension group, choose the Distance Between command
.
Dimension the distance between line 1 and line 2 by clicking line 1 and then
line 2.
spse01510
Activity: Draw a simple sketch
▸
In the dimension value edit box, type 90.
▸
In the Dimension group, choose the Smart Dimension command
.
Dimension the length of line 1 by clicking at 1.
▸
In the dimension value edit box, type 70.
▸
Dimension the length of line 4 by clicking at 4.
In the dimension value edit box, type 50.
▸
Dimension the circle by clicking at 3.
In the dimension value edit box, type 25.
spse01510
▸
Use the Distance Between command
to dimension the distance between line
5 and line 6 by clicking line 5 and then line 6.
▸
In the dimension value edit box, type 15.
Sketching
A-5
Activity: Draw a simple sketch
A
Sketch complete
The sketch is complete. Turn on the relationships handle display to see the sketch
relationships.
▸
On the Sketching tab, in the Relate group, choose the Relationship Handles
command.
▸
Turn off the relationship handles.
Summary
In this activity you learned how to create a sketch. Dimensional and geometric
relationships can be added at any time during the sketch creation. Sketches are
required to create extruded or revolved features in Solid Edge.
Practice
▸
A-6
Sketching
Try changing dimensions and adding sketch geometry for practice. Otherwise,
close the file and do not save.
spse01510
B
Activity: Create regions
This activity guides you through the process of drawing a sketch to observe when
regions are formed. You will also learn how to select regions.
Open a part file
▸
Start Solid Edge.
▸
Click the
Application button ® New ® ISO Part.
Draw a rectangle
spse01510
▸
Select the Line command
.
▸
Draw a rectangle. Notice that as soon as the last line connects to the first line, a
region is formed. (1) denotes the first point.
Sketching
B-1
Activity: Create regions
B
Select the region
B-2
Sketching
▸
Click the Select tool
.
▸
Move cursor over rectangle and notice the color change. Closed sketches (regions)
and faces highlight as the cursor moves over them.
spse01510
Activity: Create regions
▸
Select the region and notice the color change. The region can be extruded or
revolved. This will be covered in the Base Feature Creation course. Press the
Esc key to end the select command.
Create nested regions
spse01510
▸
Select the Rectangle command
.
▸
Draw two rectangles that overlap as shown.
Sketching
B-3
Activity: Create regions
B
Select multiple regions
The two overlapping rectangles has formed three regions.
▸
Move the cursor over the overlapping rectangles and notice the regions formed.
▸
Select each region and notice that the previously selected region is deselected.
▸
To select multiple regions, select a region and then press the spacebar.
Note
The spacebar sets the select mode to add/remove
. If you select an
element already selected, it is deselected. If you select an element not
already selected, it is selected.
B-4
Sketching
spse01510
Activity: Create regions
▸
Create the following select sets. Press Esc after each select set is created.
Summary
In this activity you learned how to create and select regions. Regions are required to
create synchronous features in Solid Edge.
Practice
▸
spse01510
Try creating other regions for practice. Otherwise, close the file and do not save.
Sketching
B-5
C
Activity: Sketching (Part 1)
Open a part file
▸
Start Solid Edge.
▸
Click the
▸
In the Open File dialog box, set the Look in: field to the folder where the
training files are located.
▸
Click sketch_A and then click Open.
Application button ® Open.
Start the sketching process
▸
spse01510
Choose the Line command.
Sketching
C-1
Activity: Sketching (Part 1)
C
▸
Define the sketch plane. Pause the cursor over the angled sketch plane. Press
the N key until the green edge highlights as shown. This defines the horizontal
direction for the sketch plane.
Note
While the plane is highlighted, you can begin sketching and you will be locked
to the plane. If you move the cursor away from the plane before placing any
geometry, you will have to highlight the plane again. You could also click the
lock on the highlighted plane to lock the plane. If you manually lock the plane,
it remains locked until you unlock it.
Draw sketch geometry
C-2
Sketching
▸
Draw a slot shaped sketch consisting of two lines and two arcs. While the angled
plane is highlighted, click to place the first point of the line.
▸
For the second point of the line, make sure the horizontal indicator displays
and then click.
spse01510
Activity: Sketching (Part 1)
▸
Place a tangent arc. Press the A key to enter the place arc command.
Position the intent zone as shown.
Place the arc end point vertical from arc start point.
spse01510
▸
Place the second line as shown. Make sure you get the tangent alignment symbol
and the vertical alignment from the first point of the start line.
▸
Place the second tangent arc. Press A and then end the arc at the endpoint of
the first line.
Sketching
C-3
Activity: Sketching (Part 1)
C
Regions formed
Notice the face changed to a blue color. This denotes the presence of regions. The
sketch drawn on the face created two regions.
C-4
Sketching
spse01510
Activity: Sketching (Part 1)
Place geometric relationships
Center the slot sketch on the face using geometric relationships.
▸
Turn on the display of relationship handles. On the Sketching tab in the
Relate group, choose the Relationship Handles command.
The handles show that the lines are horizontal and the arcs are tangent
connected to the endpoints of the lines.
spse01510
▸
Align the midpoint of one line to the midpoint of a face edge. In the Relate
group, choose the Horizontal/Vertical command. Click the midpoint of the line
and then click the midpoint of the face edge.
▸
Align the center of the arc to the midpoint of a face edge. Using the
horizontal/vertical command, click the arc center and then the midpoint of the
face edge. The slot is centered on the face.
Sketching
C-5
Activity: Sketching (Part 1)
C
Add dimensions
Dimension the slot radius and distance between centers.
▸
Choose the Smart Dimension command. Click on one of the arcs and type 5 in
the Dimension Value Edit dialog box.
▸
Choose the Distance Between command. Select the center of each arc and
type 30 in the edit box.
Turn off sketch
C-6
Sketching
▸
If the sketch plane was manually locked, in PathFinder, right-click the on the
sketch. On the short-cut menu, click Lock Sketch Plane.
▸
Click the check box to turn off the sketch display.
▸
Activity is complete. Exit the file and do not save.
spse01510
Activity: Sketching (Part 1)
Summary
In this activity you learned how to create a sketch on a part face. You learned how to
apply relationships and dimensions to a sketch.
spse01510
Sketching
C-7
D
Activity: Sketching (Part 2)
Open a part file
▸
Start Solid Edge.
▸
Click the
▸
In the Open File dialog box, set the Look in: field to the folder where the
training files are located.
▸
Click sketch_B and then click Open.
Application button ® Open.
Create a sketch plane
▸
spse01510
On the Home tab, in the Planes group, choose the Coincident Plane command.
Sketching
D-1
Activity: Sketching (Part 2)
D
D-2
Sketching
▸
Select the part face shown.
▸
Click the primary axis on the graphic move handle.
▸
In the distance edit box, type 20.
spse01510
Activity: Sketching (Part 2)
Start the sketching process
spse01510
▸
You will use edges of the part in the sketch. On the Sketching tab, in the Draw
group, choose the Project to Sketch command. The command requires a
locked plane.
▸
Lock the sketch plane. Pause over the sketch plane created earlier and then
click the lock.
▸
Select the edges shown.
Sketching
D-3
Activity: Sketching (Part 2)
D
▸
Notice how these edges are projected to the locked sketch plane.
Observe sketch associativity
D-4
Sketching
▸
Display PMI dimensions. In PathFinder, click the Dimensions check box.
▸
Click the 60° value on the dimension.
spse01510
Activity: Sketching (Part 2)
▸
Change the dimension (45°-75°) and notice how the edge that was projected to
the sketch plane follows the angle of the face.
▸
Set dimension to 60° and turn off the PMI dimension display.
Draw sketch geometry
Add and modify sketch geometry.
▸
spse01510
Orient the sketch plane normal to the view. On the View tab, in the Views group,
choose the Sketch View command.
Sketching
D-5
Activity: Sketching (Part 2)
D
D-6
Sketching
▸
Draw the sketch geometry as shown. Segment lengths and location are not
important.
▸
Trim line segments. In the Draw group, choose the Trim command
▸
Click and drag the cursor over the line segments shown.
▸
Click and drag the cursor over the three line segments shown.
.
spse01510
Activity: Sketching (Part 2)
Edit display
▸
Turn off the Relationship Handles display.
▸
Switch to an isometric view. Type Ctrl+I.
▸
Close the file and do not save.
Summary
In this activity you learned how to draw a sketch on a reference plane and how
to include edges from part faces. You observed sketch associativity to part model
edges and used the Sketch View command.
spse01510
Sketching
D-7
E
Activity: Sketching (Part 3)
Open a part file
spse01510
▸
Start Solid Edge.
▸
Click the
▸
In the Open File dialog box, set the Look in: field to the folder where the
training files are located.
▸
Click sketch_C and then click Open.
Application button ® Open.
Sketching
E-1
Activity: Sketching (Part 3)
E
Draw a sketch on a face
▸
Lock to the face shown.
▸
Draw the following sketch.
▸
Delete the sketch dimensions. The dimensions were placed to only define the size.
▸
Change the view to an isometric view. Press Ctrl+I.
Copy the sketch
▸
E-2
Sketching
Unlock the sketch plane.
spse01510
Activity: Sketching (Part 3)
▸
Select the sketch in PathFinder.
▸
Press Ctrl+C to copy the selected sketch. The sketch is added to the clipboard.
Paste the sketch
▸
Press Ctrl+V. The copied sketch is attached to the cursor. Pause the cursor
over the face and then click to place the sketch as shown. You will position the
sketch next.
Note
You can press the N or B keys to control the copied sketch orientation.
However, in this activity, use the rotate command to position the sketch.
spse01510
Sketching
E-3
Activity: Sketching (Part 3)
E
▸
Press the Esc key to end the paste operation.
Rotate the copied sketch
E-4
Sketching
▸
In PathFinder, right-click the copied sketch and select Lock Sketch Plane.
▸
Choose the Sketch View command.
▸
On the Move command drop list, choose the Rotate command.
▸
On command bar, make sure the copy option
▸
While holding down the Ctrl key, click the two lines and two arcs. The elements
turn green as they are selected.
is not on.
spse01510
Activity: Sketching (Part 3)
spse01510
▸
Select the arc center as center of rotation.
▸
Select the other arc center as the start point for rotation.
Sketching
E-5
Activity: Sketching (Part 3)
E
▸
Click when the horizontal indicator appears. This will rotate the sketch 90°.
Move the copied sketch
E-6
Sketching
▸
Choose the Move command.
▸
Select the four elements again. For the move from point, select the center of an
arc.
spse01510
Activity: Sketching (Part 3)
▸
spse01510
For the to point, move the cursor over the midpoint of the top edge. The sketch
will be centered to this point. Do not click.
Sketching
E-7
Activity: Sketching (Part 3)
E
E-8
Sketching
▸
While maintaining midpoint alignment display, move the cursor down to the
location shown and click.
▸
Press Ctrl+I.
spse01510
Activity: Sketching (Part 3)
▸
Activity complete. Close the file and do not save.
Summary
In this activity you drew a sketch on face and learned how to copy the sketch to
another face. You also learned how to rotate and move a sketch.
spse01510
Sketching
E-9
F
spse01510
Drawing A
Sketching
F-1
G
spse01510
Drawing B
Sketching
G-1
H
spse01510
Drawing C
Sketching
H-1
I
spse01510
Drawing D
Sketching
I-1
J
spse01510
Drawing E
Sketching
J-1