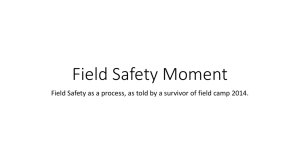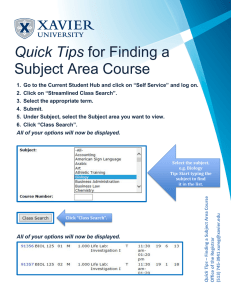Introduction - Alpha-American Programmable Signs
advertisement

Introduction Congratulations on your purchase of an Electronic Message Center. The Message Center’s EZ KEY II operation provides you with simple message entry and a wide variety of message features. EZ KEY II is straight-forward and flexible. In fact, if you use the AUTOMODE, you can program your Message Center in just four simple steps. The AUTOMODE displays your message in several pre-programmed ways or modes. Then, as you become more familiar with the basic operations, you can use more sophisticated features such as creating your own graphics, forming multiple files, setting ON/OFF time periods, and different display modes. Please take a few moments to read this manual and experiment with the EZ KEY II operations. Then start programming your own messages. If you need assistance, contact your sales representative. Thank you for purchasing an Electronic Message Center! Contents 1 Beginner Programming EZ KEY II Startup .............................................................................................. Keyboard Operation .......................................................................................... Understanding the Cursor ................................................................................... Beginning Programming...................................................................................... Correcting Programming Mistakes while Entering Messages ..................................... Correcting Programming Mistakes after Messages are Running ................................. Using Automode ................................................................................................ Manual Mode Selection ...................................................................................... Changing Modes ............................................................................................... Display Modes .................................................................................................. The Special Key ................................................................................................. The Special Key Modes ....................................................................................... 2 1 2 3 4 6 7 8 9 10 12 13 14 Intermediate Programming Revising and Editing Messages ............................................................................ Editing Keys .................................................................................................. Message Enhancement Options ............................................................................ Enhancement Keys .......................................................................................... Trailing Mode Message Enhancements .................................................................. Setting the Master Time and Day .......................................................................... Displaying the Time in Your Message .................................................................... Setting the Master Date ...................................................................................... Displaying the Date in Your Message .................................................................... 17 18 19 19 20 22 23 24 25 Contents 3 Advanced Programming Text Files and Multiple Files ............................................................................... Viewing and Editing Existing Text Files ................................................................. Displaying a Single Existing File .......................................................................... Programming the Run Sequence of Your Files ......................................................... Checking Your Run Sequence Order ...................................................................... Deleting Text Files from the Message Center’s Memory ............................................ Assigning Time Slots to Individual Text Files .......................................................... Programming Multiple Files to Run at Pre-Programmed Time Slots ............................ Drawing Pictures with DOTS ............................................................................... DOTS Keys .................................................................................................... Creating Multiple DOTS Files .............................................................................. Viewing and Editing Existing DOTS Files .............................................................. Displaying a DOTS File ...................................................................................... Using DOTS Files with Text Files ......................................................................... Deleting Existing DOTS Files .............................................................................. Clearing the Memory ......................................................................................... International Characters ..................................................................................... Self Test Program .............................................................................................. Message Retention ............................................................................................ TroubleShooting ................................................................................................ Index 27 29 30 31 32 33 34 36 37 38 42 43 44 45 47 48 49 50 51 52 1 Beginner Programming EZ KEY II Startup Connect your Electronic Message Center to the power supply (transformer) and then plug the power supply (transformer) into a standard electrical outlet. If applicable, insert the 14 pin connector plug (on the attached keyboard cord) into the slot on the message center. Your Electronic Message Center is now ready to operate. Beginning on page 2, you will find keyboard operation tips. Step-by-step instructions for Beginner, Intermediate and Advanced programming techniques begin on page 4. Programming notes and tips accompany each section. Please read chapter one, Beginner Programming, to obtain a basic understanding of Electronic Message Center operations. Standard electrical outlet PROGRAMMER Keyboard cord (attached) A F K P U / 0 B C D E CAPS LOCK & 2 3 G H I J WIDE > 4 5 L M N O $ < Q R % 9 W X SPEED SHIFT * SPACE SELECT WIPE ROLL DELETE BACK INSERT ADV 7 T S V , slot for 14 pin connector plug THE MESSAGE CENTER 6 : Z SPECIAL 1 CURSOR 8 Y _ ? TIME ROTATE ' ! FLASH HOLD Keyboard Power supply (transformer) APPEND RUN PROG EZ KEY II 1 1 Keyboard Operation Refer to the accompanying illustration to familiarize yourself with the keyboard functions. Please note that most keys have two functions and some have three. The most commonly used characters are placed on the main keys and the other characters are located above them. Not all available functions appear on the printed keyboard. The keyboard operates similar to a typewriter keyboard. If the character directly above the main key is desired, press and hold down the SHIFT key (lower left hand corner) and press the main character key. If the character on the main key is desired, simply press the key. No SHIFT key is needed. The CAPS LOCK key only works with the 26 main letters. It does not work with the number keys or other key options. PROGRAMMER A F K P U / 0 B C D E CAPS LOCK & 2 3 G H I J WIDE > 4 5 L M N O $ < 6 7 Q R S T : % 9 8 V W X Y , Z SPECIAL SHIFT 1 CURSOR * SPACE _ ? ' ! FLASH SPEED WIPE TIME SELECT ROLL ROTATE DELETE BACK INSERT ADV HOLD APPEND RUN PROG After all your desired messages have been entered into the Message Center and the messages are running, the keyboard can be detached. Without the keyboard, the messages cannot be altered thus providing you with an easy message security system. 2 EZ KEY II 1 Understanding the Cursor A reference to cursor is made throughout the documentation. A cursor appears at the beginning of a message in the Programming mode and the upper left corner when programming DOTS pictures. Activated (lit) LED’s (single or multiple depending on sign and function), indicate the cursor. File name Cursor A ] When editing your message in the Programming mode, an invisible cursor allows you to make changes at the farthest right hand position. References within this manual to position your cursor for editing means the changes must be made at this farthest right hand position. See Revising and Editing Messages on page 17 for additional information. EZ KEY II 3 1 Beginning Programming To program your first message, follow these steps: . PROG TEXT FILE A is displayed. Step 1. Press Step 2. H Using the keyboard, type carriage return ( SPECIAL and then PROG E L L O and a ) to create two lines. Then type W O R L D . [AUT] HELLO E WORLD is displayed. [AUT] refers to AUTOMODE. See page 8 for additional information about using Automode. . END MESSAGE HERE ? Y/N or, END HERE ? Y/N is displayed. Step 3. Press Step 4. or RUN . The message is displayed with the words HELLO and WORLD alternating through the various different formats. Note that the message is automatically centered. Press RUN Y HELLO Beginning Programming, continued on next page 4 EZ KEY II 1 Beginning Programming, continued ☞ NOTE The message prompts may vary depending on the Message Center you are using. Some prompts may be abbreviated such as DEL for DELETE on both the sign and in this documentation. For most examples in this manual, you will start the example by creating a new file in the Programming mode. However, some examples use messages you previously programmed or have you combine several earlier sections. The prompt END MESSAGE HERE? Y/N or, END HERE? Y/N allows you to Y end the message by pressing for YES or continue the message by N pressing for NO. Remember, if you change a file (message) while in the Programming mode, you MUST go to the end of the file first before pressing RUN . This will prevent loss of your message. To advance to the end of a file, press APPEND Y ( SHIFT and PROG ) Then press RUN and , or press RUN twice. If you do not specify a filename, your entry is automatically saved as File A , the default file, if you press RUN twice. New entries not specified as a different file, automatically copy over the previous message in the default file, File A . See Text Files and Multiple Files on page 27 for more information. The filename, when displayed, appears in the left hand corner of the screen. To start over at any time during the steps in this manual, go to PROG TEXT FILE A by pressing PROG at least once and possibly twice. PROG TEXT FILE A is displayed. EZ KEY II 5 1 Correcting Programming Mistakes while Entering Messages Correcting programming mistakes is easy. For example, if you wanted to enter the word HELLO but you accidentally typed HEELO, you would use the SHIFT and ADV keys to activate the BACK SHIFT SHIFT key. The key functions just like a typewriter key. To practice correcting a mistake, follow these steps: Step 1. Step 2. Press PROG . PROG TEXT FILE A is displayed. H Using the keyboard, type is displayed. Press BACK ( SHIFT and Press BACK ( SHIFT and Press BACK ( SHIFT and E E L O . [AUT] HEELO Step 3. Step 4. Step 5. Step 6. Step Step Step Step 7. 8. 9. 10. ADV ADV ADV ). [AUT] HEEL is displayed. ). [AUT] HEE is displayed. ). [AUT] HE is displayed. L L . [AUT] HEL is displayed. (By pressing you replace Press the incorrect E.) Press ADV . [AUT] HELL is displayed. Press ADV . [AUT] HELLO is displayed. Press RUN . END MESSAGE HERE Y/N or, END HERE? Y/N is displayed. Y Press or RUN . The message is displayed. HELLO 6 EZ KEY II 1 Correcting Programming Mistakes after Messages are Running Correcting programming mistakes after your message is running is also easy. Using the example from the previous section, follow these steps: Step 1. Step 2. Step 3. Step 4. Step 5. Step 6. Step 7. Step 8. Step 9. Step 10. Step 11. Repeat steps 1 - 2 and 9 - 10 from the previous section. HEELO is displayed. Press PROG . PROG TEXT FILE A is displayed. Press ADV . The cursor is displayed at the far right of your screen. A] (filename) appears at the far left. Press ADV . [AUT] is displayed. Press ADV . [AUT] H is displayed. Press ADV . [AUT] HE is displayed. L L . [AUT] HEL is displayed. (By pressing you replace Press the incorrect E.) Press ADV . [AUT] HELL is displayed. Press ADV . [AUT] HELLO is displayed. PROG Press APPEND ( SHIFT and ), if needed, to advance to the end of the message. Press RUN twice. The message is displayed. HELLO EZ KEY II 7 1 Using Automode Automode is an automatic display mode that requires no programming. If you do not program a mode, your Message Center randomly displays your messages in more than 15 different modes. To use Automode, follow these simple steps: . PROG TEXT FILE A is displayed. Step 1. Press Step 2. Using the keyboard, type PROG A U T [AUT] AUTOMODE Step 3. Press RUN O M O D E . is displayed. twice. The message is displayed in Automode. AUTOMODE ☞ NOTE To learn more about selecting specific modes including Automode, see pages 12 and 14-15. 8 EZ KEY II 1 Manual Mode Selection A manual mode is the mode you select to display your message. For example, Roll, Rotate and Flash are three of the many available modes. If you do not program a mode, your message is automatically displayed in Automode. To program a specific mode, follow these steps: . PROG TEXT FILE A is displayed. Step 1. Press Step 2. . [HLD] is displayed. [HLD] is an abbreviation for HOLD. [HLD] Press indicates the current mode selection. [HLD] will not appear within the message when displayed. Step 3. Using the keyboard, type PROG HOLD M Y SPACE S S A G E . is displayed. Press RUN twice. The message is displayed. However, because you selected HOLD, the message stays on the screen. M E [HLD] MY MESSAGE Step 4. MY MESSAGE EZ KEY II 9 1 Changing Modes To return your file to the Automode function from a specific mode, or change to other modes, follow these steps: . PROG TEXT FILE A is displayed. Step 1. Press Step 2. . The cursor is displayed at the far right of your screen. A] (filename) Press appears at the far left. Step 3. If you want to use Automode, you’ll need to replace the [HLD] HOLD mode. Because the HOLD mode abbreviation is 3 characters and in this example it appears at the beginning of the message, you can simply select a new mode such as Roll or Flash. For example, select Flash ( SHIFT and HOLD ). [FLS] is displayed. See pages 12 and 14-15 for specific descriptions of available modes. See page 18 for information about the editing keys. Step 4. Remember, if you change a file, you must go to the end of the file before pressing RUN . Press APPEND ( SHIFT and PROG ), to advance to the end of the message. PROG ADV Changing Modes, continued on next page 10 EZ KEY II 1 Changing Modes, continued Step 5. Press RUN twice. The message is displayed in the Flashing mode. MY MESSAGE ☞ NOTE If the mode you are changing appears within a message (not at the beginning), use the ADV or BACK ( SHIFT and ADV ) keys to position your editing point at the farthest right hand side of the sign. If the mode or message you are entering contains more characters than the item you are changing, press INSERT before entering the new item or press INSERT to re-enter the missing part of your message. For example, use INSERT if you replace the FLASH mode [FLS] with the SPECIAL 4 mode [SPC] 4. Note that [SPC] 4 contains four characters and [FLS] contains 3 characters. To change a mode, simply repeat the above steps and enter a different mode. Additional modes are explained on pages 12 and 14-15. Remember, if you change a file, you MUST go to the end of the file. To advance to the end of a file, press APPEND ( SHIFT and PROG ). Then press RUN Y RUN and , or press RUN twice. The file will end wherever is pressed. EZ KEY II 11 1 Display Modes The Message Center has many different display modes. The following is a list of basic modes and a description of what they do. To change modes see Changing Modes on pages 10-11. To change the speed of the modes see Message Enhancements Options on page 19. Remember to use the SHIFT key as needed. Mode Display Flash Makes the message flash. [FLS] Hold Roll Up Roll Down Roll Left Roll Right Roll In Roll Out Holds the message for several seconds. [HLD] Rolls the previous message off the display while rolling the new message on. After pressing ROLL , any of the six roll directions (up, down, left, right, in, out) can be selected by pressing SELECT . An arrow indicates the direction the message will roll. [RL ] Rotate Rotates the message from right to left horizontally across the display. In many cases, the Rotate mode will also need a Trailing mode of Rotate. See page 20 for additional information. [ROT] Wipes a new message over the current message. After pressing WIPE , any of the six wipe directions can be chosen by pressing SELECT . An arrow indicates the direction the message will wipe. [WI ] Wipe Up Wipe Down Wipe Left Wipe Right Wipe In Wipe Out ☞ NOTE Other display modes are available by using the SPECIAL key. For more information, see pages 14-15. Remember, to change a mode, follow the steps in Changing Modes on pages 10-11. 12 EZ KEY II 1 The Special Key The SPECIAL key is used to display additional characters and character parameters not shown on the keyboard. To practice using the SPECIAL key and the additional effects, use these keys when selecting modes for your messages. To make mode changes, see Changing Modes on pages 10-11. Remember to use the SHIFT key as needed. Keys Description Half Space SPECIAL and then Creates a half space in a message. SPACE Carriage Return SPECIAL and then ¢ symbol SPECIAL and then Creates a carriage return. This starts a new line for all modes except Rotate. For example, use a carriage return to display your messages in multiple lines or to display one word at a time. Creates a ¢ symbol in a message. $ Date SPECIAL and then D Inserts the date into the Message Centers message. The Special Key, continued on next page EZ KEY II 13 1 The Special Key Modes To use these modes you press the SPECIAL key and then the appropriate key, as in the previously mentioned modes. Remember to use the SHIFT key when pressing a number key. Use these keys when selecting modes for your messages. To make mode changes, see Changing Modes on pages 10-11. Also, remember all mode abbreviations are either 3 or 4 characters, [AUT] [SPC]ø. Use the INSERT and DELETE keys to adjust the mode spacing, as needed, within your message. Abbreviations appear in the individual mode descriptions. Remember to use the SHIFT key as needed. Mode and Keys Automode SPECIAL and then Display Description A Twinkle SPECIAL Turns on the Automode function. The Message Center automatically selects modes for the message. [AUT] Creates an oscillating twinkling effect. [SPC]ø and then Sparkle On SPECIAL and then O 1 Sparkles a new message over the current message. The message holds on the screen if the entire message can be displayed at one time and no additional message follows. [SPC]1 Snow SPECIAL and then 2 Writes a new message over the current message with a snowing effect. [SPC]2 The Special Key, continued on next page 14 EZ KEY II 1 The Special Key Modes, continued Remember to use the SHIFT key as needed. Mode and Keys Display Description Interlock SPECIAL and then 3 and then 4 Switch SPECIAL Slide Across SPECIAL and then 5 Alternates rows of dots and interlocks the message into the center of the display from each side. [SPC]3 Slides the characters of the message off the display in different directions. The first character slides up, the next down, etc. [SPC]4 Slides the message onto and across the display from the right to the left, one character at a time. [SPC]5 Spray On SPECIAL and then Starburst On SPECIAL and then 6 7 Scroll SPECIAL and then ROTATE Sprays the message onto and across the display from the right to the left. [SPC]6 Explodes the message in starbursts onto the display. [SPC]7 Continuously moves the message to the top of the display. [SCR] You have completed the EZ KEY II Beginner Programming section. To learn about the Message Center’s advanced features, continue with the next section. EZ KEY II 15 16 EZ KEY II 2 Intermediate Programming Revising and Editing Messages The Electronic Message Center has several editing keys to aid in making revisions to your message. Note that all changes made to your message must take place at the far right of the screen. To edit a message, follow these steps: Step 1. Press PROG . PROG TEXT FILE A is displayed. (Although in the previous examples you have worked with only one file, if you later create multiple files and need to edit a file other than file “A”, you would press SELECT . PROG TEXT FILE ? is displayed. Continue to press SELECT until the filename of the desired file appears. For example, PROG TEXT FILE B. Then continue with the next step . See Text Files and Multiple Files on page 27, and Viewing and Editing Existing Files on page 29 for more information. ) Step 2. Press ADV . A] is displayed at the left of the screen and | is displayed on the right of the screen. A] represents the filename, and | represents the cursor. Step 3. Press ADV . Depending on your sign and the previously stored message, the mode selected, such as [FLS], is displayed. Step 4. and type Step 5. Step 6. until you reach the part of your message that you want to Continue to press ADV edit. For example, if you wanted to insert the word TEST before the word MESSAGE (previous one-line example), position your cursor before the second M, press INSERT SPACE T E S T SPACE . Press APPEND ( SHIFT and PROG ) to advance to the end of the message. Press RUN twice. The revised message is displayed. MY TEST MESSAGE EZ KEY II 17 2 Revising and Editing Messages, continued To make additional revisions use the following keys: Editing Keys Description Insert Inserts all entries after the last character on the right. One letter, one word, a mode or as much information as you need can be inserted. To avoid writing over any part of your message, leave insert activated until you are finished editing. Press INSERT again to cancel the insert function. Also use INSERT when replacing a 3 character mode with a 4 character mode such as [AUT] for [SPC]4. Remember to use SPACE as needed. INSERT Delete SHIFT and INSERT and PROG Removes the last character or mode on the right. Also use to delete the extra character when replacing a 4 character mode with a 3 character mode such as [SPC]4 for [AUT]. Append SHIFT Auto-Advance SPECIAL and then Auto-Back SPECIAL and then ☞ Advances to the end of the message when you are in the file Programming mode or displays the default filename. ADV BACK Automatically advances your message until you press any key ( except SHIFT ) to stop. Then use ADV and BACK to locate the exact position of the desired change. Automatically backspaces your message until you press any key to stop. NOTE Auto-Advance and Auto-Back always begin or end at the current position in the message. If no key is pressed, it stops at the beginning or end of the message. 18 EZ KEY II 2 Message Enhancement Options Time, Date, Character Width, Upper/Lowercase Letters, and Display Speed The following keys are useful for making additional edits and message enhancements. Remember you must be in the Programming mode when you make changes. Also, make sure to use INSERT when making an enhancement change in the middle of a message. Remember, you must go to the end of the file first before pressing RUN . See Revising and Editing Messages on pages 17-18 to review the steps for editing a message. Enhancement Keys Description Time Displays the time of day within a message. (To set the master time/day clock, see page 22.) Displays the date within a message. (To set the master date, see page 24.) Produces wide characters. [WID] is displayed. To return to regular characters, press the same keys again. SHIFT and ROTATE Date SPECIAL and then Wide SHIFT and Caps Lock SHIFT and L G Display Speed SHIFT and SELECT D Shifts between upper and lowercase letters. No reference to the CAPS LOCK being on/off appears in the Programming mode. Displays [SP] for display speed. Press SELECT to change speed. [SP1 ] is the slowest speed and [SP5 ] is the fastest. If no speed is chosen, the display speed automatically defaults to [SP4 ]. EZ KEY II 19 2 Trailing Mode Message Enhancements The Trailing mode is a mode that is entered at the end of or a section of a message if a particular effect is desired. No character keys follow the mode unless you are starting a new section of your message. The Trailing mode affects the message that was entered before it. All modes can be used as a Trailing mode except the following: Condensed Rotate, Scroll, Slide, Snow and Spray. To practice a Trailing mode message enhancement, follow these steps: Step 1. Step 2. Press Press Step 3. Using the keyboard, type [HLD] HELLO is displayed. Step 4. Press PROG HOLD ROTATE . PROG TEXT FILE A is displayed. . [HLD] is displayed. H E L L O . . [ROT] is displayed. Trailing Mode Message Enhancements, continued on next page 20 EZ KEY II 2 Trailing Mode Message Enhancements, continued Step 5. Press RUN twice. The word HELLO is displayed on the screen for several seconds, and then rotates off to the left. HELLO HELLO ELLO ☞ NOTE You may substitute any other mode for steps 3 and 4 if desired. See pages 12 and 14-15 for a review of the available modes. However, note that not all special modes can be used as Trailing modes. EZ KEY II 21 2 Setting the Master Time and Day The Message Center, once programmed, continuously remembers the time unless it is unplugged or interrupted by a loss of power. However, models equipped with battery-backed clocks continue to keep time even after the loss of power. To set the internal time, (not display), follow these steps: Step 1. Press PROG Step 2. Step 3. Press Press BACK Step 4. Press ADV . SET TIME USING D, H & M appears for a few seconds. Then the currently programmed day and time is displayed. (If the power has been interrupted, the day or time displayed may be incorrect.) Step 5. Press D until the DAY desired is displayed. Step 6. Press H until the HOUR desired is displayed. Step 7. Press M until the MINUTES desired is displayed. Step 8. Press PROG Step 9. Press RUN ☞ BACK . PROG TEXT FILE A is displayed. ( ( SHIFT SHIFT and and ADV ADV ). PROG DOTS FILE A is displayed. ). SET TIME is displayed. . PROG TEXT FILE A is displayed. twice to display the message you programmed previously. NOTE To convert the currently displayed time to display military time, press SELECT H while you are in the time Programming mode. Then press to adjust the hours. Press SELECT again to return the display time to the normal mode. 22 EZ KEY II 2 Displaying the Time in Your Message Displaying the time anywhere within your message is simple. However, you must be in the text file or Programming mode when placing the time. To insert the time in your message, follow these steps: Step 1. Press PROG Step 2. Press ADV Step 3. Step 4. Step 5. Press INSERT to avoid writing over a previous entry. INSERT is displayed. Press TIME ( SHIFT and ROTATE ) and SPACE . PROG Press APPEND ( SHIFT and ), if needed, to advance to the end of the message. Step 6. Press RUN . PROG TEXT FILE A is displayed. until [ HLD] is displayed. twice. The message, with the time, is displayed. 2:37 PM HELLO EZ KEY II 23 2 Setting the Master Date The Message Center, once programmed, continuously remembers the date unless it is unplugged or interrupted by a loss of power. To set the internal date, (not display the date), follow these steps: Step 1. Press PROG Step 2. Step 3. Step 4. Press Press Press BACK Step 4. Press ADV . SET DATE USING D, M & Y appears for a few seconds. Then the currently programmed date is displayed. If the power has been interrupted, the date displayed may be incorrect. Step 5. Press D until the DATE desired is displayed. Step 6. Press M until the MONTH desired is displayed. Step 7. Press Y until the YEAR desired is displayed. Step 8. Press PROG Step 9. Press RUN 24 EZ KEY II BACK BACK . PROG TEXT FILE A is displayed. ( ( ( SHIFT SHIFT SHIFT and and and ADV ADV ADV ). PROG DOTS FILE A is displayed. ). SET TIME is displayed. ). SET DATE is displayed. . PROG TEXT FILE A is displayed. twice to display the message you programmed previously. 2 Displaying the Date in Your Message Displaying the date anywhere within your message is simple. However, you must be in the text file or Programming mode when placing the date. To insert the date in your message, follow these steps: Step 1. Press PROG Step 2. Press ADV Step 3. Step 4. Step 5. Press INSERT to avoid writing over a previous entry. INSERT is displayed. D Press SPECIAL and then . Press APPEND ( SHIFT and PROG ), if needed, to advance to the end of the message. Step 6. Press RUN . PROG TEXT FILE A is displayed. until [ HLD] is displayed. twice. The date is displayed within the message. APRIL 5, 1991 EZ KEY II 25 26 EZ KEY II Advanced Programming 3 Text Files and Multiple Files EZ KEY II is capable of creating separate text files and storing multiple files. However, each message file must be assigned a single character name, such as “B” or “1”. Most keys can be O ? used as a filename except the control keys such as PROG and SELECT , plus , , CAPS LOCK , CURSOR WIDE and . A maximum of 150 files (75 text files and 75 DOTS files) can be stored internally in each Message Center at one time. You can then run each file separately, together and/or according to the time of day. To create a file, follow these steps: Step 1. Step 2. Press Press Step 3. Because you have previously been programming in file “A”, type in a single character filename, such as “B” to create a new file and to avoid writing over the information already stored in file “A”. Remember, filenames can be only one character in length. At the left of the display, B ] indicates the filename you are currently programming. PROG SELECT . PROG TEXT FILE A is displayed. . PROG TEXT FILE ? is displayed. Text Files and Multiple Files, continued on next page EZ KEY II 27 3 Text Files and Multiple Files , continued Step 4. Using the keyboard, type F Step 5. Press I RUN L N E E W SPACE . [AUT] NEW FILE is displayed. twice. The message stored in file “B” is displayed. NEW FILE ☞ NOTE To create additional text files, repeat the steps above for each new file. Remember, each file must have a different one character name or you will erase an existing file. When PROG TEXT FILE A is displayed, this refers to the default file or File A . You cannot delete the default file (file A). However, if you do not specify a filename, your entry is automatically saved as File A when you press RUN twice. New entries not specified as a different file automatically copy over the previous message in the default file, file A. If you press RUN twice after creating a new or editing an existing file, the file you just worked with will be the only file displayed. To run a sequence of files, see page 31 for more information. 28 EZ KEY II 3 Viewing and Editing Existing Text Files To view or edit existing text files, follow these steps: Step 1. Step 2. Step 3. . PROG TEXT FILE A is displayed. . PROG TEXT FILE ? is displayed. SELECT Press . PROG TEXT FILE B, C, etc. (filename) is displayed. A filename is displayed each time you press SELECT . The filenames are displayed in the order that they were originally programmed. Press Press PROG SELECT Step 4. Repeat step 3 as needed. The Message Center will sequence through all existing filenames. If no files other than the default file exist, PROG TEXT FILE A is displayed. If you do not want to edit a file, go to step 8. Step 5. If you want to edit a selected file, press ADV to display the file in the Programming mode. A] is displayed at the left of the screen and | is displayed on the right of the screen. A] represents the filename, and | represents the cursor. Step 6. until you reach the part of your message that you want to Continue to press ADV edit. Make your edits. Remember, to use INSERT and DELETE as needed. Also, all edits must be made at the farthest right hand position of the sign. Step 7. Remember to press APPEND ( SHIFT and PROG ) to advance to the end of the message before the next step. See Revising and Editing Messages on page 17 for more information. Step 8. Press ☞ RUN twice. The previously programmed file(s) are displayed. NOTE Remember, when PROG TEXT FILE A is displayed, this refers to the default file or File A . You cannot delete the default file (file A). However, if you do not specify a filename, your entry is automatically saved as File A when you press RUN twice. New entries not specified as a different file automatically copy over the previous message in the default file. EZ KEY II 29 3 Displaying a Single Existing File To display a single existing file on your Message Center, follow these steps: . PROG TEXT FILE A is displayed. Step 1. Press Step 2. . RUN or TIM is displayed at the far left. You do not need to program Press a specific run time for this example, thus you should use RUN. Press SELECT to switch between RUN and TIM, if necessary. Step 3. Using the keyboard, type the one character filename of the message you want to display. For example, type “B”. The FILENAME is displayed to the far right of RUN. Remember, to display a specific file, you must have created the file previously. Files that do not exist cannot be programmed into the RUN command. Step 4. Press RUN . The file you selected in step 3 is the only message displayed. If you want to display a single file at a specific time, see page 34 for more information. 30 PROG RUN EZ KEY II 3 Programming the Run Sequence of Your Files To display a file or multiple files, follow these steps: . PROG TEXT FILE A is displayed. Step 1. Press Step 2. . RUN or TIM is displayed at the far left. If you do not need to Press program specific run times for individual files, use RUN. However, if you do want to program specific times, use TIM. Press SELECT to switch between RUN and TIM. Note, when you use TIM, you must also program the specific run times for each file. For this example, use RUN. See page 36 for more information about preprogrammed time slots. Step 3. Using the keyboard, type the one letter filename of the message you want to display first. For example, type “B”. The FILENAME is displayed to the far right of RUN. Then type “A” after “B”. “A” represents your second message. Your display order should now read RUN BA. Remember, to run multiple files, you must have created the files previously. Files that do not exist cannot be programmed into the RUN command. Step 4. Repeat step 3 until you have all your files entered in the desired order. Step 5. Press PROG RUN ☞ RUN . All the files that you entered are displayed in the order programmed. NOTE To change the display order of your files without losing the files from memory, just reprogram the run sequence. No other information may be entered while you are in the run sequence. To advance or backspace within the run sequence, use ADV or BACK SHIFT ADV APPEND SHIFT PROG ( and and ) or ( ). EZ KEY II 31 3 Checking Your Run Sequence Order To check the display order of your files, follow these steps: . PROG TEXT FILE A is displayed. Step 1. Press Step 2. . RUN or TIM is displayed at the far left. If you do not need to Press program specific run times for individual files, use RUN. However, if you do want to program specific times, use TIM. Press SELECT to switch between RUN and TIM. To just check the run sequence, you should use RUN. Press and hold ADV until no additional filenames are displayed. Then release ADV . Step 3. Step 4. 32 PROG RUN Press EZ KEY II RUN once. All the files you entered are displayed in the order programmed. 3 Deleting Text Files from the Message Center’s Memory To delete a text file or multiple files, follow these steps: Step 1. Press PROG . PROG TEXT FILE A is displayed. Step 2. Press SELECT . PROG TEXT FILE ? is displayed. Step 3. Press SELECT . PROG TEXT FILE B, C, etc. (filename) is displayed. Step 4. Repeat step 3 until the desired filename is displayed. Step 5. Press DELETE ( Y/N is displayed. Step 6. Press SHIFT and INSERT ). DEL TEXT FILE B, C, etc.? (filename) to delete the file. PROG TEXT FILE ? is displayed. If you press to cancel the delete request, PROG TEXT FILE B, C, etc. (filename) is displayed. Press SELECT to continue deleting files or press RUN twice to redisplay the message sequence. Files you delete will not be displayed, even if they have been entered into a run sequence. Y N Step 7. ☞ NOTE When PROG TEXT FILE A is displayed, the A always refers to the default file. You cannot delete the default file (file A). EZ KEY II 33 3 Assigning Time Slots to Individual Text Files To assign a specific period of time a message should be displayed, such as the time of day or the day itself, follow these steps: Step 1. Press PROG . PROG TEXT FILE A is displayed. Step 2. Press SELECT . PROG TEXT FILE ? is displayed. Step 3. Press SELECT . PROG TEXT FILE B, C, etc. (filename) is displayed if the file has been previously created. Step 4. Repeat step 3 until the desired filename is displayed. Step 5. Press Step 6. D (day) to select a desired ON time. For example, by Continue to press D pressing until TEXT B ON MON is displayed, you set the ON time day(s) for Monday. The available ON days are as follows: TIME ( SHIFT and ROTATE ). TEXT FILE B, C, etc. (filename) ON ALWAYS is displayed unless the ON ALWAYS has been changed previously. ( ON ALWAYS is the default time.) ON ALWAYS ON NEVER ON DAILY Step 7. ON MON ON TUE ON WED ON THU ON FRI ON SAT ON SUN ON MO - FR ON WKEND H Press (hour) to select the hour that you want your display to start. Note, the Message Center’s internal clock is a 24 hour clock. The A.M. and P.M. selections are not available. For example, if you want to start your display at midnight, select 0:00, 1:00 for 1:00 am, 13:00 for 1:00 pm and so on. D (day) to If you want to have your sign on ALL DAY for a specific day, press H select a day. Then, press until ALL DAY appears (after 23:00). You can also use ON DAILY (from step 7) above with ALL DAY. Assigning Time Slots to Individual Text Files, continued on next page 34 EZ KEY II 3 Assigning Time Slots to Individual Text Files, continued Step 8. Step 9. M Press (minute) to change the minutes. Note, minutes can only be programmed in 10 minute intervals such as 5:10, 5:20, 5:30, 5:40 and 5:50. D H M To set an OFF time, press SELECT . Then use and to set , the desired time. Remember, to set an OFF time, you must have set an ON time for the same file. The available OFF days are as follows: OFF MON OFF TUE OFF WED OFF THU OFF FRI OFF SAT OFF SUN If the ON DAY is set to MON - FRI, WKEND or DAILY you cannot set a different OFF DAY. These selections will turn off automatically after their assigned time slot is over. Additionally, you cannot set an OFF DAY for ALWAYS or NEVER. Step 10. Repeat steps 1 - 9 for each file needing a time slot. Step 11. Press PROG displayed. twice to exit the time slot Programming mode. PROG TEXT FILE A is Step 12. Press twice to redisplay the message sequence. ☞ RUN NOTE Remember to enter the filename in your run sequence to display the file. See page 31-32 for more information or page 36 if you are using multiple files at pre-programmed time slots. The same keys are used to set the OFF and ON times. If you do not assign an ON time, the Message Center assigns ON ALWAYS as the run time. The ON ALWAYS mode starts the Message Center at the time assigned and runs continuously thereafter. EZ KEY II 35 3 Programming Multiple Files to Run at Pre-Programmed Time Slots To program the Electronic Message Center to run multiple text files in the order and time slots you want them displayed, follow these steps: Step 1. Make sure you have previously assigned time slots to the appropriate text files. If needed, see page 34 for information about assigning time slots to files. Step 2. Press Step 3. Press RUN . RUN or TIM is displayed at the far left. Because you have programmed your files to run at specific times, use TIM. Press SELECT to switch between RUN and TIM, if needed. Step 4. Using the keyboard, type the filenames of the files you want to display. For example, TIM BC. Step 5. Repeat step 4 until the preferred files have been entered in the desired order. When you use the TIM command, the sign reads the assigned display time of each individual file. Step 6. Press RUN . All the files you entered are displayed in the order programmed at the assigned time slot. ☞ PROG . PROG TEXT FILE A is displayed. NOTE You will not be able to assign a run time to a file that has not been created. Examples of files and time slots include: TEXT A ON ALWAYS, TEXT B ON DAILY 14:00, and TEXT C ON MO - FR 2:00. To display DOTS files at a specific time, they must be incorporated in a text file. See Using DOTS Files within Text Files on page 45 for more information. 36 EZ KEY II 3 Drawing Pictures with DOTS The Message Center has the capability of storing pictures drawn with the DOTS option. To create a DOTS picture file, follow these steps: . PROG TEXT FILE A is displayed. Step 1. Press PROG Step 2. Press BACK Step 3. Press SELECT Step 4. or any other letter to establish a name for the DOTS file. (Or press to automatically store the picture in the DOTS default file, file A.) A FLASHING DOT (the cursor) is displayed in the upper left corner of the display. Remember, DOTS files are in a separate category within the Message Center’s internal memory, thus you can have a DOTS file and a TEXT file with the same one character name, such as “C” or “1”. Press ( SHIFT and ADV ). PROG DOTS FILE A is displayed. . PROG DOTS FILE ? is displayed. X ADV ☞ NOTE The size of a DOTS picture can be varied. However, the size must be changed before you begin drawing your DOTS. See page 40 for more information about changing the DOT picture size. Drawing Pictures with DOTS, continued on next page EZ KEY II 37 3 Drawing Pictures with DOTS, continued Step 5. Use the following keys to create a DOTS picture. The arrow on each key in the following illustration represents the direction the cursor moves when the key is A pressed. Several of the keys have the same function. For example, either or D could be used to move the cursor UP. However, when inserting or deleting a SHIFT DOT, you would use either INSERT or depending on the function. See the next page for additional key information. Then continue with Step 6 on page 41. Drawing Pictures with DOTS, continued on next page 38 EZ KEY II 3 Drawing Pictures with DOTS, continued Infrared and Plug-In Keyboard INSERT F K C E J N SHIFT alternated with A , , P , , or D , , H , , M , , O , . Draws new DOTS or removes existing DOTS in the directions as listed on the previous page. Move the cursor by pressing the appropriate direction key. Then press INSERT to add or delete a single DOT . You must continue to alternate between the direction key and the INSERT key to add or delete each individual dot. See below for information about drawing solid lines. Press and hold the direction key and the the same time to draw or delete a line. SHIFT key at On the plug-in keyboard only, as an added alternative, INSERT you can also press and hold the direction key and the key at the same time to draw a line. INSERT Drawing Pictures with DOTS, continued on next page EZ KEY II 39 3 Drawing Pictures with DOTS, continued Function Keys Z Asks you if you want to CLEAR DOTS ? To clear the Y N entire DOTS picture, press for YES or to cancel the CLEAR DOTS ? option. ! Changes the DOTS picture drawing area by moving the starting point in from the left by one dot increments, thus making the drawing area (and DOTS picture) smaller. Remember to change the size before starting your DOTS picture. Changes the DOTS picture drawing area by moving the starting point back to the left by one dot increments, thus returning the drawing area (and DOTS picture) to a larger size. Remember to change the size before starting your DOTS picture. ? Drawing Pictures with DOTS, continued on next page 40 EZ KEY II 3 Drawing Pictures with DOTS, continued Step 6. Press RUN Step 7. Press RUN Step 8. Press ADV Step 9. Press PROG ☞ . END MESSAGE HERE ? Y/N, or END HERE ? Y/N is displayed. or Y . PROG DOTS FILE X is displayed. . The DOTS picture is displayed. until PROG TEXT FILE A is displayed. NOTE The DOTS picture drawing area cannot be made larger than the display nor smaller than five dots wide. ? ! The keys work only when the flashing cursor is in the and upper left corner of the display. ? ! The keys change the size of the DOTS picture drawing and area and erase all previous file contents. To avoid DOTS file programming problems, select the DOTS drawing area before programming begins. The cursor blinks faster when it passes over or stops on a DOT that has already been turned on. This feature helps you identify the DOTS that have already been activated. When drawing DOTS pictures on Message Centers, you should not use more than 50% of the LEDs or the incandescent lamps at one time. Using more than the suggested 50% will cause your message center to reset. EZ KEY II 41 3 Creating Multiple DOTS Files To create multiple DOTS files, follow these steps: . PROG TEXT FILE A is displayed. Step 1. Press PROG Step 2. Press BACK Step 3. Press SELECT Step 4. Using the keyboard, type a filename such as “F”. A FLASHING DOT is displayed in the upper left corner of the display. Step 5. Create a DOTS picture by following the steps in the previous section. The DOTS picture is displayed. Step 6. Press RUN Step 7. Press RUN Step 8. Press ADV Step 9. Repeat steps 1 - 8 for each DOTS file created. Step 10. When you have completed your DOTS picture, press PROG TEXT FILE A is displayed. Step 11. Press ☞ RUN ( SHIFT and ADV ). PROG DOTS FILE A is displayed. . PROG DOTS FILE ? is displayed. . END MESSAGE HERE ? Y/N, or END HERE ? Y/N is displayed. or Y for YES. PROG DOTS FILE F (filename) is displayed. . The DOTS picture is displayed. PROG until twice. The previous message is displayed. NOTE Be sure to give each DOTS file a different name or you will copy over an existing file. 42 EZ KEY II 3 Viewing and Editing Existing DOTS Files To view an existing DOTS file, follow these steps: . PROG TEXT FILE A is displayed. Step 1. Press PROG Step 2. Press BACK Step 3. Press SELECT . PROG DOTS FILE ? is displayed. Step 4. Press SELECT . PROG DOTS FILE B, C, etc. (filename) is displayed. Step 5. Repeat step 4 as needed. The Message Center will display all the existing filenames in the order they were originally programmed. If no files exist, PROG DOTS FILE A is displayed. Step 6. Press Step 7. ADV ( SHIFT and ADV ). PROG DOTS FILE A is displayed. . The DOTS FILE B, C, (filename) is displayed. If desired, use the steps in Drawing Pictures with DOTS on pages 37 - 41, to edit your DOTS picture. Step 8. To edit another DOTS picture, press and then repeat steps 4 - 7. Step 9. When you have completed viewing or editing your DOTS pictures, press until PROG TEXT FILE A is displayed. Step 10. Press RUN PROG until PROG DOTS FILE A is displayed PROG twice. The previous message is displayed. EZ KEY II 43 3 Displaying a DOTS File The Message Center can be programmed to display a DOTS file on the screen. To display a DOTS file, follow these steps: . PROG TEXT FILE A is displayed. Step 1. Press Step 2. If you do not want to write over the current file A, press SELECT until PROG TEXT FILE ? is displayed. Then type a filename such as “D”. [D] appears. Step 3. Select the desired MODE. The [ MODE] is displayed. Step 4. Press SPECIAL Step 5. Press P Step 6. Press SELECT until the desired DOTS filename appears. [ MODE] [DOT] FILENAME B, C, etc. is displayed. Step 7. Press RUN Step 8. Press RUN or Step 9. Press PROG once to return to PROG TEXT FILE A. ☞ PROG . SPECIAL is displayed. . [ MODE] [DOT] A is displayed. . END MESSAGE HERE ? Y/N, or END HERE ? Y/N is displayed. Y for YES. The DOTS FILE is displayed. NOTE Remember, to display or assign a time slot to a DOTS file, the file must be placed into a text file as in the steps above. 44 EZ KEY II 3 Using DOTS Files with Text Files To put DOTS files into text files, make sure the DOTS file has been previously created, then follow these steps: Step 1. Press PROG . PROG TEXT FILE A is displayed. Step 2. Press SELECT . PROG TEXT FILE ? is displayed. Step 3. To select a previously programmed file, press SELECT . PROG TEXT FILE B, C, etc. (filename) is displayed. Or, to create a new file, type a new filename such as “T” and then type your message. If you create a new file, a MODE must precede any DOTS file entry. See Text Files and Multiple Files on page 27 for more information. Step 4. If you have created a new file, select the desired MODE. The [ MODE] is displayed. If you selected a previously programmed file, press is displayed at the far left. ADV . C] (filename selected) Step 5. ADV or Decide on the location of the DOTS file within the TEXT file, by pressing BACK ( SHIFT and ADV ), to position the insertion point at the far right of the screen. Step 6. If you are placing the DOTS file within the text, press part of your file is displayed. Step 7. Press SPECIAL Step 8. Press P Step 9. Press SELECT INSERT . INSERT and possibly . SPECIAL is displayed. . [ DOT] A is displayed. until the desired DOTS filename is displayed, such as [ DOT] B. Using DOTS Files within Text Files, continued on next page EZ KEY II 45 3 Using DOTS Files within Text Files, continued Step 10. Step 11. Press INSERT Press APPEND message. again to cancel the insert mode. PROG ( SHIFT and ), if needed, to advance to the end of the Step 12. Press twice. The message is displayed. 46 EZ KEY II RUN 3 Deleting Existing DOTS Files To delete DOTS files from memory, follow these steps: . PROG TEXT FILE A is displayed. Step 1. Press PROG Step 2. Press BACK Step 3. Press SELECT . PROG DOTS FILE ? is displayed. Step 4. Press SELECT . PROG DOTS FILE B, C, etc. (filename) is displayed. Step 5. Press DELETE is displayed. ( Step 6. Press to delete a file or Y ( SHIFT SHIFT and and ). PROG DOTS FILE A is displayed. ADV ). DEL DOTS FILE (filename) ? Y/N INSERT N to cancel the delete request. PROG DOTS FILE ? is displayed. ☞ NOTE Remember, DOTS FILE A cannot be deleted. DOTS FILE A is the default file. EZ KEY II 47 3 Clearing the Memory To clear the entire memory of your Message Center, follow these steps: . PROG TEXT FILE A is displayed. Step 1. Press PROG Step 2. Press BACK Step 3. Press ADV . WARNING! is displayed momentarily. Then CLEAR ALL? Y/N is Y displayed. Press for YES if you want to clear everything in memory. If you N press for NO, PROG TEXT FILE A is redisplayed. Step 4. Y for YES, the memory is automatically cleared and PROG TEXT By pressing FILE A is redisplayed. 48 EZ KEY II ( SHIFT and ADV ) until CLEAR MEMORY is displayed. 3 International Characters International characters are included in the EZ KEY II program. To display a character from the International Character Set shown below, press the corresponding keyboard character key and then press SELECT until the desired International Character is displayed. The available characters are as follows: A a A Ä Å a æ â ä Æ à å á ª C c E e i N n O o C c E e i N n O o ç ç É é ê ë è î ï ì í Ñ ñ Ö ô ö ò ó º ° U u y $ ? U Ü u ü û ù ú y ÿ $ ¢ £ ¥ Pt ƒ ? ¿ ! ! ¡ EZ KEY II 49 3 Self Test Program The Message Center can perform a self test program to determine if all columns of LEDs or incandescent lamps are functioning properly. The test program also provides you with a quick and easy way to clear the Message Center of all information currently stored in memory. To use the test program, follow these steps: Step 1. Press PROG Step 2. Press BACK ( Step 3. Press ADV until the DAY and TIME is displayed. . PROG TEXT FILE A is displayed. SHIFT and ADV ) until SET TIME is displayed. The Message Center’s memory will be cleared of any previously stored messages when you run the Self Test Program. However, if you press R immediately after entering TEST the memory will not be cleared. The test will continue until you press PROG . Step 4. T E S T Using the keyboard type . Remember to press R immediately after TEST to save the memory, if desired. A number of diagnostics are displayed repeatedly until the test is discontinued. Step 5. Press 50 EZ KEY II PROG to cancel the test program. 3 Message Retention All Electronic Message Centers, including those without a battery-backed clock, will retain files for approximately one month after a power interruption without access to power. However, to ensure sufficient charging time, the Electronic Message Center must be plugged into a power source for at least eight hours prior to a power interruption. If the unit is plugged into a power source for only a short time, the unit’s message retention time will be shorter. When power is restored to the unit, the previously stored messages will be displayed automatically. However, the master clocks on models without battery-backed clocks must be reset. Units with battery-backed clocks will not be affected. Units with battery-backed clocks will retain the time when power is lost. See Setting the Master Time and Day on page 22 for more information. EZ KEY II 51 3 Troubleshooting If a problem occurs during operation of your Message Center, consult the following list of common problems for a solution. If you continue to experience difficulties with your display, please contact your sales representative. Problem The desired file(s) do not appear on the Message Center. Possible Solutions 1. Press PROG to see if PROG TEXT FILE A appears. 2. Make sure that the Message Center is plugged into a live outlet. 3. Make sure that the AC Adapter is securely inserted into the Message Center. 4. Make sure that a message has been entered into the Message Center. 5. In case of a power failure, especially electrical storms, unplug the Message Center and let it sit for a few seconds. Then replug the unit. 6. Make sure that file run times are on and that the filename is in the run sequence table. Troubleshooting, continued on next page 52 EZ KEY II 3 Troubleshooting , continued Problem Keyboard does not operate properly. Possible Solutions 1. Make sure that the keyboard connector is securely inserted into the Message Center. It should be inserted approximately 1/8 of an inch. Note, the connector can be inserted in only one direction. The small raised portion located on the middle of the connector should fit easily into the slot on your unit. (Keyboard connector is not applicable to the 790i Incandescent Message Center.) 2. Make sure that you pressed PROG prior to entering information into the Message Center. If multiple files have been programmed, ADV must be pressed when the desired filename is displayed. Problem Part of a mode appears in your message when displayed or the mode does not operate properly. Possible Solution Remember, all mode abbreviations are either 3 or 4 characters. Use the INSERT and DELETE keys to adjust the mode spacing, as needed within your message. See page 18 for more information. Troubleshooting, continued on next page EZ KEY II 53 3 Troubleshooting , continued Problem All or part of a message has been lost. Possible Solutions 1. After making a revision, make sure that you always advance to the end of a message file before pressing RUN twice. To advance to the end of a message file press APPEND PROG ( SHIFT and ). 2. If you do not specify a filename, your entry is automatically saved as File A. If you make a second entry after the first and do not specify a different filename, the second message is automatically copied over the first message in file A, the default file. 3. Make sure to use INSERT when inserting a new mode or text to an existing message. Troubleshooting, continued on next page 54 EZ KEY II 3 Troubleshooting , continued Problem You would like to run a blank screen to the Electronic Message Center. Possible Solution Step 1. Press PROG Step 2. Press HOLD . PROG TEXT FILE A is displayed. and then SPACE . Step 3. Press RUN twice. The display runs a blank screen. If you want the space to be stored in a particular filename, make sure to save it in an unused file. Problem The Message Center resets when displaying or drawing DOTS pictures. Possible Solution You cannot use more than 50% of the LEDs or Incandescent lamps at one time. See page 41 for more information. EZ KEY II 55 Index A Append option Assigning, time slots to individual files Auto-Advance option Auto-Back option Automode plug-in keyboards 18 34-35 18 18 8, 14 C Caps Lock option Carriage Return, creating Characters, International Clearing Memory Combining DOTS files and text files Cursor understanding 19 13 49 48 45 38-39 E Editing DOTS files messages with revision keys Enhancements keys trailing modes Existing Text Files, viewing Existing DOTS Files, viewing 43 17-18 18 19 20-21 29 43 F Flash mode 12 3 H D Date, setting the master Day, setting the master Delete option Deleting DOTS files from memory text files from memory Displaying Date DOTS Files Single Exisiting Files Time DOTS Files deleting from memory displaying editing multiple viewing using with text files DOTS drawing keys function keys 24 22 18 47 33 25 44 30 23 47 44 43 42 43 45 37-41 38-40 40 Half Space, creating Hold mode Hour, setting the master 13 12 22 I Interlock mode Insert option International Characters 15 18 49 K Keyboard Operation Keys moving DOT cursor direction, DOT function, DOT modes special 2 38-39 38-39 40 12, 14-15 13-15 Index M Memory clearing deleting DOTS files from deleting text files from Message Enhancement options Retention Messages editing revising Military Time, setting Minutes, setting the master Modes Automode changing Flash Hold Interlock manual selection Roll Rotate Scroll Slide Across Snow Special Key Sparkle On Spray On Starburst On Switch Trailing Twinkle Wipe Multiple DOTS Files, creating Text Files, creating 48 47 33 19 51 17-18 17-18 22 22 8, 14 10-11 12 12 15 9 12 12 15 15 14 13-15 14 15 15 15 20-21 14 12 42 27 O Options Message Enhancements Mode Special Key 19 12, 14-15 13-15 P Programming beginning correcting entry mistakes correcting running messages multiple files and pre-programmed time slots run sequence 4 6 7 36 31 R Revising messages Revision Keys Append Auto Advance Auto Back Caps Lock Date Delete editing enhancements Insert Speed Time Wide characters Roll mode Rotate mode Run Sequence checking programming 17-18 18 18 18 19 19 18 18 19 18 19 19 19 12 12 32 31 S Scroll mode Self Test Program Slide Across mode Snow mode Sparkle On mode Special Keys Speed option Spray On mode 15 50 15 14 14 13-15 19 15 Index Starburst On Startup, general Switch mode 15 1 15 T Text Files, using with DOTS files Time assigning slots to individual files displaying military option pre-programmed slots setting setting the master day setting the master hour setting the master minutes Trailing Modes, using Twinkle mode 45 34-35 23 22 19 36 22 22 22 22 20-21 14 V Viewing existing DOTS files existing text files 43 29 W Wide Characters option Wipe mode 19 12 © Copyrignt 1991 Adaptive Micro Systems, Inc.