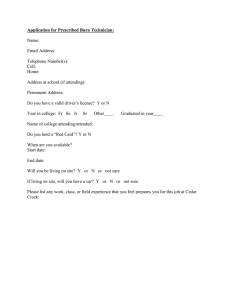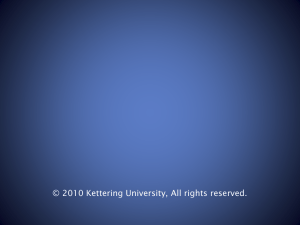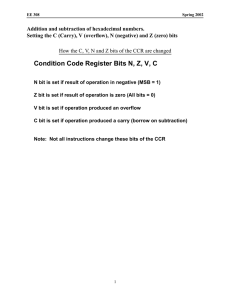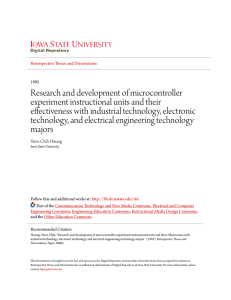Last Date of Academic Activity (LDAA) Process
advertisement

Last Date of Academic Activity (LDAA) Process A last date of academic activity must be entered whenever a student receives a final grade of “F” or “NC”. The instructions listed below provide information on where to enter the LDAA and how to determine the appropriate date. 1. Prior to final grading, faculty will receive an email from the registrar’s office directing you to the LDAA listing which shows your courses and the LDAA dates to use for ‘never attended class’ and ‘attended full class’. An example is displayed below: 2. Log into myBanner 3. Click on Faculty & Advisors menu option (or the Faculty Services tab) 4. Click on Term Selection and choose the appropriate term and then click Final Grades. Begin entering the appropriate grade(s) on this form. A Last Date of Academic Activity (LDAA) is required to be entered whenever a student receives a final grade of “F” or “NC”. What date do I use for LDAA? 1. Students who never attended the class: enter the first day of the semester (refer to LDAA listing) 2. Students who attended, but failed due to unsatisfactory academic performance: enter the last day of classes for that course (refer to LDAA listing) 3. Students who stopped attending class: Enter the last date of academic activity (MM/DD/YYYY) Examples of Academic Activity Include: Physically attending a class Submitting an academic assignment either in class or on Blackboard Taking a quiz or an exam Attending a study group that is assigned by the institution Participating in an online discussion about academic matters NOTE: Academic Activity does NOT include academic advising or logging into an online course without active participation. 5. If a date is entered incorrectly, the following message will display: “You have errors on the page. Correct the errors to submit all grades for this record set.” Possible errors are displayed below. Resolve the error based on the corresponding error message. 6. After all grades and LDAA have been entered for every student, click “Submit.”