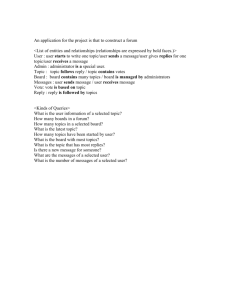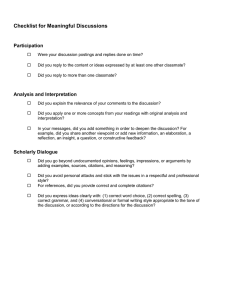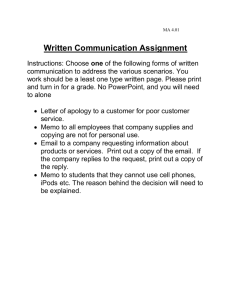Creating an Automatic Reply in Outlook 2010
advertisement
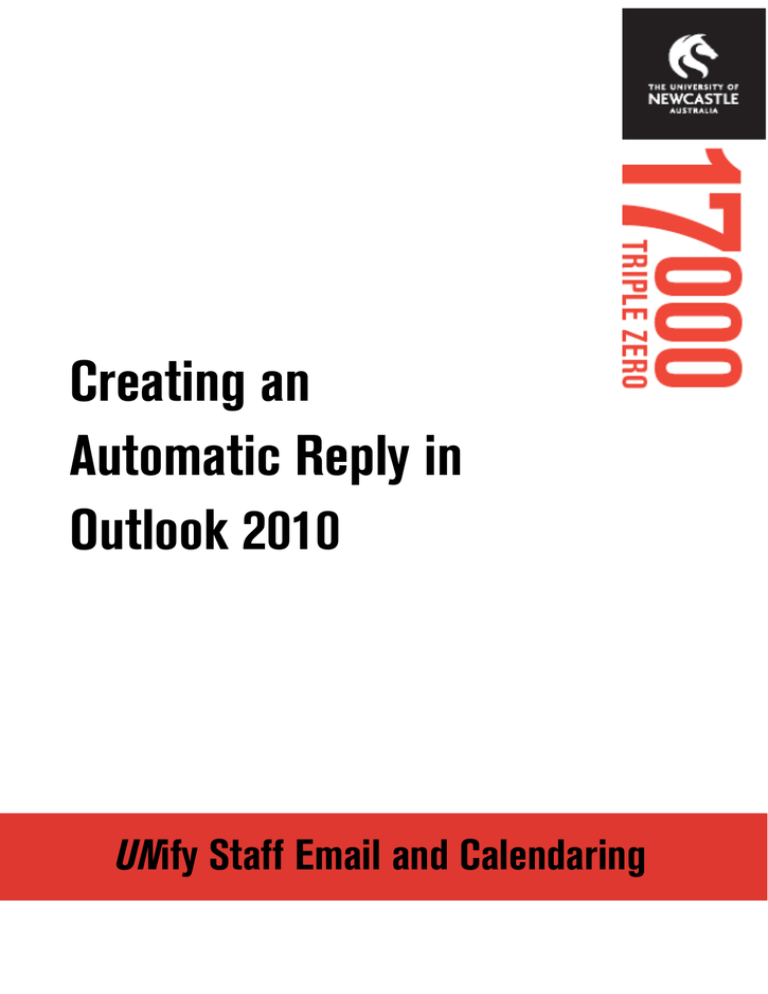
Creating an Automatic Reply in Outlook 2010 UNify Staff Email and Calendaring CREATING AN AUTOMATIC REPLY IN OUTLOOK 2010 You can set up Microsoft Outlook 2010 to automatically respond to people who send you an email message. This helps inform people that you aren’t in the office or that your response might be delayed. Automatic Replies can include details, such as alternate contact information. Automatic replies can be sent to all incoming emails (Option 1) or only to incoming emails that fit a set of rules you create (Option 2). OPTION 1 – AUTOMATIC REPLY TO ALL INCOMING EMAILS 1. Click the File tab. 2. Click Info. 3. Click Automatic Replies. 4. Select Send automatic replies. You can select the Only send during this time range check box to schedule when your out of office replies are active. If you don’t specify a start and end time, auto-replies are sent until you select the Do not send automatic replies check box. 5. On the Inside My Organization tab, type the response that you want to send to members of University staff while you are out of the office. 20 June 2013 Page 1 www.newcastle.edu.au/17000 6. On the Outside My Organization tab, select the Auto-reply to people outside my organization check box, and then type the response that you want to send while you are out of the office. Select whether you want replies sent to My contacts only or to Anyone outside my organization who sends you messages. 7. Click OK OPTION 2 –AUTOMATIC REPLIES TO EMAILS USING RULES A rule is an action that Microsoft Outlook takes automatically on an arriving or sent message that meets the conditions that you specify in the rule. You can choose many conditions and actions by using the Rules Wizard. Rules don’t operate on messages that have been read, only on those that are unread. Using the following rule, automatic replies will only be sent to messages if: they are address directly to you (ie. in the To field, not CC or BC) they are delivered between the dates specified they are received from within the University domain ‘@newcastle.edu.au’ (You can add other names domains if you like such as ‘@uon.edu.au’) 1. Click the File tab. 2. Click Info. 3. Click Manage Rules & Alerts. 20 June 2013 Page 2 www.newcastle.edu.au/17000 4. In the Rules and Alerts dialog box, on the E-mail Rules tab, click New Rule. 5. Under Start from a blank rule, click either Apply rule on messages I receive. 6. Click Next. 7. Select the condition where my name is in the To box. 8. Click Next. 20 June 2013 Page 3 www.newcastle.edu.au/17000 9. In the same list of conditions, scroll down and select with specific words in the sender’s address. 10. In the bottom pane of the same window, click the link specific words and enter the text @newcastle.edu.au. Click the Add button to add additional specific words. For example, if you would like to auto reply to emails from University of Newcastle students, enter the text @uon.edu.au. 11. Click OK. 12. In the same list of conditions, scroll and select received in a specific date span. 13. In the bottom pane, click in a specific date span and set After and Before dates. 14. Click OK. 15. Click Next. 20 June 2013 Page 4 www.newcastle.edu.au/17000 16. Select the action have server reply using a specific message. 17. Click the specific message link and type your reply. 18. Click Save & Close. Note: Do not use reply using a specific template, as this rule will only work while your Outlook is open. 19. Click Next. Skip the Are there any exceptions? box and click Next again. 20. Type in a name for your rule, and click Finish. To turn Automatic Replies rules on or off, in the Automatic Reply Rules dialog box, select or clear the check box of the rule that you want to turn on or off. For more information about managing email messages by using rules, visit the Outlook Help website. 20 June 2013 Page 5 www.newcastle.edu.au/17000