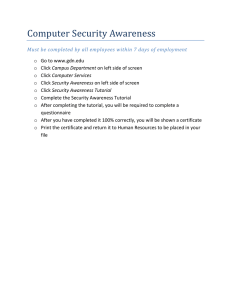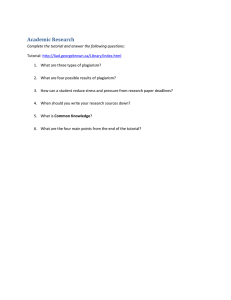Tutorial Registration (Allocate ) User Guide for students
advertisement

Tutorial Registration (Allocate+) User Guide for students The Allocation Process + The allocation process (how you are placed into your classes) in Tutorial Registration (Allocate ) involves a three stage approach: 1. The Preference Sort: You will have a period of time to submit your preferences. The opening and closing dates are available on the Tutorial Registration FAQ webpage. You will also be sent an email advising you of these dates. After the closing date, you will be placed into your classes. You will then be able to log into Tutorial Registration + (Allocate ) to view your timetable. 2. Allocation Adjustment: + Once the placement has finished, additional places may still be available. Tutorial Registration (Allocate ) will then open on a first in first served basis for a period of time, so students can make changes to their timetable if they wish. 3. Automatic Placement: Before session begins, any student who has not yet engaged with the system (put in preferences or selected classes in the allocation adjustment period) will be automatically put into any remaining places available. + On the census date of each session, Tutorial Registration (Allocate ) will switch to read only. This means that you will + still be able to log in to Tutorial Registration (Allocate ) and view your timetable; however, you will not be able to make any changes. Tutorial registration dates are available at http://www.uws.edu.au/tutorialregistration Tutorial Registration (Allocate+) User Guide for students - 1/7 A Step by Step guide to Tutorial Registration (Allocate+) You must be enrolled into your unit/s in MyStudentRecords (MySR) before you can access Allocate + 1. Log in to the MyUWS Student Portal using your MyUWSAccount username (your student ID number) and + password. Click the ‘Tutorial Registration (Allocate )’ link in the left hand side menu. You will need to log in again (using your MyUWSAccount details): 2. When you log in you will be taken to the home screen pictured below: Tutorial Registration (Allocate+) User Guide for students - 2/7 3. On the left side of the screen is your current enrolment. Beneath the unit codes is a list of activity groups (e.g. lectures, tutorials, seminars, practicals, etc.) that you are required to attend for that unit. You must attend one class time for each activity group listed: + Tutorial Registration (Allocate ) uses unit codes in the following sequence: (note: The mode of study can be D = day, E = evening, W = weekend, X = external) 100013_14-AUT_BANK_D Unit code Session Campus Mode 4. When you click on an activity group you will be able to select preferences for your class times: Tutorial Registration (Allocate+) User Guide for students - 3/7 5. Once you have entered your preferences, click ‘Save’: 6. You can change these preferences as many times as you like until the preference closing date. Once preferences close, you will be allocated class times based upon these preferences. You will not be allocated to a class time that was not one of your preferences. The activity screen will display your allocated class. See below: 7. Now that you’ve been allocated classes, view your timetable by clicking ‘Timetable’ at the top of the screen: Tutorial Registration (Allocate+) User Guide for students - 4/7 8. Clicking on an activity in the timetable grid, will open up more details about that activity. + (note: Tutorial Registration (Allocate ) displays attendance patterns in dates, not session weeks. In the below example, classes begin on 3 December and continue through to 17 December. There is then a break in class, which recommences on 7 January and continues through to 21 January.) 9. If you have changed your mind and there are vacant spaces available in other classes, you will be able to return to the activity screen and select a different class time. The system will be open for a specified period of time to make changes to your tutorial registration on a first in first served basis. Tutorial Registration (Allocate+) User Guide for students - 5/7 10. If you try to select a class time that clashes with another activity on your timetable, you will receive a message that tells you which class is causing the clash. If you are experiencing a clash, please contact your school. You may be advised that you will not be able to complete both units in the same session. 11. Once the first in first served period ends, any student who has not submitted their preferences or failed to select any class times, will be automatically placed into any remaining spaces available. 12. Remember, you can submit a Change of Tutorial form to your relevant school at any time if you are unable to make a change. This form is available at www.uws.edu.au/changingtutorials. School of Law students should email lawenquiry@uws.edu.au. + 13. You can use the Search function in Tutorial Registration (Allocate ) to look up the timetables of units that you have not yet enrolled in via MySR: Tutorial Registration (Allocate+) User Guide for students - 6/7 This is handy if you are considering changing units and want to see if the new unit will clash with your existing timetable. You can toggle between ‘Hide Timetable’ and ‘Show Timetable’ to view the search results with or without your current enrolment. An example of this is below: 14. Before classes commence, make sure you are correctly allocated to all of your units by ensuring that a green tick is next to each activity group. The student in the below example is not correctly allocated to all of their activity groups. More information on Tutorial Registration is available at www.uws.edu.au/tutorialregistration. If you need help, you can call the Tutorial Registration Hotline on 02 9852 5471 or contact Student Central. Tutorial Registration (Allocate+) User Guide for students - 7/7