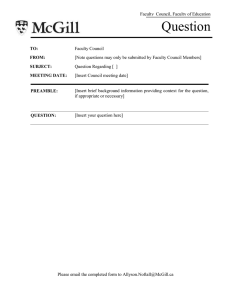TUTORIAL MOVE 2009.1: 3D MODEL CONSTRUCTION FROM
advertisement

UNIVERSITÁ DEGLI STUDI DI MILANO FACOLTÀ DI SCIENZE MATEMATICHE FISICHE E NATURALI DIPARTIMENTO DI SCIENZE DELLA TERRA “ARDITO DESIO” TUTORIAL MOVE 2009.1: 3D MODEL CONSTRUCTION FROM SURFACE GEOLOGICAL DATA Tutorial by : Alessandra Maria Lotteri, Silvia Sosio de Rosa, Chiara Ravasio, Christian Tiboni, Fabio Vergara MSc in Geology, University of Milan Thesis coordinator: Fabrizio Berra and Michele Zucali Contact: fabrizio.berra@unimi.it This tutorial derives from the experience of a group of MSc theses at the Università degli Studi di Milano, Dipartimento di Scienze della Terrra “A. Desio” in the frame of the Field Mapping Initiative of Midland Valley Exploration Ltd, Glasgow. The described procedure have been followed to obtain 3D models from surface geological data. 1 Università degli Studi di Milano ‐ Midland Valley Field Mapping Initiative – October 2009 DTM IMPORT File: adf Module 4D MOVE: file Æ insert dataÆ choose the gis data-vector files format in file type Æ open Æ select grid in the importation toolbox Æ load 1.1 IMPORT OF GEOLOGICAL BOUNDARIES File: shp Module 4DMOVE: file Æ insert dataÆ choose the gis data-vector files format in file type Æ open Æselect import as object Æ next Æ if you insert attributes in the GIS database, you can import them directly in Move: you can read the attributes selecting the column of the attribute table (e.g. you can attribute different colours to the limits according to the attribute “NAME OF THE COLUMN” (i.e. ”BASE OF”) if you stored it in the GIS: in preview select use attribute to colour object and select the attribute “NAME OF THE COLUMN”) NB With this procedure is the program itself that match automatically the colours with the limits; to change the colours select Colour table. Æ load 1.2 FIELD (DIP) DATA IMPORT File: ascii (txt) The data table must be composed of at least 4 columns: X, Y, DIP, DIP AZIMUTH. To obtain X &Y coordinates from ESRI GIS you can use this 2 different ways: Arc View: Create two new columns called X and Y in the attribute table Æ select Calculate Æ Write: Shape.getX in the X column Shape.getY in the Y column Arc Map: 2 Università degli Studi di Milano ‐ Midland Valley Field Mapping Initiative – October 2009 Create two new columns called X and Y in the attribute table Æ right click on the column headingÆ Calculate geometry Æ Property, choose X or Y How to convert GIS table in a format that can be imported in Move EXCEL: open dbf file related to the shp saved in GIS Æ save as “delimited tabulation txt” in 2D MOVE: file Æ insert Æ ASCII file Æ choose dip data, select elevation and choose 3D as type Æ in the same window click on data type delimited Æ click on set (open the table) Æ give the names: X, Y, DIP, DIP AZIMUTH to the right column Æ right click on the column heading Æ Ok Æ Ok 1.3 DATA PROJECTION ON DTM File: mve (Move format) 3DMOVE: Restoration Æ (un)fold to target Æ inclined shear Æ choose restore to target in the popup menu Æ select the DTM like target bed and the data to be projected as template beds; you should load them with the multiple selection Æ leave the other fields unchanged Æ Apply. 1.5 DIGITAL DRAWING OF GEOLOGICAL CROSS SECTION File: mve 3DMOVE: operation Æ contour slicer. When opened, a green slicer plane and a red arrow normal to the plane appear in the main graphic window. The slicer plane can be oriented either by adjusting the azimuth and dip of the normal or by snapping the plane to a map EW or NS orientation. In the window: Slice plane normal: orient normal to slicer plane Reference point: translate the slicer plane from the point of intersection between the normal and the slicer plane; 3 Università degli Studi di Milano ‐ Midland Valley Field Mapping Initiative – October 2009 Application mode: toggle between cross section contour and slicer mode Plane snap: Snaps Slicer Plane to horizontal or vertical orientation Chop plan: controls range of contours (Auto give the same interval as the kilometrical grid Manual: you can choose the interval value (if you want to built only one section this value must be 0). Contour by: Num steps: controls the number of contours Interval: you can choose the distance between sections ÆApply. Click the right below arrow to visualize the sections and save in mve format or export them in 2DMove (in this way you have to save them in 2d move!). 1.6 HOW TO TRANSFER CROSS SECTION IN 2D MOVE File: mve 2DMove: file Æ insert select the file of the saved section. The section is visualized as a black line. Right click on it and select fit section trace Æa red line will appear superimposed on the black one. In this way the line became a section. To visualize the topographic profile you should click on the line with the right click and select view section. 1.7 COLLECT INTERSECTIONS file: mve (section and limits) 2D Move: click right on the section Æ collect intersections; the software visualize the cross (intersection between section and limits) on the profile. 1.8 FIELD DIP DATA INSERT file: mve (section and field (dip) data) 2D Move: Tools Æ projection 4 Università degli Studi di Milano ‐ Midland Valley Field Mapping Initiative – October 2009 projection toolbox opens: In Projection: specify the way you want to project the field (dip) data (es. along strike, along dip); select section trace that you want and click add. In Auto options: specify field (dip) data. In distance: insert the widest ( maximum) distance of the values to be projected on the section. Finally click apply in auto options. After this job you can visualize the topographic profile, the dip data and intersections at the same time. Then you can print the sections. 1.9 PRINT OF THE CROSS SECTIONS File: mve The geological cross sections have been drawn on paper, starting from the profiles produced in 2DMove and collecting/projecting data on them. The manual drawing on paper resulted to be the most precise way to produce precise geological cross sections. 2D MOVE: file Æ page setup (to specify the scale) Select use set scale (1:) and insert the scale in the X and Y fields. Right click on the section Æ view section Æ file Æ print Set up the sheet size save as pdf and print. 1.10 PROJECTION OF THE GEOLOGICAL MAP ON THE DTM (RASTER) File: TIFF (from ArcMap click on export image and save as TIFF) 3D MOVE: file Æ load image, insert the edge coordinates (from Arc Map) to fit the image in the right position; properties: select DTM Æ the georeferenziate imagine will be projected on the topography. 1.11 DRAWING OF THE GEOLOGICAL MAPS Draw sections by hands; scan them and import them in the software. 5 Università degli Studi di Milano ‐ Midland Valley Field Mapping Initiative – October 2009 1.12 IMPORT OF THE HAND-DRAWN GEOLOGICAL CROSS SECTIONS File: (JPEG) 2D MOVE, vertical view fileÆ insert image in position select world and insert the edge coordinates of the image Æ apply. 1.13 DIGITALIZATION OF THE GEOLOGICAL CROSS SECTIONS file: mve 2D MOVE: vertical view: draw section with the following tools Line: draw lines Tidy: extend the selected line to the nearest line intersection Edit: move nodes on the line Join: put together 2 segments Split: separate a line Move: move objects Clicking right on the line editing you can add or remove nodes (Add Node, Remove Node). More uses of the software: • Operations Æ Construct beds to create parallel bedding: Select the reference line and insert it in Bed (click Add); in Bed Height insert the thickness in meters of the bed you are creating; select Construct Above if you want to create the line above the reference one, otherwise select Construct Below. 6 Università degli Studi di Milano ‐ Midland Valley Field Mapping Initiative – October 2009 Select Interactive Mode Æ Create; you can define the angle between the reference line and the one to be created: Select Create at Angle and insert the value in degrees (°) ÆCreate. • Restoration Æ Restore to bring the beds to the pre-deformation condition: Template Line is the line to be restored to the reference line or to a certain high (insert the high in the field Elevation); select the line Æ Add; insert the other lines to be restored together with the Template Line in Other Objects Æ Add; 1.14 SURFACE CONSTRUCTION WITH 3D MOVE File: mve 3D MOVE: Create Æ Create Surface From Æ Points Select the lines you want to construct the surface with Æ Collect in Template Beds Æ click Create Surface You can mitigate the possible irregularity of the surface: • Edit Æ Retessallate (to recalculate the triangulation) • Tools Æ Rugosity Filter (select the surface Æ click Collect Æ select the options Rugosity wavelength or density to smooth the surface; you can choose the smoothing percentage changing the value of Interpolation parameter % Æ Apply. Tools Æ Model Building allow to work with the surfaces: • To cut surfaces: Mode Æ Cutting Surfaces; Options Æ Cut Surface using Surface; select the surface to be cut Æ click Collect in Collect surface to be cut; select the “blade” surface Æ click Pick in Surface Æ Apply. You can cut surfaces also using the tool Mode Æ Separating Surfaces . 7 Università degli Studi di Milano ‐ Midland Valley Field Mapping Initiative – October 2009 • To extend surfaces: Mode Æ Extending surface; Options Æ Snap Surfaces to Surface; select the surface to be extended Æ click Collect in Collect the surfaces to snap; select the reference surface Æ click Pick in Surface Æ Apply. With the option Extend Surface to UTM boundary you can also extend surfaces to the edge of the grid. You can extend surfaces also with the tool Create Æ Snap to Surface: select the surface to be extended Æ click Pick in Surface to Snap; select the reference surface Æ click Collect in Target Surfaces. To join surfaces: Edit Æ Group; the surfaces belonging to the same group can be joined: Edit Æ Fuse Patches. To project surfaces from lines: Create Æ Project Surface From Line; select the Source Line (the line from which you want to project the surface) and click on Collect. Insert the projection direction value (Azimuth) and the angle to the horizontal value (Dip) Æ Apply. In this way you can construct vertical surfaces with which you can cut lines to obtain smaller surfaces: Tools Æ Model Building Mode: Working with Lines Options: Lines Cut using Surface Select the lines to be cut and click on Collect; select the surface (created with Project Surface From Line) and click Pick Æ Apply. 8 Università degli Studi di Milano ‐ Midland Valley Field Mapping Initiative – October 2009