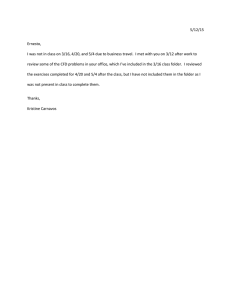How to Recover a Deleted File or Folder from a Network Drive
advertisement

How to Recover a Deleted File or Folder from a Network Drive Below will be instructions on how to recover a deleted file from a network drive. Network Drives will be drives other than C:, D:, or E:. These drives usually start from H: (which is your personal network drive), on up. Please Note: Files stored on the local computer, (C:, My documents, Desktop, etc.) cannot be recovered if they are deleted and the recycle bin has been emptied. The following instructions will ONLY work on Windows XP, Windows Vista, Windows 7. These instructions WILL NOT work on Mac OS X (Apple Computers) nor will they work off-campus. Also, this process will ONLY recover the file(s) or folder that was there correctly 20 – 30 minutes ago. If the file(s) or folder has been missing for longer than that time, please contact the IT Helpdesk at extension 7200. 1) Go to the location where the file(s) or folder was deleted via the Windows Explorer. To start the Windows Explorer, double click on My Computer or click on START for Windows – Then click on Programs – Then Accessories – Then Windows Explorer. You should get the below window: υ How to Recover a Deleted File or Folder from a Network Drive 2) Locate the area where the file(s) or folder used to be. For example, let’s say the file we are looking for is called IMG_5380. When you look on the screen below it is not there: 3) Now, take your mouse and put it on any BLANK area on the right. This will be ANY area that is not on top of any icons or text, then click the RIGHT mouse button. You should get a menu. On that menu, click on PROPERTIES. You will get the following window: φ How to Recover a Deleted File or Folder from a Network Drive 4) Click on Previous Versions and you will get a window showing you different folders and different times: 5) This is where it gets interesting. Above will show you the different times and dates the file(s) or folder was backed up. This will give you the ability to restore the file(s) or folder from a day, week or month from the past. *depending on what is displayed in the folder versions box. Also, you can view what is in each folder to make sure you have the correct document(s). All you would need to do is to double click on each yellow folder to open it. If you would like to restore the ENTIRE folder, just click on the yellow folder that you would like to restore and click the RESTORE button. HIGHLY word of warning: Once you do this, it will overwrite any files in that folder. If this folder is on a departmental network share, please make sure this is what you would like to do. If you would like to restore just ONE file, double click on the yellow folder and locate your file. Then you can drag this file to your desktop or copy it back to the Network Share it was originally in. If you run into any problems with this process or have a question, please contact the IT Helpdesk at extension 7200. χ How to Recover a Deleted File or Folder from a Network Drive