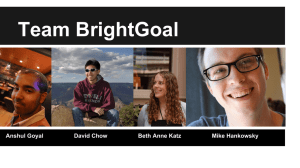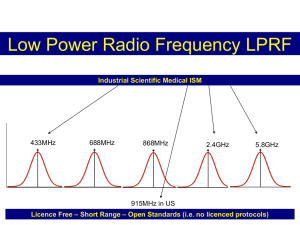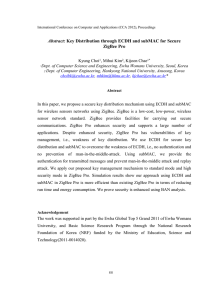Zigbee® / ZM-24 Transceiver Module Installation
advertisement

ADVANCED CONTROL 5-2015 UNIVERSITY Zigbee® / ZM-24 Transceiver Module Installation IMPORTANT ZIGBEE® INSTALLATION NOTES - PLEASE READ POWER • Do not use the power supply with a ZM-24 that is hard-wired to a control processor. • Plug the ZM-24 into the RTI COM port on the RTI control processor . SOFTWARE/FIRMWARE REQUIREMENTS • Prior to installing any RTI system, verify you are utilizing the latest firmware and Integration Designer® software version. “ROAMING”AND RECONNECTION INFORMATION • An RTI Zigbee® enabled remote control cannot “roam” from one ZM-24 to another automatically. The remote will “connect” itself to the ZM-24 that has the strongest signal when the remote is powered on. It will remain “connected” to this ZM-24 until the power is reset, the remote has been idle for 5 days or the remote has lost communication with this ZM-24 for 1 minute. • The remote can be manually forced to “reconnect” to the nearest ZM-24 using the Zigbee Reconnect object within the Integration Designer programming software (Version 7.2.2 or higher). The Zigbee Reconnect object can be found in the Library Browser under the “Objects” tab and may be programmed on to a button. A macro containing control commands may also be programmed on to the button, but the Reconnect object cannot be inside the macro. A macro that is programmed on to this button will not execute until the Zigbee communication is running. NOTE: SURFiR remote control does not support the reconnect object - removing the batteries is required to reset the SURFiR. • If a remote loses connection to the ZM-24, or is moved to another zone closer to a different ZM-24, once the remote is placed within range of the ZM-24, pressing a button that has the Reconnect object on it, will force the remote to rejoin the network. This resets the Zigbee on the remote which may take a few seconds while it reestablishes communication. The maximum time it will search for the Zigbee network is 6 seconds. • If a remote loses wireless Zigbee communication (due to going idle for 5 days), reconnection time should be negligible (less than a second). If it takes longer than this, there is most likely an installation issue that needs to be addressed. In most cases this is caused by poor placement of the ZM-24, or some type of interference. Follow the steps below to avoid/correct these issues. USING MULTIPLE RTI CONTROL PROCESSORS • Please see the section on setting up a Zigbee network using multiple processors (page 4). ZM-24 LOCATION AND “BEST PRACTICE” NOTES • D o not attempt to add repeater ZM-24 units until you have established the effective coverage range of the ZM-24 connected to the control processor or XP-3. While having more repeaters may extend range, having too many repeaters may actually reduce network performance. • P lace the ZM-24 that is hard-wired to the control processor in a central location in the job site. This way if additional ZM-24’s are needed, they will be installed in a hub and spoke pattern, reducing the number of “hops” that data must make. • The ZM-24 unit may be attached to an XP processor with Cat-5 cable at a distance of up to 1000 ft • Placement of the ZM-24 for best range: • In the middle of a wall (NOT the floor, ceiling, back of a TV or the equipment rack). • In a vertical orientation ( if the ZM-24 must be laid flat, flip the antenna into a vertical position.) Away from: • Other ZM-24 units. • Wireless networking equipment or other 2.4 GHz RF devices - bluetooth devices, phone systems, security systems etc • Brick, stone or concrete construction materials • Make sure the collapsible antenna is attached snugly to the ZM-24. Remote Technologies Incorporated 5775 12th Avenue East - Suite 180 Shakopee, MN 55379 Technical Support: (952) 253-3137 Website: www.rticorp.com 1 1. INSTALLING THE ZM-24 HARD-WIRED TO A CONTROL PROCESSOR IMPORTANT NOTE: If you are using multiple XP control processors in the same system, after following these steps, refer to Section 6. “Using multiple control processors in a system”. 1. With the ZM-24 disconnected from the control processor, hold down the red reset button located beneath the two LED’s on the ZM-24, connect the external power supply to the ZM-24. (Or, with the power supply connected, hold down the reset button for 10 seconds). 2. Both of the ZM-24 LED’s should now be blinking in unison indicating the ZM-24 is the proper mode to accept a network connection with the control processor. 3. Disconnect the external power supply. 4. Plug a Cat-5 cable into the RTI COM port of the control processor and the other end into the RJ45 port on the ZM-24. 5. The red LED on the ZM-24 will stop blinking and stay illuminated constantly and the green LED will blink intermittently indicating that a network connection has been established. NOTE: The XP3 processor has a built-in Zigbee transceiver - to reset it, wire a USB cable between your PC and the XP3. Then open the system file in Integration Designer, go to Communications, click on “Reset XP3 Zigbee transceiver” and follow the instructions. 2.TESTING ZIGBEE COVERAGE 1. O pen your client system file in Integration Designer and install the ZigBee Counter Driver (available for download on dealer website) on to the XP processor. 2. Add the counter driver feedback variable to a button on the remote: 1. Using the Draw Button tool, draw a button on the remote touchscreen. 2. Right click on the button and click “Edit Text”. 3. Click on the Insert Control Variable button (yellow button with a “?” mark on it). 4. Select the Debug Counter>Current Count. 3. Power cycle the remote within two feet of the ZM-24 hard-wired to the control processor. 4. Within a few seconds if a connection has been established between the remote and the ZM-24 a number will appear and begin counting up, updating every second. 5. Begin to move the remote away from the ZM-24. 6. As you walk further from the ZM-24 you may find an area where the counter begins to skip numbers regularly.This would indicate that a repeater ZM-24 unit should be placed, inside the reliable coverage zone. 3. INSTALLING ZM-24 REPEATER UNITS Follow these steps if you determine a ZM-24 repeater is required and a location for the repeater has been established. NOTE: The ZB-PRO is required for this process. 1. Open the system file in Integration Designer and left click on the Communication tab located at the top of the software. 2.On the drop down menu, left click on Configure ZM-24 Wireless Repeater. 3 The Welcome Screen will open, read the instructions and left click on Next. 4.Per the instructions in Step 1 - Plug your ZB-Pro configuration tool into a USB port on your computer and left click Next. 5.Left click Next on the Step 2 screen of the Wireless Repeater Configuration. 6.Plug in the power supply to the ZM-24. 7.Follow the instructions on Step 3 (A correction on step 1 of the instructions is you need to hold the red button for 10 seconds, not 5 seconds). 8.Your ZM-24 is configured as a repeater correctly if you see • A message in the instructions showing that the configuration was successful. • The ZM-24 red LED will no longer be illuminated and the green LED flashes intermittently. 9.When the Wireless Repeater Configuration is complete, left click Next then Finish. 10. Locate the ZM-24 repeater in the previously determined location and plug in the power supply. 4.TESTING ZIGBEE COVERAGE OF THE ZM-24 REPEATER 1.Power cycle the remote with the counter page loaded on it (instructions above) within a foot of the ZM-24 repeater. 2.The ZM-24 green and red feedback lights should blink to confirm communications with the remote and the counter on the screen should begin to count up. 3.Walk the remote around the area to be covered by the repeater ZM-24 and verify that the counter updates every second. 4.If additional ZM-24 repeaters are required, return to step 3 for each additional ZM-24. 5. Once you have verified the Zigbee network coverage, you may delete the test page from the remote, and delete the Counter Driver from the processor. Remote Technologies Incorporated 5775 12th Avenue East - Suite 180 Shakopee, MN 55379 Technical Support: (952) 253-3137 Website: www.rticorp.com 2 5.TROUBLESHOOTING AFTER FOLLOWING THE INSTALLATION STEPS DESCRIBED ABOVE. No ZigBee Communication • Look at the lights on the ZM-24 to verify it has power. NOTE: Do not use the power supply with a ZM-24 that is hard-wired to the control processor. •Verify that the ZM-24 is plugged into the RTICOM port on the processor. If the ZM-24 has been inadvertently connected to one of the other RJ-45 ports on the control processor, the ZM-24 may be damaged. •Verify that you are using an RTI Zigbee enabled remote control. (Model type located under the battery door) •In Integration Designer, verify that you have the output set to “Two-way trigger codes for control system” and the control transport method set to “Zigbee”. •If you are using multiple Zigbee enabled control processors in the same system file, refer to Section 6. “Using multiple Zigbee enabled control processors in a system.” • Check for these cues to see if there is communication between the remote control and processor: • Check to see if you can control any of the equipment connected to the processor - not just one device. • Try using the RTI Counter Driver (see Section 3 in these instructions). • Install the XP processor Diagnostics Driver, open a browser on your PC and type your processor IP address into the “address“ field - go to the ZigBee tab which shows ZigBee activity. •Move the remote within a few feet of a ZM-24 and reset the power to the remote control. • Try a new Cat-5 cable between the ZM-24 and control processor. •Try resetting the Zigbee network (see the section below - Resetting the Zigbee network). Intermittent Control • Please read and follow all of the steps listed in this bulletin, including the Testing Zigbee range and the Important Notes/Best practices section on page 1. • Try relocating ZM-24 away from WiFi devices, bluetooth devices, equipment rack, other electronics etc. • Try resetting the Zigbee network, allowing it to acquire a new Zigbee network channel (see the section below - Resetting the Zigbee network). Resetting the Zigbee Network After following all of the steps in this tech bulletin, if you are experiencing Zigbee network issues such as intermittent control or poor range, it may be helpful to reset the Zigbee network. 1. Turn off all Zigbee remote controls and unplug all ZM-24 modules. 2. Reset the ZM-24 hard-wired to the control processor.* A.With the ZM-24 disconnected from the control processor, hold down the red reset button located beneath the two LED’s on the ZM-24 and connect the external power supply. B.Both of the ZM-24 LED’s should now be blinking in unison indicating the ZM-24 is reset. If they are not, hold down the reset button for 10 seconds and release. C. Disconnect the external power supply. D. Plug the Cat-5 cable into the RTI COM port of the control processor and the other end into the RJ45 port on the ZM-24. E.The red LED on the ZM-24 will stop blinking and stay illuminated constantly and the green LED will blink intermittently indicating that a network connection has been established. NOTE: The XP3 processor has a built-in Zigbee transceiver - to reset it, wire a USB cable between your PC and the XP3. Then open the system file in Integration Designer, go to Communications, click on “Reset XP3 Zigbee transceiver” and follow the instructions. 3 Re-configure the ZM-24 wireless repeaters. A.Follow steps outlined in section 3, “Installing ZM-24 Repeater Units” Page 2. 4. Reset the ZM-24 hard-wired to any additional control processors. A.Follow the instructions in step 2 of this section. 5. Turn on the remote controls within a couple feet of the ZM-24 where the remote will be used. Remote Technologies Incorporated 5775 12th Avenue East - Suite 180 Shakopee, MN 55379 Technical Support: (952) 253-3137 Website: www.rticorp.com 3 6. USING MULTIPLE CONTROL PROCESSORS IN A SYSTEM When multiple Zigbee enabled processors are used in a control system, all of the ZM-24 modules (including hard-wired ZM-24’s connected to other processors, “repeater” ZM-24’s and processors with built-in Zigbee antennas) must be within range of another to allow a Zigbee “network” to be formed. The one exception to this rule is when the Master/Slave processor configuration is used - see below for details. A. Master/Slave Processor Configuration In this configuration, there is one “Master” processor, and additional processors can be added as expansion (slave) device to the master processor. All resources of the slave processors (IR ports, serial ports, relays, sense ports, etc) are available through the single master processor. This may offer some programming efficiency in bigger systems. Two-way drivers can optionally be assigned to run on a slave processor if their resource usage warrants it. The master and all slave processors communicate via Ethernet. Creating Independent Zigbee Networks: One benefit of the master/slave processor mode is slave processors can form completely independent Zigbee networks. This is useful in scenarios where it may not be possible to use ZM-24s to wirelessly bridge all the processors into a single network, such as a pool house that is separate from the main building. NOTE: If the master/slave configuration is used, but independent Zigbee networks are not created, then the “Creating One Zigbee Network” steps below must be followed. B. Multiple Master Processor Configuration In this configuration all of the XP processors are considered “Masters” and operate independently. In this case, it is critical that the ZM-24 transceiver modules (including hard-wired ZM-24’s connected to other processors, “repeater” ZM-24’s and processors with built-in Zigbee antennas) are located in range of one another, allowing Zigbee information to be transferred between the devices and a network to be formed. Creating One Zigbee Network: In this configuration, the RTI zigbee network has a “main” ZM-24 that selects the network channel and all additional ZM-24 modules in the system (including hard-wired ZM-24’s connected to other processors, wireless “repeater” ZM-24’s and processors with built-in Zigbee antennas) will attempt to search for the network information provided by the main ZM-24 transceiver. How to Configure Zigbee Network with Multiple Master Processors 1. Determine the “Main Processor/ZM-24 Transceiver” The Zigbee network “main transceiver” ZM-24 is determined by: 1. What model of the control processor that is used (Order: XP8s > XP8 > XP6 > XP3 > MRP-64 >ZRP6) 2. Where the processors are placed within the Integration Designer system workspace. Example: 1. The ZM-24 connected to the first XP-8s in the system file device list will be the “main” ZM-24. 2. If no XP-8s is in the system file, the ZM-24 connected to the first XP8 in the system file device list will be the “main” ZM-24. 3. If no XP-8s or XP-8 is present in the system file, the ZM-24 connected to the first XP6 in the system file will be the “main” ZM-24. 2. Download the system file to all processors and remote controls in the system. 3. Turn off all remotes. 4. Reset all ZM-24’s to factory default. (Refer to section 2) 5. Plug in the “main” ZM-24 to the “main” RTI processor (as determined by steps above). 6. Start configuring additional ZM-24 transceivers (both hard wired and wireless). The preferred method is to connect the ZM-24 units located closest to the main ZM-24 first, moving progressively out to the farthest ZM-24 from the main unit, which will be configured last. Be sure to use the Counter Driver (refer to Part 3 for details) to properly place the ZM-24 repeaters. 7. Turn on Zigbee remote controls very near the ZM-24’s located in the areas where they will be used. Remote Technologies Incorporated 5775 12th Avenue East - Suite 180 Shakopee, MN 55379 Technical Support: (952) 253-3137 Website: www.rticorp.com 4