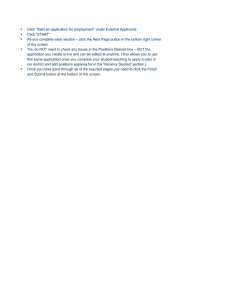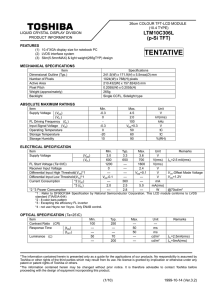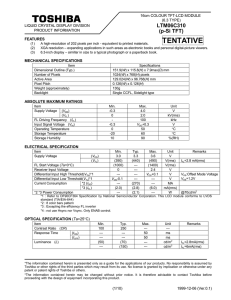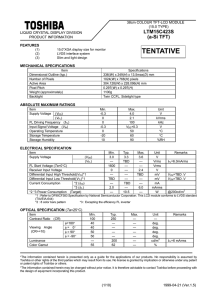Adjusting Your Computer Monitor Screen Size Many users of VGMU
advertisement

Adjusting Your Computer Monitor Screen Size Many users of VGMU and other internet-based applications have experienced a problem with pages filling up their entire computer monitor screen and not allowing them to see all areas of the page. This happens because the size of their computer monitor screen area is too small. To properly view VGMU (and other internet-based applications), your computer monitor screen area should be set at no less than 1024 x 768 pixels. (A pixel is the basic unit of measurement for computer screens, TV screens and similar displays.) Here’s how to check and/or change your computer monitor screen area: 1. No matter what’s currently displayed on your screen, click the Start button in the lower left corner of the screen. 2. Click Settings. 3. Click Control Panel. The Control Panel box will display. 4. Find the Display icon and DOUBLE CLICK on it. The Display Properties box will display. 5. Several tabs appear along the top of the Display Properties box. Click on the Settings tab. 6. Toward the lower right corner of the Display Properties box, you’ll see the “Screen area” section. The size of your computer monitor screen area is indicated by the number of pixels. You can change this number by adjusting the slide bar above the number. 7. If your screen area is either 640 x 480 pixels or 800 x 600 pixels, place your mouse pointer on the slide, press and hold the left mouse button, and drag the slide to the right until the number of pixels changes to 1024 x 768 pixels. 8. Click the Apply button to save your change. A message will display, explaining that your change will be applied. Click OK. 9. Your screen will go blank for a second or two, then another message will display asking if you’d still like to apply your change. Click Yes. 10. Click OK to exit the Display Properties box. 11. Click the close window button (X) in the upper right corner of the Control Panel box.