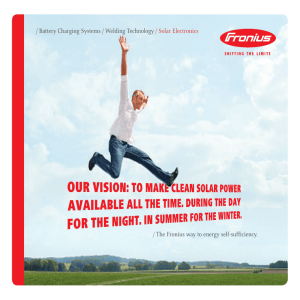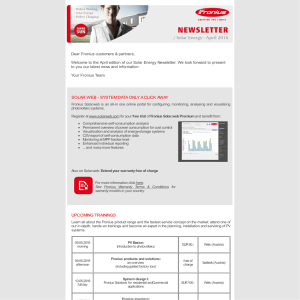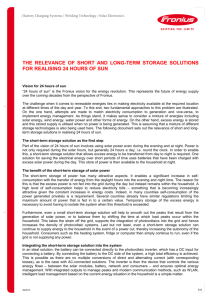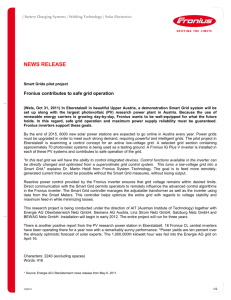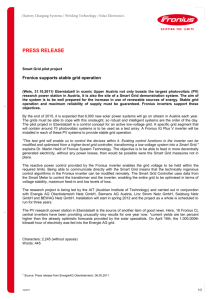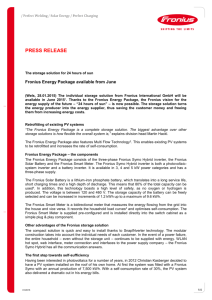Fronius Datamanager (Fronius IG, Fronius IG Plus, Fronius CL)
advertisement

/ Perfect Charging / Perfect Welding / Solar Energy 42,0426,0169,EA 006-15122015 Operating Instructions EN-US Fronius Datamanager System monitoring 0 Introduction EN-US Dear reader, Thank you for the trust you have placed in our company and congratulations on buying this high-quality Fronius product. These instructions will help you familiarize yourself with the product. Reading the instructions carefully will enable you to learn about the many different features it has to offer. This will allow you to make full use of its advantages. Please also note the safety rules to ensure greater safety when using the product. Careful handling of the product will repay you with years of safe and reliable operation. These are essential prerequisites for excellent results. 1 2 General Information General ...................................................................................................................................................... General ................................................................................................................................................. Available Versions of Fronius Datamanager......................................................................................... Applicable DATCOM Components ....................................................................................................... Prerequisites for Operation ................................................................................................................... Required Inverter Software ................................................................................................................... Notes regarding Radio Certification ...................................................................................................... Scope of Supply.................................................................................................................................... Using the Sticker Labels ....................................................................................................................... Configuration Examples........................................................................................................................ Calculating the data volume....................................................................................................................... General ................................................................................................................................................. Firmware versions for calculating the data volume............................................................................... Calculating Data Volumes..................................................................................................................... Calculation examples............................................................................................................................ General information for the network administrator ..................................................................................... Requirements........................................................................................................................................ General Firewall Settings...................................................................................................................... Sending service messages via a DSL Internet connection................................................................... Using Fronius Solar.web and sending service messages .................................................................... Controls, connections and indicators ......................................................................................................... Safety.................................................................................................................................................... Controls, Connections, and Indicators .................................................................................................. Schematic Connection of I/Os .............................................................................................................. Installing Fronius Datamanager Inserting Fronius Datamanager into an inverter......................................................................................... General ................................................................................................................................................. Safety.................................................................................................................................................... Fronius Datamanager plug-in positions ................................................................................................ Installing and connecting WLAN antennas ................................................................................................ General ................................................................................................................................................. Fronius IG, Fronius IG Plus, Fronius IG Plus V, Fronius CL: Installing and Connecting Antennas ...... Fronius IG USA, Fronius IG Plus USA, Fronius IG Plus V USA: Installing and Connecting Antennas Installing Fronius Datamanager in Fronius Solar Net ................................................................................ Installing Inverters with Fronius Datamanager in Fronius Solar Net..................................................... Cabling....................................................................................................................................................... Fronius Solar Net clients....................................................................................................................... Fronius Solar Net Client Cabling........................................................................................................... Requirements for the Solar Net Data Cables........................................................................................ Preassembled data cables.................................................................................................................... Installing Fronius Datamanager – Overview .............................................................................................. Safety.................................................................................................................................................... Starting Up for the First Time................................................................................................................ Connect to Fronius Datamanager Connecting to Fronius Datamanager via a Web Browser .......................................................................... General ................................................................................................................................................. Requirements........................................................................................................................................ Establishing a Connection to Fronius Datamanager via a Web Browser ............................................. Connecting to Fronius Datamanager via the Internet and Fronius Solar.web ........................................... General ................................................................................................................................................. Function overview ................................................................................................................................. Requirements ....................................................................................................................................... Accessing data from Fronius Datamanager via the Internet and Fronius Solar.web............................ EN-US Contents 7 9 9 9 9 9 10 11 11 12 13 14 14 14 14 15 17 17 17 18 18 19 19 19 21 23 25 25 25 26 27 27 27 29 31 31 32 32 32 32 33 34 34 34 37 39 39 39 39 40 40 40 40 40 3 Current Data, Services, and Settings on Fronius Datamanager The Fronius Datamanager Website ........................................................................................................... Fronius Datamanager Website – Overview .......................................................................................... The Settings Menu................................................................................................................................ Other setting options............................................................................................................................. Current Data in Fronius Datamanager ....................................................................................................... Current Comparison View..................................................................................................................... System Overview .................................................................................................................................. Inverter/Sensors View........................................................................................................................... Services – System Information .................................................................................................................. System Information ............................................................................................................................... Services – Network Diagnostics ................................................................................................................ Network Diagnostics ............................................................................................................................. Services – Firmware Update...................................................................................................................... General ................................................................................................................................................. Automatic Update Search ..................................................................................................................... Manual Update Search ......................................................................................................................... Firmware update via web...................................................................................................................... Firmware Update via LAN..................................................................................................................... Services – Opening Wizards...................................................................................................................... Opening Wizards .................................................................................................................................. Settings – General ..................................................................................................................................... General ................................................................................................................................................. Settings – Passwords ................................................................................................................................ General ................................................................................................................................................. Passwords ............................................................................................................................................ Settings – Inverter...................................................................................................................................... Views – Inverter .................................................................................................................................... Settings – Fronius Sensor Cards ............................................................................................................... Sensor Cards ........................................................................................................................................ Settings – Fronius Solar.web ..................................................................................................................... Solar.web .............................................................................................................................................. Calculating memory capacity ..................................................................................................................... Memory capacity................................................................................................................................... Calculating memory capacity ................................................................................................................ Calculation example.............................................................................................................................. Settings – Service Messages..................................................................................................................... General ................................................................................................................................................. Service Messages................................................................................................................................. Settings – Network..................................................................................................................................... General ................................................................................................................................................. Network................................................................................................................................................. Settings – Energy Manager ....................................................................................................................... General ................................................................................................................................................. Energy Manager ................................................................................................................................... Settings – Push Service............................................................................................................................. Push Service......................................................................................................................................... Further Information about the Push Service Function .......................................................................... Modbus Settings ........................................................................................................................................ General ................................................................................................................................................. Additional Information on the Modbus Function.................................................................................... Data Output via Modbus ....................................................................................................................... Limit Control.......................................................................................................................................... Save or Reject Changes ....................................................................................................................... Settings – Counter ..................................................................................................................................... General ................................................................................................................................................. Counter ................................................................................................................................................. S0 Inverter ............................................................................................................................................ Settings – UC Editor ................................................................................................................................. General ................................................................................................................................................. UC Editor – Ripple Control Signal Receiver ......................................................................................... Connection Example............................................................................................................................. 4 41 43 43 44 44 45 45 46 47 48 48 49 49 50 50 51 51 51 52 54 54 55 55 56 56 56 58 58 59 59 60 60 62 62 62 63 64 64 64 66 66 66 70 70 70 72 72 73 74 74 74 74 76 76 77 77 77 78 80 80 80 81 Appendix Technical Data ........................................................................................................................................... Technical Data ...................................................................................................................................... 82 84 85 87 87 5 EN-US UC Editor – Dynamic Power Reduction ................................................................................................ UC Editor – Control Priorities................................................................................................................ 6 General Information General EN-US General Fronius Datamanager is a network-compatible datalogger which combines the functionality of the Fronius Com Card and Fronius Datalogger Web on a plug-in card. The Fronius Datamanager web interface provides a quick overview of the photovoltaic system. The web interface can be accessed via a direct connection from the Intranet or, if properly configured, via the Internet. Fronius Datamanager is equipped with an easy-to-configure system monitoring feature with an automatic alarm. The alarm can be signaled via SMS, e-mail, or fax. When connected to Fronius Solar.access, real-time photovoltaic system data as well as archived data can be saved to a PC and analyzed. You can also make settings to all devices in Fronius Solar Net. When connected to Fronius Solar.web, the real-time and archived data of a photovoltaic system can be easily accessed via the Internet or the Fronius Solar.web App. No difficult configuration is required. Data is sent automatically from Fronius Datamanager to Fronius Solar.web. Available Versions of Fronius Datamanager The following versions of Fronius Datamanager are available for the Fronius IG, Fronius IG Plus and Fronius CL inverters: - with Fronius Com Card function with Fronius Com Card function and with WiFi Various different antenna installation sets are available with the WiFi versions, depending on the inverter. With the exception of the Fronius IG-TL and Fronius Agilo inverters, existing inverters can be upgraded with Fronius Datamanager. Applicable DATCOM Components Prerequisites for Operation The Fronius Datamanager plug-in card installed in the inverter can be operated with the following DATCOM components: - up to 100 x Fronius inverters (incl. the inverter in which the Fronius Datamanager is installed) - up to 10 x Fronius Sensor Card or Fronius Sensor Box - up to 10 x Fronius Public Display Card or Fronius Public Display Box - up to 1 x Fronius Interface Card or Fronius Interface Box - up to 200 x Fronius String Control In order to ensure flawless data exchange online, it is essential to use an appropriate internet connection: For cabled internet solutions, Fronius recommends a download speed of at least 512 kbit/s and an upload speed of at least 256 kbit/s. For solutions with mobile internet services, Fronius recommends a minimum transmission standard of 3G with reliable signal strength. 9 These specifications do not provide an absolute guarantee of flawless operation. High error rates in the transmission, fluctuating receptions or misfires can have an adverse effect on Fronius Datamanager's online operation. Fronius recommends on-site testing to ensure that the connections meet the minimum requirements. Since Fronius Datamanager acts as a data logger, no other data logger may be present in the Fronius Solar Net ring. Only have one Fronius Datamanager for each Fronius Solar Net ring. The following DATCOM components may not be operated together with the Fronius Datamanager in a Fronius Solar Net ring: Fronius Power Control Card/Box Fronius Modbus Card Fronius Datalogger Web Fronius Personal Display DL Box Fronius Datalogger easy/pro Fronius Datamanager 2.0 Fronius Datamanager Box 2.0 To use Fronius Datamanager, the plug-in card must be installed in one inverter. The Fronius Datamanager plug-in card and the Fronius Com Card must not be used together in one inverter. Required Inverter Software The following inverter software versions must be used in order to correctly display the daily energy with Fronius Datamanager: Inverter required software version according to display (MainControl) Fronius IG 15 - 60 V2.9.4 or higher Fronius IG 2000 - 5100 starting from series no. 19153444 Fronius IG 300 - 500 V3.6.4.0 or higher Fronius IG Plus 35 - 150 V4.22.00 or higher The relevant inverter software version can be downloaded for free from our homepage (http://www.fronius.com). If you have any questions, please contact pv-support@fronius.com. 10 EN-US Notes regarding Radio Certification Fronius Datamanager plug-in cards with WLAN are equipped with a wireless module. Wireless modules in the USA require FCC certification: FCC This device conforms to the limits for a Class B digital device, pursuant to Part 15 of the FCC regulations. These limits are designed to provide reasonable protection against harmful interference in a residential installation. This device generates and uses high frequency energy and, if not used in accordance with the instructions, may interfere with radio communications. However, there is no guarantee that interference will not occur in a particular installation. If this device does cause harmful interference to radio or television reception, which can be determined by turning the device off and on, the user is encouraged to try to correct the interference by one or more of the following measures: Reorient or relocate the receiving antenna. Increase the distance between the device and the receiver. Connect the device to a different circuit than the receiver. Consult the dealer or an experienced radio/TV technician for help. FCC ID: PV7-WIBEAR11N-DF1 Industry Canada RSS This device complies with Industry Canada license-exempt RSS standards. Operation is subject to the following two conditions: (1) this device is not permitted to cause harmful interference, and (2) this device must accept any interference, including interference that may cause undesired operation of the device. IC ID: 7738A-WB11NDF1 Unless otherwise expressly permitted by the manufacturer, changes or modifications to the wireless module are not allowed and lead to a loss of the right of use of the device by the user. Scope of Supply Basic equipment: - 1 x Fronius Datamanager plug-in card 1 x Ethernet cable 5 m, blue 1 x Terminating plugs 1 x 12-pin plug 1 x FCC sticker label, three parts 11 Additional equipment, depending on the inverter and WLAN antenna installation set: Using the Sticker Labels - 1 x antenna 1 x 1 m RG58 antenna cable 1 x mounting bracket 1 x double-sided adhesive tape Fronius IG Fronius IG Plus Fronius IG Plus V - 1 x antenna 1 x 3 m RG58 antenna cable 1 x mounting bracket 1 x double-sided adhesive tape Fronius IG 300 - 500 Fronius CL Fronius CL - USA - 1 x antenna 1 x 0.4 m RG58 antenna cable 1 x 3/4 in. screw joint 1 x 3/4 in. hex nut 1 x 3/4 in. seal Fronius IG 2000 - 5100 - USA Fronius IG Plus - USA Fronius IG Plus V - USA IMPORTANT: If the three-part sticker label included in the scope of supply for Fronius Datamanager has not already been affixed to the inverter at the factory, this must be done now. Position of the sticker label on the inverter: Fronius IG Plus Fronius IG Plus V Fronius IG Plus A Fronius IG Using the sticker labels: (1) (2) (3) (1) 12 (2) (3) On the cardboard packaging of the inverter/Fronius Datamanager On the Fronius Datamanager plugin card On the inverter EN-US Configuration Examples Linking inverters with Fronius Datamanager to a PC: (1) Inverter + Fronius Datamanager Terminating plug PC/Laptop (2) (3) (4) (1) (4) LAN / WLAN IN (2) (3) NOTE! When linking an inverter with Fronius Datamanager to a PC it is necessary to insert a terminating plug into the Fronius Datamanager IN connection socket. Linking inverters with Fronius Datamanager to other inverters, a Fronius Sensor Box, and a PC: (1) (4) (7) (6) (3) OUT IN LAN / WLAN IN IN (2) (5) OUT OUT IN (8) (9) (1) (2) (3) (4) (5) Inverter + Fronius Datamanager PC/Laptop Inverter + Fronius Com Card (6) (7) (8) (9) Fronius Sensor Box Inverter + Fronius Com Card Terminating plug NOTE! When linking several DATCOM components in a Fronius Datamanager network: Use the data cable to connect the IN connection socket of Fronius Datamanager with the OUT connection socket of the next DATCOM component. A terminating plug must be inserted into the empty IN connection socket of the last DATCOM component. The inverter with the Fronius Datamanager must always be connected either at the start or at the end of the data chain. 13 Calculating the data volume General When operating the Fronius Datamanager, data is generated and needs to be transmitted online. In order to select a suitable internet connection it is necessary to calculate the data volume. The following data volume calculation provides an overview of the amount of data generated when operating Fronius Datamanager. Firmware versions for calculating the data volume The data volume calculation is based on Fronius Datamanager Firmware versions V 2.3.xx and lower. Calculating Data Volumes The data volume calculation depends on which Fronius Datamanager functions are activated. Higher firmware versions can cause a higher data volume due to their increased functional range. Function Data volume Make real-time data available in Fronius Solar.web Once 1) View real-time data in Fronius Solar.web Current Total View per sensor card/sensor box 150 bytes 32 KB/h 42 KB/h + 300 KB/h Current Comparison View per inverter 13 KB/h + 4 KB/h Home 0 KB/h System Comparison View (Memory sectors per day 0 KB/h 2) Send archived data/logging data to Fronius Solar.web Transmission time Send service messages or errors For daily sending per service message or error 1 KB/day + 300 bytes For immediate sending per service message or error 1 KB 1) 2) 3) 3) x 4 KB) + 8 KB 600 bytes/min Only after a restart or if the internet connection has been disconnected Calculation of memory sectors per day according to Chapter "Calculating Memory Capacity" on page 62 Depending on the quality of the internet connection IMPORTANT: Since the values listed in the table are "rough data" for Fronius Datamanager and the provider's bill may show discrepancies as a result of the various ways of calculating the transfer volume, the total values should be increased by 10–20%. If the functions have been deactivated, no data volume is generated. A certain data volume is also required to update the Fronius Datamanager firmware. This data volume depends on the size of the relevant update package and cannot therefore be taken into account for any advance calculation of the data volume. 14 Calculation examples Example 1 - Home System 1 inverter; No Fronius Sensor Card/Box; Fronius Datamanager has a 24-hour internet connection; + 0.15 KB + 32 KB/h x 24 h = 768 KB Archived data is sent to Fronius Solar.web; 30 minutes transfer time; + 0.6 KB/min x 30 min = 18 KB inverters operate 14 h/day; 15 minutes storage interval; + (1 memory sector/day x 4 KB) + 8 KB = 12 (This results in 1 memory sector per day in KB accordance with the section "Calculating memory capacity") Real-time data is viewed over a 15-minute period every day + 42 KB/h x 0.25 h = 10.5 KB 1 service message sent each day to confirm average error rate + 1 service message x 1 KB = 1 KB Subtotal without safety 0.15 KB 768.00 KB 18.00 KB 12.00 KB 10.50 KB 1.00 KB 809.65 KB A 10% safety factor is added to the calculation Final result 809.65 KB + 10% 890.615 KB/day 15 EN-US IMPORTANT: Fronius recommends a flat rate in order to avoid unforeseeable data volumes. Example 2 - Large System 100 inverters; 10 sensor cards/sensor boxes; Fronius Datamanager has a 24-hour internet connection; Archived data is sent to Fronius Solar.web; 120 minutes transfer time; inverters operate 14 h/day; 5 minutes storage interval; (This results in 173 memory sectors per day in accordance with the section "Calculating memory capacity") The current Total View and the current Comparison View are viewed over a twohour period every day 50 service messages sent each day to confirm average error rate Subtotal without safety + 0.15 KB + 32 KB/h x 24 h = 768 KB + 0.6 KB/min x 120 min = 72 KB + (173 memory sectors/day x 4 KB) + 8 KB = 700 KB + 42 KB/h x 2 h + 300 KB/h x 10 x 2 h + (13 KB/h + 100 x 4 KB/h) x 2 h = 6910 KB + 50 service messages x 1 KB = 50 KB 0.15 KB 768.00 KB 72.00 KB 700.00 KB 6910.00 KB 50.00 KB 8,500.15 KB A 10% safety factor is added to the calculation Final result 16 8,500.15 KB + 10% 9,350.165 KB/day (approx. 9.35 MB/day) Requirements EN-US General information for the network administrator NOTE! Configuring a network for Fronius Datamanager requires knowledge of network technology. If Fronius Datamanager is being integrated into an existing network, the Fronius Datamanager address must be adapted to the network. Example: Network address range = 192.168.1.x, subnet mask = 255.255.255.0 - An IP address between 192.168.1.1 and 192.168.1.254 must be assigned to Fronius Datamanager. The IP address selected may not be already assigned in the network. The subnet mask must correspond to the existing network (e.g. 255.255.255.0). If Fronius Datamanager will be sending service messages and/or data to Fronius Solar.web, then a gateway address and a DNS server address must also be entered. Fronius Datamanager uses the gateway address to access the Internet. The IP address of the DSL router can be used as a gateway address, for example. IMPORTANT! Fronius Datamanager may not have the same IP address as the PC/laptop! Fronius Datamanager cannot connect to the Internet spontaneously. A router must be used for a DSL connection to the Internet. If you are using the WLAN network connection, the Fronius Datamanager must be equipped with a WLAN function and a WLAN antenna suitable for the inverter. General Firewall Settings A firewall must be configured as follows in order to use the different Fronius Datamanager functions: 49049/UDP output 15015/TCP input 80/TCP input Sending service messages x - - Connecting to datalogger via Fronius Solar.web x - - Connecting to datalogger via Fronius Solar.access or Fronius Solar.service - x x Access to the Fronius Datamanager web interface - - x Service messages are sent via Fronius Solar.web. Configure the firewall so that the IP address of Fronius Datamanager can send data to port 49049/UDP from fdmp.solarweb.com. DSL routers mostly enable you to send data to the internet and, therefore, do not normally have to be configured. To access the Fronius Datamanager web interface outside of the LAN: Configure the network router so that requests are forwarded to port 80/TCP on Fronius Datamanager 17 Sending service messages via a DSL Internet connection Normally, no additional router configuration is required for a regular DSL Internet connection for accessing 'Fronius Solar.web' and/or sending service messages, because connections from the LAN to the Internet are open. Using Fronius Solar.web and sending service messages However, an internet connection is required to use Fronius Solar.web and send service messages. 18 Fronius Datamanager cannot connect to the Internet spontaneously. A router must be used for a DSL connection to the Internet. Safety EN-US Controls, connections and indicators WARNING! Operating the device incorrectly can cause serious injury and damage. Do not use the functions described until you have thoroughly read and understood the following documents: these operating instructions all operating instructions for system components, especially the safety rules Controls, Connections, and Indicators (1) (2) (3) (6) (4) (5) (7) (8) (9) No. Function (1) Supply LED Lights up green: When sufficient power is coming from Fronius Solar Net; Fronius Datamanager is operational Does not light up: When no power or not enough power is coming from Fronius Solar Net; an external power supply is required Flashes red: During an update process - (2) IMPORTANT! Do not interrupt the power supply during an update process. Lights up red: Update process failed Connection LED Lights up green: There is an active connection within Fronius Solar Net Lights up red: There is an interrupted connection within Fronius Solar Net 19 No. Function (3) IP switch For changing the IP address: A Default IP address "169.254.0.180" Fronius Datamanager uses the fixed IP address 169.254.0.180; the fixed IP address is used for a direct connection to a PC via LAN without first having to pre-configure the PC B Assigned IP address Fronius Datamanager operates using an assigned IP address (factory setting 192.168.1.180); The IP address can be set on the Fronius Datamanager web interface. (4) WLAN LED Flashes green: Fronius Datamanager is in service mode (IP switch on the Fronius Datamanager plug-in card is in position A) Lights up green: When there is an existing network connection Lights up red: When there is no existing network connection Does not light up: Plug-in card without WLAN (5) Solar Web LED connection Lights up green: There is an existing connection to Fronius Solar.web Lights up red: When there is no connection to Fronius Solar.web, but one is required Does not light up: When no connection to Fronius Solar.web is required (6) LAN connection socket Ethernet interface colored blue for connecting the Ethernet cable (7) I/Os Digital inputs and outputs Digital inputs: I/O 0 – I/O 3, I 4 – I 9 voltage level: low = min. 0 V – max. 1.8 V; high = min. 3 V – max. 30 V input currents: dependent on input voltage; input resistance = 46 kOhm Digital outputs: I/O 0 – I/O 3 Switching capacity when supplied by the Datamanager plug-in card: 3.2 W, 10.7 V in total for all 4 digital outputs Switching capacity when supplied by an external power supply with min. 10.7 – max. 24 V DC, connected to Uint / Uext and GND: 1 A, 10.7–24 V DC (depending on the external power supply) per digital output The connection to the I/Os is made via the supplied mating connector. 20 (8) WiFi Antenna Socket (only for versions with WiFi) used for connecting the WiFi antenna or the WiFi antenna extension cable (9) Solar Net IN connection socket Fronius Solar Net input colored red for connecting other DATCOM components (e.g., inverters, sensor cards, etc.) EN-US Supply via Datamanager plug-in card: 10,7 V DC (2) (1) 230 V AC (1) (2) Power supply Current limit 300 mA Supply via external power supply: (3) (4) Uint / Uext GND I/O 0 I/O 1 I/O 2 I/O 3 I4 I5 I6 I7 I8 I9 Schematic Connection of I/Os (3) Solar Net IN External power supply Load NOTE! When the supply is via an external power supply, the external power supply must be galvanically isolated. (4) + 10,7 - 24 V DC 21 22 Installing Fronius Datamanager General EN-US Inserting Fronius Datamanager into an inverter Please see the operating instructions for the respective inverter for information regarding plug-in card installation. Please note the safety and warning information in your inverter's operating instructions. IMPORTANT! Before inserting the Fronius Datamanager plug-in card, remove any existing Fronius Com Card, Fronius Power Control Card, or Fronius Modbus Card! Safety WARNING! An electric shock can be fatal. Danger from grid voltage and DC voltage from solar modules. The connection area should only be opened by a licensed electrician. The separate power stage set area should only be disconnected from the connection area after first being disconnected from the grid power. The separate power stage set area should only be opened by Fronius-trained service personnel. Before making any connections, make sure that the AC and DC sides are disconnected from the inverter, e.g.: Switch off the AC automatic circuit breaker for the inverter Cover solar modules Please observe the 5 safety rules. WARNING! An electric shock can be fatal. Danger from residual voltage from capacitors. You must wait until the capacitors have discharged. NOTE! Follow general ESD precautions when handling plug-in cards. 25 Fronius Datamanager plug-in positions The Fronius Datamanager plug-in position is specified for each inverter type: Inverter Plug-in position Fronius IG 15 - 60 ENS plug *) Fronius IG 300 - 500 ENS plug *) Fronius IG Plus, Fronius IG Plus V on the far right, unless a ML-MON plug-in card is present Fronius CL on the far right, unless a ML-MON plug-in card is present *) If an ENS plug-in card has been inserted into an ENS slot: Insert Fronius Datamanager in the next slot to the right of the ENS slot. 26 Datamanager ENS IMPORTANT! The next slot must remain empty! Do not remove an inserted ENS plug-in card under any circumstances! General EN-US Installing and connecting WLAN antennas If the Fronius Datamanager is equipped with WLAN, the WLAN antenna must be installed either inside or outside the inverter, depending on which inverter is being used. IMPORTANT! Always follow the relevant operating instructions when opening an inverter. Observe the safety guidelines. Fronius IG, Fronius IG Plus, Fronius IG Plus V, Fronius CL: Installing and Connecting Antennas 1 Use the double-sided adhesive tape to fasten the mounting bracket to the outside of the inverter housing or, if suitable for the antenna cable, secure it in a position near the inverter IMPORTANT! The double-sided adhesive tape only reaches its maximum bond strength after 24 hours. 2 1 IMPORTANT! The mounting bracket may not be screwed to the inverter housing. It may however be fitted in a nearby position. The relevant screws are not included in the scope of delivery and must be selected by the installer. 0,8 - 1,1 Nm 2 1 2 Connect the antenna cable to Fronius Datamanager 3 Run the antenna cable out through the "DATCOM Opening" on the inverter 4 If possible, secure the cable with a strain relief device 5 Close or seal the "DATCOM Opening" in accordance with the inverter operating instructions 27 6 Remove the hex nut and washer from the outside thread of the antenna cable 2 1 NOTE! To avoid damaging the antenna, only use the hexagonal head to fasten the antenna. 7 Run the antenna cable through the drill hole on the mounting bracket 8 Attach the lock washer and screw on the hex nut 9 Screw on the antenna 4 3 0,9 Nm 2 1 6 5 28 1 EN-US Fronius IG USA, Fronius IG Plus USA, Fronius IG Plus V USA: Installing and Connecting Antennas 2 2 1 1 2 1 CAUTION! Danger of short circuit caused by loose metal parts from knockouts. Loose metal parts in the inverter may cause short circuits when the inverter is powered up. When removing knockouts, make sure that no loose metal parts fall into the inverter, any metal pieces that do fall into the inverter are removed immediately. 1 2 3 4 1 19 mm 3/4 in. 1 2 0.9 Nm 8 in-lb NOTE! In order to ensure leak-tightness, the sealing ring must be fitted to the antenna screw joint before inserting the antenna screw joint into the inverter housing. 1 2 5 6 1 2 ! ! 1 29 3 4 7 8 * 8 Nm 5.90 ft. lb. 1 2 * 3 3 Bending radius of the antenna cable: at least 25.4 mm/1 in. 1 2 10 9 0.9 Nm 8 in-lb 1 1 30 Installing Inverters with Fronius Datamanager in Fronius Solar Net CAUTION! DATCOM components and/or the PC/laptop may be seriously damaged if the Ethernet or Solar Net cables are connected incorrectly to the Fronius Datamanager. The Ethernet cable should only be inserted into the LAN connection socket (colored blue). The Solar Net cable should only be inserted into the Solar Net IN connection socket (colored red). LAN 2 WLAN 1 DATCOM IN OUT 5 LAN 4 * IN 3 ** * ** Terminating plug, if only one inverter with Fronius Datamanager is linked to a PC Solar Net Cable, if an inverter with Fronius Datamanager is linked to a PC and other DATCOM components 1 Insert and lay the Ethernet cable in the inverter like a data communication cable in accordance with the operating instructions for the inverter 2 Insert the Ethernet cable into the LAN connection socket 3 Insert the Ethernet cable into the PC/laptop or into a suitable network connection socket 4 If only one inverter with Fronius Datamanager is being linked to a PC: Insert the terminating plug into the Solar Net IN connection socket If other DATCOM components are connected to the network, besides the inverter with Fronius Datamanager: Insert the Solar Net cable into the Solar Net IN connection socket of Fronius Datamanager. 5 Connect the other DATCOM components IMPORTANT! A terminating plug must be inserted into the empty IN connection socket of the last DATCOM component. 31 EN-US Installing Fronius Datamanager in Fronius Solar Net Cabling Fronius Solar Net clients Inverters with Fronius Datamanager, Fronius Hybridmanager or Fronius Com Card, DATCOM components with external housing or other DATCOM components will hereinafter be referred to as Fronius Solar Net clients. Fronius Solar Net Client Cabling The data connection for the Fronius Solar Net client is a 1:1 connection using 8-pin data cables and RJ-45 plugs. The overall line length in a Fronius Solar Net ring must not exceed 1000 m. Requirements for the Solar Net Data Cables Shielded CAT5 (new) and CAT5e (old) cables compliant with ISO 11801 and EN 50173 must be used for the Fronius Solar Net client cabling. Other cables are not permitted. IMPORTANT! Do not use ISO/IEC-11801 U/UTP cables! Permitted cables: - S/STP F/STP S/FTP - F/FTP SF/FTP S/UTP - F/UTP U/FTP U/STP The shield must be crimped onto a CAT5-compatible shielded plug. Due to the fact that the wires in Ethernet cables are twisted, you must make sure the twisted pairs of wires are assigned correctly for cabling in accordance with TIA/EIA-568B: Fronius Solar Net contact Pair no. Color 1 +12 V 3 white/orange line 2 GND 3 orange/white line or orange 3 TX+ IN, RX+ OUT 2 white/green line 4 RX+ IN, TX+ OUT 1 blue/white line or blue 5 RX- IN, TX- OUT 1 white/blue line 6 TX- IN, RX- OUT 2 green/white line or green 7 GND 4 white/brown line 8 +12 V 4 brown/white line or brown Cabling compliant with TIA/EIA-568B - 32 Make sure that the wires are assigned correctly. When setting up an independent ground connection (e.g., in patch panels), make sure that the shield is grounded on one side of the cable only. EN-US The following structured cabling standards must generally be observed: EN 50173-1 for Europe ISO/IEC 11801:2002 internationally TIA/EIA 568 for North America Rules for use of copper cables apply. Preassembled data cables The following preassembled data cables are available from Fronius: CAT5 cable 1 m ... 43,0004,2435 CAT5 cable 20 m ... 43,0004,2434 CAT5 cable 60 m ... 43,0004,2436 The cables listed above are 8-pin, 1:1 LAN network cables, shielded and twisted, including RJ 45 plugs. IMPORTANT! Data cables are not UV resistant. They should be protected from sunlight when laid outdoors. 33 Installing Fronius Datamanager – Overview Safety WARNING! Operating the device incorrectly can cause serious injury and damage. Do not use the functions described until you have thoroughly read and understood the following documents: these operating instructions all operating instructions for system components, especially the safety rules NOTE! Installing Fronius Datamanager requires knowledge of network technology. Starting Up for the First Time 1 Insert Fronius Datamanager into the inverter See section "Inserting Fronius Datamanager into an inverter" 2 Insert blue Ethernet cable into Fronius Datamanager (LAN connection socket) 3 Insert terminating plug into Fronius Datamanager (Solar Net IN connection socket) 4 Insert blue Ethernet cable into the PC/laptop See section "Installing Fronius Datamanager in Fronius Solar Net" 5 Turn off WLAN on PC/laptop (to avoid network conflicts) 6 Adjust network settings for Fronius Datamanager on PC/laptop: "Obtain an IP address automatically (DHCP)" must be activated 7 Switch IP switch on Fronius Datamanager to position - A - 8 Close the inverter and switch it on 9 After about 1 minute, open the browser on the PC/laptop and enter the following address (web server works with Internet Explorer 9 or higher, Chrome or Firefox): http://169.254.0.180 The start page of the Commissioning Wizard appears. 34 EN-US The Technician Wizard is designed for the installer and includes standard-specific settings. If the Technician Wizard is run, it is essential to note down the assigned service password. This service password is required to configure the UC Editor and Counter menu items. If the Technician Wizard is not run, no specifications for power reduction are set. The Solar Web Wizard must be run. 6 If necessary, run the Technician Wizard and follow the instructions 7 Run the Solar Web Wizard and follow the instructions The Fronius Solar.web start page appears or The Fronius Datamanager website opens. IMPORTANT: To establish a connection to Fronius Datamanager, the end device in question (e.g., laptop, tablet) must be configured as follows: "Obtain an IP address automatically (DHCP)" must be activated 35 36 Connect to Fronius Datamanager General EN-US Connecting to Fronius Datamanager via a Web Browser The connection to Fronius Datamanager via an internet browser is suitable for accessing current values with several PC users in a LAN (e.g., company networks, schools, etc.). For example, total and daily yields can be accessed and/or inverter comparisons can be made on the Fronius Datamanager website. Requirements - At least a LAN or WLAN connection Web browser (e.g., Microsoft Internet Explorer IE ≥ 9.0, Firefox 4, Google Chrome 27.0) PC/laptop in the same network segment as Fronius Datamanager - Establishing a Connection to Fronius Datamanager via a Web Browser 1 Open the web browser 2 Enter the IP address or the host name and the domain name for Fronius Datamanager in the address field The Fronius Datamanager web page appears. 39 Connecting to Fronius Datamanager via the Internet and Fronius Solar.web General By connecting to Fronius Datamanager via the Internet and Fronius Solar.web, you can access archived data and real-time photovoltaic system data online from anywhere in the world. You can also provide other users with guest access so that they can view your photovoltaic system, or you can make a comparison of several systems. Function overview Fronius Datamanager is connected to the Internet (e.g. via a DSL router). Fronius Datamanager regularly logs on to Fronius Solar.web and sends its saved data every day. Fronius Solar.web can actively contact Fronius Datamanager, e.g. to display real-time data. Requirements - Internet access Web browser IMPORTANT! Fronius Datamanager cannot connect itself to the Internet. A router must be used for a DSL connection to the Internet. Accessing data from Fronius Datamanager via the Internet and Fronius Solar.web 40 - Registration of photovoltaic system with Fronius Solar.web. - In order to access real-time data in Fronius Solar.web, the "Yes" option must be activated under "Send real-time data to Solar.web" in Fronius Datamanager. - In order to access archived data in Fronius Solar.web, the "Daily" or "Hourly" option must be activated under "Send archived data to Solar.web" in Fronius Datamanager. To access real-time and archived data from Fronius Datamanager using Fronius Solar.web: 1 Start Fronius Solar.web: http://www.solarweb.com For more information about Fronius Solar.web, see the online help. Current Data, Services, and Settings on Fronius Datamanager Fronius Datamanager Website – Overview EN-US The Fronius Datamanager Website The following data is displayed on the Fronius Datamanager website: (1) Current comparison view of all inverters in the Fronius Solar Net ring (2) System overview: Current/Day/Year/Total (3) Inverter (4) Sensors (5) Services System information, Network diagnostics, Firmware update (6) The Settings Menu (7) Other Setting Options (7) (5) (2) (1) (6) (3) (4) 43 The Settings Menu After clicking on "Settings," the Settings menu is opened on the Fronius Datamanager web page. Fronius Datamanager is configured in the Settings menu. General Adjustment and Viewing of Menu Items * 1 Connect to Fronius Datamanager 2 Click on "Settings" 3 Click on the desired menu item The desired menu item is opened. 4 View menu item or edit accordingly. 5 If there is one, click on the relevant button (e.g, Save, Synchronize) The amended data is accepted. * ** ** ** Selected menu item The Counter and UC Editor menu items are protected by the service password. Menu items in Settings menu Other setting options Other settings options are shown in the top right corner of the Fronius Datamanager web interface: Display notifications System information: Datalogger ID, software version, hardware version, Solar Net connection, Solar.web connection Help: Fronius Datamanager operating instructions, available in both English and German Language: For setting the language (English or German) The Fronius Datamanager web interface will appear in the language set in the browser or in the last language selected. Expand contents: The Real-time Data/Settings menu is hidden 44 EN-US Current Data in Fronius Datamanager Current Comparison View Several inverters in the same photovoltaic system can be compared in the current Comparison View. The real-time inverter AC power is displayed as a percentage of the power from the solar module connected to the respective inverter (shown in a bar diagram). A bar is displayed for each inverter. The bar color indicates the power range of the inverter: Blue: the inverter power corresponds to the average power of all inverters. Yellow: the inverter power deviates slightly from the average power of all inverters (50–90% from the average). Red: the inverter power deviates significantly from the average power of all inverters or an error has occurred in the inverter (< 50% from the average). 45 System Overview system overview Actual The system overview contains: the real-time power data of a photovoltaic system the active devices the energy generated per day, per year, and in total the yield per day, per year, and in total *) Consumption *) Feed-in to the grid Day Energy Yield CO2 saved Year Inverter Sensors 46 The values for consumption and energy fed into the grid are only displayed when a counter is configured on the inverter and the counter sends valid data. Inverter View The Inverter View displays all the inverters present in the system. *) Clicking on an inverter or the corresponding bar in the Comparison View displays the inverter's realtime data: 53 *) 80 kWh 12 MWh 36 MWh Sensor View The Sensor View displays all the sensor cards/boxes present in the system. 47 EN-US Inverter/Sensors View Services – System Information System Information (1) (2) (1) (2) (3) (4) "Datalogger restart" button used to restart Fronius Datamanager "Reset to factory settings" button Option "All settings except for the network" is used to reset Fronius Datamanager to factory settings. The network settings and all items protected by the service user (UC Editor, counter settings, and the service password) are retained. Option "Settings" is used to reset Fronius Datamanager and the network settings to factory settings. All items protected by the service user (UC Editor, counter settings, and the service password) are retained. IMPORTANT: When Fronius Datamanager is reset to factory settings, the time and date settings must be checked. 48 Network Diagnostics EN-US Services – Network Diagnostics The Services / Network diagnostics option contains functions that are useful for diagnosing and correcting network problems. Ping and traceroute commands can be executed. (1) (2) (3) The ping command is used to determine whether or not a host is available and how much time a data transfer will take. Sending a ping command: 1 Enter a host name or IP address in the "Host:" field (1) 2 Click on "ping" (2) - Ping command is sent The resulting data is displayed A traceroute command is used to determine the intermediate stations via which the data reaches the host. Sending a traceroute command: 1 Enter a host name or IP address in the "Host:" field (1) 2 Click on "traceroute" (3) - Traceroute command is sent The resulting data is displayed 49 Services – Firmware Update General You can update the Fronius Datamanager firmware under Services / Firmware Update. A firmware update can be performed via LAN or web. (7) (1) (3) (2) (5) (4) (6) (1) (2) (3) Automatic update search "Check now" button (to search for updates manually) Use proxy server for Web update (3) (3a) (3b) (3c) (3d) (3a) (3b) (3c) (3d) Field to enter the proxy server Field to enter the port Field to enter the user Field to enter the password (4) (5) Carry out update via web Carry out update via LAN (5) (5a) (5a) Field to enter the IP address (6) "Run update" button to launch update process "Apply/Save" button "Cancel/Discard entries" button (7) (8) 50 (8) IMPORTANT: An internet connection is required for the automatic update search. When the "Automatic update search" option (1) is activated, Fronius Datamanager will automatically search for updates once a day. If new updates are available, a message is displayed under the other setting options for the Fronius Datamanager website. (1) Manual Update Search When the "Automatic update search" function is deactivated, there will be no automatic search for updates. 1 To search manually for updates, use the "check now" button (2) (2) Firmware update via web 1 Open the Fronius Datamanager web page via a web browser 2 Open "Firmware update" under "Service" 3 Select "Update via web" 4 Click on the "Run update" button The confirmation prompt for the update appears: 5 Click on the "Yes" button The update starts. The update progress is displayed as a bar and a percentage. 51 EN-US Automatic Update Search 6 Once the update has been carried out successfully, click on the "Apply/Save" button If the connection to the server fails: Deactivate the firewall for the duration of the update Retry the update IMPORTANT: If a proxy server is used to connect to the internet: The "Use proxy server for Web update" option must be activated The required data must be entered Firmware Update via LAN 1 Establish LAN connection between PC/laptop and Fronius Datamanager 2 Download the current firmware from the Fronius homepage 3 Run the downloaded update file on the PC/laptop This will start a web server from which Fronius Datamanager will download the required files. 4 Open the Fronius Datamanager web page via a web browser 5 Open settings/firmware update 6 Select "Update via LAN" 7 Enter the IP address of the PC/laptop 8 Click on the "Run update" button The confirmation prompt for the update appears: 9 Click on the "Yes" button The update starts. The update progress is displayed as a bar and a percentage. 10 Once the update has been carried out successfully, click on the "Apply/Save" button The update is complete when the "Supply LED" lights up green. 52 EN-US If the connection to the server fails: Deactivate the firewall for the duration of the update Retry the update 53 Services – Opening Wizards Opening Wizards 54 The Commissioning Wizard can be opened again and run under "Open Wizards." EN-US Settings – General General (10) (1) (11) (2) (3) (4) (5) (6) (7) (8) (9) You can enter the charge rate per kWh (1), the currency (2) and the expenses per kWh (3) to calculate the yield under "Feed-in payment." The yield is shown in the current Total View. The date (4), hour (5), and minutes (6) can be entered under "System time." Click "Synchronize" (7) to adapt the displayed time in the entry fields of the Fronius Datamanager web page to the time set on the computer operating system. Click the "Apply/Save" button (10) to apply the time. The region (8) and location (9) for the time zone can be set under "Time zone settings." (10) (11) "Apply/Save" button "Cancel/Discard entries" button * Fields marked with * are mandatory fields. 55 Settings – Passwords General Access to Fronius Datamanager is regulated by assigning passwords. 3 different password types are available: the administrator password the service password the user password Passwords (4) (1) (4) (2) (3) (1) Administrator password, user name = admin The administrator password set during commissioning assigns the user read and write (configuration) access to Fronius Datamanager. The user can then open the "Settings" menu item and define any settings as desired, with the exception of the UC Editor and counter settings. When an administrator password is set, the user must enter the user name and password in Fronius Datamanager to open the "Settings" menu item. (2) Service password, user name = service The service password is usually assigned in the Commissioning Wizard by the service technician or system installer and provides access to system-specific parameters. The service password is required to define counter settings and settings in the UC Editor. If no service password has been assigned, the Counter and UC Editor menu items cannot be accessed. (3) 56 After activating the selection field, the user password is displayed, user name = user. EN-US (3) (4) An assigned user password only gives the user read access to Fronius Datamanager. The user cannot open the "Settings" menu item. When assigning a user password, users must enter their username and password every time they connect to Fronius Datamanager. (4) "Apply/Save" button 57 Settings – Inverter Views – Inverter (1) (2) (8) (7) (3) (4) Symo left side 5000 (5) (6) The data for the Comparison View is defined in "Inverter." 58 (1) (2) (3) (4) (5) (6) (7) (8) Field for assigning a system name * Number of the inverter in Fronius Solar Net If the selection field is chosen, the inverter is displayed in the Comparison View Display of device type Field for assigning a device name * Field for entering the solar module power in W * "Apply/Save" button "Cancel/Discard entries" button * Fields marked with * are mandatory fields. EN-US Settings – Fronius Sensor Cards Sensor Cards (4) (2) (1) (5) (3) A specific channel name can be assigned to each sensor value of a Fronius Sensor Card/ Box in "Sensor Cards" (e.g., wind speed). (1) (2) (3) (4) (5) Sensor Card selection Displayed measuring channel Fields for assigning the channel name "Apply/Save" button "Cancel/Discard entries" button 59 Settings – Fronius Solar.web Solar.web The Solar.web menu item can be used to make a direct connection between Fronius Datamanager and Fronius Solar.web. (9) (10) (1) (2) (3) (4) (5) (6) (7) (8) Datalogging settings (1) (2) Selection of query cycle for the inverter: Data queries every 5/10/15/20/30 minutes Selection of query cycle for Fronius Sensor Cards: Data queries every 5/10/15/20/30 minutes (3) "Delete log data" button After clicking the "Delete log data" link, a security prompt appears to confirm the deletion of the log data. (4) Selection of whether current data is sent to Fronius Solar.web Send archived data to Fronius Solar.web (5) Never (6) Daily After the selection field is activated the setting options are displayed: never at on (6) daily hourly (6a) Monday Tuesday Wednesday Thursday Friday Satturday Sunday (6b) 60 (6a) (6b) Field for entering the time (hour) Fields for selecting the weekdays (7) Hourly After the selection field is activated the setting options are displayed: EN-US (7) (7a) (7a) Fields for selecting the time (hour) (8) "Register Solar.web" button Clicking this link opens the Fronius Solar.web start page; data relevant for Fronius Solar.web is automatically sent as well. (9) (10) "Apply/Save" button "Cancel/Discard entries" button 61 Calculating memory capacity Memory capacity Calculating memory capacity The Fronius Datamanager has a memory capacity of up to 5 years and 7 months for a PV system with one inverter and a save interval of 15 minutes. However, the memory capacity is reduced accordingly depending on the number of inverters and/or Fronius sensor cards/boxes that are integrated into the system. 1 Determine logging points for inverters and Fronius sensor cards/boxes Logging points per day = Logging duration [min] Save interval [min] Logging duration [min] For inverter: e.g., 14 hours = 840 minutes For Fronius Sensor Card/Fronius Sensor Box: 24 hours = 1440 minutes 2 Calculate the total logging points Total logging points = = (number of inverters x logging points per day) + (number of Fronius Sensor Cards/ Boxes x logging points per day) 3 Determine memory sectors per day Memory sectors per day = 4 Round to whole numbers 5 Determine memory capacity Memory capacity [days] = 62 Total logging points 114 2048 Memory sectors per day EN-US Calculation example 2 inverters, logging duration = 14 hours (840 minutes) 1 Fronius Sensor Card, logging duration = 24 hours (1440 minutes) Save interval = 15 minutes 1. Logging points per day: 840 min Inverter logging points = 15 min Sensor Card logging points = 2. 1440 min 15 min = 56 = 96 Total logging points: Total logging points = (2 x 56) + (1 x 96) = 208 (2 x 56) ... 2 inverters, (1 x 96) ... 1 Sensor Card 3. Memory sectors per day: 208 Memory sectors = 4. = 1,825 Rounded: 1,825 5. 114 2 Memory capacity [days]: Memory capacity = Memory capacity [days] = 2048 2 = 1024 days (= 2 years, 9 months, 18 days) 2048 Memory sectors per day 63 Settings – Service Messages General Service messages, inverter errors, the Fronius String Control, etc., are sent to Fronius Datamanager and saved. The "Service messages" selection option is used to define how service messages are communicated. They can be communicated via: E-mail SMS Service messages can be analyzed further using Fronius Solar.web. Service Messages (13) (14) (2) (1) (4) (3) (5) (8) (7) (6) (10) (9) (11) (12) 64 (1) Message to e-mail recipient Activate to send service messages to one or more e-mail addresses (2) Field for up to a max. of 10 e-mail addresses Separate e-mail addresses with ";" (3) Selection field to determine whether the service message will be sent immediately via e-mail or at a specific time If "daily" is selected, the selection options for the time (hour) are also displayed. (4) "Send test e-mail" button Sending a test e-mail may take several minutes. (5) Message to SMS recipient Activate to send service messages as an SMS to a telephone number (6) Field to enter the country code e.g.: +43 = country code for Austria (7) Field to enter area code (8) Field to enter the telephone number (9) Field for sending daily (10) Selection field for the time (hour) at which a service message is to be sent via SMS "Send test SMS" button Sending a test SMS may take several minutes. (12) Selection field for the language in which the service message will be sent (13) "Apply/Save" button (14) "Cancel/Discard entries" button EN-US (11) 65 Settings – Network General The "Network" menu item is used to determine the type of internet connection (LAN or WLAN). IMPORTANT! If the IP address is obtained statically, a gateway and a DNS server must be entered for the selected network interface. Network (21) (1) (2) (3) (4) (5) (6) (7) (8) (9) (11) Home Network Local HotSpot (10) (16) 66 (14) StonisNetwork Add WLAN (12) (13) (15) (17) (18) (22) Internet connection via LAN (2) Internet connection via WLAN EN-US (1) LAN (3) Obtain IP address statically The user enters a fixed IP address for Fronius Datamanager and also manually sets the subnet mask, gateway address, and DNS server address (from the provider). (4) Obtain IP address dynamically Fronius Datamanager obtains its IP address from a DHCP server (DHCP = dynamic host configuration protocol). The DHCP server must be configured so that Fronius Datamanager is always assigned the same IP address. You will then always know the IP address at which Fronius Datamanager can be found. If the DHCP server supports the "DNS dynamic updates" function, a name can be entered for Fronius Datamanager in the "Host name" field. The connection to Fronius Datamanager can then be established using the name instead of the IP address. For example: Host name = sample_system, Domain name = fronius.com. The Fronius Datamanager can be reached via the address "sample_system.fronius.com". (5) Field for entering a host name for dynamically obtained IP address (6) Field for entering the IP address for static IP address (7) Field for entering the subnet mask for static IP address (8) Field for entering the gateway for static IP address (9) Field for entering the DNS server for static IP address WLAN (10) Display of detected WLAN networks (11) "Refresh" button Used to search again for available WLAN networks (12) Display of signal quality One bar = low signal strength Three bars = high signal strength (13) Network status Open/secured/saved (after pressing the "Setup" button (16)) (14) Display of encryption WPA / WPA2 / WEP (15) Add WLAN Used to display hidden networks Clicking this option opens the "WLAN connection" window 67 Connection Network: (15a) Security: (15b) Enter password: (15c) Show password: (15e) (15d) Save Cancel (15f) (15a) (15b) (15c) (15d) (15e) (15f) Name of hidden WLAN network Selection field for encrypting the hidden WLAN network Field for entering the password for the hidden WLAN network Selection field for whether the password is displayed "Save" button "Cancel" button (16) "Setup" button Used to save a selected WLAN network; Clicking this option opens the "WLAN connection" window Connection (16a) Network: Signal quality: good (16b) (16c) Security: (16d) Enter password: Show password: (16f) (16e) Save Cancel (16g) 68 (16a) (16b) (16c) (16d) (16e) (16f) (16 g) Name of selected WLAN network Signal strength of selected WLAN network Encryption of selected WLAN network Field for entering the password for the WLAN network Selection field for whether the password is displayed "Save" button "Cancel" button (17) "Remove" button Used to delete a saved WLAN network (18) "Configure IP" button Clicking this option opens the "Configure IP" window EN-US (3) (4) (5) (6) (7) (8) (9) (19) (20) (19) "OK" button (20) "Cancel" button (21) "Apply/Save" button (22) "Cancel/Discard entries" button 69 Settings – Energy Manager General The output I/O 1 can be used to control an actuator (e.g., relay, contactor) via the "Energy Manager" function. A load connected to I/O 1 can thus be controlled by assigning a power feed-dependent switch-on or switch-off point. Energy Manager (14) (15) (16) (1) (2) (3) (4) (5) (6) (8) (10) (7) (9) (11) (12) (13) Control (1) Control via Energy Manager is deactivated. (2) Control via Energy Manager is effected by the power generated. (3) Control via Energy Manager is effected by excess power (given feed limits). This option can only be selected if a counter has been connected. Control via Energy Manager is effected using the actual power of feeding in with respect to the grid. Thresholds (4) On: For entering an effective power limit, at which the I/O 1 output is activated. (5) Off: For entering an effective power limit, at which the I/O 1 output is deactivated. Runtimes (6) 70 Field for activating the minimum runtime for each switch-on process (8) (9) Field for entering a minimum time for which the output I/O 1 is to be activated for each switch-on process Field for activating the maximum runtime per day Field for entering a maximum time for which the output I/O 1 is to be activated in total per day (several switch-on processes are included). Target runtime (10) Field for activating a target runtime (11) Field for entering a minimum time for which the output I/O 1 is to be activated in total per day (several switch-on processes are included) (12) Field for selecting the hour, if the target runtime is to be achieved by a certain time (13) Field for selecting the minute, if the target runtime is to be achieved by a certain time (14) "Apply/Save" button (15) "Cancel/Discard entries" button (16) Status display If the mouse pointer is moved over the status, the reason for the current status is displayed. If "by excess power" is selected under "Control", additional selection fields for Feed (3a) and Reference (3b) are displayed under "Thresholds": (3) (3a) (3b) Consumption (4) (5) 71 EN-US (7) Settings – Push Service Push Service This function can be used to export current and log data in different formats or with different protocols to an external server. (1) (3) (5) (2) (4) (6) (7) (8) (9) 72 (1) "Apply/Save" button (2) "Cancel/Discard entries" button (3) "Add" button Clicking this button adds a new push service job. The new job is saved by clicking the "Apply/Save" button (1). (4) Status Displays the current status of the push service job in question (5) Displayed name of push service job (6) Area for entering general data: Name (name of push service job) File format Protocol type (FTP upload/HTTP POST) Interval Activation status (7) Area for entering the target data: Server port Upload file name Login (user/password) Further Information about the Push Service Function Area for entering the proxy data: Server port User Password (9) "Delete" button Clicking this button deletes the selected push service job EN-US (8) Further information about the push service function can be found in the following operating instructions: http://www.fronius.com/QR-link/4204102152 42.0410.2152 Fronius Push Service 73 Modbus Settings General From your web browser, you can use the Fronius Datamanager web page to apply the Modbus connection settings which cannot be accessed via the Modbus protocol. Additional Information on the Modbus Function For additional information on the Modbus function, please see the following operating instructions: http://www.fronius.com/QR-link/4204102049 42,0410,2049 Fronius Datamanager Modbus connection Data Output via Modbus (1) (2) (4) (5) (3) Data Output via Modbus Activation of the Modbus service and selection of the transmission protocol. If the Modbus service is activated, additional entry fields are available. (1) off No data output via Modbus (2) tcp Data output via Modbus TCP (2) (2a) (2b) (2d) (2c) (2e) (2f) (2a) 74 Modbus port Number of the TCP port which must be used for Modbus communication. String Control address offset Offset value used to assign addresses to Fronius String Controls via Modbus. For further details, see the section entitled "Modbus Device ID for Fronius String Controls." Sunspec model type Used to select the data type of data models for inverters. (2c) float Display as floating-point numbers SunSpec Inverter model I111, I112 or I113 (2d) int+SF Display as integers with scaling factors SunSpec Inverter model I101, I102 or I103 IMPORTANT! Since the different models have different numbers on registers, the register addresses of all the subsequent models also change when the data type is changed. (2e) Demo mode The demo mode is used to implement or validate a Modbus master. It enables you to read inverter and String Control data without actually connecting or activating a device. The same data is always sent back for all the registers. (2f) Inverter control via Modbus If this option is activated, the inverter can be controlled via Modbus. The "Limit Control" selection field is displayed. Inverter control includes the following functions: On/off Power reduction Setting a constant power factor (cos phi) Setting a constant reactive power (3) Control priorities Used to specify which service is given priority by the inverter control unit. 1 = highest priority, 3 = lowest priority The control priorities can only be changed in the UC EDITOR menu item. (4) "Apply/Save" button (5) "Cancel/Discard entries" button 75 EN-US (2b) Limit Control The "Limit Control" option is only available for the TCP transmission protocols. It is used to block inverter control commands from unauthorized users by only permitting control for specific devices. (1) (2) (1) Limit Control If this option is activated, only certain devices will be able to send control commands. (2) IP address To limit inverter control to one or more devices, enter the IP addresses of the devices which are permitted to send commands to Fronius Datamanager in this field. Multiple entries are separated by commas. Examples: one IP address: 98.7.65.4 Control only permitted by IP address 98.7.65.4 Save or Reject Changes - Several IP addresses: 98.7.65.4, 222.44.33.1 Control only permitted by IP addresses 98.7.65.4 and 222.44.33.1 - IP address range, e.g., from 98.7.65.1 to 98.7.65.254 (CIDR notation): 98.7.65.0/24 Control only permitted through IP addresses 98.7.65.1 to 98.7.65.254 Saves the changes and displays a message confirming this. If you exit the "Modbus" section without saving your changes, all the changes you have made will be rejected. Prompts you to confirm whether or not you wish to reject the changes you have made and then reinstates the most recently saved values. 76 General EN-US Settings – Counter IMPORTANT! Settings in the "Counter" menu item may only be entered by staff trained to do so! The service password must be entered for the "Counter" menu item. Three-phase or one-phase Fronius Smart Meters may be used. In both cases, selection is made via the "Fronius Smart Meter" item. Fronius Datamanager automatically detects the counter type. Counter (3) (4) (1) (2) (1) Field for selecting a counter: - None selected - S0 inverter (for Fronius Galvo, Fronius Symo, Fronius Primo, and Fronius Eco inverters only) (2) Link to counter circuit diagrams (3) "Apply/Save" button (4) "Cancel/Discard entries" button 77 S0 Inverter (1) (1c) (1a) (1b) (2) (1a) Counter position at feed-in point The power of feeding in and energy are measured. The consumption is determined using these values and the system data. An S0 counter must be configured at this position in order to count the fed-in energy. IMPORTANT! If you are using an S0 counter at the feed-in point, the counter data will not be displayed on Fronius Solar.web. This option is only provided for dynamic power reduction. The consumption values can be detected to a limited extent when feeding into the grid. (1b) Counter position in consumption branch The power consumed and energy are measured directly. The power of feeding in and energy are determined using these values and the system data. An S0 counter must be configured at this position in order to count the energy consumed. (1c) Field for entering the impulses per kWh (1a) (1b) A counter for recording self-consumption per S0 can be connected directly to the inverter (for Fronius Galvo, Fronius Symo, Fronius Primo, and Fronius Eco only). IMPORTANT! An S0 counter is connected to the switchable multifunctional current interface of the inverter. Connecting an S0 counter to the inverter may require an inverter firmware update. 78 EN-US Pin 2 Pin 1 Pin 2 S0 + Pin 1 S0 - Requirements for the S0 counter: Must meet standard IEC 62053-31 Class B Max. voltage: 15 V DC Max. current when ON: 15 mA Min. current when ON: 2 mA Max. current when OFF: 0.15 mA Recommended max. impulse rate of S0 counter: PV power kWp [kW] Max. impulse rate per kWp 30 1000 20 2000 10 5000 ≤ 5.5 10,000 79 Settings – UC Editor General In the "UC Editor" menu item, settings relevant to a utility company are made. An effective power limit in % and/or a power factor limit can be set. IMPORTANT! Settings in the "UC Editor" menu item may only be made by staff trained to do so! The service password must be entered for the "UC Editor" menu item. UC Editor – Ripple Control Signal Receiver (12) (11) (1) (2) (3) (4) (5) (6) (8) (9) (10) UC Editor – Factory setting with 100%, 60%, 30%, and 0% effective power. The settings can be changed at any time. 80 (1) Activating the rule (2) Input pattern (assignment of individual I/Os) 1 click = white 2 clicks = blue 3 clicks = gray (3) First activate effective power, then enter the desired effective power as a % (7) First activate power factor cos phi, then enter the desired power factor and select "ind" or "cap" EN-US (4) ind = inductive cap = capacitive (5) UC Output (feedback output) When the rule is activated, the I/O 0 output will be activated (e.g., for operating a signal device) (6) Excluded inverters Enter the numbers of inverters here that are to be excluded from control. Separate multiple inverters with commas. (7) Delete/Add a Rule + = add a new rule - = delete selected rule (8) Legend for use of colors (9) Click "Import" button to import rules in *.fpc format The function of the "Import" button depends on the browser used, e.g., Firefox and Google Chrome support the function. (10) Click "Export" button to save the rules separately in *.fpc format (11) "Apply/Save" button (12) "Cancel/Discard entries" button NOTE! The print function of the web browser can be used to save the UC Editor settings as a PDF or print them out (e.g., as a commissioning report). Connection Example (1) (2) (3) (4) Ripple control signal receiver with 3 relays for effective power limitation Ripple control signal receiver with 3 relays for power factor limitation I/Os on Fronius Datamanager Loads (e.g., signal light, signal relay) 81 (1) 60 % 30 % 0% (2) 0,95 0,90 0,85 Uint / Uext (3) GND I/O 0 I/O 1 I/O 2 I/O 3 I4 I5 I6 I7 I8 I9 (4) The ripple control signal receiver and the Fronius Datamanager plug are connected to one another using a 4-pin cable in accordance with the connection diagram. For distances of greater than 10 m between Fronius Datamanager and the ripple control signal receiver, a shielded cable is recommended. Settings on the UC Editor: (1) (2) UC Editor – Dynamic Power Reduction 82 UCs or utility companies can prescribe feed-in limits for an inverter (e.g., max. 70% of the kWp or max. 5 kW). Dynamic power reduction takes into account self-consumption in the household before the power of an inverter is reduced: An individual limit can be set. A counter for determining self-consumption per S0 can be connected directly to the inverter (for Fronius Galvo, Fronius Symo, Fronius Primo, and Fronius Eco only). (1) EN-US (6) (7) (2) (3) (4) (5) Power limit Option to define the maximum output power of the photovoltaic system. (1) No limit The photovoltaic system converts all available PV energy and feeds it into the grid. (2) Dynamic power reduction limit for the entire system The entire photovoltaic system is limited to a fixed power limit. (3) Field for entering the total DC system power in Wp This value is used as a control reference and also in case of errors (e.g., counter failure). (4) Field for entering the max. power in W or % If no counter has been selected in the "Counter" menu item: Max. power generated for the entire system If S0 inverter has been selected in the "Counter" menu item: Max. energy fed into the grid (5) Selection field % or W (6) "Apply/Save" button (7) "Cancel/Discard entries" button 83 UC Editor – Control Priorities (4) (5) (1) (2) (3) 1 = highest priority, 3 = lowest priority 84 (1) Used to set control priorities for the ripple control signal receiver (2) Used to set control priorities for dynamic power reduction (3) Used to set control priorities for control via Modbus (4) "Apply/Save" button (5) "Cancel/Discard entries" button Appendix Technical Data Memory capacity Supply voltage Energy consumption Dimensions Ethernet (LAN) WiFi EN-US Technical Data 16 MB 230 V AC typ. 1.4 W (without WiFi) typ. 2.2 W (with WiFi) 132 x 103 x 22 mm 5.2 x 4.1 x 0.9 in. RJ 45, 100 MB IEEE 802.11b/g Client RS 485 (Fronius Solar Net) Ambient temperature Solar Net power RJ 45 -20 – +65°C -4 – +149°F approx. 3 W max. 3 DATCOM components * I/O Connection Specifications Voltage level of digital inputs Input currents of digital inputs depending on the input voltage; input resistance = 46 kOhm Switching capacity of digital outputs when supplied by the Datamanager plug-in card 3.2 W, 10.7 V in total for all 4 digital outputs (minus other Solar Net participants) Switching capacity of digital outputs when supplied by an external power supply with min. 10.7 – max. 24 V DC 1 A, 10.7 – 24 V DC (depending on the external power supply) per digital output Max. switchable energy of digital outputs * low = min. 0 V – max. 1.8 V high = min. 3 V – max. 30 V 76 mJ (per output) When sufficient power is coming from Fronius Solar Net, the green LED lights up on every DATCOM component. If the green LED does not light up, the power pack available from Fronius should be inserted into the 12 V power pack connection socket of the DATCOM component. Check the cable and plug connections if necessary. 87 Fronius Worldwide - www.fronius.com/addresses Fronius International GmbH 4600 Wels, Froniusplatz 1, Austria E-Mail: pv-sales@fronius.com http://www.fronius.com Fronius USA LLC Solar Electronics Division 6797 Fronius Drive, Portage, IN 46368 E-Mail: pv-us@fronius.com http://www.fronius-usa.com Under http://www.fronius.com/addresses you will find all addresses of our sales branches and partner firms!