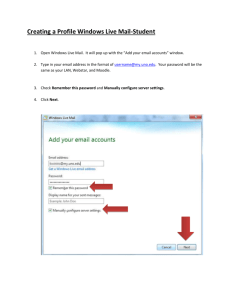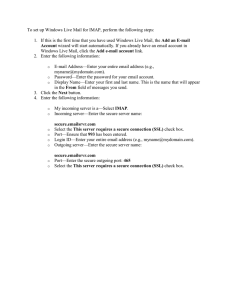NeoMail Guide
advertisement

Neotel (Pty) Ltd NeoMail Guide NeoMail Connect Guide ................................................................................................................................ 1 1. POP and IMAP Client access ................................................................................................................. 3 2. Outlook Web Access ............................................................................................................................. 4 3. Outlook (IMAP and POP) ....................................................................................................................... 6 4. “Outlook 2007” ................................................................................................................................... 16 5. “Outlook Express” ............................................................................................................................... 24 1. POP and IMAP Client access To access your mailbox on the NeoMail System, you can use any IMAP or POP email program (Outlook Express, Thunderbird, Eudora, etc.) that can optionally allow you to encrypt data using SSL and that will allow you to specify an outgoing SMTP server. NeoMail users will also need to make sure that their email program will allow them to specify a port for the SMTP server. !!!Microsoft Outlook is only supported with the Pro and Expert Plans!!! The following instructions will help you set up IMAP connections using popular email programs that meet these requirements. The configuration of an existing connection involves setting smtp.NeoMail.co.za for your Outgoing server and turning on optional SSL (or TLS) so that your information is encrypted as it is sent to the NeoMail system. If you are using a program that is not on the list below, use these general instructions. • • • • • • Incoming mail server (POP, IMAP or HTTP) = mail.NeoMail.co.za Outgoing mail server (SMTP)= smtp.NeoMail.co.za Outgoing mail port 25 Optional - Turn on SSL for incoming mail server Turn on username and password authentication for outgoing mail server (do not turn on Secure Password Authentication (SPA)) Outgoing mail port 25 2. Outlook Web Access From the browser type http://mail.NeoMail.co.za or https://mail.NeoMail.co.za When logging into the NeoMail system you will be presented with the login box as shown below. You will have to login with your full primary account (e.g. 0110200000@NeoMail.co.za) and your password (Default is Date of Birth). We recommend that you leave the security options to indicate that you are using a ‘public or shared computer’, however if you are an office user and the only person to use that machine then you can select the ‘private computer’ option to have the login page remember your user name. 3. Outlook (IMAP and POP) POP3, IMAP, and HTTP e-mail accounts can be added to the current Outlook profile at any time. In addition, you can add these accounts to any other profile by clicking the Mail icon in Control Panel in Windows. Do one of the following: To add an account to the profile that you are using now On the Tools menu, click Account Settings. The Account Settings command is on the Tools menu in Office Outlook 2007. If you are using an earlier version of Outlook, the following instructions do not apply. Use the Help that is included with that product. If the title bar of the program that you are using displays Outlook Express, then you are using a program that is not the same as Outlook. See the Help in Outlook Express for assistance. To add an account to another existing profile Close Outlook - “Outlook 2003” In Control Panel, open the Mail module. The Mail icon in Control Panel will not appear unless you have Outlook installed and have accessed it at least once. The title bar of the Mail Setup dialog box contains the name of the current profile. To select a different existing profile, click Show Profiles, select the profile name, and then click Properties. Note The Mail icon in Control Panel will not appear unless you have Outlook installed and have accessed it at least once. Under Profiles, click Show Profiles. Click Add. In the New Profile dialog box, type a name for the profile, and then click OK. This is the name that you will see when starting Outlook if you configure Outlook to prompt you for which profile to use. Click E-mail Accounts. Click Next. Click Microsoft Exchange, POP3 or IMAP and then click Next. “POP3” In the Your Name box, type your name as you want it to appear to other people. In the E-mail Address box, type the complete e-mail address assigned. Make sure to include your user name, the @ symbol, and the domain name, for example, 0110200000@neomail.co.za. In the Password and Retype Password boxes, type the password that was either assigned to you or that you selected for your e-mail account. ”IMAP” In the Your Name box, type your name as you want it to appear to other people. In the E-mail Address box, type the complete e-mail address assigned. Make sure to include your user name, the @ symbol, and the domain name, for example, 0110200000@NeoMail.co.za. In the Password and Retype Password boxes, type the password that was either assigned to you or that you selected for your e-mail account. Click Next Click Finish Tip Your password is case sensitive. Make sure that your CAPS LOCK key is not on. 4. “Outlook 2007” Select the Manually configure server settings or additional server types check box. Click Next. Click Internet E-mail. Click E-mail, and then click Next. Based on your earlier input, some of the text fields in the dialog box may already have text in them. Verify that the entries are correct. Under User Information, do the following: In the Your Name box, type your full name the way that you want it to appear to other people. In the E-mail Address box, type the complete e-mail address assigned. Make sure to include the user name, the @ symbol, and the domain name, for example, 0110200000@NeoMail.co.za. Under Server Information, do the following: In the Account Type list box, choose POP3 or IMAP Tip POP3 and IMAP4 is by far the most common. If you choose HTTP, you must also click a provider of OTHER in the HTTP Server Provider list, and enter the location of the server in the Server URL box (mail.NeoMail.co.za). In the Incoming mail server box, type the full name of the server provided mail.NeoMail.co.za. In the Outgoing mail server box, type the full name of the server provided smtp.NeoMail.co.za. Under Logon Information, do the following: In the User Name box, type the user name provided to you. This must be part of your e-mail address before the @ symbol, or it might be your complete e-mail address, for example, 0110200000@NeoMail.co.za In the Password box, type the password provided by Neotel (Default is Date of birth), or one that you created. Select the Remember password check box. Note You have the option to have Outlook remember your password by typing it in the Password box and selecting the Remember password check box. If you choose Outlook to remember your password, you won't have to type your password each time you access the account. However, this also makes the account vulnerable to anyone who has access to your computer. Use strong passwords that combine uppercase and lowercase letters, numbers, and symbols. Weak passwords don't mix these elements. Strong password: Y6dh!et5. Weak password: House27. Passwords should be 8 or more characters in length. A pass phrase that uses 14 or more characters is better. Click More Settings. On the Outgoing tab, select the My outgoing server (SMTP) requires authentication check box, if required by your account. For POP3 accounts, click More Settings. On the Advanced tab, under Server Port Numbers, under Incoming server (POP3), select the “The server requires an encrypted connection (SSL)” check box. For IMAP accounts, click More Settings. On the Advanced tab, under Server Port Numbers, under Incoming server (IMAP), for the Use the following type of encrypted connection option, click SSL. Click More Settings. On the Advanced tab, under Server Port Numbers, under Outgoing server (SMTP), for the Use the following type of encrypted connection option, click None. If you are adding a POP3 account, click Test Account Settings to verify that your account is working. If there is missing or incorrect information, such as your password, you are prompted to supply it or correct it. Make sure that your computer is connected to the Internet. Click Next. Click Finish. 5. “Outlook Express” “POP3” “IMAP” Connectivity Matrix Connection type Address Port number IMAP mail.NeoMail.co.za 143 993 (SSL) POP 3 mail.NeoMail.co.za 110 995 (SSL) OWA mail.NeoMail.co.za 443 Outlook client mail.NeoMail.co.za 443 ActiveSync mail.NeoMail.co.za 443 Outgoing Mail Server (SMTP) smtp.NeoMail.co.za 25