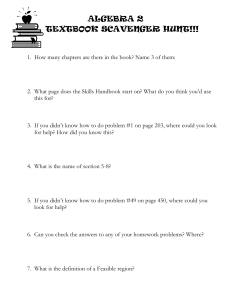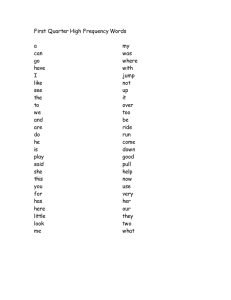Mini GPS User Guide
advertisement

1 Information Labeling Requirement Notice: For more information on Lezyne products, visit: http://lezyne.com This device complies with Part 15 of the FCC Rules and Industry Canada license-exempt RSS standard(s). Operation is subject to the following two conditions: (1) this device may not cause interference, and (2) this device must accept any interference, including interference that may cause undesired operation of the device. FCC: 1. This Transmitter must not be co‐located or operating in conjunction with any other antenna or transmitter. 2. This equipment complies with FCC RF radiation exposure limits set forth for an uncontrolled environment. This equipment should be installed and operated with a minimum distance of 20 centimeters between the radiator IC: This device complies with the Canada portable RF exposure limit set forth for an uncontrolled environment and are safe for intended operation as described in this manual. The further RF exposure reduction can be achieved if the product can be kept as far as possible from the user body or set the device to lower output power if such function is available. WEEE Notice & Product Disposal: The symbol of the crossed waste container means that, in accordance with2002/96/EC Waste Electrical and Electronic Equipment Directive (WEEE),once the product reaches the end of its lifecycle, in the European Union it is subject to special waste disposal. In addition to the present device, this rule is also applied to all items carrying such a symbol. Do not dispose of these products as undifferentiated urban waste but put away for material differentiated recycling. CE RF Compliance—Meets the EU Requirements: The equipment complies with the RF Exposure Requirement 1999/519/EC, Council Recommendation of 12 July 1999 on the limitation of exposure of the general public to electromagnetic fields (0–300 GHz). Changes or modifications to this product not authorized by the manufacturer could void the EMC compliance and negate your authority to operate the product. This product has demonstrated EMC compliance under conditions that included the use of compliant peripheral devices and shielded cables between system components. It is important that you use compliant peripheral devices and shielded cables between system components to reduce the possibility of causing interference to radios, televisions, and other electronic devices. We, hereby, declare that this cellular, Wi-Fi radio is in compliance with the essential requirements and other relevant provisions of Directive 1999/5/EC. Products with CE marking comply with the EMC Directive (2004/108/EC) and the Low Voltage Directive (2006/95/EC) issued by the Commission of the European Community. Compliance with these directives implies conformity to the following European Norms (in parentheses are the equivalent international standards). FCC & IC User Warning Notice: Any changes or modifications not expressly approved by the party responsible for compliance could void your authority to operate the equipment. Lezyne is a trademark of Lezyne USA, Inc. and registered both in the United States and internationally Any unauthorized use is expressly prohibited Note: This equipment has been tested and found to comply with the limits for a Class B digital device, pursuant to part 15 of the FCC Rules. These limits are designed to provide reasonable protection against harmful interference in a residential installation. This equipment generates, uses and can radiate radio frequency energy and, if not installed and used in accordance with the instructions, may cause harmful interference to radio communications. However, there is no guarantee that interference will not occur in a particular installation. If this equipment does cause harmful interference to radio or television reception, which can be determined by turning the equipment off and on, the user is encouraged to try to correct the interference by one or more of the following measures: —Reorient or relocate the receiving antenna. —Increase the separation between the equipment and receiver. —Connect the equipment into an outlet on a circuit different from that to which the receiver is connected. —Consult the dealer or an experienced radio/TV technician for help. 2 Warranty Lezyne GPS devices carry a one (1) year warranty from the original purchase date to the original owner (proof of purchase is required.) This warranty covers materials and manufacturing defects on the GPS housing, electronics, and the mounting bracket supplied. Issues not covered by the warranty include normal wear and tear, consumable parts, such as batteries, unless product damage has occurred due to defect in material or manufacturing, improper installation, attempting to access electronics, modifying electronics, damage or failure due to accident, misuse, abuse, or neglect. Because of possible user resealing error of the USB port, this product is not warrantied against water in the housing from improper sealing or any resulting damage. Please review and follow the instructions carefully when sealing the housing. This product is intended to be used only as a cycling aid and must not be used for any purpose requiring precise measurement of direction, distance, location or topography. Lezyne makes no warranty as to the accuracy or completeness of map data in this product. In no event shall Lezyne be liable for incidental or consequential damages for any traffic fines or citations, relating to or resulting from the use of this product or any of its parts. Lezyne assumes no liability for any accident, injury, death, loss, or other claim related to or resulting from the use of this product. Important Do not be come distracted by the device—always operate vehicles in a safe manner. Lezyne USA, Inc. does not accept any liability for injuries or other damages resulting from the use of this product in any circumstances. DO NOT SUBMERGE UNDER WATER Lezyne GPS devices are water resistant under normal conditions, but are not waterproof. If moisture gets inside device body, air-out until completely dry. DO NOT ATTEMPT TO REMOVE ELECTRONICS Doing so will void warranty. Do not operate or store outside of temperature range (-20–60° C). Battery lifemay be affected at temperature extremes. Location and surroundings may affect GPS signal. For best results, use the device outdoors with an unobstructed view of the sky. It may take up to 60 seconds to acquire GPS signals. This GPS device is not a calibrated measuring tool. It should not be used for surveying purposes. GPS based elevation measurements may vary. Calorie readings are an estimation for reference only. CA PROPOSITION 65 WARNING: This product may contain chemicals known to the State of California to cause cancer and birth defects or other reproductive harm (California law requires this warning to be given to customers in the State of California). For more info: www.lezyne.com/prop65 3 Table of Contents • Getting Started – – – – – – – – – • – – – • • • Personal Set up – – – – – – Sport Type Language* Age* Weight* Height* Gender* • • • Erase All Erase Oldest Memory Reset Trip 1 Reset Trip 2 Reset Odo (Odometer) Info – – – – Time Format Time Zone* Daylight Saving* Ride Distance Ride Time Calories Records – – – – – – • Scroll Pause Lap Light (Backlight) Alert Set up – – – Layout Fields Unit Format Brightness (Backlight) Time Set up Auto/Preset Notification Set up – – – – Screen Set up – – – – • Buttons Screen Icons Charging GPS Installing GPS Turning on GPS GPS Satellite Signal Starting a Ride Ending a Ride Uploading a Ride to your Computer • Device Firmware GPS Sats Specifications Data Metrics Explained Troubleshooting – – – Updating Software Support Resetting the Device 4 Getting Started Buttons ENTER Hold for 2 seconds to turn ON/OFF the device Press to ENTER a selection in the menu screen During a ride, Press to turn Backlight ON/OFF MENU Hold to access the MENU screen Press to move UP in the menu screen During a ride, Press to Scroll bottom data line LAP Press to start a ride Hold to end a ride Press to move DOWN in the menu screen During a ride, Press to mark a LAP Ride Screen Button Functions Scroll Press Hold Menu Backlight On/Off Start/Lap Pause 5 Getting Started Menu and Pause Screen Button Functions Up Press Hold Select Down Screen Icons GPS Status Battery Status 6 Getting Started Charging Before using your Lezyne GPS device for the first time, fully charge battery and it is also recommended to visit lezyne.com/gpsroot/gps_downloads.php and update your GPS device to the latest software. 1. Remove exterior moisture 2. Open USB cover 3. Connect micro USB cable and device to powered USB port. For best results, use the supplied Lezyne cable If device does not display charging symbol when plugged in, selected USB port may not be powered – try another USB port. Open USB cover for charging Mounting To attach the X-Lock mount: 1. Align the shim with the bottom of the mount 2. Attach the X-Lock mount securely using the two bands the best fit your mounting location To connect the device to the X-Lock mount: 1. Align the tabs on the back of the device with the mount 2. Press down and turn the device until it locks into place Mounting tabs 7 Getting Started Turning on the GPS Turn on your Mini GPS by holding the left button. Press and hold for 2 seconds to turn on GPS Satellite Signal Before a ride can start there must be a GPS signal present. This can take 30 to 90 seconds. For best results: 1. Go outside to an open and clear area 2. Place the GPS device so its not obstructed from the sky 3. Wait for a GPS status dots to fill in *a pop up notice will appear if you try to start a ride before a GPS signal is present. GPS Signal 8 Getting Started Starting a Ride 1. At least 1 GPS status dots will fill solid when ready. 2. Start recording by pressing the bottom right button. 3. Ride data is recorded when the timer is running 4. Press to see other ride metrics Press to start recording a ride Ending a Ride Enter the pause menu by holding the bottom right button . To continue recording, select the option RESUME by pressing the left button ENTER or scroll through other options by pressing one of the top or bottom right buttons Select the option END to go to the file menu. Now choose to SAVE or DISCARD your file Press and hold to end ride 9 Getting Started Uploading a Ride to a computer 1. 2. 3. 4. Remove the USB port seal Connect your Mini GPS to a computer via Micro USB cable. The GPS will read like a USB drive with included folders Within the Lezyne GPS folder find your .Fit ride files in the Activities folder to upload and share at www.lezyne.com/gpsroot USB Seal Its important to re-install the USB seal between the two seal locks to maintain a good seal against the weather GPS Device updates Software updates for your GPS device can be found at http://www.lezyne.com/gpsroot/gps_downloads.php 10 Screen Set up Menu Screen Hold to enter the MENU screen Layout Display There are three display options. • 2 Lines of Data • 3 Lines of Data • 4 Lines of Data The layouts can change but the display fields are set. To change the Layout, 1. press the left ENTER button, 2. use the right buttons to scroll up and down until it list the desired lines of data to display, 3. press ENTER to select Speed Speed Timer Distance Scroll Data Speed Timer Scroll Data 2 Lines of Data Scroll Data 3 Lines of Data 4 Lines of Data 11 Screen Set up Fields Display In Fields you can choose what data metrics to display on the bottom data line Press ENTER to make it Hidden or Visible. Standard data is always visible. Adjustable Data Trip 1 Trip 2 Ascent Descent Avg Speed Max Speed Calories Odometer Units Display In Units you can choose between Miles or Kilometer format. Press ENTER and toggle up or down, press ENTER to select the setting 12 Screen Set up Brightness Display In Brightness you can choose what percentage of light is displayed from the backlight. Press ENTER and use the right buttons to select INCREASE or DECREASE. Use the ENTER button to make the adjustments. When done select BACK. Time Set up Time Format Time Format adjusts time display from 12hr to 24hr format. Press ENTER and use the right buttons to select 12hr or 24hr. Press ENTER to make the selection. 13 Time Set up Time Zone Time Zone adjusts time based on your closest location. Press ENTER and use the right buttons to select. Press ENTER to make the selection. Daylight Savings Daylight Savings adjusts time accordingly if it applies to your location. Press ENTER and use the right buttons to select. Press ENTER to make the selection. 14 Personal Set up Sport Type Sport Type gives you the option of ROAD or MOUTAIN to choose what best suits your type riding and how it should be categorized for downloads. Press ENTER and use the right buttons to select. Press ENTER to make the selection. Language Setting Sets your desired language. Press ENTER and use the right buttons to select. Press ENTER to make the selection 15 Personal Set up Age Setting Setting your age assists in calorie calculations. Press ENTER and use the right buttons to select INCREASE or DECREASE. Use the ENTER button to make the adjustments. When done select BACK. Weight Setting Setting your weight assists in calorie calculations. Press ENTER and use the right buttons to select INCREASE or DECREASE. Use the ENTER button to make the adjustments. When done select BACK. 16 Personal Set up Height Setting Setting your Height assists in calorie calculations. Press ENTER and use the right buttons to select INCREASE or DECREASE. Use the ENTER button to make the adjustments. When done select BACK. Gender Setting Setting your gender assists in calorie calculations. Set you gender to Male or Female. Press ENTER and use the right buttons to select. Press ENTER to make the selection 17 Auto/Preset Notification Set up Scroll Setting Automatic Scroll set for the bottom data line. Press ENTER and use the right buttons to select On or Off. Press ENTER to make the selection Start/Stop (Pause) Setting The Pause setting is an automatic Start/Stop feature that controls recording of the ride if you stop for a period of time. And will start back up once you begin to move. Press ENTER and use the right buttons to select On or Off. Press ENTER to make the selection 18 Auto/Preset Notification Set up Lap Preset Notification Set up Lap preset allows you set a notification pop up based on Time or Distance goals. Press ENTER and use the right buttons to select Time or Distance. Press ENTER to make the selection. Press ENTER and use the right buttons to select INCREASE or DECREASE. Use the ENTER button to make the adjustments. When done select BACK. To reset, select Off and repeat the steps for set up. Light Setting The Light setting automatically turns the backlight on when ever a button is pressed. Press ENTER and use the right buttons to select On or Off. Press ENTER to make the selection 19 Alert Set up Ride Distance Alert Set up Ride Distance alert gives you a pop up alert when you complete a set distance goal. Press ENTER and use the right buttons to select INCREASE or DECREASE. Use the ENTER button to make the adjustments. When done select BACK. To reset, select Off and repeat the steps for set up. Ride Time Alert Set up Ride Time alert gives you a pop up alert when you complete a set a goal for an amount of time. Press ENTER and use the right buttons to select INCREASE or DECREASE. Use the ENTER button to make the adjustments. When done select BACK. To reset, select Off and repeat the steps for set up. 20 Alert Set up Calories Alert Set up Calories alert gives you a pop up alert when you complete a set goal. Press ENTER and use the right buttons to select INCREASE or DECREASE. Use the ENTER button to make the adjustments. When done select BACK. To reset, select Off and repeat the steps for set up. Records Erase All Erase All will delete all rides recorded and stored on the device. Press ENTER and use the right buttons to select Yes or No. Press ENTER to make the selection 21 Records Erase Oldest Erase Oldest will delete the oldest ride recorded and stored on the device. This is for when you need to room for recording and know the oldest file is not important but want to keep other rides. Press ENTER and use the right buttons to select Yes or No. Press ENTER to make the selection Memory This lets you know how many more hours of recording time you have remaining. 22 Records Reset Trip 1 This allows you to delete the recorded miles in Trip 1. Press ENTER and use the right buttons to select Yes or No. Press ENTER to make the selection Reset Trip 2 This allows you to delete the recorded miles in Trip 2. Press ENTER and use the right buttons to select Yes or No. Press ENTER to make the selection 23 Records Reset Odo (Odometer) This allows you to delete the accumulated miles on the Odometer. Press ENTER and use the right buttons to select Yes or No. Press ENTER to make the selection Info Device This is a code used for device support. 24 Info Firmware The numbers in Firmware indicates which version is currently being used on the device. GPS This is where you can reset the GPS chip. A GPS chip reset is good if you travel to other countries and find the device to be slow to gain satellite signal. Warm Start, resets the GPS chip and will reconnect to satellites quickly. Cold Start, resets the GPS and will take longer to find satellites. This option should only be used if a Warm Start fails. 25 Info Sats This is the current number of satellites the device is using. HDOP, VDOP This is the quality of the GPS data. Horizontal Dilution of Precession. Vertical Dilution of Precession 26 Info Battery The current battery voltage. RCM The three existing compliance marks (C-Tick, A-Tick and RCM) are being consolidated into a single compliance mark—the RCM 27 Specifications Battery Type Rechargeable Lithium polymer, 290 mAhr Battery Life Up to 10hrs Memory Size Up to 100hrs Operating Temperature Range -20⁰C to 60⁰C (-4⁰F to 140⁰F) Charging Temperature Range 0⁰C to 45⁰C (32⁰F to 113⁰F) Water Rating IPX7 *tested in water 1m for 30min Weight 29g Data Metrics Explained Speed: The current rate of speed Avg Speed: The average speed of the current ride Timer: Is a stop watch of the current ride Distance: The distance of the current ride Trip 1: The distance of a trip. Accumulative recording of distance between rides Trip 2: The distance of a trip. Accumulative recording of distance between rides Odometer: Accumulative recording of distance between rides Elevation: The current measurement of height above sea level Ascent: The total measurement of elevation gained that current ride Descent: The total measurement of elevation lost that current ride Temperature: The current measurement of hot and cold Calories: The amount of calories burned that current ride. *This information is calculated based on your personal settings Clock: The current time of day Auto Start/Stop: This will automatically pause the timer when you stop. And start when you begin to move. This is used to not record time during stops or rest periods Lap Preset: An automatic notification to mark a lap based on a preset you set for distance or time. Auto Scroll: Bottom data line changes to show different information. Example: Avg Speed, Elevation, Temperature Ride Distance Alert: A pop up notification when you hit a set distance goal Ride Time Alert: A pop up notification when you hit a set time goal Calories Alert: A pop up notification when you hit a set calorie goal 28 Troubleshooting Updating Software Software updates/manuals can be found at http://www.lezyne.com/gpsroot/gps_downloads.php 1. 2. 3. 4. Connect your device to your computer with the supplied USB cable Go to the GPS Root website Download page and choose the software update that works with your computer Allow the program to download and run on your computer Follow the on screen instructions and do not disconnect your computer until its complete *Info – Firmware will let you know which version of software is currently on your device Support How to videos, manuals , FAQ can be found on the Support tab at http://www.lezyne.com/gpsroot • • • • Videos describing and explaining the device FAQ – Frequently Asked Questions related to the device Downloads – manuals and software updates Contact US Resetting the Device If the device stops responding to button functions a simple reset could correct the issue. *Resetting the device could delete settings and files • • • Hold Enter and MENU for 45 seconds The device will shut off Hold Enter for 2 seconds to turn device back on 29