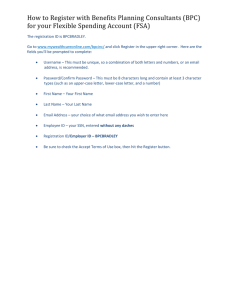Using Right-Click Elevation to Run or Install Software
advertisement

IT Quick Reference Guides Using Right-Click Elevation to Run or Install Software on an IT Lab or Classroom Podium Computer Lab Guides In order to install software on an SU-owned Windows computer in an IT computer lab or classroom space, or in some cases to run software already installed on a classroom or IT computer lab computer, you may be prompted for Admin credentials. In those cases, you may need to use Right-Click Elevation to run or install that software. Software that requires an admin username or password usually has a Windows Security Shield next to it or on the icon, such as: When you click on those programs, you will be prompted to type an administrator password. When this appears, close the window and follow the instructions below. OPENING A PROGRAM USING RIGHT-CLICK ELEVATION If you are prompted to type an administrator password when trying to open a program, close the program follow the instructions below. 1. 2. Close the application if it is already open. Right click the application and Click ‘Run Elevated’. TO INSTALL A PROGRAM USING RIGHT-CLICK ELEVATION Salisbury University IT Help Desk | 410-677-5454| Last Edited: July 25, 2016 UsingRightClickElevationGuide.docx 1 If you are prompted to type an administrator password when trying to install a program on an SU-owned Windows computer, close the prompt and follow the instructions below. 1. If installing an application, right-click and select ‘Install Elevated’ 2. In the SU Safe Computing window, type the password you use to login to your machine. This will load the application in an elevated state which will allow it to update or install. Salisbury University | Last Edited: 25 July 2016 2