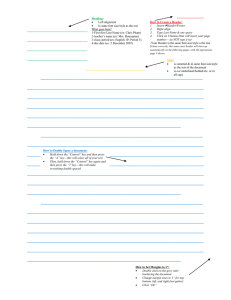ADA Web Compliance Guide
advertisement

LCSC’S ADA COMPLIANCE GUIDE This is a compliance guide developed by the Web Office and Student Affairs to be implemented on the LCSC web site ADA compliance Common issues with the LCSC web site The Information here is to help those who have gone through the ADA training workshops that have been put on by the Disability Services office. All site editors for the LCSC web site are required to go through this training session. If a site editor has changed and needs training, please check the Professional Development calendar on the Intranet or contact the Disability Services Office to find out when the next training session will be held. The information below contains common issues that were found with the LCSC web site prior to ADA compliancy training. The information below is only a small snip-it of the possible issues and is in no way to be considered as a substitute for not attending the ADA training sessions or addressing all the errors that may show up on your web page. Rather the information is a reminder of what was discussed at the training sessions and as a resource to help those who received training in moving forward to making sure pages are ADA compliant. You are responsible for making sure your pages are ADA compliant in the page area where you control the content and addressing all errors, including those not found in this guide. The college’s web department is responsible for ADA compliancy in the header and footer areas as well as the left-side navigation area. (The areas where you can’t make changes). Proper use and creation of PDFs Try to create a new page with words on it instead of using a PDF with the same words, especially if the PDF is one page or smaller. PDFs should be used with larger reports or for internal information that potential or current students won’t click on. PDFs are not ADA friendly and should be avoided whenever possible. If you use a PDF, make sure it is created so that it is ADA compliant. To do this, before converting your word document to a pdf, open your word document and click on file and go down to “Info” and click on “Info”. Three choices should then show. You want the one called “Check for Issues” so click on that. Three more options should show and you want to click on “Check Accessibility.” After clicking on that, your document will be checked for any ADA issues and it will show the results. Make any changes necessary so that the document is accessible. Once all corrections have been made, you can then save it as a PDF. This means if you have old PDFs that were created without this process, they will have to be redone. We must be compliant. For proper use and creation, see the Microsoft online tutorials at http://www.microsoft.com/enable/training/office2013/ Headers Use headers in the correct order from Header 1 (larger at the top of the page) to Header 6 (smaller at the bottom of the page. Example, don’t use an Header 4 and then after that use a Header 2. The only headers that should be used after a Header 4 are a Header 5 or Header 6. The lone exception to this rule is that the main headline on every page is set up as a Header 2. It is OK to use a Header 1 after the main headline, but after that, all headers should be the same size or decrease in size. It is generally discouraged to skip a header size. Example: After using a Header 2, the next smaller header used should be a Header 3, rather than jumping to a Header 5 or 6. This, however, is not as important as following the Header hierarchy listed in the first bullet point above. Never bold or italicize a headline. The larger size of the headline makes it standout on its own Text Use bold and italic very sparingly in content on pages. It is very easy to overuse and ruins the effect, especially bold. If something needs to be bolded that badly to make it stand out, consider using the information in a content block or the style called Callout – Information. You can wrap text or headers to the left or right, but there is not a center style. Do not space words to center them. When using bullets or numbers as list for your text, make sure you are using the proper one. Bullets should always be used unless you are listing things that need to take place in a certain order, then you can use numbering. When using a disclaimer or a note message on your web page, use the style called Disclaimer/Note. It is located right under the paragraph style. Tables If you build tables on your web pages, you must include an overall table header and when applicable, use column and row headers. Once you have created your table, you simply highlight the cell where the table/row/column header needs to be, right click, go to cell properties, and find the right heading you need. You can highlight all column headers or row headers and do it at once instead of each one individually. You can wrap text or headers to the left or right, but there is not a center style. Do not space words to center them. For more information and help on tables, go to https://vimeo.com/album/2492992. The password is lcweb13. Photos, sliders and graphics Properly name all pictures. When a screen reader goes across a photo on a web page, it reads what you have named the photo as “Photo of….” Your descriptive name should pick up at that point. Example would be “Gargoyle on the LCSC Administration Building” or “Students gathering around a coffee shop on campus.” Do not use words such as “photo” or “picture.” That is repetitive. To change the name of a slider: In Umbraco, find the slide in question and click on it. A new page opens. Go to the Properties tag and click on it. In the first box is the name, change the name to a description of the photo. (Instead of Graduation, use students and audience watching a recent LCSC graduation in the Activity Center). To change the name of a fallback photo image on a home page: Go the page in question in Umbraco. Click on the slider tab. On the fallback image, click on edit. After the new page opens, change the image description to what is happening in the photo – be descriptive. (Three students talking on campus; three students standing in front of Reid Centennial Hall talking). To change the name of a photo in the banner image: Click on the page in question and go to Banner Image. Click on Edit. Once a new page open, change the image description to match the picture. To change the name of a photo that is embedded in the web page: Go to the page in question in Umbarco and then click on the graphic image. Then go to the menu bar and click on “Insert/Edit Image.” When the box opens, go to where the name is and type in the description of the photo. When finished, just hit the insert button. You do not have to insert a new picture or re-insert the same picture. Just change the name to the wording and hit insert. To change words in a graphic that are not embedded correctly: Same as Above. Go the page in question in Umbraco and then click on the graphic image. Then go to the menu bar and click on “Insert/Edit Image.” When the box opens, go to where the name is and type in the words that were used in the graphic. When finished, just hit the insert button. You do not have to insert a new picture or re-insert the same picture. Just change the name to the wording and hit insert. Example is Already Applied page under Admissions. With sliders, make sure there is a contrast in colors between the text and the background colors. Black and white are great contrasting colors, while Purple and Blue are fairly close in the color palate and do not make good contrasting colors. The colors must be contrasting for ADA style. Refer to the Style Guide for color use on Slides. Links When creating a link, highlight the text and then go to the menu bar where the insert/edit link button is to create the link. This is the proper way to create a link rather than highlighting the text and right clicking the mouse. Redundant title text is a common problem that is easy to fix. In Umbraco, put your cursor on the link in question and right click. Click on Insert Link and after the Insert/Edit Link box opens, go to the title and delete the words in the box, leaving it blank and then click on the insert button in the lower left hand corner. That will solve this issue. An empty link error occurs when white space either before or after the words in a link has been highlighted and made part of the link. An example here would be “going home ” … Notice that in the space after the “e” in ‘home” is also highlighted as part of the link. A link must begin and end with a word/letter/symbol. If it begins/ends with a white space, this error occurs. To eliminate the error, simply go into umbraco and either delete the white space or click on the link, go to the menu bar and unlink, and then highlight the part you want linked without the space, and hit the link button and link to the proper area. The Redundant link error appears when two links are listed together go to the same page. An example here is in the first paragraph there is a link to Majors. There are no links in the second through fourth paragraphs and then in the fifth paragraph, there again is a link to Majors. Because there wasn’t a link between the two links to Majors, this shows up as a redundant link error. To avoid this, make sure that the two links are needed. A good rule of thumb is that there needs to be at least three paragraphs between the same two links, otherwise, unlink one of the references. Tags Because the word “Tag” is preformatted to be a Header 6, do not worry about any the skipping headline size error that may appear. Social Media links Do not worry about errors showing up on the links to social media. These are being addressed by the Web Department. Call to Action – CTA Link or CTA Link – Full Do not worry about Redundant Text Title and Redundant Link errors that will show up. This is a format issue for the Web Department. Check to make sure your page is built properly After you have put your page in webaim.org (example of how to do that is below), go to the upper left-hand corner right below the web address and above the Summary and click on No Styles. It will show the screen read order of your page. If something is out of place, you will need to rebuild your page so that it is in the right order. Checking your page on wave.webaim.org To check to see if your pages are ADA compliant, call up the web site wave.webaim.org and insert the URL of your pages into the web page address area and click on the right arrow. You will see something similar to what is below. An example page is shown below using the “Details” tab in WebAim.