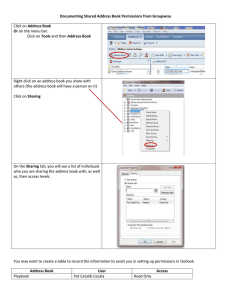Stop Payment - Easternbank.com
advertisement

Eastern Bank TreasuryConnect Stop Payment User’s Manual This user’s manual provides instructions for accessing services found within the Stop Payment Group. Those services are: Stop Payment Stop Pay Report November 2013 1 Table of Contents I. STOP PAY SERVICE: PERMISSION TO OTHER USERS .....................................................................3 A. GRANTING THE USER STOP PAYMENT SERVICE PERMISSIONS ...........................................................................3 II. STOP PAYMENT INQUIRY AND INITIATION.......................................................................................5 A. III. A. INITIATING A STOP PAY INQUIRY OR STOP REQUEST ....................................................................................5 STOP PAY REPORT SERVICE ..............................................................................................................7 VIEW A STOP PAY REPORT ............................................................................................................................7 2 I. Stop Pay Service: PERMISSION to other users A. Granting the User Stop Payment Service Permissions 1. Select User Administration in the drop down list 2. Select the User Admin tab 3. Select a User from the User list and click on the Services link. 4. In the User Service Permissions column select Stops to assign all permissions or select which permissions the user should have. 5. Click submit. The Corporate Administrator will now assign the accounts to the Stops service. If still on the User Admin page, click Permissions link otherwise: 1. Select the User Administration in the drop down list. 2. Select the User Admin tab 3. Select a User from the User list and click on the Permissions link. 4. Click the box for the account that is to be assigned to Stops. 5. Click submit 3 4 II. STOP PAYMENT INQUIRY AND INITIATION A. Initiating a Stop Pay Inquiry or Stop Request To initiate a stop or inquiry request, go to Stop Payment tab: 1. Select an account from the Account selection box 2. Select a Request type (Inquiry or Stop) 3. Complete the fields in the Check Info section 4. You should always initiate an inquiry on the check before placing the stop 5. For stop payment requests complete the fields in the Stop Information section 6. Click the Submit button. The Stop Pay Input Report Page displays information summarizing the transaction, as well as, a response from the system 5 NOTE: It is good practice when placing a stop on a positive pay account that you ‘delete’ the associated issue. Issues not deleted when a stop expires remain an outstanding issue. 7. Select the icon, if available, in the Action column to activate the action tied to the item request (cancel, stop, image) For items with the Cancel action: 1. Select the Cancel icon. An updated Input Report displays with a details (magnifying glass) option. Use the detail report to review additional information on the transaction 2. The Cancel action can only be completed on stops placed the same day. For items with the Stop action: 1. Edit or enter data in the Stop Information fields 2. Select the Stop icon. An updated Input Report displays with a details (magnifying glass) option. Use the detail report to review additional information on the transaction 6 For items already paid: Select the Image icon to view the paid check (an additional window will open). To view details of the transaction or additional information use the detail report by clicking on the magnifying glass. Use the Browsers Back button to return to the main Input Report Page III. STOP PAY REPORT SERVICE The Stop Pay Report service allows Users to view the status of inquiries and Stop Pay requests for a specific account or multiple accounts. All Stop Pay transactions initiated from the Eastern Bank system can be viewed from the Stop Pay Report. A. View a Stop Pay Report 1. Select the Stop Pay Report tab 7 2. Select which accounts to view: All Accounts or a single account 3. Select report dates 4. Select a check number or leave blank for all check numbers 5. Select a trace number, a range of trace numbers or leave blank for all trace numbers 6. Select report type (stops, inquiries, cancel stops or all) 7. Select report style characteristic (table or raw) 8. Select sort characteristic (by transaction or by check) 9. Click Submit 8 10. If the check is still outstanding, a Stop icon will show under Action column. If you wish to place a stop payment, click on Stop in the Action column 11. If the check is paid, an Image icon will show under Action column. If you want a copy of the paid check, click on the image in the Action column 12. To view details about the status of a specific Stop Pay transaction click on the magnifying glass icon in the detail column to display the Stop Pay Detail Report 13. Use the Browser’s Back button to return to the Summary Report Page 14. Use the Browser’s Back button to exit the report page or click on another service tab. 9