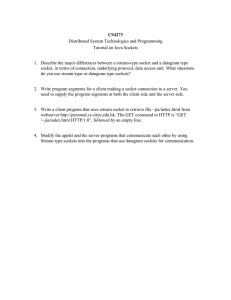Transitioning from UNIX to Windows Socket Programming
advertisement

Transitioning from UNIX to Windows Socket Programming
Paul O’Steen
Most applications use Sockets to write application that communicate over the Internet; unfortunately, the
Sockets interface varies slightly between operating systems. This guide provides brief instruction for those
already familiar with UNIX Socket programming who wish to write Socket applications under Microsoft
Windows using WinSock. To explain the differences between Sockets under UNIX and Windows, we
demonstrate the adaptation of the TCP echo client presented in TCP/IP Sockets in C: Practical Guide for
Programmers by Michael J. Donahoo and Kenneth L. Calvert. We begin by showing the setup of a Windows
socket project in Microsoft Visual C++ 6.0 and the execution of a console application. Then we give a side-byside comparison between the UNIX and Windows versions of the TCP echo client code, explaining each of the
key differences. This comparison will demonstrate all of the key differences between UNIX and Windows
Socket programming. It is important to understand that our objective is to make UNIX Socket application work
under Windows using WinSock with as few changes as possible. Many other changes are possible to make the
application take maximum advantage of WinSock specific features.
Creating a Windows Socket project
First, let’s create a working version of the Windows adaptation of the TCP echo client. Download the adapted
code from the book website at
http://cs.baylor.edu/~donahoo/practical/CSockets. You will need at least TCPEchoClientWS.c and
DieWithErrorWS.c. Now we can construct an executable using the Visual C++ development environment.
Making the Project
Setting up a project is the first step in working with Windows sockets. There are several important steps in
creating a Windows socket project. First, open Microsoft Visual C++ 6.0 and click on File and then New.
When the New window pops up, do the following:
1)
2)
3)
4)
5)
select Projects tab
select Win32 Console Application
type a name in the project name field
pick a location to store your project
click OK.
1
A window will now pop up and ask what kind of application you would like to create. Click on An Empty
Project and then click Finish.
2
Adding Windows Sockets to the Project
Now click on Project and then Settings.
When the Settings window pops up, click on the Link tab in the top right corner. Under the
Object/libraries modules heading, add wsock32.dll to the list and click OK.
Adding Files to the Project
Now it is time to add the source files that you will be using for your project. Click on Project and then Add to
Project and then Files.
3
The Insert Files window will pop up and this is where you add the source file(s) to your project.
To add files to your project select the file or files you want to add and click OK. If you want to select multiple
files, hold down the Ctrl key and click on the files you want.
Using the Project from within Visual C++
You may run your application from within Visual C++’s debug environment. First, we need to specify the
parameters of our application to Visual C++. We do this under the Debug tab of the Project Settings dialog
box. Select Settings… from the Project menu, click on the Debug tab, and enter the arguments in the Program
arguments: field.)
Using the Project from the command line
You can run applications from the command line by opening the MS-DOS prompt in Windows.
4
Once you have opened the MS-DOS prompt, you are ready to locate your file. When the project was created
you selected the directory to store your project in the Location: and Project Name fields on the New window
screen. To get to your project directory, you need to type cd\directory where directory is the location\project
name of your project.
The executable is located in the Debug directory of the project directory.
To execute the application, type in the name of the file along with any arguments.
5
UNIX vs. Windows Sockets
To demonstrate the key differences, we perform a side-by-side comparison between the UNIX and adapted
Windows Socket code. We break the programs into separate sections, each of which deals with a specific
difference. Comments have been removed from the programs to allow focus on the key differences.
UNIX
Windows
#include
#include
#include
#include
#include
#include
<stdio.h>
<sys/socket.h>
<arpa/inet.h>
<stdlib.h>
<string.h>
<unistd.h>
#include <stdio.h>
#include <winsock.h>
#include <stdlib.h>
Header File
Header files needed by Windows socket programs are slightly different than UNIX socket programs. For
windows socket programming you need to add the winsock.h header file to your programs. Since this file
includes all socket definitions and prototypes, several of the header files from the UNIX example are not
needed.
UNIX
Windows
#define RCVBUFSIZE 32
#define RCVBUFSIZE 32
void DieWithError(char *errorMessage);
void DieWithError(char *errorMessage);
int main(int argc, char *argv[])
{
int sock;
struct sockaddr_in echoServAddr;
unsigned short echoServPort;
char *servIP;
char *echoString;
char echoBuffer[RCVBUFSIZE];
unsigned int echoStringLen;
int bytesRcvd, totalBytesRcvd;
void main(int argc, char *argv[])
{
int sock;
struct sockaddr_in echoServAddr;
unsigned short echoServPort;
char *servIP;
char *echoString;
char echoBuffer[RCVBUFSIZE];
int echoStringLen;
int bytesRcvd, totalBytesRcvd;
WSADATA wsaData;
if ((argc < 3) || (argc > 4))
{
fprintf(stderr, "Usage: %s
<Server IP> <Echo Word>
[<Echo Port>]\n",argv[0]);
exit(1);
if ((argc < 3) || (argc > 4))
{
fprintf(stderr, "Usage: %s
<Server IP> <Echo Word>
[<Echo Port>]\n",argv[0]);
exit(1);
6
}
}
servIP = argv[1];
echoString = argv[2];
servIP = argv[1];
echoString = argv[2];
if (argc == 4)
echoServPort = atoi(argv[3]);
else
echoServPort = 7;
if (argc == 4)
echoServPort = atoi(argv[3]);
else
echoServPort = 7;
if (WSAStartup(MAKEWORD(2, 0),
&wsaData) != 0)
{
fprintf(stderr,"WSAStartup()
failed");
exit(1);
}
Application Setup
The setup of the application is identical except for initialization code required by WinSock. The WinSock
library is initialized by WSAStartup( ). The first parameter to the startup function is the version of
WinSock the program wishes to use. We want version 2.0. MAKEWORD(2, 0) returns the version (2.0)
number in the format expected by the startup function. The second parameter is a pointer to a WSADATA
structure that allows the WinSock library to communicate critical information to the program such as limits on
the number of sockets that can be created. WSAStartup( ) fills in the WSADATA structure before
returning.
typedef struct WSAData {
WORD
wVersion;
WORD
wHighVersion;
char
szDescription[WSADESCRIPTION_LEN+1];
char
szSystemStatus[WSASYS_STATUS_LEN+1];
unsigned short iMaxSockets;
unsigned short iMaxUdpDg;
char FAR *
lpVendorInfo;
} WSADATA;
WSAStartup( ) returns a zero on success or a non-zero number on failure.
7
UNIX and Windows
if ((sock = socket(PF_INET, SOCK_STREAM, IPPROTO_TCP)) < 0)
DieWithError("socket() failed");
memset(&echoServAddr, 0, sizeof(echoServAddr));
echoServAddr.sin_family
= AF_INET;
echoServAddr.sin_addr.s_addr = inet_addr(servIP);
echoServAddr.sin_port
= htons(echoServPort);
if (connect(sock, (struct sockaddr *) &echoServAddr, sizeof(echoServAddr)) < 0)
DieWithError("connect() failed");
echoStringLen = strlen(echoString);
if (send(sock, echoString, echoStringLen, 0) != echoStringLen)
DieWithError("send() sent a different number of bytes than expected");
totalBytesRcvd = 0;
printf("Received: ");
while (totalBytesRcvd < echoStringLen)
{
if ((bytesRcvd = recv(sock, echoBuffer, RCVBUFSIZE - 1, 0)) <= 0)
DieWithError("recv() failed or connection closed prematurely");
totalBytesRcvd += bytesRcvd;
echoBuffer[bytesRcvd] = '\0';
printf(echoBuffer);
}
printf("\n");
Communication
The communication portion of the UNIX and Windows programs is identical.
UNIX
Windows
closesocket(sock);
WSACleanup();
close(sock);
exit(0);
exit(0);
}
}
Application Shutdown
The shutdown of the application differs slightly between UNIX and Windows. Instead of close( ),
WinSock uses closesocket( ); however, the two functions do the same thing so the difference is in name
only. Finally, we must use WSACleanup( ) to deallocate the resources used by Winsock. WSACleanup( )
returns a zero on success and a non-zero number on failure.
WinSock Error Reporting
Windows uses its own error message facility to indicate what went wrong with a Sockets call.
WSAGetLastError( ) returns an integer representing the last error that occurred. If a WinSock
application needs to know why a socket call failed, it should call WSAGetLastError( ) immediately after
8
the failed socket call. As you might expect, our error reporting function, DieWithError( ) must be
changed to work under Windows.
UNIX
Windows
#include <stdio.h>
#include <stdlib.h>
#include <stdio.h>
#include <winsock.h>
#include <stdlib.h>
void DieWithError(char *errorMessage)
{
perror(errorMessage);
exit(1);
}
void DieWithError(char *errorMessage)
{
fprintf(stderr,"%s: %d\n",
errorMessage, WSAGetLastError());
exit(1);
}
DieWithError( )
The Windows version of DieWithError( ) uses WSAGetLastError( ) instead of perror to report
system error messages.
Conclusion
Moving from UNIX sockets to Windows sockets is fairly simple. Windows programs require a different set of
include files, need initialization and deallocation of WinSock resources, use closesocket( ) instead of
close( ), and use a different error reporting facility. However, the meat of the application is identical to
UNIX.
9