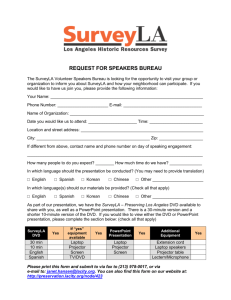Connecting a Laptop Computer to an LCD Projector
advertisement

Directions for Connecting a Laptop to a LCD Projector To Present a DVD 1) Plug the Laptop and Projector into the power strip. 2) Connect the laptop and Projector with the cable with blue ends. One end goes into Computer 1/Component Video 1 (this is the same color blue) in the projector and the other end goes in the blue-colored outlet on the laptop. 3) After step 2, push the power button on the projector (EPSON should appear on the projector screen). 4) Then open up the laptop and press the power button. It may take a few seconds for the projector to find the computer as its source. The projector screen may say NO SIGNAL, but just wait. Once the Windows screen is up (with the Gamecock background) on the computer, it should appear on the projector screen then as well. 5) You will have to plug one of the speakers into the other. The one speaker with the volume and tone knobs on it is the main speaker. You will find a place to plug the other speaker into on the back of the main speaker (it says To Left Speaker). 6) There is another outlet on the left side of the back of the main speaker that says AC 15V. Here you will plug in the power source for the speakers. Plug the other end (looks like a big black box) into the power strip. Turn on the speakers. 7) Now, everything should be set up to play the DVD. 8) Put the DVD into the player (on the left side of the laptop). It will take a few seconds for the computer to recognize the DVD. 9) A screen should pop up that says Play DVD using WINDVD (it should already be selected). 10) Simply click OK. The DVD main menu should pop up on the screen. Click the Play button on this screen. If you want the picture to take up the whole screen, go to VIEW at the top left of the screen. Click it once and a menu should appear. Down toward the bottom of the menu is an option labeled FULL SCREEN. Click on this and the picture will take up the whole screen. If you need to go back to the menu, simply touch the mouse and your options will pop back up. Office of Instructional Support – “How To Guides” – Lilly Adams - 2006