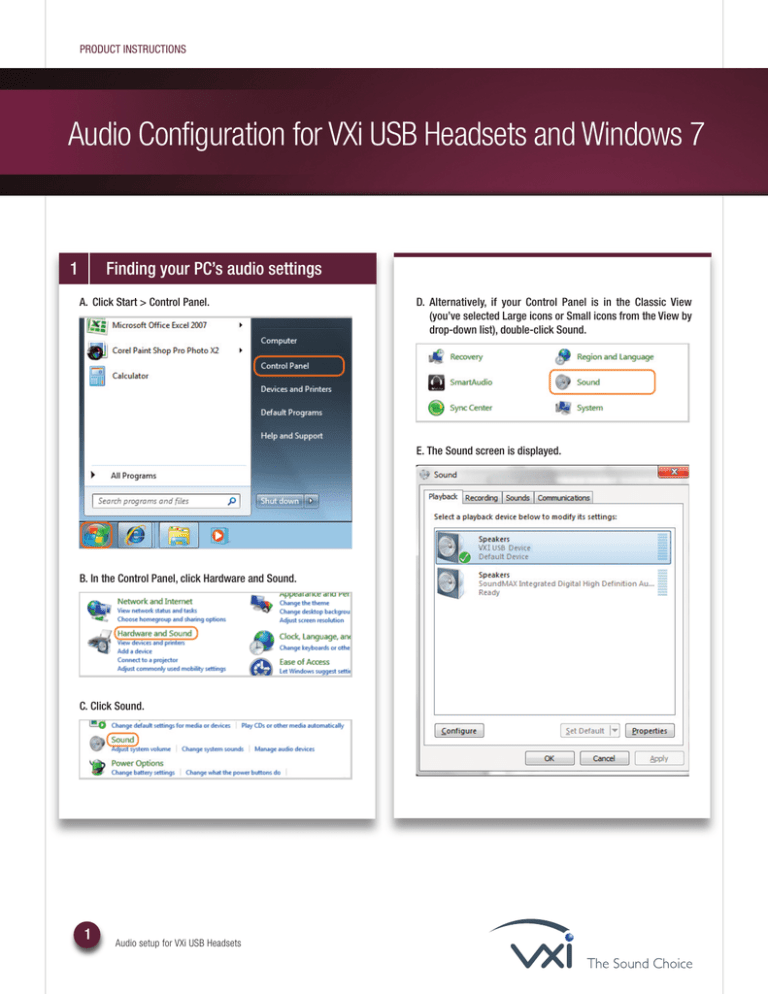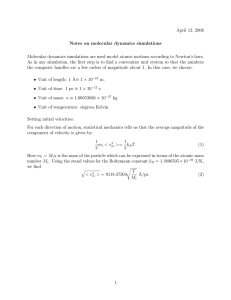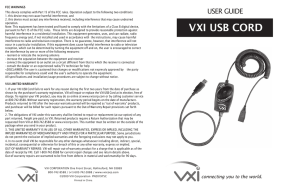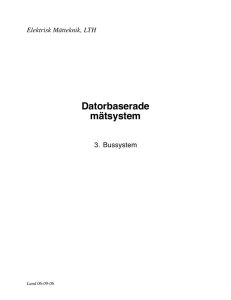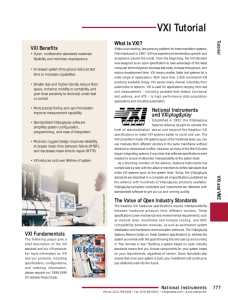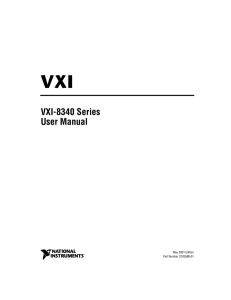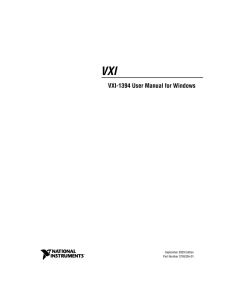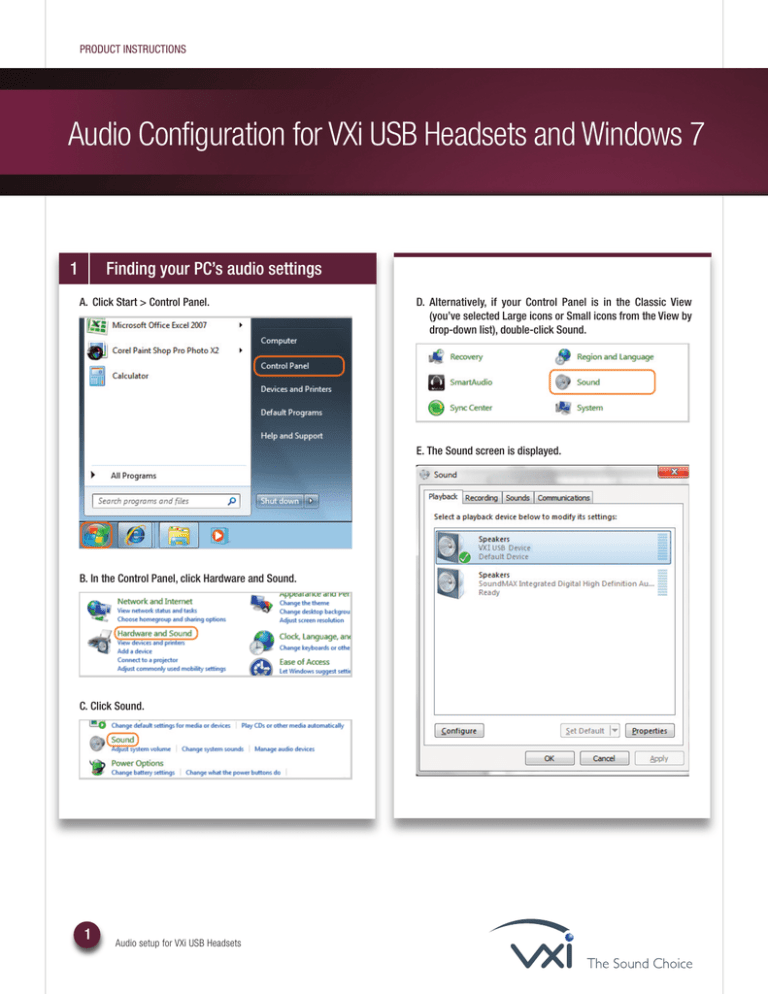
PRODUCT INSTRUCTIONS
Audio Configuration for VXi USB Headsets and Windows 7
1
Finding your PC’s audio settings
A. Click Start > Control Panel.
D. Alternatively, if your Control Panel is in the Classic View
(you’ve selected Large icons or Small icons from the View by
drop-down list), double-click Sound.
E. The Sound screen is displayed.
B. In the Control Panel, click Hardware and Sound.
C. Click Sound.
1
Audio setup for VXi USB Headsets
2
Changing your PC’s playback options
A. In the Playback tab of the Sound screen, click on the VXi USB
device you want to use. It should have a tick beside it. If it
doesn't, set it as your default by clicking Set Default.
D. Select the Levels tab.
E. Ensure that the Speakers volume is high enough and is not
muted.
F. Mute the Microphone (do not skip this step) and click OK.
B. Click Properties.
C. In the Properties screen, ensure “Use this device (enable)” is
selected in the Device usage drop-down list.
2
Audio setup for VXi USB Headsets
3
Changing your PC’s recording options
A. In the Sound screen, select the Recording tab.
E. Select the Levels tab.
B. Click on the recording device. It should have a tick on it. If it
doesn't, set it as your default by clicking Set Default.
F. Ensure that the Microphone volume is set to at least 50% and
is not muted. If there is a microphone boost, turn it up.
G. Click OK
C. Click Properties.
D. In the Properties screen, ensure “Use this device (enable)” is
selected in the Device usage drop-down list.
3
Audio setup for VXi USB Headsets
H. On the Listen tab, check the Playback through this device to
make sure your VXi USB device is selected.
4
Configure your speaker setup
5
Setting up Windows Speech Recognition
A. In the Sound screen, select the Playback tab.
A. Click Start > Control Panel > Sounds
B. Click on the recording device. Click Configure.
B. Click on the device you are using
C. Click on the Recording tab and select Configure.
C. On the Choose your configuration screen, click Test.
D. Select Set up microphone and follow the steps to configure
your microphone.
D. You should hear some descending and then ascending tones.
Adjust your computer speaker volume in the system tray if
you would like to lower the settings.
continued on page 5
4
Audio setup for VXi USB Headsets
continued from page 4
E. Select Headset Microphone, click Next and follow the
prompts.
G. Follow the prompts to set up your preferred connection.
H. Enable Document Review.
F. Configure and Start Speech Recognition.
continued on page 6
5
Audio setup for VXi USB Headsets
continued from page 5
I. If you wish to have Speech Recognition enabled at all times,
select Run Speech Recognition at Startup.
J. If you have not used speech recognition in Windows before,
go through the tutorial.
K. If you have Dragon or Skype, go to the program and set up the
headset there.
L. If you cannot get the microphone to work with your second
party software, you will want to contact their technical support
for assistance.
271 Locust Street | Dover, NH 03820 | Toll Free: (800) 742-8588 | Phone: (603) 742-2888 | Fax: (603) 742-5065 | www.vxicorp.com
© 2013 VXi Corporation. All rights reserved. VXi UC ProSetis a trademark of VXi Corporation. All other trademarks are the property of their respective owners. Specifications are subject to change without notice.
VXi-133 2/13