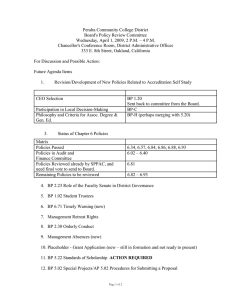Enable Statistics Tracking and View Statistics Reports
advertisement

Enable Statistics Tracking and View Statistics Reports Item statistics provide detailed usage information about your content, such as how many times the item was viewed and when it was accessed. Statistics Tracking can be enabled at any time, and will begin collecting data from the moment it is enabled. If users access an item before Statistics Tracking is turned on, their access is not recorded. If users are unenrolled, their data will be deleted from all course statistics. To retain their statistics, change their availability to No rather than unenrolling them. 1. Change Edit Mode to ON. 2. Access a content area, learning module, lesson plan, or folder containing the item. 3. Click the action link for the item to access the drop down arrow. 4. Select Statistics Tracking. 5. Select On to enable Statistics Tracking for the item. 6. Click Submit. In the course area, Enabled: Statistics Tracking appears below the item name. Viewing Statistics Reports The report displays three sections of data: Access by Date Access by Hour of the Day Access by Day of the Week. The Access by Date section displays information for all enrolled users. Access information for system guests and unenrolled users (previously enrolled users who were deleted from the course) is displayed under the guest user. Observer access to content items is not tracked. 1. Change Edit Mode to ON. 2. Access a content area, learning module, lesson plan, or folder containing the item. 3. Click the action link for the item to access the drop down arrow. 4. Select View Statistics Report. This link is not displayed if Statistics Tracking is not enabled for the content item. To obtain Course Reports on overall user activity as well as activity in content areas, forums, and groups, go to the Control Panel, expand Evaluation, and select Course Reports. 5. On the Course Reports page, click the action link for Content Usage Statistics and select Run from the drop down arrow. 6. On the Run Reports page, select a format for the generated report from the dropdown list. 7. Type dates in the Select a Start Date and Select an End Date boxes or use the popup Date Selection Calendar to select dates. 8. If you do not select users, the report will automatically include all users. Alternatively, you can specify users in the Select Users list. Press and hold CTRL to select more than one user from the list; for Mac systems, use the COMMAND key. 9. Click Submit to run the report. 10. On the Successful Run: Content Usage Statistics page, click Download Report to view the results. Depending on the format you selected, you may be prompted by your browser to open or save the file. Use your browser’s print function to print the report. Alternatively, click Run a New Report to change the parameters for the report and run it again. How to Enable Review Status When Review Status is enabled for an item, there are benefits for you and your students. You can check who has reviewed the item, and you can use Review Status as Adaptive Release criteria. Students can use Review Status to keep track of their progress, especially if students review content in a non-linear fashion. A Mark Reviewed button appears on the item when users access the course area. After reviewing the item, users select this button to mark it Reviewed. You can check the item's Review Status on the User Progress page. If the Review Status tool is disabled by you or an administrator, the Mark Reviewed buttons on the items are no longer shown. If Review Status is enabled again, the Mark Reviewed buttons reappear and any data associated with Review Status, such as an individual’s progress, is restored. 1. Change Edit Mode to ON. 2. Access a content area, learning module, lesson plan or folder containing the item. 3. Click the action link for the item to access the drop down arrow. 4. Select Set Review Status. 5. On the Review Status page, select Enable. To turn off Review Status, select Disable. 6. Click Submit. Enabled: Review appears under the content item’s title. Review Status settings and information are included during a full course copy with users and during Archive and Restore operations. Review Status settings and information are not saved during a copy of course materials into a new course or existing course or for exporting and importing. How to Check User Progress You can check whether students can access your content items. If you have made a content item unavailable, the User Progress page indicates that the item is not visible to users. The User Progress page also lists Adaptive Release rules that affect the visibility of an item. If Review Status is enabled for an item, you can check which students have reviewed it and when they reviewed it. The Blackboard administrator at your school controls whether the Adaptive Release and Review Status tools are available. If these tools are not available, you can contact your administrator to discuss the tools’ status. 1. Change Edit Mode to ON. 2. Access a content area, learning module, lesson plan or folder containing the item. 3. Click the action link for the item to access the drop down arrow. 4. Select User Progress. 5. The User Progress page displays. You can sort a column by clicking its title. For example, you can sort the reviewed column to see which students have not yet reviewed the item. 6. When you have finished the review, use the breadcrumbs to navigate to a previous page. The User Progress Page An open eye icon in the Visibility column indicates the item is visible to users. An eye with a slash icon indicates the item is not visible to users because of an Adaptive Release rule or the item’s availability settings. The existing Adaptive Release rule that affects visibility of the item is listed under the page title. The type of rule is listed in parentheses. Click the rule name to edit it. To learn about rules, see About Adaptive Release. A check mark in the Reviewed column indicates the item has been reviewed and the student has clicked the item’s Mark Reviewed link. An unselected circle indicates the item has not been reviewed. The date and time of the review are listed in the Date Reviewed column. How to Check User Progress from the Performance Dashboard Review Status is also available in the Performance Dashboard. To learn more, see Using the Performance Dashboard. 1. On the Control Panel, expand the Evaluation section and select Performance Dashboard. 2. For any user, click the number in the Review Status column. The Review Status page displays. 3. Alternatively, click the Adaptive Release icon for any user to open a course map that shows which course content is available to that user as well as which items have been reviewed.