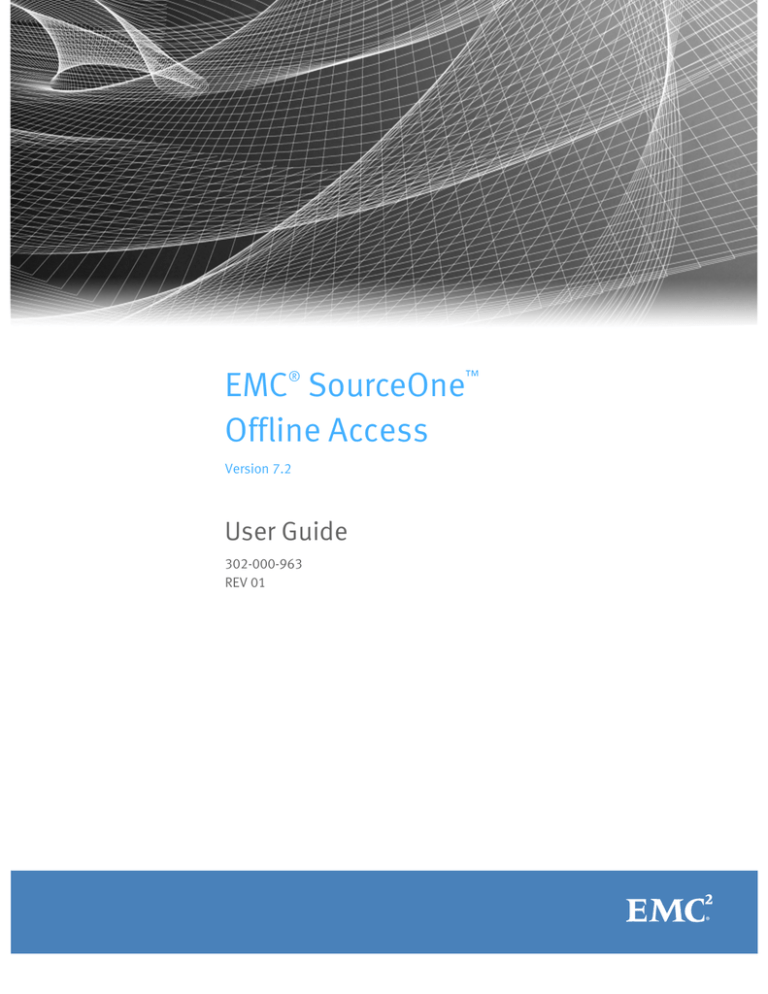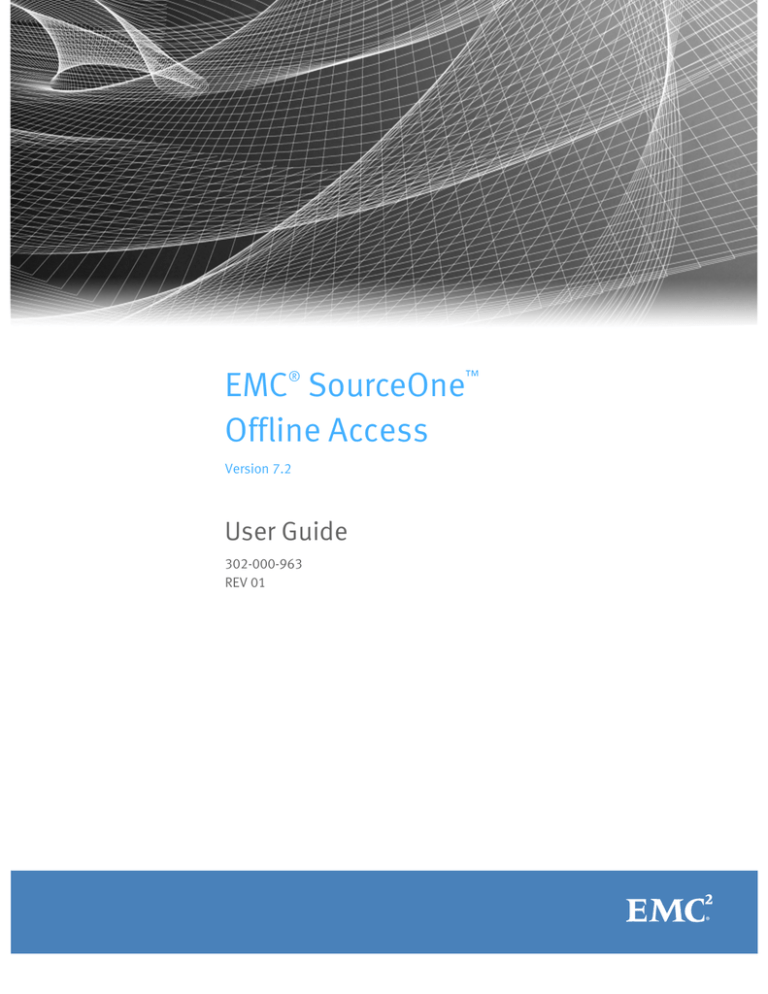
EMC® SourceOne™
Offline Access
Version 7.2
User Guide
302-000-963
REV 01
Copyright © 2005 - 2015 EMC Corporation. All rights reserved.
Published April 30, 2015
EMC believes the information in this publication is accurate as of its publication date. The information is subject to change without
notice.
The information in this publication is provided as is. EMC Corporation makes no representations or warranties of any kind with respect
to the information in this publication, and specifically disclaims implied warranties of merchantability or fitness for a particular
purpose. Use, copying, and distribution of any EMC software described in this publication requires an applicable software license.
EMC2, EMC, and the EMC logo are registered trademarks or trademarks of EMC Corporation in the United States and other countries.
All other trademarks used herein are the property of their respective owners.
For the most up-to-date regulatory document for your product line, go to EMC Online Support (https://support.emc.com).
2
EMC SourceOne Offline Access 7.2 User Guide
CONTENTS
Preface
Chapter 1
Using EMC SourceOne Offline Access
About Offline Access ...................................................................................
Overview.....................................................................................................
Offline Access with Outlook 2010/2013......................................................
Starting EMC SourceOne Offline Access.......................................................
Displaying the online help...........................................................................
About Offline Access modes........................................................................
About delegate access ................................................................................
Behavior of Offline Access with multiple Outlook profiles ............................
Availability of Update, Rebuild, and Compact options..................................
Editing attachments ....................................................................................
Understanding status information...............................................................
Enabling/disabling EMC SourceOne Offline Access......................................
Restoring shortcut items when you copy or move them................................
Customizing cache settings.........................................................................
Specifying server settings ...........................................................................
Specifying user notifications .......................................................................
Deleting email items from the archive .........................................................
Specifying troubleshooting options for EMC Support...................................
Updating your cache ...................................................................................
Freeing unused space in the cache (compacting cache)...............................
Hiding the status icon .................................................................................
Showing the status icon ..............................................................................
About stopping the Offline Access Agent .....................................................
Using Offline Access with S/MIME encrypted and signed messages.............
Troubleshooting..........................................................................................
EMC SourceOne Offline Access 7.2 User Guide
10
10
11
11
11
12
12
12
13
13
14
16
18
22
25
27
28
33
36
37
37
38
38
39
39
3
Contents
4
EMC SourceOne Offline Access 7.2 User Guide
PREFACE
As part of an effort to improve its product lines, EMC periodically releases revisions of its
software and hardware. Therefore, some functions described in this document may not be
supported by all versions of the software or hardware currently in use. The product release
notes provide the most up-to-date information on product features.
Contact your EMC technical support professional if a product does not function properly or
does not function as described in this document.
Note: This document was accurate at publication time. Go to EMC Online Support
(https://support.emc.com) to ensure that you are using the latest version of this
document.
Purpose
This document includes information about using EMC SourceOne Offline Access.
Audience
This document is intended for all users of EMC SourceOne Offline Access.
Revision history
The following table presents the revision history of this document.
Table 1 Revision history
Revision
Date
Description
01
April 30, 2015
First release of the EMC SourceOne Offline Access User
Guide.
Related documentation
The SourceOne documentation set includes the following publications:
EMC SourceOne Product Guides
◆
EMC SourceOne Products Compatibility Guide
◆
EMC SourceOne Products Security Configuration Guide
EMC SourceOne Discovery Manager
◆
EMC SourceOne Discovery Manager Installation and Administration Guide
◆
EMC SourceOne Discovery Manager Localized Product Release Notes
◆
EMC SourceOne Discovery Manager Quick Reference Cards
◆
EMC SourceOne Discovery Manager Release Notes
◆
EMC SourceOne Discovery Manager Desktop User Guide
◆
EMC SourceOne Discovery Manager Web Application User Guide
EMC SourceOne Offline Access 7.2 User Guide
5
EMC SourceOne Email Management
◆
EMC SourceOne Auditing and Reporting Installation and Administration Guide
◆
EMC SourceOne Disaster Recovery Solution Guide
◆
EMC SourceOne Email Management Administration Guide
◆
EMC SourceOne Email Management Installation Guide
◆
EMC SourceOne Email Management Localized Product Release Notes
◆
EMC SourceOne Management Pack for Microsoft System Center Operations Manager
◆
EMC SourceOne Email Management Release Notes
◆
EMC SourceOne Search User Guide
EMC SourceOne for File Systems
◆
EMC SourceOne for File Systems Administration Guide
◆
EMC SourceOne for File Systems Installation Guide
◆
EMC SourceOne for File Systems Release Notes
EMC SourceOne Offline Access
◆
EMC SourceOne Offline Access Installation and Administration Guide
◆
EMC SourceOne Offline Access Release Notes
◆
EMC SourceOne Offline Access User Guide
EMC SourceOne for Microsoft SharePoint
◆
EMC SourceOne for Microsoft SharePoint Installation Guide
◆
EMC SourceOne for Microsoft SharePoint Administration Guide
◆
EMC SourceOne for Microsoft SharePoint Quick Reference Card
◆
EMC SourceOne for Microsoft SharePoint Release Notes
EMC SourceOne for Microsoft SharePoint Storage Management
◆
EMC SourceOne for Microsoft SharePoint Storage Management Administration Guide
◆
EMC SourceOne for Microsoft SharePoint Storage Management Installation Guide
◆
EMC SourceOne for Microsoft SharePoint Storage Management Release Notes
Conventions used in this document
EMC uses the following conventions for special notices.
Note: A note presents information that is important, but not hazard-related.
A caution notice contains information essential to avoid data loss or damage to the
system or equipment.
6
EMC SourceOne Offline Access 7.2 User Guide
Typographical conventions
EMC uses the following type style conventions in this document:
Table 2 Typographical conventions
Normal
Used in running (nonprocedural) text for:
• Names of interface elements (such as names of windows, dialog boxes,
buttons, fields, and menus)
• Names of resources, attributes, pools, Boolean expressions, buttons, DQL
statements, keywords, clauses, environment variables, filenames,
functions, utilities
• URLs, pathnames, filenames, directory names, computer names, links,
groups, service keys, file systems, notifications
Bold:
Used in procedural text for:
• Names of interface elements (such as names of windows, dialog boxes,
buttons, fields, and menus)
• What user specifically selects, clicks, presses, or types
Italic:
Used in all text (including procedures) for:
• Full titles of publications referenced in text
• Emphasis (for example a new term)
• Variables
Courier:
Used for:
• System output, such as an error message or script
• URLs, complete paths, filenames, prompts, and syntax when shown outside
of running text
Courier
bold:
Used for:
• Specific user input (such as commands)
Courier
italic:
Used in procedures for:
• Variables on command line
• User input variables
<>
Angle brackets enclose parameter or variable values supplied by the user
[]
Square brackets enclose optional values
|
Vertical bar indicates alternate selections - the bar means “or”
{}
Braces indicate content that you must specify (that is, x or y or z)
...
Ellipses indicate nonessential information omitted from the example
Where to get help
EMC support, product, and licensing information can be obtained as follows.
Product information
For documentation, release notes, software updates, or information about EMC products,
go to the EMC Online Support website at http://support.EMC.com.
Technical support
Go to EMC Online Support and click Service Center. You will see several options for
contacting EMC Technical Support. Note that to open a service request, you must have a
valid support agreement. Contact your EMC sales representative for details about
obtaining a valid support agreement or with questions about your account.
EMC SourceOne Offline Access 7.2 User Guide
7
Online communities
Visit EMC Community Network at https://community.EMC.com for peer contacts,
conversations, and content on product support and solutions. Interactively engage online
with customers, partners, and certified professions for all EMC products.
Your comments
Your suggestions will help us continue to improve the accuracy, organization, and overall
quality of the user publications. Send your opinions of this document to
DPAD.Doc.Feedback@emc.com.
8
EMC SourceOne Offline Access 7.2 User Guide
CHAPTER 1
Using EMC SourceOne Offline Access
With EMC® SourceOne™ Offline Access, online or offline Microsoft Exchange users can
access EMC SourceOne shortcut email content through Microsoft Outlook.
Using EMC SourceOne Offline Access
9
Using EMC SourceOne Offline Access
About Offline Access
You can use Offline Access to store your shortcut content on your hard drive, in a cache.
For example, you can:
◆
Disable/enable your cache
◆
Specify how long to keep content in your cache
◆
Adjust the maximum size of your cache
Overview
This section contains the following topics:
◆
◆
◆
◆
◆
◆
◆
◆
◆
◆
◆
◆
◆
◆
◆
◆
◆
◆
◆
◆
◆
◆
◆
10
Offline Access with Outlook 2010/2013..................................................................
Starting EMC SourceOne Offline Access...................................................................
Displaying the online help.......................................................................................
About Offline Access modes....................................................................................
About delegate access ............................................................................................
Behavior of Offline Access with multiple Outlook profiles ........................................
Availability of Update, Rebuild, and Compact options..............................................
Editing attachments ................................................................................................
Understanding status information ...........................................................................
Enabling/disabling EMC SourceOne Offline Access..................................................
Restoring shortcut items when you copy or move them............................................
Customizing cache settings.....................................................................................
Specifying server settings .......................................................................................
Specifying user notifications ...................................................................................
Deleting email items from the archive .....................................................................
Specifying troubleshooting options for EMC Support...............................................
Updating your cache ...............................................................................................
Freeing unused space in the cache (compacting cache)...........................................
Hiding the status icon .............................................................................................
Showing the status icon ..........................................................................................
About stopping the Offline Access Agent .................................................................
Using Offline Access with S/MIME encrypted and signed messages.........................
Troubleshooting......................................................................................................
EMC SourceOne Offline Access 7.2 User Guide
11
11
11
12
12
12
13
13
14
16
18
22
25
27
28
33
36
37
37
38
38
39
39
Using EMC SourceOne Offline Access
Offline Access with Outlook 2010/2013
The following Offline Access options that are available with Outlook 2007 are not
available with Outlook 2010/2013.
◆
Restore on Copy
◆
Restore on Move
Starting EMC SourceOne Offline Access
EMC SourceOne Offline Access starts automatically when you start Outlook.
If you disable Offline Access, it does not start until you enable it.
Displaying the online help
Follow these steps to display online help for EMC SourceOne Offline Access.
1. Right-click the Offline Access status icon in the system tool tray.
Note: The appearance of the icon changes to indicates status (as described in
“Understanding status information” on page 14).
Figure 1 Status icons
2. Select Help from the right-click menu. The online help appears in a new window.
Figure 2 Status icon for the right-click menu
Offline Access with Outlook 2010/2013
11
Using EMC SourceOne Offline Access
About Offline Access modes
Offline Access can run in the following modes.
◆
Caching items:
• The Cache items that option is set to either All items or Have attachments.
• Items are cached on your hard drive.
• You can preview and open shortcut items in Outlook. Shortcut items are opened
from your cache.
• The Update, Rebuild, and Compact options are available on the status icon’s
right-click menu and on the EMC SourceOne tab in Outlook.
◆
Not caching items:
• The Cache items that option is set to Don’t cache any items.
• Items are not cached on your hard drive.
• You can preview and open shortcut items in Outlook.
• The Update, Rebuild, and Compact options are disabled on the status icon’s
right-click menu and on the EMC SourceOne tab in Outlook.
To specify the mode, use the Cache items that option.
About delegate access
To open (resolve) shortcuts in a delegate mailbox, EMC recommends that you have Editor
permission on the delegate mailbox, instead of Reviewer permission. You can configure
Reviewer permission to grant limited functionality. For example, some shortcut content
such as inline images or attachments are not retrievable with Reviewer permission. Editor
permission provides the ability to obtain full Offline Access delegate functionality.
To retrieve shortcut items from a shared mailbox, you must have delegate access to that
mailbox.
For information on setting delegate permissions, consult the documentation for your mail
client.
Behavior of Offline Access with multiple Outlook profiles
When configuring Offline Access with multiple Outlook profiles, consider the following
behavior.
12
◆
Offline Access creates only one cache for the default Outlook profile.
◆
Offline Access works in non-caching mode for all other Outlook profiles.
◆
If you log in to Outlook using the default profile, then Offline Access builds a cache for
that profile.
EMC SourceOne Offline Access 7.2 User Guide
Using EMC SourceOne Offline Access
◆
If you log in to Outlook using a profile other than the default profile, then:
• Offline Access does not cache anything.
• The Offline Access Agent runs with limited functionality. The Compact, Update, and
Rebuild options are not available. Offline Access only synchronizes against the
default profile, not other profiles.
◆
If you have an existing cache that was built under the default Outlook profile, and then
you change your default profile, a prompt appears.
Figure 3 Offline Access profile change
Perform one of the following steps:
• Click Yes to delete the existing cache that was built for the previous default
Outlook profile, and to build a new cache for the new default profile.
• Click No to keep the existing cache. Offline Access will neither add anything to the
existing cache, nor build a new cache for the new default profile.
Availability of Update, Rebuild, and Compact options
The Update, Rebuild, and Compact options are mutually exclusive.
If an Update (synchronization) is in progress, then:
◆
The Compact and Rebuild options on the status icon’s Ctrl-right-click menu are
disabled.
◆
In Outlook, the Rebuild Cache and Compact Now buttons on the EMC SourceOne tab >
Support Information page are disabled.
The Compact Now button is disabled when there is no Offline Access cache.
Editing attachments
Offline Access does not support editing attachments associated with a shortcut message.
Any changes made to an attachment of a shortcut message are lost.
You must restore the original message before editing the attachment.
Availability of Update, Rebuild, and Compact options
13
Using EMC SourceOne Offline Access
Understanding status information
EMC SourceOne Offline Access displays status information in several ways outlined in this
section.
◆
Icons in the system tool tray.
◆
Mouse-over text.
◆
Dialog box indicating status of item retrieval.
◆
By default, the Offline Access icon is not displayed in Windows 7.
Understanding status icons
This table describes the status icons that can appear in the system tool tray.
Table 1 Status icons
Icon
Status
Description
Disabled
EMC SourceOne Offline Access is disabled.
Offline/Error
An operational error occurred, for example:
• EMC SourceOne Offline Access cannot complete an
update.
• EMC SourceOne Offline Access should be able to connect
to the EMC SourceOne server, but cannot connect.
Contact your system administrator. Ensure that your server
settings are correct.
Busy/Synchronizing
Indicates that EMC SourceOne Offline Access is
communicating with the server (for example, restoring a
shortcut or updating).
Connected/Steady
State
Indicates that EMC SourceOne Offline Access is running and
has a working connection to the server.
The icons are listed in order of precedence from top to bottom. If a state higher in the list is
set, then the states lower in the list have no effect on the icon.
For example, if Offline Access is disabled the connection status has no effect on the icon;
only the higher status icon (Disabled) displays.
Displaying the Offline Access icon in Windows 7
By default in Windows 7, the Offline Access icon is not displayed in the system tool tray.
Windows 7 automatically sets the icon to Only show notifications.
Perform the following steps to display the Offline Access icon, in Windows 7.
1. Select All Control Panel Items > Notification Area Icons.
2. Set the EMC Offline Access Agent behavior to Show icon and notifications.
14
EMC SourceOne Offline Access 7.2 User Guide
Using EMC SourceOne Offline Access
Figure 4 Displaying Offline Access icon in Windows 7
3. Click OK.
Understanding mouse-over help text
In addition to the information indicated by the status icon, help text appears when you
move the mouse over the status icon or the system tool tray.
For example, when you update your cache, the mouse-over help text indicates the
progress of the update:
EMC SourceOne Offline Access is updating the local cache
◆
Step 1 of 5: Examining mailbox item #...
◆
Step 2 of 5: Removing deleted items from the cache...
◆
Step 3 of 5: Determining items to cache...
◆
Step 4 of 5: Adding newest items to the cache - #% complete...
◆
Step 5 of 5: Filling the cache to size, item #...
Waiting for retrieval of contents
If an item is taking some time to retrieve, such as shortcut item with an attachment that
has not been cached locally, a Requesting Item dialog box appears.
Perform one of the following:
◆
If you do not want to wait for the item to be retrieved, click Cancel.
◆
If you want to wait for the item to be retrieved, do not click Cancel.
If you select several items to copy or move that are not in the cache and are being
retrieved, and if you click Cancel in the Requesting Item dialog box, then the entire copy or
move operation is cancelled. No items are copied or moved.
Understanding status information
15
Using EMC SourceOne Offline Access
Item cannot be retrieved
If an item cannot be retrieved, such as an archived attachment associated with the
selected item, then the Item Retrieval dialog box appears.
Perform one of the following tasks.
◆
Click Cancel to cancel the item retrieval.
◆
Click Try Again to try to retrieve the item again.
◆
Click Continue to ignore the retrieval attempt. If the item has an attachment, then the
item will open without the attachment.
Consider the following:
◆
If you click another item and then click again the item you want, then the item you
want is retrieved.
◆
If Outlook displays the name of an archived attachment with the extension.html
appended to the original extension (for example, Instructions.doc.html), consult your
system administrator.
Enabling/disabling EMC SourceOne Offline Access
This section describes enabling and disabling EMC SourceOne Offline Access.
Disabling EMC SourceOne Offline Access
By default, EMC SourceOne Offline Access is enabled.
If your system administrator has not set a group policy, then you can disable EMC
SourceOne Offline Access from the status icon or from the EMC SourceOne tab in Outlook.
Method 1: Status icon
Perform the following steps to disable EMC SourceOne Offline Access through the status
icon.
1. Right-click the status icon in the system tool tray.
2. Select Enable Offline Access to disable it.
Method 2: EMC SourceOne tab
Perform the following steps to disable EMC SourceOne Offline Access through the EMC
SourceOne Tab.
1. To access the EMC SourceOne tab, perform one of the following:
• In Outlook 2007, select Tools > Options.
• In Outlook 2010/2013, select File > Options > Add-ins > Add-ins Options.
16
EMC SourceOne Offline Access 7.2 User Guide
Using EMC SourceOne Offline Access
2. Clear the Enable Offline Access checkbox.
Figure 5 Offline Access disabled
3. Click OK.
Note: The status icon in the system tool tray is still displayed after you disable Offline
Access.
Enabling EMC SourceOne Offline Access
If your system administrator has not set a group policy, then you can enable EMC
SourceOne Offline Access from the status icon or from the EMC SourceOne tab in Outlook.
Method 1: Status icon
Perform the following steps to enable EMC SourceOne Offline Access through the status
icon.
1. Right-click the status icon in the system tool tray.
2. Select Enable Offline Access.
Method 2: EMC SourceOne tab
Perform the following steps to access the EMC SourceOne tab.
1. Perform one of the following steps:
• In Outlook 2007, select Tools > Options.
• In Outlook 2010/2013, select File > Options > Add-ins > Add-ins Options.
Enabling/disabling EMC SourceOne Offline Access
17
Using EMC SourceOne Offline Access
2. Select Enable Offline Access.
3. Click OK.
Restoring shortcut items when you copy or move them
If your system administrator has not set a group policy, then you can control whether or
not to restore shortcut items when you copy or move them by using the Restore On
Copy/Restore On Move options.
Note: The Restore On Copy/Move options are available when you use Offline Access with
Outlook 2007, and are enabled by default. These options are not available when you use
Offline Access with Outlook 2010/2013.
Considerations and limitations for restoring shortcut items
Other factors also affect the restoration of shortcut items during a copy/move.
In Outlook 2007
Sometimes shortcut items are restored even when the Restore On Copy/Restore On Move
options are disabled in Offline Access with Outlook 2007.
◆
The state of the reading pane in Outlook affects the copy/move of a shortcut item from
one folder to another in the same mailbox:
• If the reading pane is on, then the shortcut item is restored.
– When an item is selected with the reading pane on, the item is restored in the
background.
– When the selected item is copied or moved, it is already restored.
– If multiple items are selected and copied or moved, only the selected item that
is displayed in the reading pane is restored. All others remain as shortcuts.
• If the reading pane is off, then the Restore settings are used.
◆
Certain copy methods restore shortcuts even when “Restore On Copy” is disabled for
Offline Access with Outlook 2007.
When “Restore on Copy” is disabled in Offline Access, and when the Outlook preview
pane is on, the following copy methods restore shortcuts to the destination location:
• Right-click drag and copy
• Select Edit > Copy To Folder
The problem occurs on only the selected message that is being viewed in the preview
pane. All other selected messages will be copied as shortcuts. The problem occurs
because Outlook takes the resolved content associated with the preview pane and
pastes it into the destination folder.
18
EMC SourceOne Offline Access 7.2 User Guide
Using EMC SourceOne Offline Access
To workaround this issue, when “Restore On Copy” is disabled in Offline Access, use
the following methods to copy the shortcut correctly to the destination location
without restoring the shortcut:
• Select Edit > Copy and then select Edit > Paste.
• Press Ctrl-C and Ctrl-V .
◆
Shortcut items are restored when they are copied to Calendar, Contacts, Tasks, Notes,
or Journal in Outlook.
◆
When shortcut items are copied or moved to the filesystems, their content is not
restored but remains as shortcuts. However, Offline Access restores the shortcut
items if you attempt to view the shortcut on desktop when Offline Access is running.
In Outlook 2007, 2010, 2013
In Outlook 2007,2010, and 2013, consider the following usage methods.
◆
Always copy/move shortcut stubs in Outlook 2010/2013.
◆
Copy/move shortcut stubs in Outlook 2007 even when "Restore On Copy/Move"
options are enabled.
Problem
In Outlook 2010/2013, and when "Restore on Copy/Move" options are enabled in Offline
Access with Outlook 2007, and when you copy or move in-store shortcuts to an
out-of-store destination (for example, to a PST or to a Public Folder), the following copy
methods result in shortcut stubs in the destination instead of the restored message:
◆
Select Edit > Copy To
◆
Select Edit > Move To
The shortcut stubs in the out-of-store destination cannot be restored.
Workaround
In Outlook 2010/2013, and when "Restore On Copy/Move" options are enabled in Offline
Access with Outlook 2007, the following methods result in correctly restored messages in
the out-of-store destination:
◆
Press Ctrl-C and Ctrl-V
◆
Drag and drop
Other considerations
Review the following considerations.
◆
With Outlook 2007, if you are copying or moving shortcut items to a mail store that is
not your default mailbox (such as a PST file, a Public Folder, or a delegate mailbox),
then enable the restoration of shortcut items on copy/move.
◆
With Outlook 2010/2013, if Offline Access detects that the shortcut is being moved to
the same store, for example, MyPST to MyPST, then the shortcut is not restored. If
Offline Access detects that the copy/move is to another store, for example, Mailbox to
MyPST, then the shortcut is restored.
Restoring shortcut items when you copy or move them
19
Using EMC SourceOne Offline Access
◆
With Outlook 2007 only, do not copy or move entire folders to an external item store,
such as a PST or a Public Folder. Instead, select all items in the folder, and then copy
or move them to a folder in the external item store. This limitation does not apply to
Outlook 2010/2013.
◆
When shortcut items are copied or moved to the filesystems, their content is not
restored but remains as shortcuts. However, Offline Access restores the shortcut
items if you attempt to view the shortcut on desktop when Offline Access is running.
Considerations when moving shortcuts with attachments
If you enable the Restore On Move option, and move shortcut items with attachments to
another folder in Outlook, then the item and the archived attachments will be restored
from the local cache back into Outlook. If you move many shortcut items simultaneously,
then Outlook synchronizes all the attachments back to the Exchange mail server, which
could cause performance problems and increase the size of your mailbox.
Note: If you need to move and restore many shortcut items to different folders, disable
Offline Access first, and then move the items. After moving the items, enable Offline
Access.
Disabling restoration of shortcut items on copy/move
The Restore On Copy/Move options in Offline Access are available when you use Offline
Access with Outlook 2007. These options are not available in Offline Access when you use
Offline Access with Outlook 2010/2013.
To disable the restoration of shortcut items when you copy or move them, you can use one
of the following methods:
◆
Status icon
◆
The EMC SourceOne tab in Outlook.
Method 1: Status icon
Perform the following steps to disable EMC SourceOne Offline Access through the status
icon.
1. Right-click the status icon in the system tool tray.
2. Select one or both of the following options on the menu to disable them.
• Restore On Copy
• Restore On Move
Method 2: EMC SourceOne tab
Perform the following steps to disable EMC SourceOne Offline Access through the EMC
SourceOne tab.
1. In Outlook 2007, select Tools > Options.
2. In the Options dialog box, click the EMC SourceOne tab.
20
EMC SourceOne Offline Access 7.2 User Guide
Using EMC SourceOne Offline Access
3. Clear one or both of the following checkboxes:
• Restore on copy
• Restore on move
4. Click OK.
Enabling restoration of shortcut items on copy/move
The Restore On Copy/Move options are available when you use Offline Access with
Outlook 2007. These options are not available when you use Offline Access with Outlook
2010/2013.
To enable the restoration of shortcut items when you copy or move them, you can use the
one of the following methods:
◆
Status icon
◆
EMC SourceOne tab
Method 1: Status icon
Perform the following steps to enable EMC SourceOne Offline Access through the status
icon.
1. Right-click the status icon in the system tool tray.
2. Select one or both of the following options on the menu:
• Restore On Copy
• Restore On Move
Method 2: EMC SourceOne tab
Perform the following steps to enable EMC SourceOne Offline Access through the EMC
SourceOne tab.
1. In Outlook 2007, select Tools > Options.
2. In the Options dialog box, click the EMC SourceOne tab.
3. Select one or both of the following checkboxes, as appropriate:
• Restore on copy
• Restore on move
4. Click OK.
Restoring shortcut items when you copy or move them
21
Using EMC SourceOne Offline Access
Customizing cache settings
If your system administrator has not set a group policy, then you can customize cache
settings.
Perform the following steps to customize your cache settings.
1. To access the EMC SourceOne tab:
• In Outlook 2007, select Tools > Options.
• In Outlook 2010/2013, select File > Options > Add-ins > Add-ins Options.
Use the Cache Management area to manage your cache.
Figure 6 Cache management
2. In the Don’t cache items older than field:
• Select the retention period for items in your cache.
Note: When the default MAPI profile that Offline Access uses has the Exchange
cache mode turned off, the Don't cache items older than list box is blank because
Offline Access cannot leverage the local Outlook cache.
• Select Outlook Offline Setting to set the SourceOne Offline Access cache period to
the same value that was set for the Outlook cache mode period.
Note: The Outlook Offline Setting option is only available on Outlook 2013.
22
EMC SourceOne Offline Access 7.2 User Guide
Using EMC SourceOne Offline Access
Note: If you cache items, and then change Don't cache items older than to a smaller
value, the cache will retain items that do not meet the new criteria even after the next
synchronization. For example, assume you cached items using a Don’t cache
messages older than value of 5 years. Your cache contains items that are up to 5 years
old. Then you change the Don’t cache items older than value to 2 months. The items
that are older than 2 months will remain in the cache after the next synchronization. To
clear the cache of items that no longer meet the new criteria, rebuild the cache.
3. In the Cache maximum size (MB) field, specify the amount of disk space to allocate to
your cache.
• The range of valid values is 50 MB to 32767 MB (32 GB).
• The default is 20% of the free space on your disk. If 20% of available disk space is
less than 50MB, then the default is set to 50 MB.
Consider the following:
• The maximum cache size that you specify is a target for the synchronization
process. The cache size displayed in the Support Information dialog box (EMC
SourceOne > Support) can exceed the specified maximum cache size by several
percentage points.
• The cache may exceed the maximum size temporarily before the next
synchronization. For example, if your cache reaches the maximum size and then
you open some shortcut items, then the cache will exceed the maximum size.
• If you decrease the Cache maximum size value, the size of the cache does not
decrease after the next synchronization. You can use the Compact option after
synchronization to free up unused space in the cache.
4. Click Cache Settings. The Cache Settings dialog box appears.
Figure 7 Cache Settings
a. The Current Location field displays the location of your cache.
To change the location:
a. Click Select new.
b. In the Browse for Folder dialog box, select a location and then click OK.
Consider the following:
– Do not specify any of the following folders as the cache location: C:\Windows,
C:\WinNT, C:\InetPub, C:\Program Files.
Customizing cache settings
23
Using EMC SourceOne Offline Access
– Do not specify any folder that contains other files.
– Do not store other files in the cache directory. The cache directory is removed
when Offline Access is uninstalled.
Figure 8 Browse for Folder
The Change Database Location dialog box appears.
Figure 9 Change Database Location warning
b. Perform one of the following:
a. Click Yes to confirm the location change.
b. Click No to cancel the location change.
Note: If you click Yes, you must restart Outlook.
c. To specify how often to update (resynchronize) your cache with your mailbox, edit
the Update frequency (minutes) field:
– Values must be in the range 20-21600.
– The default value is 1440 minutes (24 hours).
Note: The change takes effect after the next Update.
d. In the Cache items that field, perform one of the following steps to specify what to
cache:
a. To cache items that have attachments, select Have attachments.
b. To cache all items, select All items (default).
c. To not cache any items, select Don’t cache any items.
24
EMC SourceOne Offline Access 7.2 User Guide
Using EMC SourceOne Offline Access
If you have an existing cache and you enable the Don’t cache any items option,
a prompt displays.
Figure 10 Prompt to delete cache
To delete the cache, click Yes. The cache is deleted the next time Outlook starts.
To keep the existing cache, click No.
e. In the Cache items that are older than (days) field, specify the age of items to
cache, in days:
– The maximum value is 999 days (2.7 years).
– The default is 30 days.
Note: The Cache items that are older than (days) value must be less than the
Don’t cache items older than value.
f. Click OK to close the Cache Settings dialog box.
5. Perform one of the following steps:
• Click Apply to save your changes and to keep the Options dialog box open for
further editing.
• Click OK to save your changes and to close the Options dialog box.
Specifying server settings
If your system administrator has not set a group policy, then you can specify server
settings.
Perform the following steps to specify server settings.
1. To access the EMC SourceOne tab, perform one of the following:
• In Outlook 2007, select Tools > Options.
• In Outlook 2010/2013, select File > Options > Add-ins > Add-ins Options.
2. In the Server Settings area, click Server Settings. The Server Settings dialog box
appears.
Specifying server settings
25
Using EMC SourceOne Offline Access
3. For Archive Server Type, select EMC SourceOne.
Figure 11 EMC SourceOne Server Settings
4. In the Server Settings area:
a. In the Real-time item retrieval server field, specify the fully qualified name of the
EMC SourceOne server that is hosting the Document Management Service.
b. In the Real-time item retrieval server: Port field, specify the primary port of the EMC
SourceOne server that is hosting the Document Management Service. The default
value is 8001.
The real-time item retrieval server and port must be specified so that items can be
retrieved by the Offline Access Extension.
c. In the Synchronization (backfill) server field, specify the fully qualified name of the
EMC SourceOne server that is hosting the Document Management Service.
d. In the Synchronization (backfill) server: Port field, specify the secondary port of the
EMC SourceOne server that is hosting the Document Management Service. The
default value is 8002.
The synchronization (backfill) server and port must be specified so that the Offline
Access Agent can populate your Offline Access cache.
Consider the following:
– If you specify the same EMC SourceOne server for both ports, do not specify
port 8001 for the synchronization (backfill) port. Port 8001 is also used by
other EMC SourceOne clients (OWA, Outlook, EMC SourceOne Search, EMC
SourceOne Discovery Manager) for item retrieval.
– If you specify port 8001 for synchronization (backfill), then the backfilling
process for Offline Access could negatively affect item retrieval by other clients.
26
EMC SourceOne Offline Access 7.2 User Guide
Using EMC SourceOne Offline Access
5. To test server connectivity:
a. Click OK to save your changes to the Server Settings dialog box.
b. In the EMC SourceOne tab of the Options dialog box, click Server Settings.
c. In the Server Settings dialog box, click Test Server Settings.
d. In the Test Connections dialog box, click Begin Test. The Status column indicates
the connection status to each server setting.
e. Click Close to close the Test Connections dialog box.
Figure 12 TCP Test Connections
6. If required, repeat steps 4 and 5 to edit and test server connections.
7. Click OK to save your changes and to close the Server Settings dialog box.
8. Perform one of the following steps:
• Click Apply to save your changes and to keep the dialog box open for further
editing.
• Click OK to save your changes and to close the Options dialog box.
Specifying user notifications
If your system administrator has not set a group policy, then you can specify notifications.
Perform the following steps to specify the notifications that you want to receive.
1. To access the EMC SourceOne tab, done of the following steps:
• In Outlook 2007, select Tools > Options.
• In Outlook 2010/2013, select File > Options > Add-ins > Add-ins Options.
2. In the User notifications area, click Notifications.
3. In the Notifications dialog box, specify the time delay that should take place before
the Requesting Item (Cancel) dialog box appears.
Note: The default is 2 seconds for the When retrieving items, show Cancel dialog after
_ seconds field.
Specifying user notifications
27
Using EMC SourceOne Offline Access
Figure 13 Notifications
4. Click OK to close the Notifications dialog box.
5. To toggle the display of the Offline Access status icon in the tool tray.
6. Perform one of the following steps:
• Click Apply to save your changes and to keep the dialog box open for further
editing.
• Click OK to save your changes and to close the dialog box.
Deleting email items from the archive
If you have EMC SourceOne Offline Access installed and if the SourceOne administrator
enabled the User Delete feature, you can delete an archived email item when you delete
the corresponding mail item from your Outlook mailbox.
If you do not want to delete the mail item from the archive through the mail client, perform
one of the following steps:
◆
Move the mail item from the Deleted Items folder to another mailbox folder, then
delete the item again by deleting it from the archive.
◆
Use SourceOne Search to delete the mail item from the archive.
Prerequisites for User Delete
Consider the following prerequisites for User Delete.
28
◆
For Microsoft Outlook, EMC SourceOne Offline Access is installed.
◆
The User Delete feature is enabled by the SourceOne administrator.
EMC SourceOne Offline Access 7.2 User Guide
Using EMC SourceOne Offline Access
Considerations and limitations for User Delete
Review the following considerations and limitations for User Delete.
◆
User Delete does not support:
• Delegate deletions (the ability for a delegate to remove a delegator’s archive
content).
• PST deletions (removing the archive content by deleting archived items within
PSTs).
• Public folder deletions (removing the archive content by deleting the archived
items within public folders).
• Implicit deletions through rules, out-of-store moves and so on.
◆
Items restored from the Deleted Items folder cannot be re-archived unless the
“Reprocess items” option is specified on a subsequent Historical Archive activity.
◆
Some deletion scenarios can lead to orphaned shortcut items:
• Deleting a shortcut item along with its archive copy, and then restoring the
shortcut from the Deleted Items folder causes the shortcut item to be orphaned.
• Offline Access cache copy can be deleted depending on the restore operation and
Offline Access cache update.
• Deleting one of the multiple mailbox copies of a shortcut item, and later deleting
the archive copy causes the remaining copies to be orphaned.
• Offline Access cache copy cannot be deleted.
◆
User Delete operates only on archived items.
• Deletion of mailbox items that do not have the ES1 MsgID property is ignored.
• Journaled-only items are not eligible for User Delete activity; Historical Archive
processing is required.
• Actions taken at the “Confirm Archive Delete” prompt affect only archived content.
◆
By design:
• User Delete does not intervene in mailbox deletions.
• Both soft deletions and hard deletions are monitored:
– Soft deletions — delete actions resulting in messages being moved to the
Deleted Items folder.
– Hard deletions — Shift+Delete actions that bypass the Deleted Items folder.
• Deletions from the Deleted Items folder are ignored.
◆
In Outlook 2007, EMC SourceOne does not support the deletion of archived content
when an Outlook folder is deleted.
This behavior is due to a Microsoft defect within the Exchange client Extension and
Outlook 2007. See the following Microsoft Knowledge base article for more
information.
http://support.microsoft.com/default.aspx?scid=kb;EN-US;929590
Deleting email items from the archive
29
Using EMC SourceOne Offline Access
You must first delete the items from the Outlook folder that you want to be deleted
from the archive. Then, delete the Outlook folder.
◆
In Outlook 2010/2013, by design, the User Delete feature in Offline Access ignore
deletes performed with the “Reply and Delete” quick step.
Supported delete operations
User Delete behavior depends on the version of Outlook, as described in this table.
Table 2 User Delete behavior in versions of Outlook
Features
Outlook 2007
Outlook 2010 or 2013
Drag and drop to Deleted Items folder
Not supported
Supported
Deletion of Appointment types
Not supported
Supported
Explicit deletions from the list pane
Supported
Supported
Deletions from To-Do Bar
Not Supported
Not Supported
Deletion of items in an Inspector window Supported
Supported
Deletion of items by deleting the parent
Outlook folder
Supported
Not supported in Outlook
2007
Comparing explicit deletes with implicit deletes
User Delete supports only explicit deletes performed by using any of the following
methods.
◆
Delete key or Shift+Delete
◆
Delete button on the Outlook ribbon
◆
Delete option on the right-click menu
Implicit deletes are ignored. Implicit deletes are performed through Move operations to
the Deleted Items folder or any out-of-store folder.
Comparing soft deletes with hard deletes
User Delete monitors soft and hard deletes.
◆
Soft deletes, where your actions result in mail items are moved to the Deleted Items
folder.
◆
Hard deletes, where you press the Shift+Delete key to bypass the Deleted Items folder.
Deletions from the Deleted Items folder and deletions made by using the “Empty Deleted
Items Folder” action are ignored because you were already prompted to delete archive
copies of mail items.
You can restore mail items later from the Deleted Items folder to other folders in the
mailbox after you have deleted archived copies. Such mail items are not eligible for
re-archiving.
30
EMC SourceOne Offline Access 7.2 User Guide
Using EMC SourceOne Offline Access
Selecting mail items to delete
Perform the following steps to select mail items to delete.
1. In Outlook, select the mail items that you want to delete.
2. Perform one of the following steps:
a. Select Edit > Delete in Outlook.
b. Move the selected mail items to the Deleted Items folder in Outlook.
If at least one of the selected mail items exists in the archive, then the Confirm Archive
Delete dialog box is opened. The dialog box displays information about the selected
mail item such as subject, size, received date, and the mailbox folder in which the
mail item resides.
Note: The User Delete feature does not support appointment types in Outlook 2007.
However, appointment types in Outlook 2010/2013 are supported.
Figure 14 Confirm Archive Delete in Microsoft Outlook
3. Click one of the following buttons.
Table 3 Confirm Archive Delete buttons
Button
Description
Yes
Deletes the selected mail item from the archive. After you click Yes, the prompt is
updated to display the name of the next selected mail item in the list.
Yes to All
Deletes all selected mail items from the archive.
No
Does not delete the selected mail item from the archive. After you click No, the
prompt is updated to display the name of the next selected mail item in the list.
No to All
Does not delete any of the selected mail item from the archive.
• If you click Yes or Yes to All, then delete requests are created in your mailbox.
• If you click No or the No to All, then the mail items are not deleted from the archive.
4. If you select the Perform this action without prompting for all future deletions
checkbox, the Confirm dialog box is opened.
Deleting email items from the archive
31
Using EMC SourceOne Offline Access
Figure 15 Confirm dialog box in Microsoft Outlook
Click one of the following buttons.
Table 4 Confirm buttons
Button
Description
Yes
The action selected in the Confirm Archive Delete dialog box becomes the default
behavior of the Delete action in Outlook.
The Confirm Archive Delete dialog box does not display for future deletes.
No
The default behavior of the Delete action in Outlook is unchanged.
The Confirm Archive Delete dialog box is displayed for future deletes.
For Microsoft Outlook, user preferences are stored in the Registry and in the
Notifications dialog box.
5. If you change your mind after clicking No/No to All in the Confirm Archive Delete
prompt and want to delete the mail items from the archive that now reside in the
Deleted Items folder:
a. Move the mail items from the Deleted Items folder to another mailbox folder.
b. Alternatively, you can delete the items through SourceOne Search.
32
EMC SourceOne Offline Access 7.2 User Guide
Using EMC SourceOne Offline Access
Enabling/disabling the delete prompt in the Notifications dialog box
Perform the following steps to enable or disable the archive delete prompt.
1. In Outlook, select Tools > Options > EMC SourceOne.
2. Click the Notifications button.
3. In the Notifications dialog box, perform one of the following steps:
• To enable the prompt, select the Prompt to delete archive copies on deletion of
mailbox items checkbox. This checkbox is selected by default.
• To disable the prompt, clear the Prompt to delete archive copies on deletion of
mailbox items checkbox.
Figure 16 Prompt to delete archive copies option
4. Click OK.
Specifying troubleshooting options for EMC Support
Perform the following steps to specify options used by EMC Support for troubleshooting.
1. To access the EMC SourceOne tab, perform one of the following steps:
• In Outlook 2007, select Tools > Options.
• In Outlook 2010/2013, select File > Options > Add-ins > Add-ins Options.
2. In the Support information area, click Support.
The Support Information dialog box displays information about the cache:
• The date on which the cache was last updated.
• Cache size, in MB.
Note: To see the correct cache size after compacting the cache, you must close and
then reopen the Options dialog box.
Specifying troubleshooting options for EMC Support
33
Using EMC SourceOne Offline Access
• The number of items in the cache.
Figure 17 Support Information
Note: If you are using Offline Access with the Cache items that option set to Don’t
cache any items, then the Rebuild Cache and Compact Now options are not
available.
3. To configure troubleshooting options, refer to the following sections.
4. To compact the cache, see “Freeing unused space in the cache (compacting cache)”
on page 37.
5. Click OK to close the Support Information dialog box.
6. Perform one of the following:
• Click Apply to save your changes.
• Click OK to save your changes and to close the Options dialog box.
Rebuilding the cache
Perform the following steps to empty the cache and repopulate it with items.
1. Perform one of the following steps:
• Open the Support Information dialog box, then click Rebuild cache.
• Press Ctrl while right-clicking the Offline Access status icon, then select Rebuild
from the menu.
2. Click OK.
• All the cached content (files that contain the shortcut item store) will be deleted.
• The status icon in the tool tray displays an item stating that Offline Access is
waiting for Outlook to be shut down. The cache is rebuilt the next time you start
Outlook.
34
EMC SourceOne Offline Access 7.2 User Guide
Using EMC SourceOne Offline Access
Note: If you are using Offline Access with the Cache items that option set to Don’t cache
any items, then the Rebuild Cache and Rebuild options are not available.
Configuring logging
To enable logging, you must have Write permission on the Logs directory. By default, the
user has Write permission on this location.
Administrator privileges are not needed because Offline Access logs to a directory in the
user space.
Specifying logging level
Perform the following steps to specify the logging level.
1. Open the Support Information dialog box.
2. Select an option in the Logging Level field.
By default, logging is disabled (set to None).
Enabling/disabling logging
After you configure the logging level, enable or disable logging perform the following
steps.
1. Press Ctrl while right-clicking the Offline Access status icon.
• A check mark next to Enable Logging indicates that logging is already enabled.
• No check mark indicates that logging is disabled.
2. Select Enable Logging to toggle logging on or off.
Note: When the logs are no longer needed, turn off logging. If you do not turn logging
off, the logs continue to grow and consume disk space.
Default logs directory
For Windows XP, the default logs directory is listed below.
C:\Documents and Settings\user\Local Settings\Application Data\EMC\
For Windows Vista and Windows 7, the default logs directory is:
C:\Users\user\AppData\Local
Log files
If logging is enabled, then several log files are created and listed below.
◆
OfflineAccessAgent.log
◆
OfflineAccessConfig.log
◆
OfflineAccessExtension.log—Created only when Offline Access is used with Outlook
2007.
◆
OfflineAccessAddIn.log—Created only when Offline Access is used with Outlook
2010/2013.
Specifying troubleshooting options for EMC Support
35
Using EMC SourceOne Offline Access
If you have read permission on the logs directory, you can view log files with any
application that displays text files.
For more information, refer to EMC SourceOne Administration Guide.
Updating your cache
When you are connected to the network and Outlook is running, you can update
(synchronize) your Offline Access cache with the server.
Even if you are not connected to the network, Offline Access still performs cache updates.
Offline Access pre-caches items from the OST file into the cache.
Note: If you are using Offline Access with the Cache items that option set to Don’t cache
any items, then the Update and Cancel Update options are not available.
Perform the following steps to update your cache.
1. Right-click the status icon in the system tool tray.
2. Select Update from the menu. While the update is occurring, the system tool tray
displays the Busy icon.
Figure 18 Busy Icon
3. To see how updating has progressed, move the mouse over the Busy icon.
4. To cancel the update:
a. Right-click the status icon in the system tool tray.
b. Select Cancel Update from the menu.
When updating completes successfully, the system tool tray displays the
Connected/Steady State icon.
Figure 19 Connected/Steady State Icon
Note: If you close Outlook while Offline Access is updating the cache, then the update
resumes when you restart Outlook.
36
EMC SourceOne Offline Access 7.2 User Guide
Using EMC SourceOne Offline Access
Freeing unused space in the cache (compacting cache)
Compacting your cache does not compact or compress your data. If you are using Offline
Access with the Cache items that option set to Don’t cache any items, then the Compact
Now and Compact options are not available.
Perform the following steps to free unused space from your cache.
1. Perform one of the following steps:
• Open the Support Information dialog box and then click Compact Now.
• Press Ctrl while right-clicking the Offline Access status icon and then select
Compact from the menu.
A warning displays.
Figure 20 Compact warning
2. Perform one of the following steps:
• To confirm the compact, click Yes.
• To cancel the compact, click No.
If you click Yes:
• The status icon in the tool tray displays the following message:
EMC SourceOne Offline Access is compacting the cache.
• Outlook continues to run until the compact is complete.
While your cache is being compacted, the Update and Rebuild options on the right-click
menu are disabled. These two options are available again after your cache is compacted.
Hiding the status icon
If your system administrator has not set a group policy, then you can hide the status icon.
To hide the status icon in the system tool tray, use one of the following methods.
Method 1: Shortcut menu
Follow this step to use the shortcut menu to hide the status icon.
1. Right-click the status icon in the system tool tray.
2. Select Hide this icon.
Your current state is saved, to be restored when you start EMC Offline Access again.
Freeing unused space in the cache (compacting cache)
37
Using EMC SourceOne Offline Access
Method 2: EMC SourceOne tab
This section describes how to access the EMC SourceOne tab.
1. To access the EMC SourceOne tab, perform one of the following steps:
• In Outlook 2007, select Tools > Options.
• In Outlook 2010/2013, select File > Options > Add-ins > Add-ins Options.
2. In the User notifications area, clear the Show tool tray icon checkbox.
3. Click OK to save your changes and to close the Options dialog box.
Showing the status icon
If your system administrator has not set a group policy, then you can show the status icon.
Perform the following steps to show the status icon in the system tool tray.
1. To access the EMC SourceOne tab, perform one of the following steps:
• In Outlook 2007, select Tools > Options.
• In Outlook 2010/2013, select File > Options > Add-ins > Add-ins Options.
2. In the User notifications area, select the Show tool tray icon checkbox.
3. Click OK to save your changes and to close the Options dialog box.
About stopping the Offline Access Agent
The Offline Access Agent, which runs on your computer performs the following tasks.
◆
Pre-caches items to be shortcut.
◆
Backfills existing shortcuts (if required).
◆
Removes cached items that no longer exist in the your mailbox.
◆
Ensures that your cache size is within a few percentage points of the configured
maximum.
The Offline Access Agent runs separately from Outlook, and runs when Outlook is running.
Stopping the Offline Access Agent
Perform the following steps if you need to stop the Offline Access Agent, for example, at
the request of your system administrator or EMC Support.
1. Press Ctrl while right-clicking the Offline Access status icon.
2. Select Shutdown from the menu.
38
EMC SourceOne Offline Access 7.2 User Guide
Using EMC SourceOne Offline Access
Using Offline Access with S/MIME encrypted and signed
messages
EMC SourceOne Offline Access can be used to open and view email messages encrypted
and digitally signed by Outlook mail clients using the S/MIME (Secure/Multipurpose
Internet Mail Extensions) protocol. S/MIME is a protocol that adds digital signatures and
encryption to MIME messages as described in RFC 1521.
Other Non-S/MIME types of encryption and digital signing are not supported with Offline
Access.
Messages digitally signed and encrypted using S/MIME that were shortcut by EMC
SourceOne Email Management can be opened and viewed using Offline Access.
Note: When using Microsoft Outlook Delegate Access, a delegated user will require access
to the delegator's signed certificate to access any encrypted and digitally signed
messages, including restoring those messages from shortcuts.
Troubleshooting
This section contains troubleshooting information for Offline Access users.
Note: For administrator-level troubleshooting information, refer to the EMC SourceOne
Offline Access Installation and Administration Guide.
Message has been converted to a shortcut
When working offline in Outlook, you may encounter the following error message:
This message has been converted to a shortcut by EMC SourceOne.
Offline Access cannot resolve the shortcut item or attachments. Consult your SourceOne
administrator.
Exchange server goes offline during initial synchronization
When you first use SourceOne Offline Access, Outlook synchronizes (backfills) your cache
with the Exchange server. If the Exchange server goes offline during this process, then
comes back online, you may be unable to see any items.
To resolve this limitation, after Exchange is online, restart Outlook.
Using Offline Access with S/MIME encrypted and signed messages
39
Using EMC SourceOne Offline Access
Using Outlook’s Recover Deleted Items option
If your site has not configured SourceOne Offline Access to work with Outlook’s Recover
Deleted Items option, then you can use that option only when SourceOne Offline Access is
disabled.
1. To access Outlook’s Recover Deleted Items option:
a. Disable SourceOne Offline Access client.
b. Restart Outlook.
2. After recovering your deleted items:
a. Enable SourceOne Offline Access.
b. Restart Outlook again.
If your site has configured SourceOne Offline Access to work with Outlook’s Recover
Deleted Items option, then you will be able to use that option while SourceOne Offline
Access is enabled. However, you are not able to view shortcut content from the Deleted
Items folder.
Unable to open item attachments after coming out of hibernate/standby
Consider the following solutions and workarounds.
Outlook is running in Exchange Cache Mode with SourceOne Offline Access
When your computer comes out of hibernate/standby mode the following occurs.
◆
If you try to open an attachment for a shortcut item that is not stored in SourceOne
Offline Access, the attachment stub displays text stating that the attachment was
removed by EMC SourceOne, rather than the contents of the attachment.
◆
If you forward this shortcut item with attachments, recipients will have the same
problem.
To resolve these limitation, perform one of the following steps.
◆
Close Outlook before your computer goes into hibernate/standby mode.
◆
Close and restart Outlook after your computer comes out of hibernate/standby mode.
Outlook is not running in Exchange Cache Mode with SourceOne Offline Access
When your computer comes out of hibernate/standby mode:
◆
If you try to open an attachment for a shortcut item, the attachment stub displays text
stating that the attachment was removed by EMC SourceOne, rather than the contents
of the attachment.
◆
If you forward this shortcut item with attachments, recipients will have the same
problem.
To resolve these limitation, perform one of the following steps:
40
◆
Close Outlook before your computer goes into hibernate/standby mode.
◆
Close and restart Outlook after your computer comes out of hibernate/standby mode.
EMC SourceOne Offline Access 7.2 User Guide