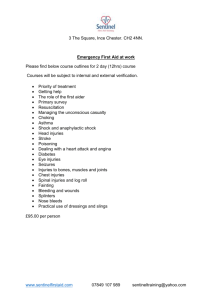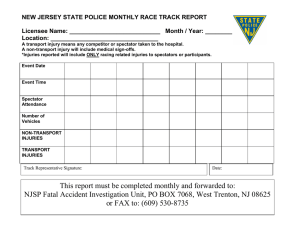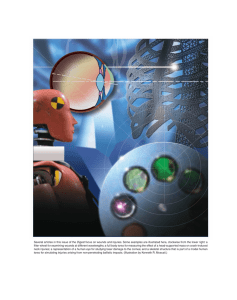Equine Injury Reporting and Information System User
advertisement

Equine Injury Database Equine Injury Reporting and Information System User Guide TABLE OF CONTENTS Log On and Report Access ...................................................................... 3 General Overview and Abbreviations...................................................... 5 Injury Detail Reports Race Detail.......................................................................................... 6 Location .............................................................................................. 7 Weight Carried .................................................................................... 9 Surface .............................................................................................. 10 Trainers ............................................................................................. 11 Race Class......................................................................................... 12 Injury Summary Reports........................................................................ 13 Print Troubleshooting ............................................................................ 18 Access and Confidentiality .................................................................... 19 2 Log On and Report Access Step 1: Log Onto RTO Go to https://rto.incompasssolutions.com and click Launch RTO. A new window will open. Enter your User Name and Password and click Submit. Step 2: Select Equine Injury Reporting and Information System Click IRIS on the main menu (on bottom Links row). A new screen will open. This is the main title page for the Reporting Module. Troubleshooting: Always allow pop-ups from this site. Pop-ups are necessary to access the reporting module. Be aware that special toolbars such as Yahoo and Google also have pop-up blockers. If you received the following message after selecting the IRIS tab, right click on the pop-up toolbar and select “Always allow pop-ups from this site.” You may need to repeat steps 1 and 2 after allowing pop-ups. 3 Main Menu Screen for the Reporting Module: Step 3: Access Equine Injury Reports Click Equine Injury and then subsequent folders to open a list of available reports. Step 4: Select Report: Click on desired report. 4 General Overview and Abbreviations for All Reports The Equine Injury Reporting and Information System utilizes data that has been marked “Quality Controlled” in the Equine Injury Database. In addition, the reports generated by the System include only injuries that occurred during a race or immediately following a race. The Equine Injury Reporting and Information System does not contain (i) data which has not been marked as “Quality Controlled”, (ii) pre-race scratches, or (iii) training or non-race injuries. 1. Each report will open into a separate window. Once opened, each report has a toolbar, left side parameter bar, and the main report screen. TOOLBAR PARAMETER BAR MAIN REPORT SCREEN 2. The toolbar has the following options: print, parameters, group tree (detail selections can be made), page sorts, search and magnification. 3. The parameter bar will have parameters based on the report selected. To apply a parameter, select the parameter from the dropdown menu and then click APPLY. This will filter the data included in the report based on the parameter(s) selected. Common Abbreviations: Cnd = Condition Crs = Course Inj = Injury Inj Seq = Injury Sequence R# = Race Number Sld = Sealed [Y/N] Srf = Surface Trk = Track Trns = Turns Wt = Weight In addition to these, traditional chart abbreviations for surface and race class are used. 5 Injury Detail Report Descriptions RACE DETAILÆ The Race Detail report contains race and horse information, injury details and comments, track conditions and the outcome of the injury. This report is sorted by date only. The injury detail information can be selected to be shown or to be hidden from this report. 1. Select Track 2. Select Injury Type 2. Set Start Date and End Date 3. Click on the box to show the injury details. 4. Click Run “Injury Type” enables a user to show all injuries, fatalities only, or non-fatal injuries only. The report will open. There is only one selection in the parameter bar of the Race Detail Report. Show Detail (True or False) Select True if you would like to see the injury detail information Select False if you do not want the injury detail information Then click Apply and the report will automatically update in the current window 6 LOCATIONÆ The Location report is similar to the Race Detail report, but it enables a user to sort by multiple categories. 1. Select Track 2. Select Injury Type 3. Select Injury Category 4. Enter Start Date and End Date 5. Click Run *ALL fields must have a selection to continue The parameter box enables the user to select from the following: 7 Multiple categories can be selected in each parameter. Choose “All Categories” or choose one or more categories by clicking on the white space that states “Click to Add…” Another drop down menu will appear. Select those categories which should be included in the report. Then click Apply. To remove a selected category, highlight the selection and click Delete. The Location report has the unique ability to sort by column. Use the button above or next to the column to sort. Click the UP arrow to sort ascending and the DOWN arrow to sort descending. 8 WEIGHT CARRIEDÆ This report will give a list of the injuries by the weight carried and corresponding pie charts. 1. Select Track 2. Set Start Date and End Date 3. Click Run There are no parameters for this report. 9 SURFACEÆ The Surface report gives detail of injuries sorted by the surface, sealed status and surface condition 1. Select Track 2. Select Injury Type 3. Select Start Date and End Date 4. Then Click Run. There are no parameters for this report. 10 TRAINERSÆ This report displays data by trainer name and gives the option to show all trainers racing at the track or to show only those trainers with injuries. The Trainers report is sorted alphabetically. 1. Select Track 2. Select Start Date and End Date 3. Check box “Show only Trainers with Injuries” to exclude trainers without injuries The Trainers By #Starts and Trainer By #Injuries reports have the same format as the Trainers report with the exception of sorting by number of starts and number of injuries, respectively 11 Once loaded, this report gives the option to show ALL trainers or only those with injuries. Select True or False on the left parameter bar to change the report. The parameter selection is the same for all three trainer reports. Race ClassÆ This report sorts injury information by race class 1. Select Track 2. Select Injury Type 3. Set Start Date and End Date 4. Then click Run. 12 Injury Summary Reports These reports are found under the Injury Summary tab on the main reports page. 1. Select Track 2. Select parameters to include in the report: ● Surface ● Breed ● Course 3. Set Start Date and End Date 4. Click the box to restrict fatalities to those within 72 hours. 5. Click Run Injury Reporting SummaryÆ The Injury Reporting Summary report gives you a snapshot of all injuries and fatalities that occurred at the track in the time frame selected. The report will be divided into months. The day of the month is listed on the top horizontal axis and the month is listed on the left vertical axis. Each month shows the number of Race Days, Starts, Injury Reports, and Fatalities. April 2008 May 2008 June 2008 July 2008 August 2008 The bottom of the report will have a summary of the page 13 The last page of the report will have the following Report Summary Items: Average # of Starts Per Day, Average # of Injury Reports Per Day, Average # of Fatalities Per Day, and Average # of Fatalities Per 1000 Starts. This report also has multiple parameters on the left hand parameter bar. The parameter bar will allow selection of: Surface Type Course (if applicable) Breed Fatalities limited to 72 hours 14 “Injury By” Reports The following instructions are applicable to ALL the “Injury By” reports (Injury by Age, Injury by Distance, Injury by Race Type, Injury by Surface and Injury by Track Condition). The “Injury By” reports give a graphic, comparable representation of the reported injuries. Each report is similar but the data is sorted by its respective category. Each report contains two pages displayed on the main screen as (1 of 2) and (2 of 2). On the main screen, select the desired criteria. Then click Run. 15 The resulting report will contain a summary page followed by multiple descriptive pages. The summary page will contain pie graphs and a summary table. (example shown is Injury Summary by Age) Each subsequent page will contain a bar graph and a table. There are 10 unique descriptive graphs and accompanying summary tables in the (1 of 2) report and three additional graphs and summary tables in the (2 of 2) report. The first page of the (2 of 2) report will have the summary page like the (1 of 2) report. The descriptive graph and summary table categories are: (1 of 2) Report Injury by Category Limb Injuries Limb Fractures Joint Injuries Non-Fracture Injuries Non-MS Injuries Neurologic Injuries Other-MS Injuries Soft Tissue Injuries Unknown Injuries (2 of 2) Report Combination Injuries Fracture Type Fracture Type (continued) 16 Example of the descriptive graph and summary table: Every report will have the same parameter capabilities available on each screen. All of the criteria from the main screen can be selected in the report screen. Make desired selections from the drop down menus and click Apply. 17 Print Troubleshooting It is recommended to change your Internet Explorer settings to prevent the “Allow Download” warning bar from appearing each time you attempt to export or print a report. To make the necessary correction: 1. Go to Tools ® Internet Options 2. Click on the Security tab 3. Click on the first zone (Internet) 4. Click on Custom Level (screen at right) 5. Locate the Downloads section 6. Click the Enable option on the Automatic Prompting For File Downloads section 7. Click OK 8. Restart the browser If you need additional assistance, please contact Tech Support at techsupport@incompass-solutions.com 18 Reporting Module Access and Confidentiality Only authorized users have access to the data. While InCompass owns the module (framework for entering and viewing the data) and The Jockey Club owns the database, the data entered by the veterinarian at the racetrack belongs to each racetrack. Racetrack management will regulate access to their track’s data through the ability to authorize or deny user access. InCompass will not make raw data and/or racetrack-specific data available to the public or the media. However, under their agreement with the track, The Jockey Club can use the data entered by each racetrack as a source for research directed at improving the safety of and preventing injuries to equines and to publish summary statistical data from participating racetracks, all for non-commercial purposes. Racetrack or participant-specific data will be released by The Jockey Club only if permission is granted by the racetrack to do so. Maintenance of confidentiality requires authorized users to closely guard access to information. DO NOT share user name / password information. If another individual has legitimate need to access the database, authorized user status should be granted by the racetrack. A user name and password can then be established for that individual. Internal quality control at InCompass logs user identity — based on log in information — when data is entered or changed. ¾ Data analysis The Jockey Club will generate composite statistics that will be made public. Racetracks are able to run reports containing only their own data through the InCompass module. ¾ Quality control by InCompass and The Jockey Club Data entry patterns, corresponding to ongoing race meets, will be monitored to identify inconsistencies or lapses in report submissions. Vets’ lists will be screened to verify corresponding injury report submission. Horses identified by the Equibase chartcaller as broke down, vanned off, horse fell, pulled up, and returned lame will be flagged to alert the authorized user of the EID to a possible injury report submission. Inconsistencies in any of the above criteria will initiate contact with the reporting veterinarian to determine if injury report submission is warranted. 19