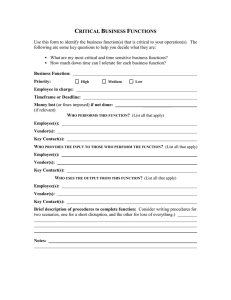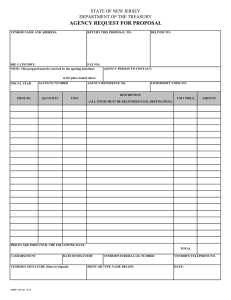Vendor Control
advertisement

Vendor Control When in a Sale, you can change certain Vendor parameters for that sale only using the Vendor Control menu option, accessed by right-clicking a lot in the Lot list or the vendor from the Vendor List. Right-click to view dropdown menu, then Click ‘Vendor Control’ The Vendor Control screen will be displayed. Vendor Control Screen Click the Vendor button to access this vendor’s Address Book data. You can then edit their information, including address, PICS, contact info etc. The Vendor’s Name is displayed prominently at the top. The Sale No. and description are displayed here. The Vendor’s default reports, as entered in their AB data, are listed here By clicking this button all data is copied from the right-hand side to this vendor’s default AB data. The left-hand side of the screen displays the default data as it is entered in their Address Book Vendor data. The right-hand side of the screen initially displays the vendor default data, however you can enter changes to this data for this sale. View Default Vendor Data The left-hand side of the Vendor Control screen allows you to view the default Vendor data as set in their Address Book record. Initially the data shown on the left will be the same however the Vendor Control function allows you to change the vendor data for this sale. Change Vendor Data for this Sale The right-hand side of the Vendor Control screen allows you to change Vendor data for the current Sale, without changing their default data set in Address Book. The following data can be changed for each Vendor in a Sale Commission % paid – enter the Actual % commission to be paid for this sale. Rebate Agent – select a Rebate Agent for this Sale from the drop-down menu. Note: If there is no Rebate Charge in this Sale Type this will have no effect. Commission Rebate % - enter the Actual % Rebate Commission for this Sale. Note: If there is no Rebate Charge in this Sale Type this will have no effect. Account Copies – enter the number of copies required for this Sale. Transit Insurance – Select the transit insurance for this Sale from the drop down list. Weight Displayed – Tick/Untick box to either print or not print weights on Pen cards for this Sale. Representative Employee – Select the Employee Rep for this Sale from the drop-down list. Note: This only applies if your company allocates Employee Reps to vendors. You can also tick to save these details as the defaults for this vendor for this Sale Type. Any future Sales with this Sale Type will then automatically default to this data rather than that set in their Address Book record. Note: If this box is ticked and you untick it, a warning message will display asking if you wish to remove the defaults for this Sale Type. Change the default Vendor Data in Address Book from Vendor Control To quickly copy data set in the Vendor Control section (right-hand side) to the Vendor’s default data in Address Book, simply click the ‘Copy From Vendor Control’ button located on the bottom left. You will notice that the left-hand side data will change to that set on the right-hand side. Note: Until the Save icon at the top of the Vendor Control screen is clicked, no data entered in the Vendor Control screen will be saved including ‘Copy from Vendor Control’ function. Change Vendor Address Book Data Clicking the Vendor button located top opens Address Book for this vendor where you can change or add to their information. This quick access is perfect for adding new PICS, changing addresses and contact numbers etc. Note: If you change a vendor’s Address Book record using this function and click the Save icon, this data will be saved even if you click Escape from the Vendor Control screen. Saving Vendor Control Data The Save icon located in the top icon group of Vendor Control screen will be active if you have made changes to the Vendor Data. Click the Save icon to save the Vendor Control data you have set. The first three columns on the Vendor Tab list give you information about Vendor Control settings. In the below example you can see that for this Sale the vendor has Transit Insurance and a Representative Employee, but does not have a Rebate Agent as per data set in their Vendor Control record. Vendor Control saved record If Vendor Control specified a Rebate Agent for this sale, the Agent’s code would appear in the first column in the Vendor Listing. Exiting Vendor Control without Saving If you do not wish to save the data you have entered in the Vendor Control screen click the Escape icon located in the top icon group. Any changes you have made will not be saved. Note: If you have used the button to change the vendor’s Address Book record and clicked Save, even if you Escape from the Vendor Control screen the changes you made to the Address Book record have already been saved. Purchaser Control Purchaser Control works in the same way as Vendor Control but is accessed via the ‘Purchaser Way’ tab. This function allows you to change the client’s Purchaser supplementary data set in their Address Book record for a particular Sale or Sale Type.