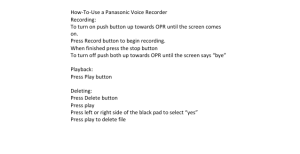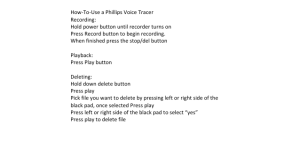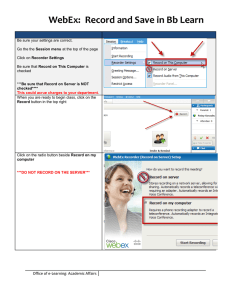digital voice recorder vn-8100pc vn
advertisement

DIGITAL VOICE RECORDER VN-8100PC VN-8000PC EN INSTRUCTIONS Thank you for purchasing an Olympus Digital Voice Recorder. Please read these instructions for information about using the product correctly and safely. Keep the instructions handy for future reference. To ensure successful recordings, we recommend that you test the record function and volume before use. Register your product on www.olympus-consumer.com/register and get additional benefits from Olympus! Shinjuku Monolith, 3-1 Nishi-Shinjuku 2-chome, Shinjyuku-ku, Tokyo 163-0914, Japan. Tel. +81 (0)3-3340-2111 http://www.olympus.com 3500 Corporate Parkway, P.O. Box 610, Center Valley, PA 18034-0610, U.S.A. Tel. 1-888-553-4448 http://www.olympusamerica.com For customers in North and South America: Declaration of Conformity Model Number: Trade Name: Responsible Party: Address: VN-8100PC/VN-8000PC DIGITAL VOICE RECORDER OLYMPUS IMAGING AMERICA INC. 3500 Corporate Parkway, P.O. Box 610, Center Valley, PA 18034-0610,U.S.A. Telephone Number: 1-888-553-4448 This device Complies with Part 15 of the FCC Rules. Operation is subject to the following two conditions: (1) This device may not cause harmful interference, and (2) this device must accept any interference received, including interference that may cause undesired operation. Tested To Comply With FCC Standards FOR HOME OR OFFICE USE Canadian RFI: This digital apparatus does not exceed the Class B limits for radio noise emissions from digital apparatus as set out in the Radio Interference Regulations of the Canadian Department of Communications. Cet appareil numérique ne dépasse pas les limites de la Catégorie B pour les émissions de bruit radio émanant d’appareils numériques, tel que prévu dans les Règlements sur l’Interférence Radio du Département Canadien des Communications. Introduction • The contents of this document may be changed in the future without advanced notice. Contact our Customer Support Center for the latest information relating to product names and model numbers. • The screen and recorder illustrations shown in this manual were produced during the development stages and may differ from the actual product. The utmost care has been taken to ensure the integrity of the contents of this document. In the unlikely event that a questionable item, error, or omission is found, please contact our Customer Support Center. • Any liability for passive damages or damage of any kind occurred due to data loss incurred by a defect of the product, repair performed by the third party other than Olympus or an Olympus authorized service station, or any other reason is excluded. Trademarks and registered trademarks • IBM and PC/AT are the trademarks or registered trademarks of International Business Machines Corporation. • Microsoft, Windows and Windows Media are registered trademarks of Microsoft Corporation. • Macintosh is a trademark of Apple Inc. • MPEG Layer-3 audio coding technology licensed from Fraunhofer IIS and Thomson. Other product and brand names mentioned herein may be the trademarks or registered trademarks of their respective owners. h Safety precautions Before using your new recorder, read this manual carefully to ensure that you know how to operate it safely and correctly. Keep this manual in an easily accessible location for future reference. • The warning symbols indicate important safety related information. To protect yourself and others from personal injury or damage to property, it is essential that you always read the warnings and information provided. - 1 - U1-BS0507-01 AP1006 Getting started h Identification of parts 1 2 3 % $ # @ ! 4 6 7 8 & 9 0 ^ * 5 ( 1 EAR (Earphone) jack 2 MIC (Microphone) jack 3 Built-in microphone 4 Recording indicator light 5 Built-in speaker 6 + button 7 REC (s) (Record) button 8 9button 9 FOLDER/INDEX/SCENE button 0 – button ! ERASE button @ `OK/MENU button # $ % ^ & * ( 0 button STOP (4) button Display (LCD panel) POWER/HOLD switch USB connector Battery cover Strap hole Display (LCD panel): The displayed character size on the screen can be changed. (please see “Font Size” ☞ P.13) When the [Font Size] is set to [Large]. 1 6 2 7 3 When the [Font Size] is set to [Small]. 8 1 Current file number/ Total number of recorded files in the folder 2 Folder indicator 3 Recorder status indicator 4 During recording mode: Elapsed recording time 7 2 8 6 1 @ 4 3 4 5 ! 9 9 0 6 7 8 9 5 [0] Low Cut Filter indicator [$] Voice Filter indicator*1 File lock indicator Battery indicator Recording mode indicator During recording mode: During playback mode: Remaining recording time Elapsed playback time During playback or stop mode: 5 [?] Microphone Sensitivity indicator [!] VCVA indicator File length # 0 0 Playback mode indicator ! File name*2 @ During recording mode: Remaining memory bar indicator*2 During playback or stop mode: Playback position bar indicator*2 # Recording date and time*2 *1 For VN-8100PC only. *2 This item will be displayed when the [Font Size] is set to [Small] only. h Inserting batteries 1 Lightly press down on the arrow and slide the battery cover open. • Manganese batteries may not be used in this recorder. • Be sure to stop the recorder before replacing the batteries. Unloading the batteries while the recorder is in use may cause a malfunction such as corrupting the file, etc. - 2 - 2 Insert size-AAA alkaline battery, observing the correct = and polarities. 3 Close the battery cover completely by pressing to the direction A, then sliding to the direction B. Battery indicator: When [ ] appears on the display, replace the batteries as soon as possible. When the batteries are too weak, [s] and [Battery Low] appears on the display and the recorder shuts down. • Remove the batteries if you are not going to use the recorder for an extended period of time. • When changing batteries, AAA alkaline batteries or Olympus Ni-MH rechargeable batteries are recommended. h Turning on/off the power Turning on the power: While the recorder is turned off, slide the POWER/HOLD switch in the direction indicated by the arrow. • The display will turn on, and the power will be turned on. Turning off the power: Slide the POWER/HOLD switch in the direction indicated by the arrow for 1 seconds or longer. • The display shuts off, and the power will be turned off. • The resume function remembers the stop position before the power is turned off. Power save mode If the recorder is stopped/not used for over 5 minutes after it is turned on, it goes into standby (power-save) mode, and the display shuts off. • To exit standby mode and turn on the display, press any button. h HOLD Set the recorder to HOLD mode (A): Slide the POWER/HOLD switch to the HOLD position. C A B • After [Hold] appears on the display, the recorder is set to HOLD mode. Exit HOLD mode (B): Slide the POWER/HOLD switch to the C position. Notes: • If you press any button in HOLD mode, the clock display flashes for 2 seconds, but it will not operate the recorder. • If HOLD is applied during playback (recording), operation is disabled with the playback (recording) state unchanged (When playback has ended and the recording has ended due to the remaining memory being used up, it will stop). h Setting time and date [Time & Date] If you set the time and date beforehand, the information when the file is recorded is automatically stored for each file. Setting the time and date beforehand enables easier file management. When you install batteries for the first time or each time you replace the batteries, the “Hour” indication will flash. - 3 - 1 Press the 9 or 0 button to select the item to set. • Select the item from the “hour”, “minute”, “year”, “month” and “day” with a flashing point. 2 Press the + or – button to set. • Follow the same steps by pressing the 9 or 0 button to select the next item, and press the + or − button to set. • You can select between 12 and 24 hour display by pressing the FOLDER/INDEX/SCENE button while setting the hour and minute. • You can select the order of the “month”, “day” and “year” by pressing the FOLDER/INDEX/SCENE button while setting them. 3 Press the ` OK/MENU button to complete the setting. • The clock will start from the set date and time. Press the ` OK/MENU button according to the time signal. • While the recorder is during stop mode, press and hold the STOP (4) button to display the [Time & Date], and [Remain]. Changing the time and date Select [Time & Date] from the menu on the [Device Menu]. (please see “Menu setting” ☞ P.9, “Time & Date” ☞ P.14) h Notes on the Folders The recorder provides five folders, [F], [G], [H], [I] and [W]. To change the folder selection, press the FOLDER/INDEX/SCENE button while the a recorder is stopped. a Folder indicator Note: • Each folder can store up to 200 files. About recording h Recording Before starting recording, select a folder between [&] to [*]. These five folders can be selectively used to distinguish the kind of recording; for example, Folder [&] might be used to store private information, while Folder ['] might be dedicated to holding business information. 1 Press the FOLDER/INDEX/ SCENE button to select the desired folder. a a Folder indicator • Newly recorded audio will be saved as the last file in the selected folder. 2 Press the REC (s) button to start recording. • Turn the microphone in the direction of the source to be recorded. b Recording mode/ c Elapsed recording time/ d Remaining recording time • [Rec Mode] cannot be changed in the recording standby mode or while recording. Configure this while the recorder is stopped. b c d 3 Press the STOP (4) button to stop recording. e File length e Note: For VN-8100PC only • If a recording is made in stereo modes ([192 kbps] or [128 kbps]), it will be a monaural recording through the built-in microphone, and the same audio will be recorded on both Left channel (Lch) and Right channel (Rch). - 4 - h Pause While the recorder is during recording mode, press the REC (s) button. • The recorder will time out after 60 minutes when left in “Rec Pause”. Resume Recording: Press the REC (s) button again. • Recording will resume at the point of interruption. h To quickly check on the recorded contents While the recorder is during recording mode, press the ` OK/MENU button. • Stop recording and the file that was just recorded will be played back. h Microphone sensitivity Microphone sensitivity is adjustable to meet recording needs. Select [Mic Sense] from the menu on the [Rec Menu]. (please see “Menu setting” ☞ P.9, “Mic Sense” ☞ P.11) h Recording from external microphone or other devices The external microphone and other devices can be connected and the sound can be recorded. Connect as follows by the device to be used. • Do not plug and unplug devices into the recorder’s jack while it is recording. To MIC jack Recording with external microphone: Connect an external microphone to the MIC jack of the recorder. Notes: • The built-in microphone will become inoperable when an external microphone is plugged into the recorder’s MIC jack. • Microphones supported by plug-in power can also be used. • When the external stereo microphone is used while [Rec Mode] is set to a monaural recording mode, audio will be recorded to the L channel only*. • When an external monaural microphone is used while [Rec Mode] is set to a stereo recording mode, it enables recording only with the L channel microphone*. * For VN-8100PC only. Notes: • To ensure recording from the beginning, start recording after you see the display and the recording indicator lights on. • When remaining recording time is less than 60 seconds, the recording indicator light starts flashing. When the recording time is decreasing to 30 or 10 seconds, the light flashes faster. • [Folder Full] will appear when the recording cannot be made any further. Select on other folder or delete any unnecessary files before recording. • [Memory Full] will appear when the memory is full. Delete any unnecessary files before recording any further. • When external devices are connected, perform a test recording and then adjust the output level for the external devices. • When you adjust the various sound quality settings related to playback on the recorder, the audio output signal sent out from the EAR jack will change as well. - 5 - About playback h Playback 1 Press the FOLDER/INDEX/ SCENE button to select the desired folder. a a Folder indicator 2 Press the 9 or 0 button to select the file to playback. 3 Press the `OK/MENU button to start playback. b Elapsed playback time/ c File length b c 4 Press the + or − button to adjust to a comfortable listening volume. • The volume can be adjusted within a range from [00] to [30]. 5 Press the STOP (4) button at any point you want to stop the playback. • This will stop the file being played back midway. When the resume function is activated the stopped location will be registered, even if the power is turned off. The next time the power is turned on, playback may be resumed from the registered stopped location. h Forwarding and Rewinding While the recorder is during stop mode, press and hold the 9 or 0 button. • If you release the button, it will stop. Press the ` OK/MENU button to start playback from where it was stopped. While the recorder is during playback mode, press and hold the 9 or 0 button. • When you release the button the recorder will resume normal playback. • If there is an index mark or temp mark in the middle of the file, the recorder will stop at that location. • 9: The recorder stops when it reaches the end of the file. Continue pressing the 9 button to proceed with the cue from the beginning of the next file. 0: The recorder stops when it reaches the beginning of the file. Continue pressing the 0 button to proceed with the review from the end of the previous file. h Locating the beginning of the file While the recorder is during stop mode or playback mode, press the 9 button. • The recorder skips to the beginning of the next file. While the recorder is during playback mode, press the 0 button. • The recorder skips to the beginning of the current file. While the recorder is during stop mode, press the 0 button. • The recorder skips to the beginning of the previous file. If the recorder stop the midway of the file, return to the beginning of the file. While the recorder is during playback mode, press the 0 button twice. • The recorder skips to the beginning of the previous file. Notes: • When you skip to the beginning of the file during playback, the recorder will start playback at the position of an index mark or temp mark. The index mark and temp mark will be skipped when you perform the operation in stop mode. • When [Skip Space] set to other than [File Skip], the recorder will skip forward/reverse the specified time, then will start playback. - 6 - h Changing play speed The playback speed of the file can be changed between 0.5 and 2 times speed. Change the speed according to need such as listening to meeting content at a fast speed or reviewing spots that you couldn't catch in a language lesson at a slow speed. 1 Press the `OK/MENU button to start playback. 2 While the recorder is during playback mode, press the `OK/MENU button to open the playback speed adjustment display. 3 Press the + or − button to adjust the playback speed. 3 • [x1.0 Play] (Normal playback) Playback at normal speed. [x0.5 Play] – [x0.9 Play] (Slow playback) Playback speed slows down. [x1.1 Play] – [x2.0 Play] (Fast playback) Playback speed becomes faster. 4 Press the `OK/MENU button to complete the setting. • If you leave the recorder for 3 seconds, the setting will be applied and the recorder will return back to the original screen. Even if playback is stopped, the changed playback speed will be retained. The next playback will be at that speed. Note: • As in normal playback mode, you can stop playback, cue a file, or insert an index mark in slow playback and fast playback modes as well. h Playback through earphone To EAR jack An earphone can be connected to the EAR jack of the recorder for listening. • When the earphone is used, the recorder speaker will be switched-off. Notes: • To avoid irritation to the ear, insert the earphone after turning down the volume level. • When you listen with the earphone during playback, do not raise the volume too much. It may cause hearing impairment and decrease in hearing ability. h Setting an index mark or a temp mark If index marks and temp marks are placed, you can quickly find a location you want to listen to in fast forward and fast rewind and when cuing a file. Index marks cannot be placed on files created on machines other than this recorder, but temp marks can be placed instead to temporarily remember desired locations. Temp marks are temporary markings. They will be automatically erased if you move to another file or connect the recorder to a computer. 1 While the recorder is during recording mode or playback mode, press the FOLDER/INDEX/SCENE button. • Even after an index or temp mark is placed, recording or playback will continue so you can place index or temp marks in other locations in a similar manner. Clearing an index mark or a temp mark: 1 Locate the index or temp mark you want to clear. - 7 - 2 Press the 9 or 0 button to select the index or temp mark to erase. 3 While the index or temp number appears for approximately 2 seconds on the display, press the ERASE button. • The index or temp mark is erased. • Index or temp numbers after the erased index or temp number will automatically move up. Notes: • Up to 16 index and temp marks can be set in a file. If you try to place more than 16 index or temp marks, [Index Full] message will appear for index marks, and [Temp Mark Full] for temp marks. • Index or temp marks cannot be set or erased in a locked file. h How to begin segment repeat playback This function enables repeated playback of part of the file being played. 1 Press the `OK/MENU button to start playback. 2 Press the REC (s) button at the point you want to start segment repeat playback. • Fast forwarding and rewinding can be conducted when [w] is flashing in the same manner as during normal playback, and you can quickly proceed as far as the end position. • When it reaches to the end of the file while [w] is flashing, the point will become the end position, and repeat playback will start. 3 Press the REC (s) button again at the position where you want to end segment repeat playback. • The recorder repeatedly plays back the segment until the segment repeat playback is cancelled. Note: • As in normal playback mode, playback speed can be changed during segment repeat playback as well. If an index mark and temp mark are inserted or eliminated during segment repeat playback, segment repeat playback will be canceled and it will return to normal playback mode. Cancel the segment repeat playback function: Pressing any of the following buttons will release the segment repeat playback. a Press the STOP (4) button b Press the REC (s ) button c Press the 9 button d Press the 0 button h Erasing A selected file can be erased from a folder. Also, all files in a folder can be erased simultaneously. 1 Select the folder or file you want to erase. - 8 - 2 While the recorder is during stop mode, press the ERASE button. 3 3 Press the + or − button to select [Erase in Folder] or [File Erase]. 4 Press the ` OK/MENU button. 5 Press the + button to select [Start]. 6 Press the ` OK/MENU button. • The display changes to [Erase!] and erasing will start. • [Erase Done] is displayed when the file is erased. File numbers will be reassigned automatically. Notes: • The locked files and files set as read-only cannot be erased. • If an action is not selected within 8 seconds, the recorder will return to stop status. • It may take over 10 seconds to complete processing. Never remove batteries during this time because data may be corrupted. In addition, replace the batteries with new ones in order to ensure that the batteries will not run out while processing. • You cannot delete folders through the recorder. Menu setting h Menu setting method Items in menus are categorized so that you can quickly set a desired item. You can set each menu item as follows. 1 While the recorder is during stop mode, playback mode or recording mode, press the ` OK/MENU button for 1second or longer. 2 Press the + or − button to move to the item you want to set. 3 Press the ` OK/MENU or 9 button to move the cursor to the item to set. 4 Press the + or − button to move to the item you want to set. - 9 - 5 Press the `OK/MENU or 9 button. • Moves to the setting of the selected item. 6 Press the + or − button to change the setting. 7 Press the `OK/MENU button to complete the setting. • You will be informed that the settings have been established via the screen. • Pressing the 0 button without pressing the `OK/MENU button will cancel the settings and return you to the previous screen. 8 Press the STOP (4) button to close the menu screen. • If you enter the menu during recording or playback and press the 0 button, it will allow you to return back to the previous screen without interrupting recording or playback. Notes: • The recorder will stop if you leave it idle for 3 minutes during a menu setup operation, when a selected item is not applied. • When entering menu settings during recording or playback, the menu settings will be cancelled if 8 seconds elapse with no buttons being pressed. h File Menu Erase Lock Locking a file keeps important data from being accidentally erased. Locked files are not erased when you select to erase all files from a folder. 1 Select [Erase Lock] from the menu on the [File Menu]. a In Menu mode selection: [On]: [Off]: Locks the file and prevents it from being erased. Unlocks the file and allows it to be erased. a File lock indicator File Divide (For VN-8100PC only) Files with large capacities and long recording times can be split so that they are easier to manage and edit. 1 Select the file you want to divide. 2 Start Playback or fast-forward the file, and stop the playback at divide position. 3 Select [File Divide] from the menu on the [File Menu]. 4 Press the + button to select [Start], and then press the `OK/MENU button. • [Dividing!] will be displayed and file splitting will start. Splitting is completed when [File divide completed] is displayed. Notes: • Only MP3 file recorded on this recorder can be divided. • The recorder cannot divide files when the number of files in the folder exceeds 198. • Locked files cannot be divided. • After splitting the file, the front part of the file will be renamed as [File name_1.MP3] and the latter part of the file will be named as [File name_2.MP3]. • If a file has an extremely short recording time, it may not be divide even if it is a MP3 file. • Do not remove the battery during dividing file. This may damage the data. Property Select the files for which you would like to confirm information in advance before operating the menu. 1 Select [Property] from the menu on the [File Menu]. [Name] (File name), [Date] (Time stamp), [Size] (File size), [Bit Rate] (File format) will appear on the display. - 10 - h Rec Menu Mic Sense Microphone sensitivity (Built-in or external microphone) is adjustable to meet recording needs. 1 Select [Mic Sense] from the menu on the [Rec Menu]. In Menu mode selection: a [High]: High recording sensitivity suitable for conferences with many participants and recording audio at a distance or low volume. [Low]: Standard recording sensitivity suitable for dictation. a Microphone sensitivity indicator Notes: • When you would like to clearly record a speaker’s voice, set [Mic Sense] to [Low] and hold recorder’s built-in microphone close to the speaker’s mouth (5-10 cm). • If the [Rec Scene] is set to a setting other than [Off], the [Mic Sense] function will not be available. Set [Rec Scene] to [Off] to use this function. Rec Mode Besides stereo* and monaural recording, you can also select recording with priority to sound quality, and recording with priority to recording time. Select the recording mode appropriate to your needs. a * For VN-8100PC only. 1 Select [Rec Mode] from the menu on the [Rec Menu]. In Menu mode selection: When [MP3]* (Stereo/Monaural) is selected: [192 kbps] (Stereo), [128 kbps] (Stereo), [48 kbps] (Monaural) When [WMA] (Monaural) is selected: [HQ] (high quality sound recording), [SP] (standard recording), [LP] (long-term recording) * For VN-8100PC only. a Recording mode indicator Notes: • To ensure recording from the beginning, start recording after you see the display and the recording indicator light on. • To record a meeting and lecture clearly, set other than [LP] in [Rec Mode]. • When the external monaural microphone is used while [Rec Mode] is set to a stereo recording mode, it enables recording only with the L channel microphone (For VN-8100PC only). • If the [Rec Scene] is set to a setting other than [Off], the [Rec Mode] function will not be available. Set [Rec Scene] to [Off] to use this function. Low Cut Filter The recorder has a Low Cut Filter function to minimize low-frequency sounds and record voices more clearly. This function can reduce noise from air conditioners, projectors and other similar noises. 1 Select [Low Cut Filter] from the menu on the [Rec Menu]. a In Menu mode selection: [On]: [Off]: Enables the Low Cut Filter function. Disables this function. a Low Cut Filter indicator Note: • If the [Rec Scene] is set to a setting other than [Off], the [Low Cut Filter] function will not be available. Set [Rec Scene] to [Off] to use this function. VCVA When the microphone senses that sounds have reached a preset threshold volume level, the built-in Variable Control Voice Actuator (VCVA) starts recording automatically, and stops when the volume drops below the threshold level. The VCVA feature extends recording time and conserves memory by stopping recording during silent periods, which helps the playback to be more efficient. 1 Select [VCVA] from the menu on the [Rec Menu]. a In Menu mode selection: [On]: [Off]: Enables the VCVA function. Disables this function. Will resume recording in normal mode. a VCVA indicator Adjust the start/stop actuation level: If the surrounding noise is loud, the starting sensitivity of the VCVA can be adjusted according to the recording situation. 1 Press the REC (s) button to start recording. • When the sound volume is lower than the preset threshold sound level, recording automatically stops after 1 sec approximately, and [Standby] flashes on the display. The recording indicator light glows when recording starts and flashes when recording pauses. - 11 - 2 Press the 9 or 0 button adjust the start/stop actuation level. • The VCVA level can be set to any of 15 different values. • The higher the value, the more sensitive the recorder to sounds. At the highest value, even the faintest sound will activate recording. Notes: • The start/stop actuation level also varies depending on the selected microphone sensitivity mode. • If the starting level is not adjusted within 2 seconds, the display will return to the previous. • To ensure successful recordings, prior testing and adjustment of the start/stop actuation level is recommended. • If the [Rec Scene] is set to a setting other than [Off], the [VCVA] function will not be available. Set [Rec Scene] to [Off] to use this function. Rec Scene The recording setting can be selected from the [Memo], [Meeting], [Conference] templates to suit the recording scene or situation. You can also save a recording setting of your choice. 1 Select [Rec Scene] from the menu on the [Rec Menu]. 2 Press the + or − button to select the item to set, and then press the `OK/MENU or 9 button. In Menu mode selection: When [Scene Select] is selected: Press the + or – button to select the recording scene you want to set, and then press `OK/MENU button. [Off]: Disables this function. [Memo]: Suitable for dictation. [Meeting]: Suitable for recording meetings. [Conference]: Suitable for seminars with a small number of a people. [User Setting]: Recording with menu settings saved using [Scene Save]. a Rec Scene indicator When [Scene Save] is selected: Press `OK/MENU button. • You can save the current [Rec Menu] menu settings in [User Setting]. • To change the [Rec Scene], return the screen to [Scene Select] by pressing and holding the FOLDER/INDEX/SCENE button for 1 second or longer while the recorder is during stop mode. Note: • If the [Rec Scene] is set to a setting other than [Off], the menu settings for the recording functions will not be available.Set the [Rec Scene] to [Off] to use these functions. h Play Menu Voice Filter (For VN-8100PC only) The recorder has a Voice Filter Function to cut low and high frequency tones during normal, fast, or slow playback, and enable clear audio playback. 1 Select [Voice Filter] from the menu on the [Play Menu]. a In Menu mode selection: [On]: [Off]: Enables the Voice Filter function. Disables this function. a Voice Filter indicator Play Mode You can select the playback mode that fits your preference. 1 Select [Play Mode] from the menu on the [Play Menu]. In Menu mode selection: a When [Play Area] is selected: [File]: Stop after playing back the current file. [Folder]: Play files continuously in the current folder until the last file and stop. When [Repeat] is selected: [Repeat]: Sets to repeat playback mode. [Off]: Disables this function. a Playback mode indicator - 12 - Notes: • In [File] mode, when the recorder comes to the end of the last file in the folder, [End] flashes for two seconds on the display and the recorder stops at the start of the last file. • In [Folder] mode, when the recorder comes to the end of the last file in the folder, [End] flashes for two seconds on the display and the recorder stops at the start of the first file in the folder. Skip Space This function enables you to skip (forward) or reverse skip (rewind) a file being played for a set period. This function is convenient for quickly skipping to another playback position or repeatedly playing back short phrases. 1 Select [Skip Space] from the menu on the [Play Menu]. In Menu mode selection: When [Forward Skip] is selected: [File Skip], [10sec. Skip], [30sec. Skip], [1min. Skip], [5min. Skip], [10min. Skip] When [Reverse Skip] is selected: [File Skip], [1sec. Skip] – [5sec. Skip], [10sec. Skip], [30sec. Skip], [1min. Skip], [5min. Skip], [10min. Skip] Forward/Reverse Skip Playback: 1 Press the `OK/MENU button to start playback. 2 Press the 9 or 0 button. • The recorder will skip (forward) or reverse skip (rewind) a set space and start playing back. Note: • If there is an index mark/temp mark or a cue closer than the skip space, the recorder will forward skip/reverse skip to that position. h LCD/Sound Menu Font Size Changing the displayed character size on the display. 1 Select [Font Size] from the menu on the [LCD/Sound Menu]. In Menu mode selection: [Large]: Text is displayed large characters. [Small]: Text is displayed small characters. Note: • When the [Font Size] is set to [Small], the layout of the display will change so that more information is displayed (please see “Display (LCD panel)” ☞ P.2). Contrast Display contrast can be adjusted in 12 levels. You can adjust the LCD display contrast level from [01] to [12]. 1 Select [Contrast] from the menu on the [LCD/Sound Menu]. LED You can set it so the LED indicator light does not turn on. 1 Select [LED] from the menu on the [LCD/Sound Menu]. In Menu mode selection: [On]: [Off]: LED light will be set. LED light will be cancelled. Beep The recorder beeps to alert you to button operations or warn you of errors. System sounds may be turned off. 1 Select [Beep] from the menu on the [LCD/Sound Menu]. In Menu mode selection: [On]: [Off]: Enables the Beep function. Disables this function. - 13 - Language(Lang) You can select the display language for this recorder. 1 Select [Language(Lang)] from the menu on the [LCD/Sound Menu]. [English], [Français], [Español], [Português(BR)] Note: • The selectable language differs depending on the region. h Device Menu Time & Date If the current time and date is not correct, set it. 1 Select [Time & Date] from the menu on the [Device Menu]. (please see “Setting time and date [Time & Date]”☞ P.3) Reset Settings This returns the functions back to their initial settings (factory default). 1 Select [Reset Settings] from the menu on the [Device Menu]. Menu settings after setting reset (initial settings): Rec Menu: [Mic Sense] [Rec Mode] [Low Cut Filter] [VCVA] [Rec Scene] [High] [192 kbps]*1 [HQ]*2 [Off] [Off] [Off] [File Skip] [File Skip] LCD/Sound Menu: [Off] [Font Size] [Contrast] [LED] [Beep] [Language(Lang)] [File] [Off] *1 For VN-8100PC only *2 For VN-8000PC only Play Menu: [Voice Filter]*1 [Play Mode] [Play Area] [Repeat] [Skip Space] [Forward Skip] [Reverse Skip] [Large] [Level 06] [On] [On] [English] Note: • After resetting the settings, the time settings and file numbers will be preserved from before the reset and will not return to their initial settings. Format If you format the recorder, all files will be removed and all function settings will return to defaults except date and time settings. Transfer any important files to a computer before formatting the recorder. 1 Select [Format] from the menu on the [Device Menu]. 2 Press the + button to select [Start], and then press the `OK/MENU button. • After [Data will be cleared] message is on for two seconds, [Start] and [Cancel] will turn on. 3 Press the + button again to select [Start], and then press the `OK/MENU button. • Formatting begins and [Format !] flashes on the display. • [Format Done] appears when formatting ends. Notes: • It may take over 10 seconds to complete processing. Never remove batteries during this time because data may be corrupted. In addition, replace the batteries with new ones in order to ensure that the batteries will not run out while processing. • Never format the recorder from a PC. • When the recorder is formatted, all the saved data, including locked files and read-only files, are erased. • After formatting, recorded audio file names may start from [0001]. • When returning the settings for the functions to their initial settings, use [Reset Settings]. - 14 - System info. You can check the recorder’s information on the menu screen. 1 Select [System info.] from the menu on the [Device Menu]. [Model] (Model Name), [Version] (System version) and [Serial No.] (Serial Number) appears on the display. Using the recorder on your PC Apart from using this unit as a recorder, you can use it as an external memory for your computer, as a storage device. • The files recorded by this recorder can be played back on your computer using Windows Media Player. You can also transfer the WMA files downloaded with Windows Media Player to your recorder and listen to them (excluding files with copyright protection). Notes: • While transmitting data, [Busy] is appeared, and the recording indicator light flashes. NEVER disconnect the USB while the recording indicator light is flashing. If you do, the data will be destroyed. • In the Mac OS operational environment, WMA format files cannot be played back. h Operating environment Windows: Operating System: Microsoft Windows XP/Vista/7 (Standard Installation) Compatible PC’s: Windows PC’s equipped with more than one free USB port Macintosh: Operating System: Mac OS X 10.4.11 - 10.6 (Standard Installation) Compatible PC’s: Apple Macintosh series equipped with more than one free USB port Note: • Even if operational environment is satisfied, we do not support such as upgraded OS, the multiboot environment and self-modified PC’s. h Connecting to your PC 1 Turn the recorder’s power ON. 2 Connect the USB connection cable to the USB port of the PC. 3 Make sure that the recorder is stopped, and then connect the USB cable to the connecting port on this recorder. Windows: When you open [My Computer], it will be recognized by the drive name of the product name. Macintosh: When connected, the recorder will be recognized by the drive name of the product name on the desktop. • [Remote] is appeared on recorder if the USB cable is connected. Notes: • Do not use USB connection cables other than the supplied cable. Using cables from other manufacturers could result in damage to the recorder. Do not use the supplied USB extension cable with devices from other manufacturers. • Refer to the user’s manual for your PC regarding the USB port on your PC. • Be sure to push the cable connector all the way in. Otherwise, the recorder may not operate properly. • When connecting the recorder through an USB hub the operation may become unstable. In such cases, refrain from using a USB hub. Disconnecting from your PC: Windows: 1 Click [ ]on the task bar located at the lower-right corner of the screen. Click [Safely remove USB Mass Storage Device]. • The drive letter will differ depending on the PC being used. 2 When the safe to remove hardware window appears, click [OK]. 3 Disconnect the recorder from the PC. - 15 - Macintosh: 1 Move the drive icon for this recorder that is appear on the desktop to the garbage bin by Drag & Drop it. 2 Disconnect the recorder from the PC. Note: • NEVER disconnect the USB while the recording indicator light is flashing. If you do, the data will be destroyed. Safe and proper usage General precautions • Do not leave the recorder in hot, humid locations such as inside a closed automobile under direct sunlight or on the beach in the summer. • Do not store the recorder in places exposed to excessive moisture or dust. • Do not use organic solvents such as alcohol and lacquer thinner to clean the unit. • Do not place the recorder on top of or near electric appliances such as TVs or refrigerators. • Avoid recording or playing back near cellular phones or other wireless equipment, as they may cause interference and noise. If you experience noise, move to another place, or move the recorder further away from such equipment. • Avoid sand or dirt. These can cause irreparable damage. • Avoid strong vibrations or shocks. • Do not disassemble, repair or modify the unit yourself. • Do not operate the unit while operating a vehicle (such as a bicycle, motorcycle, or go-cart). • Keep the unit out of the reach of children. <Warning regarding data loss> Recorded content in memory may be destroyed or erased by operating mistakes, unit malfunction, or during repair work. It is recommended to back up and save important content to other media such as a computer hard disk. Any liability for passive damages or damage of any kind occurred due to data loss incurred by a defect of the product, repair performed by the third party other than Olympus or an Olympus authorized service station, or any other reasons is excluded from the Olympus’s liability. Batteries f Danger: • Batteries should never be exposed to flame, heated, short-circuited or disassembled. • Never store batteries where they will be exposed to direct sunlight, or subjected to high temperatures in a hot vehicle, near a heat source, etc. f Warning: • Do not solder lead wires or terminals directly onto a battery or modify it. • Do not connect the = and - terminals together. This may cause fire, overheating or electric shock. • When carrying or storing the batteries, be sure to put it in the provided case to protect its terminals. Do not carry or store the batteries with any metal objects (such as key rings). If this warning is not followed, fire, overheating or electric shock may occur. • Do not connect the batteries directly to a power outlet or a cigarette lighter of an automobile. • Do not insert the batteries with their = and - terminals reversed. • If any liquid from a battery gets into your eyes, promptly wash it off with clean water and consult your doctor at once. • Do not attempt to recharge alkaline, lithium or any other non-rechargeable batteries. • Never use any batteries with a torn or cracked outer cover. • Keep batteries out of the reach of children. • If you notice anything unusual when using this product such as abnormal noise, heat, smoke, or a burning odor: 1 remove the batteries immediately while being careful not to burn yourself, and; 2 call your dealer or local Olympus representative for service. • Do not expose the batteries to water. Do not allow water to contact the terminals. • Do not remove or damage the batteries insulating sheet. • Do not use the batteries if you find something wrong with them such as leakage, color change or deformity. • Unplug the charger if the charging is still incomplete after the specified time it should take. • Should any batteries liquid get on skin or clothing, promptly wash it off with clean water. • Keep batteries away from fire. - 16 - f Caution: • Do not subject batteries to strong shocks. • When using rechargeable batteries that have not been used for a while, be sure to recharge them before use. • Rechargeable batteries have limited lifetime. When the operating time becomes shorter even if the rechargeable battery is fully charged under the specified condition, replace it with a new one. Troubleshooting Q1: A1: Q2: A2: Q3: A3: Q4: A4: Nothing happens when a button is pressed. The POWER/HOLD switch may be set to [HOLD] position. The batteries may be depleted. The batteries may be inserted incorrectly. No sound or quiet sound is heard from the speaker while playing back. The earphone plug may be plugged into the recorder. The volume may be set to the minimum level. Recording is not possible. By pressing the STOP (4) button repeatedly while the recorder stops, check if the display shows: • The remaining recording time in the selected folder may have reached [00:00]. Check if the display shows [Memory Full] by pressing the REC (s ) button. Check if the display shows [Folder Full] by pressing the REC (s ) button. The playback speed is too fast (slow). The recorder may be set to fast (slow) Playback. Accessories (Optional) s Stereo microphone: ME51SW s Compact Zoom Microphone (unidirectional): ME32 s Highly sensitive noisecancellationmonaural microphone (unidirectional): ME52W s Tie clip microphone (omnidirectional): ME15 s Telephone pickup: TP7 s Ni-MH rechargeable battery and charger set: BC400 (For Europe) s Ni-MH rechargeable battery: BR401 s Connecting cord: KA333 Specifications Overall frequency response General points 4 Recording medium: Built-in memory VN-8100PC: 2 GB VN-8000PC: 1 GB 4 Recording format: MP3* (MPEG-1 Audio Layer3), WMA (Windows Media Audio) 4 Input level: - 70 dBv 4 Maximum working output: 250 mW (8 Ω speaker) 4 Maximum headphone output: ≤ _ 150 mV (according to EN 50332-2) 4 Wide band characteristic headphone output: _ (according to EN 50332-2) 75 mV ≤ 4 Speaker: Built-in ø 28 mm round dynamic speaker 4 MIC jack: ø 3.5 mm mini-jack, impedance 2 kΩ 4 EAR jack: ø 3.5 mm mini-jack, impedance 8 Ω or more 4 Input power requirement: AAA battery (LR03) or Olympus Ni-MH rechargeable battery 4 External dimensions: 108 mm × 39 mm × 16.8 mm (without protrusions) 4 Weight: 66 g (including battery) 4 Operating temperature: 0°C - 42°C 4 During recording or playback mode: MP3 format (For VN-8100PC only) Recording mode Overall frequency response 192 kbps 70 Hz to 19 kHz 128 kbps 70 Hz to 17 kHz 48 kbps 70 Hz to 10 kHz WMA format Recording mode Overall frequency response HQ 70 Hz to 13 kHz SP 70 Hz to 8 kHz LP 70 Hz to 3 kHz 4 Built-in microphone (During recording mode): * For VN-8100PC only - 17 - 40 Hz to 14 kHz • However, the upper limit value of the frequency response depends on each recording mode (see above diagram). About music file In cases where the recorder is unable to playback music files that have been transferred to it, check to make sure that the sampling rate and bit rate are in the range where playback is possible. Combinations of sampling rates and bit rates for music files which the recorder can playback are given below. File format Sampling frequency Bit rate MP3* format MPEG1 Layer3: 32 kHz, 44.1 kHz, 48 kHz MPEG2 Layer3: 16 kHz, 22.05 kHz, 24 kHz From 8 kbps up to 320 kbps WMA format 8 kHz, 11 kHz, 16 kHz, 22 kHz, 32 kHz, 44.1 kHz, 48 kHz From 5 kbps up to 320 kbps * • • • For VN-8100PC only. Variable bitrate MP3 files (in which conversion bitrates can vary) may not play properly. This recorder is compatible with Microsoft Corporation DRM9, but not with DRM10. Even if the file is a compatible format to playback on the recorder, the recorder does not support every encoder. Guide to recording times 4 MP3 format: (For VN-8100PC only) Recording mode VN-8100PC (2 GB) 192 kbps 128 kbps 48 kbps approx. 22 h. 30 min. approx. 34 h. approx. 91 h. 30 min. 4 WMA format: Recording mode VN-8000PC (1 GB) VN-8100PC (2 GB) HQ SP LP approx. 67 h. approx. 131 h. approx. 421 h. approx. 134 h. approx. 264 h. approx. 843 h. Notes: • The above values are strictly rough guides. • Caution is required, since the differences in the available recording time will increase when the bit rate is low. • Available recording time may be shorter if many short recordings are made (The displayed available recording time and recorded time are approximate indications). Maximum recording time per file 4 MP3 format: (For VN-8100PC only) 192 kbps approx. 49 h. 40 min. 128 kbps approx. 74 h. 30 min. 48 kbps approx. 198 h. 40 min. Note: • Regardless of the memory remaining amount, the longest sound recording time per file is restricted to the above value. 4 WMA format: HQ approx. 26 h. 40 min. SP approx. 53 h. 40 min. LP approx. 148 h. 40 min. Guide to battery life 4 Alkaline battery : Recording mode Built-in microphone (During recording mode) MP3 192 kbps* approx. 32 h. approx. 17 h. approx. 37 h. WMA LP approx. 51 h. approx. 20 h. approx. 44 h. Built-in speakers (During playback mode) Earphone Playback Built-in speakers (During playback mode) Earphone Playback 4 Ni-MH Rechargeble battery : Recording mode Built-in microphone (During recording mode) MP3 192 kbps* approx. 25 h. approx. 14 h. approx. 30 h. WMA LP approx. 40 h. approx. 16 h. approx. 34 h. * For VN-8100PC only. Notes: • The above values are strictly rough guides. • Battery life is measured by Olympus. It varies greatly according to the type of battery used and the conditions of use. Specifications and design are subject to change without notice. - 18 -