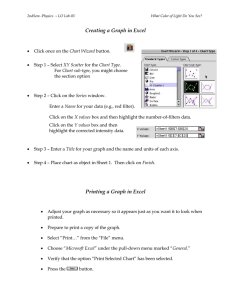GO to Window on top bar, choose Queries from pull
advertisement

Export iO data to Excel and ASCII text: Please note that these instructions are for earlier versions of iO and may not work for all versions. If they do not work for your version, please contact Selago Design, who is now providing support for iO, at http://support.selagodesign.com/. 1. On the iO Catalog page, go to “Window” on the top bar, choose “Queries” from the pulldown menu. 2. A box will appear with the title “Queries” and a list of query titles will be listed below. Double click “Catalogue” first and a layout will appear showing every field for the catalogue page of the database. 3. Highlight the first column by touching the title of the column and go to “Format” on the top bar and choose “column width” from the pull-down menu. 4. A box will appear, make sure “standard width” is not checked and type in “400” next to “column width.” Click “OK.” 5. Continue to do this for every column down the row. When each is done, close the Catalogue layout page and a “Save changes” box will appear. 6. Say “yes” and a new box appears to name the new layout. Type in a new short name such as “Cat1”. This is the file you will forward to PastPerfect. 7. Open the Cat1 file (or file you exported) from the “Queries” list and go to “File” on the top bar. Choose “Output to” from the pull-down menu. 8. On the “Output to” box under “Select format,” there are three choices: Microsoft Excel (*.xls) Rich Text Format (*.rtf) MS-DOS text (*.txt) 9. You will need to first save it in Excel, so highlight “Microsoft Excel” and click “OK.” 10. Another “Output to” box opens, where you will be asked to locate where the file should be saved (enter a location you can find easily like c:\). 11. Click “OK” once the location is chosen. A bar will appear on the bottom of the screen showing the percentage of outputting complete. 12. Once saved, you will need to save the data in a second format. Return to “File” on the top bar and choose “Output to” from the pull-down menu. 13. On the “Output to” box under “Select format” highlight “MS-DOS text” and click “OK.” 14. Another “Output to” box opens where you will be asked to locate where the file should be saved (enter the same locations where you saved the last file). Click “OK” once the location is chosen. 15. When you are done, close out of “Cat1” and go through same process, choosing the other components of the database each time. You may have: Classifications Condition Activity Exhibition History Inscriptions Location Activity Measurements Name reference Publications Value Activity 16. Please send both Excel and Text files for each of these sections to PastPerfect Conversions.