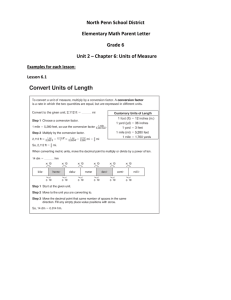1. Before using the Container Configuration
advertisement

1. Before using the Container Configuration software you may need to change some Internet Explorer settings so that software can be loaded and run properly. To do this go to the Tools tab and select Internet Options: 2. Select the Security Tab and hit the Custom Level button: 3. Page down to the ActiveX control section and make sure the following buttons are enabled: 4. Once your Internet Explorer settings have been changed you are ready to run the software. Go to the Resources Tab on the Hunter website and hit the Login to Configure button: 5. You will be directed to the Login page and will enter your company’s name and the password HUNTER The first time you enter your password you will be asked if you want Internet Explorer to remember your password. 6. The first time you launch the Container Configuration software you will also be required to install the software to your local computer by hitting the Install button: 7. You will see a window showing that the software is being downloaded to your computer: 8. There are several different areas of the screen. The Container grid is informational only and shows that the software builds 42 inch ocean pallets and loads either 20 or 40 foot containers. The Product grid shows all of our products categorized in sections based on the Table of Contents displayed in our International Price list. Each main category (Rotors, MP Rotators, Valves, Controllers, etc.) contains sub-categories based on product families and these sub-categories contain the products within that product family. The “+” to the left of a category indicates that the section can be expanded to display more products and/or product information. When a “-“ is displayed to the left of a product that indicates that the item can be ordered by dragging and dropping it to the right hand grid. The upper right hand portion of the screen is used to convey order specific information such as purchase order, contact phone number and name, freight forwarding information, requested ship date, notes/order comments, and delivery instructions. All of this information is useful in processing your order in a timely and correct manner. The tabs in the center of the screen allow you to create a new order, open an existing order, or save your order information to your PC. There are two “Optimize” tabs that will build either the standard ocean or air pallets so that the software can select the appropriate container size based on the number of pallets. The Optimize Standard will build ocean pallets and automatically select the appropriate size container based on you order quantities. The Optimize Air Pallet tab can be used to estimate how many air pallets would be built for your order (no container will be selected or displayed). The Export tab will create a CSV file that contains your order information and this file can be used to import that data into Excel. 9. Some items have variations that will be displayed after the “-“ is displayed next to the parent item as shown in the following example: 10. Product can be ordered in either EACHES or CASES by typing into the appropriate column. Some products can only be ordered in full case quantities and you will see an error message if you try to order less that a full case. When you hit the OK button the system will round up to the nearest case quantity automatically. Notice that both the case and pallet quantity are displayed to assist in ordering the appropriate quantities. 11. Some products can be ordered in less than case quantity and a warning message will be displayed when this occurs. Hitting the YES button will accept your partial case quantity and hitting the NO button will round up to the nearest case quantity. 12. Once all the products have been ordered by dragging and dropping to the right hand grid and entering the order quantity you are ready to optimize your load by hitting the Optimize Load button. You will see a window that shows the system calculating the volume of the order. 13. Once the system is done calculating the volume of the load you will see a informational window showing the percentage that the container will be filled. The goal of this software to is to provide an accurate estimate of the volume percentage to properly fill and optimize container loads to reduce shipping costs. The percentage of the container volume utilized will be displayed in the box next to volume and will also be shown in a information window when the software is done with it’s volume calculations. 14. Multiple purchase order numbers can be specified at the line level if necessary. The software will automatically default the purchase order number specified at the top of the screen to every detail line of the order. To change the purchase order of specific line items, simply type in the correct purchase order number for that line. Any changes to the purchase order specified at the top of the screen will be automatically loaded to every line of the order and any overridden purchase order numbers at the line level will be lost and will have to be retyped. 15. Use the View tab to see how pallets are built and loaded into the selected container. In this example the system build 10 full pallets and loaded a 20 foot container. 16. Measurements are displayed in metric but can be changed to inches and feet by using the Options Tab and then the Locale Tab: 17. Use the Reports tab to print and fax or email a copy of your order to Hunter Industries for data entry purposes. 18. The report contains all of the information required to create a sales orders at Hunter Industries. If you get a Microsoft Outlook message window stating that “a program is trying to access e-mail address information stored in Outlook” (as shown in example below), simply hit the Allow button to create email that can be sent to Hunter Industries International Customer Support Team. This report can also be manually printed and faxed. 19. To save your order, use the SAVE button to save your load name to the i3iq folder. Your order can be retrieved by using the OPEN button. 20. To import order data from an Excel spreadsheet, minimize both the excel spreadsheet and Container Configuration screen so that they both fit onto your screen. Make sure that the two columns in your spreadsheet that contain the catalog number and order quantity are next to each other and then highlight the data to be imported. Once highlighted, hover over the upper left corner of the selected columns until the multi-directional arrow is shown as follows and then simply drag and drop the data onto the order grid. All valid catalog numbers will be imported and once you hit Enter you may get an informational window displayed if your order quantities are not in full case quantities. The software will automatically round to the nearest case quantity unless the item can be sold in eaches. 21. The Export Tab will save your order data to a CSV file to a location on your PC. The default location is shown below in a folder called i3q that is automatically created when you install the software but this location can be changed. The system will automatically assign a load name based on you pc profile and the date and time that the order was created but this can also be changed to whatever you wish to call the order for future retrieval.