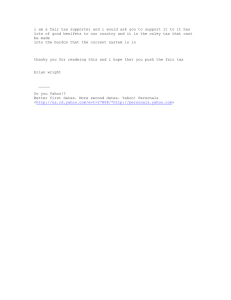- Mercer County Library
advertisement

Mercer County Library System Brian M. Hughes, County Executive Email 1 Send and receive email from any computer with Internet access anywhere in the world. You must know your ID and password each time you access your e-mail. Always remember to Sign out when you are done. Yahoo! ID ___________________________________________ @yahoo.com Password __________________________ Note: Don’t share your password with anyone! 1. A typical email address Account Name janebrown@yahoo.com “at” Website/Domain Name Domain Extension Dot Emails are always in this format: The first part is the user ID or name that the user has selected. This is unique to each individual. @ 2. Create an account 3. Access your email The symbol separates the user name from the website/domain name. The domain name and the domain extension are separated by a dot “ ” The domain extension consists of three letters that indicates the type. com – a business or commercial enterprise edu—an educational institute org—a non-commercial organization gov—a government agency (US) net—a network, usually reserved for organizations such as Internet service providers. mil—military organization (US) Connect to the Internet using your Internet service provider. In the address box, type www.yahoo.com and hit the enter key. On the right side of the webpage you will see the link that says “Mail.” Click on it. On the next screen you have a choice to Sign in (if you already have a Yahoo! Account or to Sign up. Click on “Create Account” to sign up for a new Yahoo! email account. The Yahoo! Mail Sign Up page will appear in the browser. You will have to answer a few simple questions, select an ID and password, and after completing the form you will have a free Yahoo! Email account. You can check your email, send and receive email from any computer with an Internet connection. Connect to the Internet using your Internet service provider. Go to www.yahoo.com and click on the mail icon. Type in your Yahoo! ID and password, then click the Sign In button. Type your ID and password carefully. Any misspelling or errors in your ID or password will prevent you from accessing your email. 2015 Email 1 Page | 1 4. Compose and Send Email Messages Once you are into your Yahoo! account, click on Compose. On the page that opens, click in the blank box beside To: and type the email address of the person to whom you are sending the email. In the Subject field give your message a title/reference. Then write your letter in the big box below Subject. Once you have finished writing just click the Send button which could be located above or below the message window. 5. Sending Emails to Multiple Recipients You can send your email message to many people at the same time. Add additional email addresses after To: and separate them with commas e.g., johndoe@yahoo.com, janedoe@yahoo.com, 6. CC & BCC CC is “carbon copy” or “copy” for short. If you want to send a copy of your message to anyone, add addresses in the CC field. Others receiving your message will be able to see anyone listed in the CC line. BCC is “blind carbon copy” or “blind copy” for short. If you want to send a copy of your message to someone, but NOT let anyone else see that that person is getting a copy, then type in the email address or addresses in the BCC field. BCC recipients are invisible to the To and CC recipients of the message, as well as to each other. Click on CC/BCC to access these fields. 7. Receive & Read Email Messages All of your incoming email messages arrive in your Inbox folder. The Welcome page lets you know how many unread email messages you have by displaying the number of messages next to the Inbox folder on the left side of the page. To open and read an email message, click the message’s subject in the Subject column. The message will open in the browser where you can read it, reply to it, forward it, move it or delete it. 8. Reply to an Email After reading an email message, you can reply to the sender by clicking on the Reply icon. The new message tab opens and automatically fills in the address box with the email address of the original sender and the subject box with the subject of the original message preceded by "Re:" to indicate that it is a reply. The original message will also be included in the reply. Reply to sender Reply to all 9. Forward an Email Forward 10. Delete a message 11. Help Tools You can forward an email message to other people. Open the email message that you want to forward and click the Forward icon. The page where you can address, write, and send a message opens and automatically fills in the Subject field with the subject from the original message preceded by "Fw:" to indicate that it is a forwarded message. Enter the email address of the person to whom you want to forward the email message and click Send. You can delete a message by selecting the message or messages. (You select the message by clicking in the box in front of the message which puts a check mark in the box) Then click on the Delete icon above the message line. Click on the Tools and then the Help link to get more information on any topic regarding Yahoo! email. If your question isn’t listed, type a word in the keyword search box. Or go to www.yahoo.com/help The library cannot be held responsible for links that may have degraded and now point to unacceptable sites that are unrelated to the link’s original target. 2015 Email 1 Page | 2
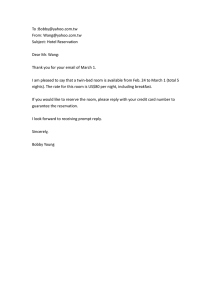
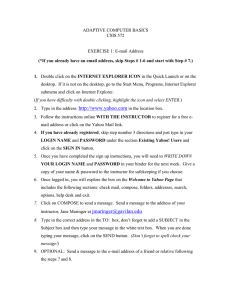
![-----Original Message----- From: John Butterfield [ ]](http://s2.studylib.net/store/data/015588359_1-c6a8633ce3b10d306a7c15bb06064c23-300x300.png)