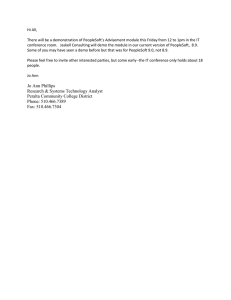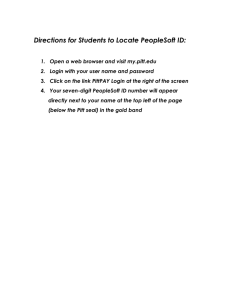PS 9.0 Student Self Service Quick Ref
advertisement

PEOPLESOFT STUDENT SELF SERVICE QUICK REFERENCE GUIDE This quick reference guide is your roadmap for PeopleSoft HR/Campus Solution Student Self Service version 9.0. As you cruise through AY 2008and/or PeopleSoft, keep this guide handy in case you hit an unexpected bump. If you're stuck, this guide will point you in the rightMdirection provide you with helpful information. TABLE OF CONTENTS 1 SIGN IN AND OUT OF PEOPLESOFT SIGN IN AND OUT OF PEOPLESOFT SIGN IN FROM DESKTOP USER PREFERENCES ENROLL IN COURSES VIEW CLASS SCHEDULES 1. 2. Click your Internet Explorer icon Type or copy and paste the provided URL into the Address field and then click Go or press <ENTER>. 3. From the PeopleSoft Enterprise page, type your MyPoly user name and password in the boxes highlighted below to access PeopleSoft. VIEW GRADES VIEW TRANSCRIPTS VIEW ACCOUNT SUMMARY VIEW YOUR STATEMENT MAKE PAYMENTS PEERTRANSFER VIEW FINANCIAL AID INFORMATION VIEW PERSONAL INFORMATION SEARCH FOR CLASSES CHANGE YOUR PASSWORD IT RESOURCE INFORMATION VIEW PLACEMENT RESULTS WHOM TO CALL FOR HELP IMPORTANT – When navigating through PeopleSoft, it is recommended that you do not use your Internet Explorer “back” or “forward” buttons. This can result in your page not displaying correctly. Page 1 of 8 2012-12 When you click , you will go to PeopleSoft’s Home page. Click the Self Service link highlighted below. 4. 5. SIGN OUT OF PEOPLESOFT 1. Click the Sign out link, highlighted above, to properly sign out of PeopleSoft. 2 USER PREFERENCES 3. Type the Class Number in the Add to Cart section. 4. Click 5. Review course chosen and click . The settings you choose here will be used by PeopleSoft to automate searching for your records. This will potentially save time and keystrokes. 2. From the Home page, click the following links: Self Service > Campus Personal Information > User Preferences. Verify that you are on the Security tab. 3. Enter the information and click 1. 3 . ENROLL IN COURSES You can Enroll/Add/Change your courses. 1. From the Home page, click the following links: Self Service > Enrollment > Enrollment Add Classes. 2. Choose a Term and then click . Page 2 of 8 2012-12 6. If you would like to add more classes repeat Steps 4 and 5. When you are done adding classes, proceed to Step 2 of 3 in this section. 4 VIEW CLASS SCHEDULES You can view a list of your enrolled classes. 7. Confirm Classes: Click Finish Enrolling to process your request for the classes listed. To exit without adding these classes, click Cancel. 8. View Results: View the messages for enrollment confirmations and errors. Page 3 of 8 1. From the Home page, click the following links: Self Service > Enrollment > My Class Schedule. 2. Choose a Term and then click 3. You can change the view by choosing either the List View button or the Weekly Calendar View button. . 2012-12 5 VIEW GRADES 6 You can view grades for a specific term. 1. From the Home page, click the following links: Self Service > Enrollment > View My Grades. 2. Choose a Term and then click . You can print an unofficial transcript. 1. From the Home page, click the following links: Self Service > Academic Records > View Unofficial Transcript. 2. 3. 3. VIEW TRANSCRIPTS Set the parameters and click . If there is a hold on your account, you will not be able to view the details of your transcript 7 Click a Class link to drill down. VIEW ACCOUNT SUMMARY This feature will allow you to view an account summary for each term in one single page instead of separate pages. Page 4 of 8 2012-12 From the Home page, click the following links: Self Service > Student Center > Finance section (center of the page) Click on the Account Summary button. The default term will be the most current term in which you have transactions. Click on the Account Term drop-down box to see a list of terms with transactions. 1. 2. 3. 3. Under the Your Bills section, click on the View link next to the date you want to access. 4. Close all new windows that were opened to return to your NYU-Poly Self-Service Student Center. 9 MAKE PAYMENTS This feature will allow you to make an electronic check (ACH) payment online through CASHNet. 1. 2. 8 From the Home page, click the following links: Self Service > Student Center > Finance section (center of the page) Click on the Make A Payment button. This will redirect you into CASHNet (https://commerce.cashnet.com/polypay) where you can make any necessary electronic check (ACH) payments. VIEW YOUR STATEMENT This feature will allow you to see all of the Electronic Bills/Statements that were generated for you. 3. 1. 2. Click on the Make Payment section of the top navigation bar, enter the dollar amount in the pay amount box. From the Home page, click the following links: Self Service > Student Center > Finance section (center of the page) Click on the View Your Statement button. This will redirect you into CASHNet (https://commerce.cashnet.com/polypay) where you can view your electronic bills/statements and make any necessary electronic check (ACH) payments. Page 5 of 8 2012-12 4. Click on the Checkout button at the bottom of the page. 8. 9. Print your receipt or check the email address you entered during checkout for a copy of the receipt. Close all new windows that were opened to get back into your NYU-Poly Self-Service Student Center. 10 PEERTRANSFER This feature will allow you to streamline the wire transfer of funds from your international financial institution(s) using your home currency to pay your NYU-Poly tuition and fee expenses. 5. Select the method of payment (only electronic check is allowed for tuition) and click the Continue Checkout button. 1. 2. 6. Enter your bank account number and bank routing number (*Only checks from regular checking accounts at U.S. domestic banks, including most credit unions, may be used for electronic check payments). You can save this information for future use, or use as a one-time payment. 3. 7. From the Home page, click the following links: Self Service > Student Center > Finance section (center of the page) Click on the peerTransfer button. This will redirect you into peerTransfer (https://www.peertransfer.com/school/poly) where you can get a quote for a foreign currency exchange rate and compare to traditional banks. Click the Continue Checkout button to confirm and finalize your payment. Page 6 of 8 Close all new windows that were opened to get back into your NYU-Poly Self-Service Student Center. 11 2012-12 VIEW FINANCIAL AID INFORMATION You can view a list of your financial aid awards. 1. From the Home page, click the following links: Self Service > Campus Finances > View Financial Aid. 12 6. 7. Click the Email Addresses tab. Add/update/change your Email Addresses and then click 8. You may not edit or delete your university provided email address. VIEW PERSONAL INFORMATION You can add/update/change your personal information. 1. From the Home page, click the following links: Self Service > Campus Personal Information > Addresses. 2. Verify that you are on the Personal Information tab. 3. Add/update/change your Addresses and then click 13 4. Click the Phone Number tab. 5. Add/update/change your Phone Number and then click SEARCH FOR CLASSES You can search for classes. 1. From the Home page, click the following links: Self Service > Class Search/Browse Catalog > Class Search. 2. Choose the Institution and Term. 3. Enter your search criteria and click SEARCH. Page 7 of 8 2012-12 14 CHANGE YOUR PASSWORD Your MyPoly and PeopleSoft passwords are one in the same. You can change your password through Student Center at anytime. Your password is case sensitive. 1. From the Home page, click the following links: Self Service > Change My Password link. 16 1. 2. VIEW PLACEMENT RESULTS From the Student Center, click on the Placement Results link The following page will be displayed 17 WHOM TO CALL FOR HELP If you need assistance with PeopleSoft HR/Campus Solutions Student Self Service v9.0, contact: 15 1. IT RESOURCE INFORMATION From the Home page, click the following links: Self Service > IT Resource Information > IT Account Information link. Page 8 of 8 The Help Desk by phone at Ext. 3123 Via email help@poly.edu In person in Rogers Hall Room 337 2012-12