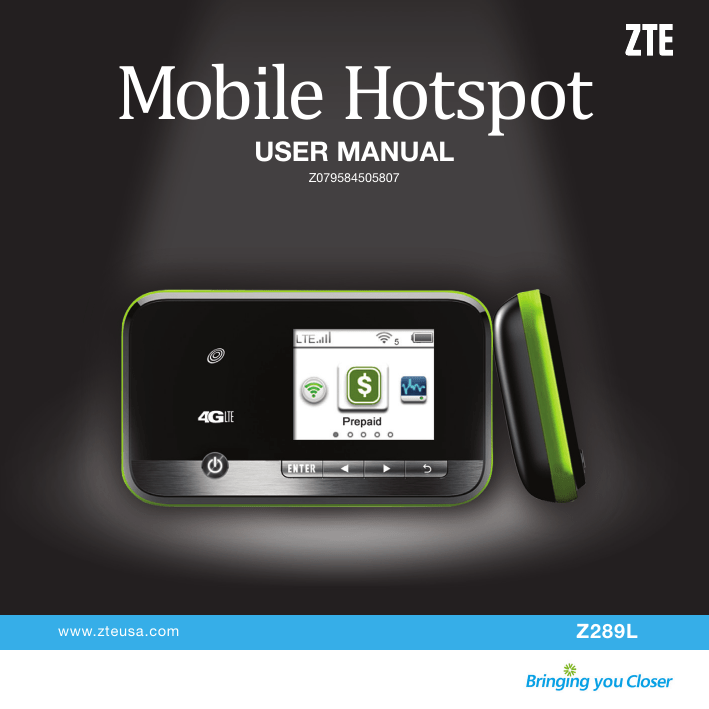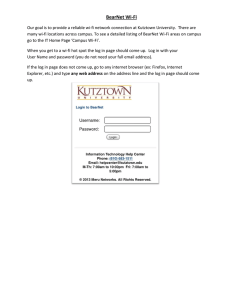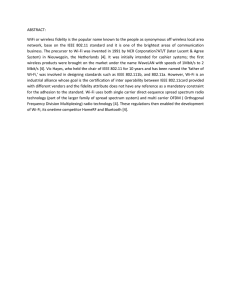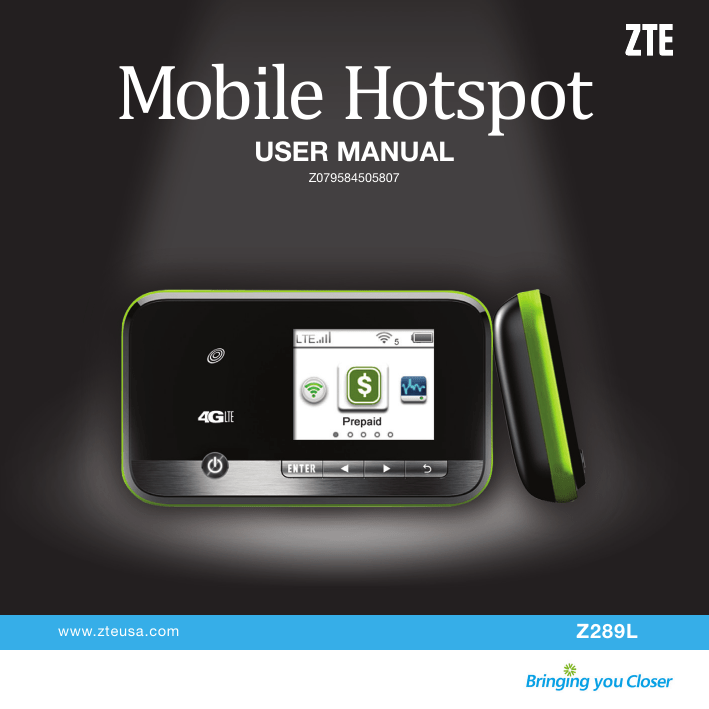
Mobile Hotspot
USER MANUAL
Z079584505807
www.zteusa.com
Z289L
Copyright © 2014 ZTE CORPORATION
Table of Contents
All rights reserved.
Getting Started.....................................................................................................1
No part of this publication may be excerpted, reproduced, translated or utilized in any form or
by any means, electronic or mechanical, including photocopying and microfilm, without the
prior written permission of ZTE Corporation.
The manual is published by ZTE Corporation. We reserve the right to make modifications on
print errors or update specifications without prior notice.
microSDHC logo is a trademark of SD-3C, LLC.
Other trademarks and trade names are the property of their respective owners.
Introduction..........................................................................................................1
Outline and Parts..................................................................................................1
Indicators..............................................................................................................3
Function Icons......................................................................................................3
Connection Scenario............................................................................................4
Setting Up Your Device........................................................................................5
Charging Your Device...........................................................................................7
Powering On/Off Your Device..............................................................................7
Sleep Mode..........................................................................................................7
Connecting to Your Device...................................................................................8
Navigating Your Device...................................................................................10
Prepaid...............................................................................................................10
Device Info.........................................................................................................10
Connected Devices............................................................................................11
Settings..............................................................................................................11
WPS...................................................................................................................12
Using the WPS...................................................................................................12
Version No.: R1.0
Accessing the Internet.....................................................................................14
Edition Time: March 2014
Configure Your Device on the Web.............................................................15
Accessing the Configuration Page.....................................................................15
NOTE:
Do not use the device in an enclosed environment or where heat dissipation is poor. Prolonged
work in such space may cause excessive heat and raise ambient temperature, which may lead
to automatic shutdown of the device for your safety. In the case of such event, cool the device
in a well-ventilated place before turning on for normal use.
Navigating Your Web Interface.....................................................................16
Settings.................................................................................................................17
Quick Setup........................................................................................................17
i
Table of Contents
Marketing Msgs..................................................................................................19
Operating Messages in Your Inbox....................................................................19
Device Settings..................................................................................................20
Wi-Fi ® Settings...................................................................................................21
Firewall...............................................................................................................24
Router Settings..................................................................................................26
Verifying SIM PIN Code......................................................................................27
Resetting Your Device........................................................................................29
Getting Started
Introduction
ZTE Z289L is a 4G hotspot device, working on WCDMA/HSPA/HSPA+/LTE
networks. You can connect your devices to it via Wi-Fi. The device supports data
services, enabling you to communicate anytime and anywhere.
Outline and Parts
The following figure shows the appearance of the device. It is only for your
reference. The actual device may be different.
Advanced Users............................................................................................... 30
Verifying IP Address and DNS............................................................................30
Setting Up Your White List for Authorized Devices............................................32
Information...........................................................................................................33
For Your Safety...................................................................................................34
To the Owner......................................................................................................34
Using Your Device..............................................................................................34
Battery Handling.................................................................................................35
Limited Warranty................................................................................................36
Limitation of Liability..........................................................................................36
Radio Frequency (RF) Energy.............................................................................37
FCC Compliance................................................................................................38
Disposal of Your Old Device...............................................................................39
1. Power Button
2. Charger/Micro USB Port
3. Enter Key
4. Left Key
5. Right Key
6. Back Key
7. LCD Screen
8. microSDHC™ Card Slot
➑
➐
➊
➋
➌
➍ ➎ ➏
Troubleshooting.................................................................................................40
ii
1
Getting Started
Getting Started
➊
➋
➌
➍
➎
➏
➐
➑
ower Button: Press and hold the Power Button to switch the device on or off.
P
Charger/Micro USB Port: Charge your device.
Enter Key: Enter or select an item.
Left Key: Check the on-screen menu from right to left.
Right Key: Check the on-screen menu from left to right.
Back Key: Go back to the previous screen.
LCD Screen: Indicates the signal type, signal strength, battery, Wi-Fi, etc.
microSDHC Card Slot: Insert a microSDHC card.
Indicators
When the device is powered on, the following icons will appear on the LCD screen.
The corresponding indicators are listed in the table below.
ICON
INDICATION
Network signal strength.
/
/
Network type. 3G/4G/LTE icon will appear on the LCD screen according to the network
being connected.
The device has been connected to the Internet.
Roaming network indication.
New message received.
The message inbox is full.
Wi-Fi status and number of connected users.
Battery power indication.
The battery is full.
Function Icons
ICON
2
NAME
DESCRIPTION
Prepaid
Prepay, check your balance, and due date.
Device Info
Show and check the device information.
Connected Device
Show and check the Wi-Fi enabled devices connected to your Z289L
device.
Settings
Change device settings.
WPS
Set the WPS function.
3
Getting Started
Getting Started
Connection Scenario
Setting Up Your Device
The following picture is an example of device connection. All of these devices can
surf the Internet at the same time.
NOTE: You can only use Wi-Fi to connect to the Z289L device. Make sure the
devices you wish to connect to the Z289L device support Wi-Fi.
Inserting the Battery
1.Remove the back cover.
2.Insert the battery as shown, with
the contacts located against the
metal springs, and press the
battery down into the case.
3.Close the back cover.
4
5
Getting Started
Getting Started
Inserting a microSDHC Card
Charging Your Device
NOTE: This device uses a microSDHC card.
1.Pull the microSDHC card cover out of the card slot.
NOTE: Pull the cover gently, as it is connected to the device.
You can charge your device by using the USB cable or adapter. Please charge your
device for more than two hours when you use it the first time or when you haven't
used it for a long time.
•Use the USB cable to connect your device and PC directly.
•Use the adapter and USB cable to connect the wall outlet and your device.
2.Insert a microSDHC card (not included) into the microSDHC slot. The following
picture shows the correct inserting direction. You will hear a click when the
microSDHC card locks in place.
NOTE: The plug only fits one way to connect your device. Do not use excessive
force to insert the plug.
3. Close the microSDHC card cover.
Powering On/Off Your Device
Press and hold the Power Button to switch the device on or off.
NOTE: The device is powered on when the LCD screen lights up.
Sleep Mode
If you enable the Wi-Fi function, use the battery to supply power to the device, and
do not connect to the device within the specified time, the device will enter sleep
mode. In sleep mode, the Wi-Fi function will be disabled. Press the Power Button
to wake up the device and Wi-Fi function.
6
7
Getting Started
Connecting to Your Device
1. Power on your device. It will take 1-2 minutes to initialize.
2. Use your normal Wi-Fi application to search for available wireless networks.
Getting Started
4. Your computer or other Wi-Fi enabled device will then connect to the Z289L
device.
NOTE: To obtain an IP address automatically, refer to the section Advanced
Users—Verifying IP Address and DNS.
3. Select the SSID of your device, and then click Connect.
NOTE: Please check the label on your device or select Device Info on the LCD
screen to get the default SSID.
8
9
Navigating Your Device
Press and hold the Power Button to turn on the device. The screen lights up
to indicate the device has turned on, and the following icons will appear after
initialization.
Navigating Your Device
Connected Devices
Select
and press the Enter Key to check the
information about connected devices.
Prepaid
Select
and press the Enter Key to view the
following information:
• Balance: Displays the amount of data you have
available.
• Due Date: Displays the date your service will expire.
• My Phone Number: Displays your phone number.
• Serial Number: Displays the serial number.
• SIM Number: Displays the SIM number.
Device Info
Select
and press the Enter Key to check the WAN
information. Use the Left and Right keys to view the
following information:
• Network Name: Displays the default SSID.
• Password: Displays your current password.
• Web Login Screen: Displays the login URL of the
web UI.
• Admin Password: Displays the default login
password of the web UI.
10
Settings
Select
and press the Enter Key to check the
settings. Use the Left and Right keys to scroll to the
desired menu.
• Software Update: Update the software.
• Sound Alert: Turn on or off the sound alert. It is on
by default, so you will hear an alert when there are
devices connected.
• Screen Timeout: Set time for screen timeout.
• Language: Set language for your device.
• Wi-Fi: You can view your Wi-Fi status and settings.
11
Navigating Your Device
Navigating Your Device
WPS
Select
and press the Enter Key to launch Wi-Fi
Protected Setup.
Using Push Button Configuration with WPS
Using the WPS
Select Settings > Wi-Fi Settings > WPS. The WPS configuration is shown in the
following figure.
Setting Up Your WPS
If your computer or other Wi-Fi enabled device supports WPS, you don’t have to
input the password manually once your WPS has been set up in your web UI. To
set up, follow these steps: 1.Log into the web UI. 2.Select Settings > Wi-Fi Settings > Basic Settings. 3.Enter the Network Name (SSID) or verify it is correct. 4.Enable Broadcast Network Name (SSID). 5.Set the Security Mode, Encryption Type, and Password (if needed). Refer to
the table below for settings.
12
6.Click Apply to confirm the settings. 7.Enable the Wi-Fi function on your device. 8.Select
on the Z289L device’s LCD screen to start the Wi-Fi Protected Setup
authentication process. 9.To respond to this authentication process, enable the WPS function on the
device you wish to connect. 10.Follow the system prompts on your device to finish the connection.
Security Mode
Encryption Type
Key
Password
WPS
OPEN
NO ENCRYPTION
No
No
No
OPEN
WEP
Yes
No
No
WPA2 (AES)-PSK
Not Applicable
No
Yes
Yes
WPA-PSK/WPA2-PSK
Not Applicable
No
Yes
Yes
• PIN: Enter the PIN for the device you wish to connect.
• Push Button Configuration (PBC):
1. Select PBC in the WPS UI of the device you wish to connect.
2. Select PBC in the WPS page of the web UI and then click Apply.
3. Select
on the device’s LCD screen and press the Enter Key to activate
your device’s WPS.
4. Select Next in your device’s WPS UI. After a few seconds your device can
access the WLAN, and the result will be shown in your device’s WPS UI.
13
Accessing the Internet
Configure Your Device on the Web
1. Power on the Z289L device.
2. Connect your computer or other Wi-Fi enabled device to the Z289L device.
3. After the devices are successfully connected, you can access the Internet
automatically.
NOTE: To change the Z289L device’s settings, log in to the configuration page at
http://192.168.0.1 or http://mobile.hotspot.
Accessing the Configuration Page
14
1. You will need to locate your password first. This can be found under the battery
cavity. Check the label and make note of the password to continue.
2. Make sure your device is connected to the Z289L device.
3. Launch the Internet browser and enter http://192.168.0.1 or
http://mobile.hotspot in the address bar.
NOTE: It is recommended that you use Internet Explorer ® (7.0 or later), Firefox ®
(15.0 or later), Opera™ (10.0 or later), Safari ® (4.0 or later), or Google™ Chrome™
(10.0 or later).
4. The login page appears as follows. The following figure is only for your reference.
5. On the configuration page, select the desired language and input the password.
Click Login to log in to the device.
15
Navigating Your Web Interface
Settings
The interface is divided into three parts. Related functions can be executed by
operation in the related areas.
• Index area: Shows the configuration list for your device.
• Content area: Shows the detailed configuration.
• System Information area: Shows the system status and different kinds of tips.
IMPORTANT: Do not modify any settings unless instructed by your service provider.
Battery
indicator
Signal strength
Quick Setup
1.In the main interface, click Settings > Quick Settings.
2.Read the guide carefully, and then click Next.
Shows the battery level;
4 stages from none
to high
Shows the network signal intensity;
5 stages from none to strong
.
.
Connected to the Internet.
Internet status
3.Set SSID Configuration as shown in the following figure.
Disconnected from the Internet.
Wi-Fi strength
Wi-Fi status and number of connected users.
The maximum number is 5.
Service Set Identifier (SSID) is used to uniquely identify your wireless local area
network (WLAN). If you enable Broadcast Network Name (SSID), the gateway
will broadcast the SSID, and other devices can detect and connect to it.
16
17
Settings
4.Set Security Configuration as shown in the following figure.
Settings
Marketing Msgs.
This function allows you to receive messages from your ISP.
Operating Messages in Your Inbox
You can check the messages saved in your device.
Inbox
Select Marketing Msgs. > Inbox to access the following figure.
Encryption will keep your traffic from being monitored and accessed without
authorization. Select an encryption mode from the list, and then set a password
for it.
5.The configuration will look as shown in the following figure.
All the received messages saved in your device will be displayed here.
Select a message and click Delete > Yes to delete it.
Make sure that all the parameters shown in the figure are correct, and then
click Apply.
18
19
Settings
Settings
Device Settings
Wi-Fi Settings
Account Management
Basic
Select Settings > Device Settings > Account Management. The administrator
settings information is shown in the following figure.
Select Settings > Wi-Fi Settings > Basic Settings. The wireless network basic
parameters are shown in the following figure.
You can change the administrator’s password. Click Apply to confirm your
configuration.
•Network Name (SSID): Service Set Identifier (SSID). Enter a string of fewer than
32 characters as the name for your WLAN.
•Broadcast Network Name (SSID): Disable or Enable (Default) this function.
If Enable is selected, the device broadcasts the SSID, and other devices can
find and connect to it. When you select Disable, other devices cannot find the
SSID. If you want someone to connect, tell them the SSID and let them set
up manually.
20
21
Settings
Settings
• Security Mode: The security modes are described below:
Mode
Description
OPEN
Authentication and encryption won’t be
performed. There are risks that private information
will be intercepted or unauthorized individuals will
use the network.
WPA2(AES)-PSK
A more secure version of WPA with
implementation of the 802.11i standard.
WPA-PSK/WPA2-PSK
Apply both the WPA-PSK and WPA2-PSK
schemes.
• Encryption Type: Select an encryption type from the drop-down list.
•Max Connections: Choose the maximum number of stations that connect the
AP simultaneously.
Click Apply to confirm your configuration.
22
Wi-Fi Power Save
Select Settings > Device Settings > Power Save. You can set Wi-Fi performance
and Wi-Fi sleep to save power.
• Wi-Fi Performance Settings
– Short Wi-Fi Range: Increases battery life.
– Medium Wi-Fi Range: Balances battery life and Wi-Fi range.
– Long Wi-Fi Range: Extends coverage of hotspot, which will decrease
battery life.
• Wi-Fi Sleep Settings
– Sleep Time: Select a time from the drop-down list. When there’s no Wi-Fi
connection made within the specific time, Wi-Fi will be unavailable and the
system will turn to sleep mode to save power.
23
Settings
Settings
Firewall
If you select Enable, the Port Mapping Settings will appear.
You may set up firewall rules to protect your network from viruses and other
malicious activity on the Internet.
Port Mapping
You can set up Port Mapping to enable external computers to access www, FTP, or
other services provided by LAN. Select Settings > Firewall > Port Mapping. The
Port Mapping page is shown in the following figure:
• Source Port: Set the source port of the computer that provides services.
•Destination IP Address: Specify a computer located at LAN to provide services.
•Destination Port: Set the destination port of the computer that provides services.
• Protocol: Set which protocol will be applied by services.
• Comment: Type comment for the Port Mapping Settings.
Click Apply to add a new rule.
Select a rule and click Delete > Yes to delete it.
24
25
Settings
Settings
Router Settings
Verifying SIM PIN Code
Select Settings > Router Settings. The router information is shown in the
following figure.
NOTE: Your original SIM card does not use a PIN, so there is no need to verify your
PIN Code unless you changed your settings or changed the original SIM card.
If the PIN code of your SIM card is enabled, you will need to input the PIN code
when you log in the first time.
NOTE: The SIM card will be locked if you enter the wrong PIN code three
consecutive times.
• IP Address: IP address for LAN interface.
• Subnet Mask: Subnet mask for the IP address.
• DHCP Server: Enable or disable DHCP Server function.
• DHCP IP Pool: Allocate beginning and ending IP addresses for IP pool.
• DHCP Lease Time: Define how long the leased IP address will be expired. The
new IP address will be relocated after the IP address is expired.
Click Apply to confirm your configuration.
26
27
Settings
SIM PIN Management
If you want to modify the PIN status, select Settings > Device Settings > SIM PIN
Management. The PIN management is shown in the following figure.
Settings
Type the old PIN code, and then type the new PIN code twice. Click Apply to
confirm your configuration.
NOTE:
•Entering the wrong PIN code three consecutive times will lock the SIM card.
•After you change the PIN code, you don’t need to input the PIN code again. It is
required after the device is reset.
Resetting Your Device
There are two ways to reset your device.
•Select Settings > Device Settings > Reset. Click Reset > Yes to set all the
settings to their factory default values. The device will restart automatically.
• PIN Status: Shows the current PIN status and allows you to select PIN status.
• Current PIN: Type the PIN code.
If you select Change PIN, you will see the following modification parameters.
•Reset your device by pressing and holding the Reset Button.
1.Remove the back cover.
2.Find the hole marked Reset on the right side of the bottom of the device.
3.Use the end of a paperclip (or other tool that fits in the hole) to press and hold
the Reset Button for three seconds or longer.
4.Factory reset will take effect and then the device will restart.
28
29
Advanced Users
Verifying IP Address and DNS
Advanced Users
3. Select Internet Protocol (TCP/IP), and then click Properties.
The following steps and figures reflect configuration for the Wireless Internet
Protocol for your connections with a Windows® XP operating system.
NOTE: Wireless Network Connection is used for Wi-Fi connection.
1. Right-click My Network Places, and then select Properties.
4. Select Obtain an IP address automatically and Obtain DNS server address
automatically, and then click OK to finish the configuration.
2. Right-click Wireless Network Connection, and then select Properties.
30
31
Advanced Users
Information
Setting Up Your White List for Authorized Devices
This function allows you to check system information.
A White List is a list of Wi-Fi devices that are approved to connect to this
Wi-Fi hotspot. Select Settings > Wi-Fi Settings > White List. The White List
configuration is shown in the following figure:
If you select Enable, the White List settings will appear as shown below:
•MAC Address: Enter an approved MAC address to connect to this Wi-Fi
hotspot.
Click Apply to confirm your configuration.
32
33
For Your Safety
To the Owner
•Some electronic devices, such as the electronic system of vehicles, are
susceptible to electromagnetic interference sent by your device if inadequately
shielded. Please consult the manufacturer of your device before using if
necessary.
• Operating your device may interfere with medical devices like hearing aids and
pacemakers. Please always keep them more than 20 centimeters away from
such medical devices when they are turned on. Turn your device off if necessary.
Consult a physician or the manufacturer of the medical device before using your
device.
• Be aware of the usage limitation when using your device at places such as oil
warehouses or chemical factories, where there are explosive gases or explosive
products being processed. Turn off your device if required.
• The use of electronic transmitting devices is forbidden in aircrafts, at gas
stations, and in hospitals. Please observe and obey all warning signs and switch
off your device in these conditions.
• Do not touch the inner antenna area if not necessary; it will affect your device’s
performance.
• Store your device out of the reach of little children. Your device may cause injury
if used as a toy.
• Do not touch the metallic parts of your device.
Using Your Device
• Please use original accessories or accessories that are authorized. Using any
unauthorized accessories may affect your device’s performance, and violate
related national regulations about telecom terminals.
34
For Your Safety
• Avoid using your device near or inside metallic structures or establishments that
can emit electromagnetic waves; it may influence signal reception.
•Your device is not waterproof. Please keep it dry and store in a shady and cool
place.
• Do not use your device immediately after a sudden temperature change. In
such case, it will produce moisture inside and outside your device. Wait until it
becomes dry.
• Handle your device carefully. Do not drop, bend, or strike it; your device may
get damaged.
• No dismantling by non-professionals and only qualified technicians can
undertake repair work.
• Operating temperature range of 0oC - +35oC and humidity range of 5% - 95%
are recommended.
Battery Handling
• Do not short-circuit the battery, as this can cause excessive heat and fire.
• Do not store battery in hot areas or dispose of it in a fire.
• Do not disassemble or modify the battery.
• When not using the battery for a long period, remove it from your device and
store it in a cool, dry place.
• Never use a damaged or worn-out charger or battery.
• Return the worn-out battery to the provider or put it in an approved recycling
container. Do not put it in your regular house trash.
WARNING!
If the battery is broken, keep away from it. If it touches your skin, wash your skin
with abundant fresh water and ask a doctor for help if necessary.
35
For Your Safety
For Your Safety
Limited Warranty
• This warranty does not apply to defects or errors in the Product caused by:
i. Reasonable abrasion.
ii.End User’s failure to follow ZTE’s installation, operation or maintenance
instructions or procedures.
iii.End User’s mishandling, misuse, negligence, or improper installation,
disassembly, storage, servicing or operation of the Product.
iv.Modifications or repairs not made by ZTE or a ZTE-certified individual.
v.Power failures, surges, fire, flood, accidents, actions of third parties or other
events outside ZTE’s reasonable control.
vi.Usage of third-party products, or usage in conjunction with third-party
products provided that such defects are due to the combined usage.
vii. Any other cause beyond the range of normal usage intended for the Product.
End User shall have no right to reject or return the Product, or receive a refund
for the Product from ZTE under the above-mentioned situations.
• This warranty is End User’s sole remedy and ZTE’s sole liability for defective or
nonconforming items, and is in lieu of all other warranties, expressed, implied or
statutory, including but not limited to the implied warranties of merchantability
and fitness for a particular purpose, unless otherwise required under the
mandatory provisions of the law.
Limitation of Liability
ZTE shall not be liable for any loss of profits or indirect, special, incidental or
consequential damages resulting from or arising out of or in connection with
using of this product, whether or not ZTE had been advised, knew or should have
known of the possibility of such damages, including, but not limited to lost profits,
36
interruption of business, cost of capital, cost of substitute facilities or product, or any
downtime cost.
Radio Frequency (RF) Energy
This model device meets the government’s requirements for exposure to radio waves.
This device is designed and manufactured not to exceed the emission limits for
exposure to radio frequency (RF) energy set by the Federal Communications
Commission of the U.S. Government:
The exposure standard for wireless devices employs a unit of measurement known
as the Specific Absorption Rate, or SAR. The SAR limit set by the FCC is 1.4 W/kg.
Tests for SAR are conducted using standard operating positions accepted by the
FCC with the device transmitting at its highest certified power level in all tested
frequency bands. Although the SAR is determined at the highest certified power
level, the actual SAR level of the device while operating can be well below the
maximum value. This is because the device is designed to operate at multiple
power levels so as to use only the position required to reach the network. In
general, the closer you are to a wireless base station, the lower the power output.
The highest SAR value for the model device as reported to the FCC when
worn on the body, as described in this user guide, is 1.44 W/kg (Band4) (Bodyworn measurements differ among device models, depending upon available
enhancements and FCC requirements.)
While there may be differences between the SAR levels of various devices and at
various positions, they all meet the government requirement.
The FCC has granted an Equipment Authorization for this model device with
all reported SAR levels evaluated as in compliance with the FCC RF exposure
guidelines. SAR information on this model device is on file with the FCC and can
be found under the Display Grant section of http://www.fcc.gov/oet/ea/fccid/ after
searching on FCC ID: SRQ-Z289L.
37
For Your Safety
For Your Safety
FCC Compliance
This device complies with part 15 of the FCC Rules. Operation is subject to the
following two conditions: (1) This device may not cause harmful interference, and
(2) this device must accept any interference received, including interference that
may cause undesired operation.
Caution: Changes or modifications not expressly approved by the manufacturer
could void the user’s authority to operate the equipment.
NOTE: This equipment has been tested and found to comply with the limits
for a Class B digital device, pursuant to part 15 of the FCC Rules. These limits
are designed to provide reasonable protection against harmful interference in a
residential installation. This equipment generates, uses, and can radiate radio
frequency energy and, if not installed and used in accordance with the instructions,
may cause harmful interference to radio communications. However, there is
no guarantee that interference will not occur in a particular installation. If this
equipment does cause harmful interference to radio or television reception, which
can be determined by turning the equipment off and on, the user is encouraged to
try to correct the interference by one or more of the following measures:
— Reorient or relocate the receiving antenna.
— Increase the separation between the equipment and receiver.
—Connect the equipment into an outlet on a circuit different from that to which the
receiver is connected.
— Consult the dealer or an experienced radio/TV technician for help.
38
Disposal of Your Old Device
• When this crossed-out wheeled bin symbol is attached
to a product, it means the product is covered by the
European Directive 2002/96/EC.
• All electrical and electronic products should be
disposed of separately from the municipal waste
stream via designated collection facilities appointed by
the government or the local authorities.
• The correct disposal of your old appliance will help
prevent potential negative consequences for the
environment and human health.
For this product’s recycling information based on WEEE directive, please send an
e-mail to weee@zte.com.cn.
39
Troubleshooting
Problem
Suggested Solution
• Make sure the Wi-Fi function is active.
Cannot establish the • Refresh network list and select the correct SSID.
Wi-Fi connection
heck the IP address to make sure your device can
between the Z289L • C
obtain an IP address automatically in the Internet
device and your
protocol (TCP/IP) properties.
Wi-Fi enabled
• Type the correct network key (Wi-Fi password) when you
device.
connect to the Z289L device.
• Make sure your SIM card is installed.
Your connected
device cannot
• Change the location to find a place with good signal.
access the Internet. • Contact your service provider.
• Enter the correct address. The default address is
Cannot access the
http://192.168.0.1 or http://mobile.hotspot.
web configuration
• Only use one network adapter in your PC.
page.
• Do not use any proxy server.
•S
elect Device Info on the LCD screen to check the
About the password
currently setup password or check the label on the device
to get it (if you never changed the original password).
40
Troubleshooting
For more assistance, please:
• Visit www.ztedevice.com
41
42