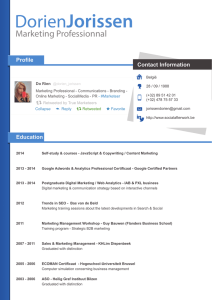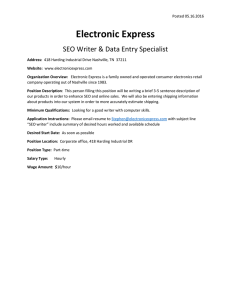SEO Toolkit Magento Extension by Amasty | User Guide
advertisement

SEO Toolkit
Magento Extension
User Guide
Official extension page: SEO Toolkit
User Guide: SEO Toolkit
Support: http://amasty.com/contacts/
Page 1
Table of contents:
1. SEO Toolkit: General Settings ……………………………………………………………….….3
2. Product Reviews: Settings …………………………………………………………………….…..4
3. Product Reviews: Examples…………………………………...…………………………….......5
4. HTML Sitemap: Settings ………………………………….……..………………………….…....8
5. HTML Sitemap: Examples………………………………………………………………………..13
6. Rich Snippets: Examples ……………………………………………….…….…………………...14
7. Rich Snippets: Settings…………………………………………………………………………..…16
8. Rich Snippets: Twitter Cards…………………………………………………………..…………21
9. Rich Snippets: Twitter Card Example…………………………………………………………24
10. Rich Snippets: Rich Pins……………………………………………………………………..…….25
11. Rich Snippets with Landing Pages………………………………………………………………27
12. Import Product Tags: Settings…………………………………………………………………….29
13. Import Product Tags: Import/Export…………………………………………………….…....31
14. Import Product Tags: Examples…………………………………………………………..……..36
15. Meta Tags Templates: Settings ………………………………………………....................….38
16. Meta Tags Templates: Category-based templates ……………………………………..…..40
17. Meta Tags Templates: URL-based templates …………………………………..……….…..46
18. Meta Tags Templates: Examples ……………………………………………………..….…..….48
19. Google Sitemap: General Settings……………………………………………………..…….…..50
20. Google Sitemap: Edit Sitemap……………………………………………………………….…....51
21. Unique Product URL: General Settings………………………………………………………..57
22. Unique Product URL: Frontend Example……………………………………….…………….59
23. SEO-friendly filter URLs: Settings……………………………………………………………….60
24. SEO-Friendly filter URLs: Example……………………………………………………………..61
User Guide: SEO Toolkit
Support: http://amasty.com/contacts/
Page 2
1. SEO Toolkit: General Settings
Enable the option to remove
duplicate content.
Please go to admin panel -> System ->
Configuration -> SEO Toolkit to manage
the extension settings.
User Guide: SEO Toolkit
Support: http://amasty.com/contacts/
Page 3
2. Product Reviews: Settings
This option allows you to send
customer directly on product
page. To reach this aim just set
up “Yes”.
Display customer
reviews on the product
page of your store.
Specify appropriate hash
values for containers with
reviews list and form . Note:
the values should be specified
without #.
User Guide: SEO Toolkit
Support: http://amasty.com/contacts/
Page 4
3. Product Reviews: Examples
Enable your customer to
write a review right on
product page via the review
form
User Guide: SEO Toolkit
Support: http://amasty.com/contacts/
Page 5
3. Product Reviews: Examples
SEO-friendly URL on the
full customer review
page helps to boost the
page in search results.
Page with single review
links to the product
page.
User Guide: SEO Toolkit
Support: http://amasty.com/contacts/
Page 6
3. Product Reviews: Examples
Send customer directly
to full customer review
page excluding the
review aggregator page.
User Guide: SEO Toolkit
Support: http://amasty.com/contacts/
Page 7
Specify title and meta
description for your HTML
Site Map.
The title will be displayed on
the page.
4. HTML Site Map: Settings
To specify extension settings
please go to CMS -> SEO Toolkit>HTML Site Map
Meta description is essential
for Google to understand
what the page is about.
Design your HTML Site Map
page with ‘Layout’ and ‘Columns’
features.
Enable or disable the search
window on the HTML site map
page.
Choose layout from certain
options:
- 1 column
- 2 columns with left bar
- 2 columns with right sidebar
- 3 colums
User Guide: SEO Toolkit
Support: http://amasty.com/contacts/
Page 8
6. HTML Site Map: Settings
Choose whether to include
Categories in the site map
and specify the sub header.
Use this option to
redirect visitors
from default
Magento site map
to Amasty HTML
site map.
Choose how to display
category links on a sitemap
page. In case you choose the
List type you can also specify
the number of columns.
User Guide: SEO Toolkit
Support: http://amasty.com/contacts/
Page 9
6. HTML Site Map: Settings
Choose whether to include
products in site map, specify
the sub header and enable
redirect option in case you
want to redirect visitors
from the default Magento
site map.
Make site map
navigation easy by
splitting product
names by the first
letter.
Enable this option if
you want to hide the
links to pages with out
of stock products.
User Guide: SEO Toolkit
Support: http://amasty.com/contacts/
Page 10
6. HTML Site Map: Settings
Indicate the sub header
and choose whether to
include CMS pages in
your site map.
Specify which CMS pages
you want to exclude from
the site map.
User Guide: SEO Toolkit
Support: http://amasty.com/contacts/
Page 11
NOTE! You can include
Landing Pages in the site
map if you use Amasty
Landing Pages Extension
6. HTML Site Map: Settings
Add any additional links
to the site pages you
need.
User Guide: SEO Toolkit
Support: http://amasty.com/contacts/
Page 12
5. HTML Site Map: Examples
See the example of
HTML site map with
search window,
products, categories and
CMS pages enabled.
User Guide: SEO Toolkit
Support: http://amasty.com/contacts/
Page 13
6. Rich Snippets: examples
Website without microdata in
search results.
User Guide: SEO Toolkit
Support: http://amasty.com/contacts/
Page 14
6. Rich Snippets: examples
Enable this microdata to display
detailed website information in
search results.
User Guide: SEO Toolkit
Support: http://amasty.com/contacts/
Page 15
7. Rich Snippets: Settings
Specify CSS selectors to add
rich data to page elements.
For the next three fields
specify CSS selectors of
HTML elements that
contain product info.
In search results you can
display the product price
including tax or the price
excluding tax.
User Guide: SEO Toolkit
Support: http://amasty.com/contacts/
Page 16
7. Rich Snippets: Settings
You can choose whether to
display votes or reviews,
or both votes and reviews
at the same time on Google
search page.
These settings are quite
complex from a
programming perspective.
If you need help in
configuration, please create a
support ticket.
User Guide: SEO Toolkit
Support: http://amasty.com/contacts/
Page 17
7. Rich Snippets: Settings
See how to configure
organization mark up here
http://support.google.com/w
ebmasters/answer/146861
This feature lets you display
the average product rating
and minimal price in search
results as well as at the
bottom of each category page
on your site.
User Guide: SEO Toolkit
Support: http://amasty.com/contacts/
Page 18
7. Rich Snippets: Settings
Switch this option to ‘Yes’ to
display sitelinks search box
in Google search results.
User Guide: SEO Toolkit
Support: http://amasty.com/contacts/
Page 19
7. Rich Snippets: Settings
Enable the feature if you
want to display additional
info in your tweets
Specify product description
length, which will be
automatically loaded from a
product page. Set image
parameters, minimum
160*160 px
Choose which info you want to show:
price, stock availability, rating or
custom text field (in which you can
write anything, e.g. info about a
discount). Give any label you want.
User Guide: SEO Toolkit
Support: http://amasty.com/contacts/
Page 20
8. Rich Snippets: Twitter Cards
Important: After configuring settings,
please, visit Twitter Validator Tool in
order to validate your domain. Enter
your product page url and click
Preview card.
User Guide: SEO Toolkit
Support: http://amasty.com/contacts/
Page 21
8. Rich Snippets: Twitter Cards
1. Click Request Approval in
order to validate your domain
2. Fill in the details about
your twitter account and
website. Wait for the
confirmation email from
twitter team.
User Guide: SEO Toolkit
Support: http://amasty.com/contacts/
Page 22
8. Rich Snippets: Twitter Cards
When Twitter team will
approve your domain, you’ll
see similar inscription
User Guide: SEO Toolkit
Support: http://amasty.com/contacts/
Page 23
9. Rich Snippets: Twitter Cards Example
Now followers can see
additional info in
tweets: price, stock
availability, product
image and description
User Guide: SEO Toolkit
Support: http://amasty.com/contacts/
Page 24
10. Rich Snippets: Rich Pins
Set product rich data to
“Yes” and save the
settings.
Visit Rich Pins Validator Tool in order
to validate your store. Enter your
product page url and click Validate
User Guide: SEO Toolkit
Support: http://amasty.com/contacts/
Page 25
10. Rich Snippets: Rich Pins
Now followers can see
additional info in pins:
price, stock availability
and product url
User Guide: SEO Toolkit
Support: http://amasty.com/contacts/
Page 26
11. Rich Snippets with Landing Pages
Set “Yes” to enable rich
snippets on the landing
pages.
Note! You need to
set up Landing
Pages extension to
use this
functionality
User Guide: SEO Toolkit
Support: http://amasty.com/contacts/
Page 27
11. Rich Snippets with Landing Pages
Now you can show
summary products
rating and the most
attractive product price
on the bottom of the
landing page
User Guide: SEO Toolkit
Support: http://amasty.com/contacts/
Page 28
12. Import Product Tags: Settings
This feature enables you
automatically rewrite
tag urls, making them
clear and SEO-friendly
Now you can show
summary products
rating and the most
attractive product price
on the bottom of the
landing page
User Guide: SEO Toolkit
Support: http://amasty.com/contacts/
Page 29
12. Import Product Tags: Settings
This is how clear and
SEO-friendly url looks
like on the front-end
User Guide: SEO Toolkit
Support: http://amasty.com/contacts/
Page 30
13. Import Product Tags: Export/Import
Create a CSV file with
product tags and import
it into your Magento.
Click on this button to export
already exciting tags in CSV format.
User Guide: SEO Toolkit
Support: http://amasty.com/contacts/
Page 31
13. Import Product Tags: Export/Import
Manage imported tags in
Catalog – Tags
Change tags status on
delete tags in bulk
User Guide: SEO Toolkit
Support: http://amasty.com/contacts/
Page 32
13. Import Product Tags: Export/Import
Catalog – manage
products
Assign imported tags to
any product you need.
You can also disable
tags.
User Guide: SEO Toolkit
Support: http://amasty.com/contacts/
Page 33
13. Import Product Tags: Export/Import
Tags block is situated right
after description area.
Customers also can add
tags from product pages
User Guide: SEO Toolkit
Support: http://amasty.com/contacts/
Page 34
13. Import Product Tags: Export/Import
There’s a page where you
can see all imported,
created and approved tags
User Guide: SEO Toolkit
Support: http://amasty.com/contacts/
Page 35
14. Import Product Tags: Examples
Here you see the cloud of
imported tags.
User Guide: SEO Toolkit
Support: http://amasty.com/contacts/
Page 36
14. Import Product Tags: Examples
Here you see product
search by tags. The
“laptop” tag was
assigned to these two
laptops
User Guide: SEO Toolkit
Support: http://amasty.com/contacts/
Page 37
15. Meta Tags Templates: Settings
Introduction
With Meta Tags Templates extension you can automatically generate meta tags
as well as descriptions for:
-Product pages
-Category pages
-Any site page by URL
Functionality has hierarchical structure. That means you can choose the
category and specify all the tags for:
-Current category
-Sub categories
-Products in current category
-Products in subcategory
A range of complex variables can be used in tags and descriptions.
User Guide: SEO Toolkit
Support: http://amasty.com/contacts/
Page 38
To specify general settings please go
to System->Configuration-> SEO
Meta Tags Templates
15. Meta Tags Templates: Settings
Specify max length for meta
title and description.
Click on this button to
apply the template for all
previously created
products.
If you set the option to ‘No’
all previously created meta
tags won’t be replaced
except for empty ones. In
case you set the option to
‘Yes’ you’ll replace all meta
tags.
You can disable meta tags
functionality for product or
category pages.
User Guide: SEO Toolkit
Support: http://amasty.com/contacts/
Page 39
16. Meta Tags Templates: Category-based templates
To create product meta tags templates
by category please go to admin panel > CMS-> Meta Tags by Category.
User Guide: SEO Toolkit
Support: http://amasty.com/contacts/
Page 40
16. Meta Tags Templates: Category-based templates
Please select the category to
which the template should
apply.
Select store views to
which the template
will apply.
User Guide: SEO Toolkit
Support: http://amasty.com/contacts/
Page 41
16. Meta Tags Templates: Category-based templates
Please use ‘Product Meta Title’
field to create a template for
meta title tag.
You can also use complex
variables like
{brand|manufacturer|provi
der}. These variables work
great, if for some products
you use manufacturer
attribute and for others
brand or provider
attributes. So for products
with brand attribute, brand
value will be used for meta
tags; for products with
manufacturer attribute,
manufacturer value will be
used and so on.
User Guide: SEO Toolkit
Support: http://amasty.com/contacts/
Page 42
16. Meta Tags Templates: Category-based templates
Please use ‘Product Meta Description’
field to create a template for meta
description tag. You can use the same
variables as for meta title tag.
User Guide: SEO Toolkit
Support: http://amasty.com/contacts/
Page 43
16. Meta Tags Templates: Category-based templates
Please specify ‘H1 Tag’ here. This
will be used as a name of the
product on the product page.
Please use ‘Short Description’ field
to create a template for short
product description.
Use ‘Product Full Description’ field
to create a template for short
product description.
You can also use complex variables like
{brand|manufacturer|provider}.
User Guide: SEO Toolkit
Support: http://amasty.com/contacts/
Page 44
Use all the variables as well as
complex ones in category tags and
descriptions.
16. Meta Tags Templates: Category-based templates
Title, meta description,
keywords, H1 tag and
description are specified by
analogy with product tags.
For category pages you can also
specify image alt and title.
Write the text which will be
displayed after product list on
category page.
User Guide: SEO Toolkit
Support: http://amasty.com/contacts/
Page 45
17. Meta Tags Templates: URL-based templates
To create URL-based template go CMS -> Seo Toolkit
-> Meta Tags Templates -> Meta tags by URL
7. URL-based templates.
Specify URL of the page
you want to create a
template for.
User Guide: SEO Toolkit
Support: http://amasty.com/contacts/
Page 46
17. Meta Tags Templates: URL-based templates
You can specify meta tags, title,
etc. for any page on site, e.g.
Contact Us, Partnership, etc.
It’s very useful for SEO to
specify meta tags for the pages
when attribute is chosen (let’s
say www.example.com/tshirts?color=blue).
Also, you can create it for any
product page. In such a way all
the settings specified in
Category-based template will
not affect the product.
You can make the
page ‘no follow’ and
‘no index’ by search
engines
Specify canonical
URL for the page.
User Guide: SEO Toolkit
Support: http://amasty.com/contacts/
Page 47
18. Meta Tags Templates: Examples
Here’s short description generated
according to the template.
This full description for this product was
also generated according to the template.
User Guide: SEO Toolkit
Support: http://amasty.com/contacts/
Page 48
18. Meta Tags Templates: Examples
Here’s a front end example of product
page. As you can see in the source code, the
meta title for the product page was
generated according to the template.
The meta description for
this product page was also
generated according to the
template.
User Guide: SEO Toolkit
Support: http://amasty.com/contacts/
Page 49
Please go to Admin panel -> CMS ->
SEO Toolkit -> Google Sitemaps
19. Google Sitemap: General Settings
To create a new
sitemap, click the Add
New Sitemap button
Here you can see all
google sitemaps,
generated with the
extension.
User Guide: SEO Toolkit
Support: http://amasty.com/contacts/
Page 50
19. Google Sitemap: General Settings
Specify path for
XML sitemap
Specify max items per file
and max file size.
Google requirements for
XML sitemap:
- No more than 50,000
URLs in a sitemap ;
- - Size no larger than
50MB ;
User Guide: SEO Toolkit
Support: http://amasty.com/contacts/
Page 51
20. Google Sitemap: Edit Sitemap
Specify whether to
include products into
XML sitemap.
Set ‘Yes’ to include
product images into
XML sitemap.
Specify priority to tell
Google which pages are
the most important on
your site.
Specify how
often content on
product pages
are being
updated.
Set ‘Yes’ to include the
date when the page was
last modified.
User Guide: SEO Toolkit
Support: http://amasty.com/contacts/
Page 52
Specify similar settings
for category pages by
analogy with product
pages settings.
20. Google Sitemap: Edit Sitemap
User Guide: SEO Toolkit
Support: http://amasty.com/contacts/
Page 53
To view archived orders
please go to Sales ->
Archive Orders
20. Google Sitemap: Edit Sitemap
Specify pages
priority and
update frequency .
Set ‘Yes’ to include the
date when the page was
last modified.
Specify pages that
should be excluded
from your XML
Google sitemap.
User Guide: SEO Toolkit
Support: http://amasty.com/contacts/
Page 54
20. Google Sitemap: Edit Sitemap
Specify whether to
include tags into XML
sitemap.
User Guide: SEO Toolkit
Support: http://amasty.com/contacts/
Page 55
20. Google Sitemap: Edit Sitemap
Set to ‘Yes’ if you want to
include some extra links
into sitemap.
Specify pages priority as
well as how often the
pages are being updated.
Specify the particular
extra links that
should be included
into your XML
sitemap.
User Guide: SEO Toolkit
Support: http://amasty.com/contacts/
Page 56
21. Unique Product URL: General Settings
Please go to admin panel -> System ->
Configuration -> SEO Single URL to
manage the extension settings.
If one an the same product is placed
in multiple categories you can
choose a unique URL for such a
product to avoid duplicate content.
Please choose the longest or the
shortest category path in product
URL.
User Guide: SEO Toolkit
Support: http://amasty.com/contacts/
Page 57
21. Unique Product URL: General Settings
For example, the product Apple McBook
Pro is added to 3 categories and we’ve
chosen the Longest Path to apply. It means
that the longest path: ElectronicsComputers-Laptops-Product Name will be
displayed in the product URL no matter
from which category or section the
customer will access it.
User Guide: SEO Toolkit
Support: http://amasty.com/contacts/
Page 58
22. Unique Product URL: Frontend Example
Here you can see the
example of the unique URL
for the product in multiple
categories.
User Guide: SEO Toolkit
Support: http://amasty.com/contacts/
Page 59
23. SEO-friendly Filter URLs: Settings
Specify any parameter you
need to tell Google to
exclude pages with such a
parameter from indexation.
NOTE: Don’t forget to
specify the same parameter
in Google Webmaster Tool.
Specify ‘-’ or ‘_’ to replace
special characters for filter
results page URLs.
User Guide: SEO Toolkit
Support: http://amasty.com/contacts/
Page 60
24. SEO-friendly Filter URLs: Example
This is the example of a clear
SEO-friendly URL for a
filter-by-attribute page.
User Guide: SEO Toolkit
Support: http://amasty.com/contacts/
Page 61
Thank you!
Should you have any questions or feature suggestions, please contact us at:
http://amasty.com/contacts/
Your feedback is absolutely welcome!
User Guide: SEO Toolkit
Support: http://amasty.com/contacts/
Page 60