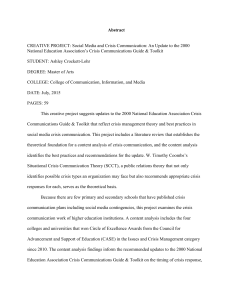HTML Toolkit Developer Guide
advertisement

jfqbi= = eqji=qççäâáí= = = aÉîÉäçéÉêÛë=dìáÇÉ=== oÉäÉ~ëÉ=OKO= HTML Toolkit Developer Guide NOTICE The information contained in this document is believed to be accurate in all respects but is not warranted by Mitel Networks™ Corporation (MITEL®). The information is subject to change without notice and should not be construed in any way as a commitment by Mitel or any of its affiliates or subsidiaries. Mitel and its affiliates and subsidiaries assume no responsibility for any errors or omissions in this document. Revisions of this document or new editions of it may be issued to incorporate such changes. No part of this document can be reproduced or transmitted in any form or by any means - electronic or mechanical - for any purpose without written permission from Mitel Networks Corporation. TRADEMARKS Mitel and M MITEL (design) are registered trademarks of Mitel Networks Corporation. Windows is a registered trademark of Microsoft Corporation. Other product names mentioned in this document may be trademarks of their respective companies and are hereby acknowledged. Mitel is a registered trademark of Mitel Networks Corporation. Mitel HTML Toolkit Developer’s Guide Release 2.2 January 2011 ®,™ Trademark of Mitel Networks Corporation © Copyright 2011, Mitel Networks Corporation All rights reserved ii Table of Contents INTRODUCTION ....................................................................................................... 1 OBTAINING TECHNICAL ASSISTANCE ................................................................. 2 OVERVIEW ............................................................................................................... 3 GETTING STARTED WITH HTML TOOLKIT DEVELOPMENT ............................... 7 Installation............................................................................................................................ 7 Minimum Computer Requirements ................................................................................................. 7 Tool Chain Installation..................................................................................................................... 8 View the Sample Applications ............................................................................................. 8 Launch the HTML App Packager......................................................................................... 9 Package the Sample Full Screen Application.................................................................... 10 Verify and Configure HTML Infrastructure License............................................................ 12 Upload the Application to the MCD-Supported Platform ................................................... 14 Upgrade the Apps on the Phone ....................................................................................... 26 Allocate a HTML Infrastructure License............................................................................. 27 Program the Application to a Programmable Key.............................................................. 29 APPLICATIONS OVERVIEW .................................................................................. 31 Application Types .............................................................................................................. 31 Full Screen Applications .................................................................................................... 32 Overview ....................................................................................................................................... 32 Application Programming on Phone.............................................................................................. 32 Application Programming on 3300 ICP System Administration Tool............................................ 32 Application Invocation ................................................................................................................... 32 Key Behavior ................................................................................................................................. 33 Touch Behavior ............................................................................................................................. 33 Display Behavior ........................................................................................................................... 33 Application Termination................................................................................................................. 33 Full Screen GUI Replacement Application ........................................................................ 34 Overview ....................................................................................................................................... 34 Application Launching ................................................................................................................... 34 Application Programming .............................................................................................................. 34 Key Behavior ................................................................................................................................. 36 Touch Behavior ............................................................................................................................. 36 Display Behavior ........................................................................................................................... 36 iii HTML Toolkit Developer Guide Application Termination................................................................................................................. 36 Special Note .................................................................................................................................. 36 Screen Saver Application .................................................................................................. 37 Overview ....................................................................................................................................... 37 Application Launching ................................................................................................................... 37 Application Programming .............................................................................................................. 37 Key Behavior ................................................................................................................................. 39 Touch Behavior ............................................................................................................................. 39 Display Behavior ........................................................................................................................... 39 Application Termination................................................................................................................. 39 New Page Application........................................................................................................ 40 Overview ....................................................................................................................................... 40 Application Launching ................................................................................................................... 40 Application Programming .............................................................................................................. 40 Key Behavior ................................................................................................................................. 42 Touch Behavior ............................................................................................................................. 42 Display Behavior ........................................................................................................................... 42 Application Termination................................................................................................................. 42 Graphical Key Application.................................................................................................. 43 Overview ....................................................................................................................................... 43 Application Launching ................................................................................................................... 43 Application Programming on Phone.............................................................................................. 43 Application Programming on 3300 ICP System Administration Tool............................................ 44 Key Behavior ................................................................................................................................. 44 Touch Behavior ............................................................................................................................. 44 Display Behavior ........................................................................................................................... 44 Application Termination................................................................................................................. 44 Branding Application.......................................................................................................... 45 Overview ....................................................................................................................................... 45 Application Launching ................................................................................................................... 45 Application Programming .............................................................................................................. 45 Key Behavior ................................................................................................................................. 47 Touch Behavior ............................................................................................................................. 47 Display Behavior ........................................................................................................................... 47 Application Termination................................................................................................................. 47 Notification Application ...................................................................................................... 48 Overview ....................................................................................................................................... 48 Application Launching ................................................................................................................... 48 Application Programming .............................................................................................................. 48 Key Behavior ................................................................................................................................. 50 Touch Behavior ............................................................................................................................. 50 Display Behavior ........................................................................................................................... 50 iv Table of Contents Application Termination................................................................................................................. 51 Manifest ............................................................................................................................. 51 Language Specialty Tags.............................................................................................................. 54 Gadget Side Bar Icon Specialty Tags ........................................................................................... 55 Intelligent Directory Specialty Tags............................................................................................... 55 Help Specialty Tags ...................................................................................................................... 55 Required HTML Toolkit Version Specialty Tags ........................................................................... 55 Branding Specialty Tags ............................................................................................................... 55 Notification Specialty Tags ............................................................................................................ 56 DEVELOPER TOOLSET......................................................................................... 62 HTML Application Packager Overview .............................................................................. 62 HTML Application Uploader Overview............................................................................... 62 Sample Applications .......................................................................................................... 62 Redirector Applications (Ideal Development Environment) .............................................. 63 Requirements .............................................................................................................................. 63 PROGRAMMER’S API............................................................................................ 63 SPECIAL FEATURES DESIGN CONSIDERATION ............................................... 64 Resiliency .......................................................................................................................... 64 Hot Desking ....................................................................................................................... 64 Mitel Border Gateway (MBG) Support / Teleworker Support............................................. 64 DESIGN AND ERROR HANDLING GUIDELINES.................................................. 64 ENGINEERING GUIDELINES ................................................................................. 65 Guidelines with Respect to the MCD-Supported Platforms ............................................... 65 Guidelines with Respect to Phone Browser....................................................................... 65 APPENDIX A - SUPPORT FOR MITEL 5000 COMMUNICATION PLATFORM .... 66 v HTML Toolkit Developer Guide LIST OF FIGURES Figure 1. HTML Toolkit Components...................................................................................................... 5 Figure 2 - Double click on the setup file to install the software .............................................................. 8 vi HTML Toolkit Developer Guide Introduction The HTML Toolkit Developer Guide provides application developers with detailed information about Mitel’s HTML Toolkit and the application interface. Release 2.2 of the HTML Toolkit supports the 5304, 5312, 5324, 5320, 5330, 5340 and 5360 IP phones. Note; the 5304, 5312 and 5324 IP Phones only support the non-Browser Notification Applications. Mitel Communications Director (MCD) is the brand name of the call-processing software that runs on hardware platforms such as the 3300 ICP. The 3300 ICP name continues as the brand for Mitel hardware platforms that run MCD. This manual describes how HTML Applications operate on IP phones that connect to Mitel Communications Director software. The HTML Toolkit Release 2.2 also provides limited support for the Mitel 5000 Call Processing Platform on the 5320, 5330, 5340 and 5360 phones. Please refer to Appendix A for more details. This guide covers the following topics: Developer Resources Obtaining Technical Assistance Overview Getting Started with HTML Toolkit Development Design and Error Handling Guidelines Applications Overview Special Features Design Consideration Developer Toolset Programmer’s API Engineering Guidelines 1 HTML Toolkit Developer Guide Obtaining Technical Assistance Mitel Solutions Alliance (MSA) member support is available to all current members of the MSA program who are in good standing and have sufficient incident credits available. Members can contact MSA via the web, telephone or e-mail when they wish to report a problem or incident. General Support Inquiries or other difficulties that are not thought to be defect-related can be described in an electronic mail message to MSAinfo@mitel.com. Member Support The MSA web site is designed for self-service. It provides all members with access to API documentation, SDK upgrades, troubleshooting tips, sample configuration, and sample code. The MSA web site is located at http://www.mitel.com/msa Web Support Within the context of the MSA web pages, the member has the option to click "CONTACT US". Since all Internet users can use this contact mechanism, it is expected that the range of questions will be quite broad. Questions may vary from general information about the MSA program to specific product inquiries that may or may not be aimed at MSA. In the case of registered members using the web "CONTACT US" mechanism, Web support will follow the policies and guidelines specified under email support. E-mail Support Email: MSAsupport@mitel.com. Hours: 8:30 A.M – 6:00 P.M. EST Response Time: 3 business days Telephone Support Telephone: 1-800-561-0860 or 1-613-592-7849 Hours: Monday to Friday, 8:30 A.M – 6:00 P.M. EST Response Time: 3 business days No emergency or after hours support. Providing Feedback Comments or suggestions relating to this document can be provided in an electronic mail message to MSAsupport@mitel.com. 2 HTML Toolkit Developer Guide Overview The HTML Toolkit provides a means to create HTML-based phone applications. Standard HTML (HTML version 4.01) is augmented by a JavaScript callable API to allow advanced phone functionality such as making calls or changing settings. There are different versions of HTML Toolkit that can be used on the 5330 and 5340 IP Phones. Application writers who wish to create and deploy Release 1.0 applications need to download the HTML Toolkit Release 1.0 and refer to the included documentation. For Release 2.2 applications, the HTML applications are built using the HTML Application Packager Release 2.2 and loaded onto an MCD-supported platform using the HTML Application Uploader program Release 2.2. The applications are then loaded onto the phone using an ESM maintenance command or by using an option on the Uploader program. Some application types need to be programmed to a specific phone by using ESM forms, while other application types are available for all users of the supported phone set type and required phone set load, to program on their phones. Many different types of applications may be created: Full Screen GUI Replacement where the application completely takes over the GUI of the phone (previously known as GUI Replacement Mode Applications). Full Screen Applications apps where the apps co-exist with the existing GUI of the phone and appear as just another application on a programmable key (previously known as Application Links Mode Applications). A specialization of the Full Screen Application, Help, assists the end user in using all the features of the 5360 IP phone. There is a Help application for each language supported by the MCD, bundled with the MCD-software. The appropriate Help file for the language selected by a user will be downloaded automatically. A HTML application developer can replace one or more of these bundled applications with custom applications. (See Manifest Language tag and Manifest Help tag.) A second specialization of the Full Screen Application, Intelligent Directory, provides access to an extended contact list. (See Manifest Intelligent Directory tag.) Screen Saver Applications which run when the screen saver/dimmer executes. Graphical key applications which run inside the label area of one or more programmable keys. New Page Applications that add a new page to the phone application, and present an application in the entire programmable key area. Branding applications which display a user supplied image when the phone is idle, can appear in the following locations: Information Area Display at the top of the screen Softkey Area between the Information Display Area and the Programmable Keys Combination of the Information Area Display and the Softkey Area As a replacement image for the Screen Saver image which replaces the built-in Screen Saver. 3 HTML Toolkit Developer Guide Release 2.1 adds the following new features: 5360 Gadget Side Bar icons Help Specialty Tag The Help manifest tag in a Full Screen application denotes an application designed to assist end users in using the phone. It has a reserved place on the 5360 GSB. (See Manifest section for the Help tag.) Intelligent Directory Gadget Side Bar, abbreviated as GSB, is a quick launch area that contains icons for often-used applications and features. Some HTML applications can add an icon to this side bar. The Intelligent Directory manifest tag in a Full Screen application denotes an application designed to assist end users in managing a contact list. It has a reserved place on the 5360 GSB. (See Manifest section for the Intelligent Directory tag.) The 5360 IP phone is the only phone supporting touch events. Release 2.2 adds the following new features: Language support This tag is new for the 5304, 5312, 5324, 5320, 5330, and 5340 IP Phones. The Language manifest tag marks this application as supporting the specified language. If no Language tag is included, then the application is used if no language specific application is available of the same Name. (See Manifest section for Language tag) Mitel Border Gateway (MBG) support This feature is new for all IP Phones HTML Toolkit applications running on a phone (teleworker phone) connected to a MBG now has access to the internet and corporate network. This functionality requires MBG release 6.1 and up. HTML Infrastructure License no longer needed for the application types listed below. Previously deployed HTML Infrastructure Licenses are not automatically de-allocated should they no longer be required. This needs to be done manually. Screen Saver Applications Branding Applications Support for Screen Saver and Branding Screen Saver on the Mitel 5000 Call Processing Platform for the 5320, 5330, 5340 and 5360 IP phones (Appendix A). The HTML toolkit is comprised of the following: 4 HTML Toolkit Developer Guide (this document) HTML Toolkit Programmer Reference HTML Application Packager User Guide HTML Application Uploader User Guide HTML Application Packager HTML Application Uploader HTML Toolkit Developer Guide HTML Sample Applications To use the HTML Toolkit Release 2.2, the following items are also required: Mitel Communications Director® (MCD) 4.2 SP1 and later software HTML App capable phones (5320/5330/5340/5360) 5304/5312/5324 phones The HTML Toolkit components are shown in the figure below. Application Creator System Administrator HTML PC App file PC PC file(. htm ) Web HTML App (.spx) Uploader Authoring Packager Tool Template - create application from scratch, or use a sample application as a template - package app to SPX app files app(. spx ) 3300 5330/5340 - ESM command HtmlAppUpgrade -upload app files (.spx ) to 3300 End User -ESM program special apps to set - program apps on keys in ESM - program apps on keys from Set - screen saver runs at user specified time -Full Screen GUI Replacement, Branding apps, New Page apps, and Notification apps are automatically started. Figure 1. HTML Toolkit Components The lifecycle of applications from creation to running on a phone is described below: App creation – The app writer creates the application using web authoring tools or a text editor, and optionally using a Mitel sample application as a starting point App file creation – Using the HTML Application Packager, the app files are combined into an application package ending with the extension SPX. App files placed on server – Using the HTML Application Uploader, the app files are transferred to the MCD supported platform.. Apps are pushed from the MCD to the phone – The administrator uses the ESM command ‘HtmlAppUpgrade’ to upgrade the apps on the MCD. This command also causes the phone to update the app files and creates a list of apps that are visible in the applications tab of the settings app. An ESM form is used to program Full Page GUI Replacement, New Page Applications, Notification Applications, and Branding Applications. Whenever these settings are changed on the ESM form, the applications are pushed to the phone. Full Page GUI Replacement, New Page Applications, Notification Application, and Branding Applications are automatically started. Full Page GUI Replacement applications take over the phone, and the regular phone user interface is not available. Apps are assigned to keys –The user may assign Full Screen Applications and Graphical Key Applications using the applications menu of the settings app to available keys, or the administrator can program them on keys using the ESM Multi Line Set Key assignment form. 5 HTML Toolkit Developer Guide 6 Launching the app – whenever applications are loaded, they run their startup application. Full Screen Applications and non-running Graphical Key Applications can be run by pressing the associated programmable key. HTML Toolkit Developer Guide Getting Started with HTML Toolkit development The best way to get started is to install the developer toolset and use the tools to look at the types of apps that can be created using the supplied sample applications. This tutorial will cover the following steps: Install the developer toolset and sample applications View the sample applications Package the sample applications Verify and configure HTML infrastructure license Upload the prepackaged applications to the MCD-supported platform. Upgrade the apps on the phone Run the app on the phone Installation Minimum Computer Requirements CPU Windows OS Windows XP Home Windows XP Pro Windows Vista Windows Server 2003 Windows Server 2008 Windows 7 Hard drive Pentium 4 Class Minimum free space 500 Mbytes RAM 1 GB 7 HTML Toolkit Developer Guide Tool Chain Installation Execute the file HTMLToolkit_Setup.exe to install. Installation is done by running the HTMLToolKit_Setup.exe file. Figure 2 - Double click on the setup file to install the software After a few seconds a series of windows appears. Follow the instructions on the windows. The installer will prompt for an installation directory; it is recommended that you use the suggested directory. Once installed, under the Start menu, in the Mitel entry (unless the location was changed) there will be a new entry HTML Toolkit containing several items. If you already have a version of the Release 2 toolchain on your PC, it will upgrade to the latest version. View the Sample Applications To open the sample applications, click on Start -> All Programs -> Mitel -> Html Toolkit -> Developer Resources. A Windows Explorer folder opens up, and then click on the Sample Applications folder, followed by selecting the Full Screen Application subdirectory. Inside this folder you will find two subdirectories for the different set types: one directory called 5320-5330-5340 for the 5320, 5330 and 5340 sets, and 5360 for the 5360 set. Click on the file application.htm to see it using your default browser. Looking at the page in the browser gives a basic idea of what the application will look like on the phone. If desired, the view source option can be used from your browser to examine the HTML source. In order to use this application on the phone it must be packaged using the HTML App Packager. Be sure to take note of the location of these files in your installation so you can find them. The sample applications are provided in prepackaged format as Free Apps and can be directly loaded onto the MCD. 8 HTML Toolkit Developer Guide Launch the HTML App Packager To package the applications using a Licensed key, and to launch the HTML App Packager, click on Start -> All Programs -> Mitel -> Html Toolkit -> HTML App Packager. You will see an application that looks like this. 9 HTML Toolkit Developer Guide Package the Sample Full Screen Application Click on the Browse for directory button. A pop-up window will open as shown below. Locate the installed sample applications using the file selector control and then click on Full Screen Application. Only the directory name needs to be located. Now, click Choose a file or directory. When this is done, the pop-up window disappears, and the main window will become populated as shown below: 10 HTML Toolkit Developer Guide The files in the sample application are processed and the results are shown on the screen. For this getting started guide the default settings are used. The first time the application is run on a computer, it will prompt the user for a password as shown below: Please enter the text Mitel Licensed Applications in the box and click "Ok" to activate the license. After this is completed once, it will not have to be repeated. After this is completed, the Messages box will have the following information shown: 2009-01-01 00:00:00 Generating the package file. 2009-01-01 00:00:00 Saving package info file C:/Program Files/Mitel/HTMLToolKit/Docs/Sample Applications/Full Screen Application/spx.package 2009-01-01 00:00:00 The package file FullScreenSample.spx was written. This means that the application package FullScreenSample.spx has been written to the same directory as the source files. The next step is to verify and configure the HTML Infrastructure License described in the next section. 11 HTML Toolkit Developer Guide Verify and Configure HTML Infrastructure License Release 2.0 and up HTML applications require the allocation of HTML Infrastructure Licenses. One license is required per user DN. The first step is to configure licenses for the MCD system. Run the System Administration Tool on the 3300 ICP. For Selection, choose Licenses, then License and Option Selection. Look for the field called: HTML Apps Infrastructure Licenses. If there are already licenses purchased, then you can skip to the next section entitled Upload the Application to the MCDSupported Platform If there are not any licenses purchased, you will only be able to deploy the following developer written application types, which do not require an HTML Apps Infrastructure License: Screen Saver Branding Applications However, you will be able to deploy pre-packaged versions of all the sample applications provided. These packages are provided for demonstration purposes only. When additional HTML Toolkit Release 2 application licenses have been purchased, the following steps will configure the license: 12 Select Change. Add licenses to the HTML Apps Infrastructure Licenses. This will require an updated password. HTML Toolkit Developer Guide Select Save once the HTML Apps Infrastructure Licenses and password have been entered. 13 HTML Toolkit Developer Guide Upload the Application to the MCD-Supported Platform To launch the HTML App Uploader, click on Start -> All Programs -> Mitel -> Html Toolkit -> HTML App Uploader. The following screen is shown: Click the Edit button. 14 HTML Toolkit Developer Guide You will then be presented with the following screen: Click on the Manage Switches radio button. 15 HTML Toolkit Developer Guide The screen will change to: Click on the Add a new switch button. 16 HTML Toolkit Developer Guide Then the following screen will appear: To upload the application to your 3300 ICP, you are required to enter in the following information: Switch Name: Descriptive name shown on screens. (eg. 3300 ICP Switch) Address: IP Address or DNS Address of the 3300 ICP (eg. 192.168.1.12) Userid: 3300 ICP Administrator Userid (eg. system) Password: 3300 ICP Administrator Password (eg. topsecret) 17 HTML Toolkit Developer Guide After entering in the password on the form, a popup window will appear confirming the password. After the password is verified, it will return to the form as shown on the next page. 18 HTML Toolkit Developer Guide Click the Save Changes button to save your entered switch settings. 19 HTML Toolkit Developer Guide The Group & Switch Management window shown below now displays our newly added switch configuration. Now press Exit. On the main window, click the option Target to: Switch. Click on the drop down box below and select your newly added switch configuration. 20 HTML Toolkit Developer Guide The screen should now look like: Now click on the Add new files to the list button. 21 HTML Toolkit Developer Guide The next step is to find the correct application package for the Full Screen Sample Application. If you do not have any purchased HTML Infrastructure Licenses on your system, you will only be able to choose from the pre-packaged HTML applications provided with the toolkit. The location of these applications can be found by opening the Windows Explorer shortcut at Start -> All Programs -> Mitel -> Html Tookit -> Developer Resources. The set specific application packages are found in the directory Pre-Packaged Applications -> Sample Application -> Full Screen Application must be used in the next step. If you have purchased HTML Infrastructure Licenses on your system, you can select the directory where you packaged the FullScreenSample.spx file. Using the file selector dialog box shown below, select the directory where the Full Screen Sample Application was packaged, and locate the file FullScreenSample.spx. Click on Open to select the file. 22 HTML Toolkit Developer Guide Now the main screen looks like: Notice that the Upload the selected file button is now enabled. 23 HTML Toolkit Developer Guide Click on the Upload the selected files and the following window will pop up. Select the Also issue HTML App Upgrade checkbox. Please note that this will cause all the phones connected to the 3300 Switch to reload their HTML applications. Click on the Upload button to upload the file to the switch. 24 HTML Toolkit Developer Guide The status field will update to Uploading, and then Done, and in the message field it will read Uploading finished. The display will be as follows: The upload is completed, and the user can select the exit button followed by File -> Exit to close the upload program. 25 HTML Toolkit Developer Guide Upgrade the Apps on the Phone This step is not required if the Also issue HTML App Upgrade checkbox was selected. If this is not the case, then the following procedure can be followed. Run the System Administration Tool on the 3300 ICP. For Selection: choose Maintenance and Diagnostics, then Maintenance Commands. In the Command text box enter the command: HTMLAPPUPGRADE Click on Submit. This will cause the apps to be upgraded on the phone. As shown below, a message in the System Response field indicates that it was successful. The next step is to allocate an HTML infrastructure license. 26 HTML Toolkit Developer Guide Allocate a HTML Infrastructure License If you do not have any purchased HTML Infrastructure Licenses, you can skip this section and move to the next section entitled Program the Application to a Programmable Key. Without HTML Infrastructure Licenses you will only be able to deploy: pre-packaged Free Applications provided with this toolkit Screen Saver Applications Branding Applications Run the System Administration Tool on the 3300 ICP. For Selection: choose Users and Devices ->User and Device Configuration. Locate the directory number of the set that you wish to run the application. Enter in the directory number into the search box and press search. Performing these steps for directory number 9001 would show: Now press Change and select the Phone Applications Tab. Select “Yes” for HTML Infrastructure Enabled. Press the Save button. 27 HTML Toolkit Developer Guide The next task is to program the application against an available programmable key on the set. 28 HTML Toolkit Developer Guide Program the Application to a Programmable Key The process of programming an application against an available programmable key can be done on either the phone itself, or on the 3300 ICP System Administrator Tool. The process described here will use the 3300 ICP System Administrator Tool. Run the System Administration Tool on the 3300 ICP. For Selection: choose Users and Devices->User and Device ConfigurationLocate the directory number of the set that you wish to run the application. Enter in the directory number into the search box and press search. Select the Directory number and press the Change button. Select the Keys tab. Performing these steps for directory number 9001 would show: Select an unused programmable key, in this example, programmable key 2 is available. When this is done a new dialog box, as shown on the next page, will appear. 29 HTML Toolkit Developer Guide The fields should be filled out as follows: Label: Choose a label that will be shown in the programmable key area. Line Type: Choose Phone App Phone Application Feature: Choose FullScreenSample to program the key. Press Save. Finally locate the newly programmed button on the phone. Press the button, and the application that was packaged is now running on the phone! Congratulations on completing the build, upload and configuration cycle! 30 HTML Toolkit Developer Guide Applications Overview Application Types There are seven types of applications that can be created with the HTML Toolkit Release 2.2. Full Screen Applications Full Screen GUI Replacement Applications Screen Saver Applications New Page Applications Graphical Key Applications Branding Applications Notification Applications Full Screen Applications, Full Screen GUI Replacement Applications, Screen Saver Applications, and Notification Applications all use the full screen of the phone when they are loaded and running. There are various ways in which these applications are loaded, and these will be described in the following sections. Up to three New Page Applications can be added as additional pages to the phone app. This allows application control of the 8 keys on a 5320/5330 set and 16 keys on a 5340/5360 set on each of the new pages. Branding applications can display images in the information display area and or the softkey display area, and as a replacement image for the screen saver. For 5360 you need to specify three full screen images for the screen saver. A notification application has two components: a polling component, and an invocation component. The polling component polls a web server at a scheduled interval. If the returned XML document is properly formatted the invocation component will load a page from the notification application as specified by the web server. All applications have an opportunity to initialize themselves by taking advantage of the startup service, which will allow them to execute some initialization whenever the HTML Applications are downloaded to the phone set. 31 HTML Toolkit Developer Guide Full Screen Applications Overview Intended to augment the functionality on the phone User assigns applications to programmable keys on the phone Administrator can assign applications to programmable keys using the 3300 System Administration Tool For release 2.1 and above, some application types can be launched from the Gadget Side Bar on the 5360 IP Phone. Applications can capture all keys Example apps - corporate directory, calculator Application Programming on Phone User programs Full Screen Application on PK keys on the phone: Press menu hard key Choose Settings Choose Programmable Key – to program a key Choose the programmable key to assign the application Choose view applications (if applications are not already viewed) – should now see a list of program to key (Full Screen or Graphical Key)applications Select the appropriate application to program it on a key – save or change the label for the key Application Programming on 3300 ICP System Administration Tool Please see the quick start guide for the programming procedures on the 3300 ICP System Administration Tool. Application Invocation 32 User presses the programmed PK key to launch the app Startup service will run the selected startup application whenever HTML applications are downloaded if the Application has been programmed to a key. The Startup service will also run the selected startup application when the HTML application is programmed to a key. HTML Toolkit Developer Guide Key Behavior The rules for keys for Full Screen Applications are as follows: Applications receive programmable keys, soft keys and navigation keys by default. All other keys on the phone can be captured by calling the appropriate RegisterKey API. The application receives key reports when it is visible on the screen. If an HTML app is not visible on the screen, it does not receive any key events. Touch Behavior The rules for touches on phone sets that support touch events are as follows: The application receives touch events for the whole screen when it is visible on the screen. The X and Y coordinates start 0, 0 at the top left of the screen and expands positively toward to bottom and right. If an HTML app is not visible on the screen, it does not receive any touch events. Display Behavior The Full Screen Application startup is launched by the startup service whenever HTML Applications are downloaded to the phone, and the application is programmed to at least one key. The Full Screen Application startup service will also run when the HTML application is programmed to a key. The Full Screen Application is launched by the user by pressing the assigned programmable key For release 2.1 or above, if the application specified an icon, in the manifest file, for the Gadget Side Bar then that icon will show if there is room. (See Manifest tag <gadgetside-bar-icon>) For release 2.1 or above, if the application specified the <intelligent-directory-application> tag in the manifest file then the application will replace the People Application and be launch able from the Gadget Side Bar. If an icon is specified then it will replace the People Application icon. If no icon is specified then the People Application icon will be used. (See Manifest tag <gadget-side-bar-icon> <intelligent-directory-application>) Application Termination An application can be closed by calling TelML.Browser.Close() or TelML.Browser.Hide(). If an application has not captured the blue application key, the user can exit a Full Screen Application by pressing the blue application key, and the application menu will show up. External events can cause the application to be closed if call notification is enabled via the settings application. When an incoming call is received, the phone application is activated. This has the effect of closing the current application, which might have been an HTML application. 33 HTML Toolkit Developer Guide Full Screen GUI Replacement Application Overview Intended to completely replace the phone user interface Intended for vertical markets Applications can capture all keys Application will receive touch event for the whole screen area on phones that support touch events. Example apps - hospitality (room phone), retail kiosk Application Launching The GRM app is launched automatically by the phone via the startup service. Application Programming The application needs to be programmed to the required DNs using the 3300 System Administrator Tool. Run the System Administration Tool on the 3300 ICP. For Selection: choose System Configuration, Users and Devices->User and Device Configuration. Locate the directory number that you wish to run the application on. Enter in the directory number into the search box and press search. 34 HTML Toolkit Developer Guide Performing these steps for directory number 9001 would show: Now click the Change button, Select the Phone Applications tab and the following appears. 35 HTML Toolkit Developer Guide Scroll to HTML GUI application and select the desired full screen application with the pulldown. In this example an application called “FullScreenGUISample” is selected as the Full Screen GUI Application. Click on the Save button. When this is completed, the newly assigned application will be downloaded by the phone, and the application will be started as the GUI replacement mode application. Key Behavior The rules for keys in GRM apps are as follows: All keys on the phone are registered to the HTML Application, and can be unregistered. Touch Behavior The rules for touches on phone sets that support touch events are as follows: The application receives touch events for the whole screen when it is visible on the screen. The X and Y coordinates start 0, 0 at the top left of the screen and expands positively toward to bottom and right. If an HTML app is not visible on the screen, it does not receive any touch events. Display Behavior The HTML app is always displayed. No other app is available. The GUI Replacement HTML app is responsible for implementing a screen saver as part of the application, if desired (Must for 5360). The default screen saver or HTML screen saver will not execute when a GUI replacement application is running. For the 5360 the app is responsible to display one of three full screen images changing images at least every minute to avoid image burn in. Application Termination A Full screen GUI Replacement Application is not intended to be exited. If the application is exited, no other HTML Applications will be available to the phone, since the use of a GUI Replacement Application overrides all other applications from being loaded. Special Note Cordless application window pop ups are blocked no matter what handling is set using the SetCordlessHandling(). (See the Toolkit Programmer Reference.) 36 HTML Toolkit Developer Guide Screen Saver Application Overview Exactly what the name implies Runs in place of the default screen saver User programs timeout for 1, 5, 10 or 15 minutes via the Phone Settings Application Doesn’t run when a Full Screen GUI Replacement Application is running HTML Infrastructure license not required Application Launching The screen saver application is controlled by the Settings Application on the Screen Saver page. To enable the screen saver, the Display Image checkbox must be selected except on 5360 where it is always enabled. Application Programming The application needs to be programmed to the required DNs using the 3300 ICP System Administrator Tool. Run the System Administration Tool on the 3300 ICP. For Selection: choose Users and Devices->User and Device Configuration.. Locate the directory number that you wish to run the application on. Enter in the directory number into the search box and press search. 37 HTML Toolkit Developer Guide Performing these steps for directory number 9001 would show: Now click the Change Button and the following will appear. Scroll down to the option Screen Saver Application. The desired Screen Saver can be chosen from the drop down box. Click Save and the Screen Saver will be downloaded by the phone. 38 HTML Toolkit Developer Guide Key Behavior The rules for keys in the screen saver application are listed below: HTML app screen saver does not automatically receive any keys. All keys needed to interact with the Screen Saver Application must be captured using the TelML RegisterKey or RegisterKeyGroup APIs. If a pressed key is not captured by the Screen Saver Application the Screen Saver Application is terminated. For the 5360 un-captured keys no longer dismiss the Screen Saver. The developer must close the application. Touch Behavior The rules for touches on phone sets that support touch events are as follows: If the application has a registered handler for touch events, then all the touches will be received for the whole screen when it is visible on the screen. If an HTML app is not visible on the screen, it does not receive any touch events. The screen saver does not have to close when a key is pressed. The screen saver may handle the keypress and Touch events and continue running. The screen saver closes by calling the TelML.Browser.Close() or the TelML.Browser.Hide() function. Display Behavior The screen saver has the entire display when it is launched. When it is launched the screen has already been dimmed by the phone. The brightness level can be changed by the screen saver using the TelML.Display.SetIdleBrightness() function. When a key is pressed, the phone automatically restores the brightness level to the setting it was before it was dimmed. Application Termination If a pressed key is not captured by the Screen Saver Application, it causes the screen saver to close just like the default screensaver except for 5360 where the developer is responsible for closing the application.. The application can capture keys and interact with the user, and terminate the screen saver by using the TelML.Browser.Close or TelML.Browser.Hide API calls. See Touch Behavior above. 39 HTML Toolkit Developer Guide New Page Application Overview Adds up to three additional pages to the phone application as permanent HTML applications The HTML application is limited to operate within the programmable key area on the new page The phone software maintains all the other parts of the display Can register for all keys except the navigation keys. Application specifies the label used to describe the application in the footer of the phone app except for 5360, which only displays the page number. Application Launching The applications are launched whenever HTML applications are downloaded to the phone. The order of the pages in the phone application will be determined by the programming order described in the next section. After the HTML Applications are downloaded, the newly launched applications are visible by the additional page icons showing up in the footer of the phone application. In order for the user to see the application, they will need to use the navigation keys to switch to the new application pages. Application Programming The application needs to be programmed against the required DNs using the 3300 ICP System Administrator Tool. Run the System Administration Tool on the 3300 ICP. For Selection: choose Users and Devices->User and Device Configuration.. Locate the directory number that you wish to run the application on. Enter in the directory number into the search box and press search. 40 HTML Toolkit Developer Guide Performing these steps for directory number 9001 would show: Now click the Change button and the following will appear. 41 HTML Toolkit Developer Guide The desired new page applications can be selected from the available new page applications using the drop down. Click Save and the New Page applications will be downloaded by the phone. The additional applications will show up as additional pages in the footer of the telephony application. Using the navigation keys, the newly loaded applications can be seen. Key Behavior The rules for keys in the new page application are listed below: Programmable keys are automatically captured by the application. These keys will always go to the running application. All keys other than the navigation keys and programmable keys can also be captured and released using the RegisterKey API. Captured keys are only received when the page is being viewed. Touch Behavior The rules for touches on phone sets that support touch events are as follows: The application receives touch events for the programmable key area of the screen when it is visible on the screen. The X and Y coordinates start 0, 0 at the top left of the programmable key area and expands positively toward to bottom and right. If the HTML app is not visible on the screen, it does not receive any touch events. Display Behavior The label in the footer is provided by the New Page Application at run-time except for 5360 that only shows page number instead of the specified label. A new page application page has direct control of the programmable key area. All other areas continue to be controlled by the phone software. Phone Type Display Size (height x width) 5320/30/40 190 x 160 pixels 5360 408 x 384 pixels Application Termination 42 A New Page Application will continue to run until it terminates itself using one of the API calls described below. Normally, a New Page application does not terminate. If an application closes using the TelML.Browser.Close or TelML.Browser.Hide, the page will be removed from the phone application. The only way to get the application running again is by resetting the phone, or reloading the HTML Applications. HTML Toolkit Developer Guide Graphical Key Application Overview Allows an HTML application to occupy a rectangular area on the programmable key label areas inside the phone application Multiple HTML applications can run on a single phone application page Adjacent keys programmed with the same application create a larger application display area Can only capture the programmable keys the application is programmed against Can launch a full screen application at runtime using an API call Application Launching The graphical key application can be configured to launch automatically, run at HTML Application download time, or can be launched when a user presses the programmed key on the telephony application. The configuration of when it launches is done in the application manifest. If the application terminates, it will revert to the programmed label. If the graphical key application is already running and the user presses the programmable key associated with the application it will report the key to the running application, and not start up again. For the 5360 IP Phone, if the graphical key application is already running and the user touches inside the area associated with the application, it will report the OnTouch event to the running application, and not start up again. Application Programming on Phone The procedure is the same as programming Full Screen Applications on the phone. User programs Graphical Key Application on PK keys on the phone Press menu hard key Choose Settings Choose Programmable Key – to program a key Choose the programmable key to assign the application Choose view applications (if applications are not already viewed) – should now see a list of program to key (Full Screen or Graphical Key)applications Select the appropriate application to program on a key – save or change the label for the key 43 HTML Toolkit Developer Guide Application Programming on 3300 ICP System Administration Tool The procedure is the same as programming Full Screen Applications on the phone. Please see the quick start guide for programming keys on the 3300 ICP System Administration Tool. Key Behavior If the application is not running and the associated programmable key is pressed it will call the invoke service on the application. If the application is running and the associated programmable key is pressed the rules shown below are applied: The only keys available to those programmable keys are the ones programmed for the running application. These are automatically captured, and cannot be released. No other keys are available for capture or release. For 5360, all touches to the area programmed to those keys will available to the app. Touch Behavior The rules for touches on phone sets that support touch events are as follows: The application receives touch events for the area programmed to those keys and when it is visible on the screen. The X and Y coordinates start 0, 0 at the top left of the area and expands positively toward to bottom and right. If an HTML app is not visible on the screen, it does not receive any touch events. Display Behavior If the application is running, it will be visible in the program key area. If the application is not running, the programmed label will be visible. If the effective size of an application area is changed because of the addition or removal of adjacent programmable keys, the running application will be terminated, and the startup service will be called with the updated effective size. Phone Type Display Size (height x width) 5320 and 5330 22 x 160 pixels up to 190 x 160 pixels 5340 22 x 80 pixels up to 190 x 160 pixels 5360 51 x 192 pixels up to 384 x 408 pixels Application Termination 44 A Graphical Key Application will continue to run until it terminates itself using one of the API calls described below. If an application closes using the TelML.Browser.Close or TelML.Browser.Hide, the browser will be replaced by the programmed key label. The application can be relaunched if an invoke service is specified in the application manifest and the user presses the programmed key. HTML Toolkit Developer Guide Branding Application Overview Simple solution to customize phones with fixed image files The information display area and/or soft-key area can be used to display images when the phone is idle Can replace default image for built-in screen saver, for 5360, three full screen images must be specified of 480 x 800 pixels. Only one branding application can be assigned to a phone HTML Infrastructure license not required Application Launching A branding application is created at HTML Application download time, and automatically executed. The display of the resultant images is described below: The image files are displayed in the phone location specified in the application manifest when the phone is determined to be idle. For screen saver branding type, the image(s) specified in the application manifest, it will be used in place of the image in the default screen saver. All the rules that apply to screen saver applications still apply, including the requirement that the screen saver is enabled in the settings application. For 5360, the manifest must specify three full screen images of 480 x 800 pixels. Application Programming The application needs to be programmed against the required phones using the 3300 ICP System Administrator Tool. Run the System Administration Tool on the 3300 ICP. For Selection: choose User and Devices->User and Device Configuration. Locate the directory number of the user that you wish to run the application. Enter in the directory number into the search box and press search. 45 HTML Toolkit Developer Guide Performing these steps for directory number 9001 would show: Now click the Change button and the following will appear. The desired branding application can be selected from the available branding applications using the drop down. Press Save and the branding application will be downloaded and applied to the phone. 46 HTML Toolkit Developer Guide Key Behavior When the branding images are being shown, pressing any of the softkeys or the cancel key will remove the image. The image will not return until the set becomes idle. Replacing the screen saver image(s) does not change the behavior of the embedded screen saver. Touch Behavior The rules for touches on phone sets that support touch events are as follows: The application receives no touch events. Display Behavior The images will be shown in the appropriate location as specified in the application manifest. If a combined softkey and information display image is specified, this will override any images specified for the softkey area only or the information display area only. Images provided should be exactly the size as described in the application manifest section of this manual. If this is not followed, they will be shown as they are in the permitted space. No resizing or scaling will occur. For 5360, three full screen images must be specified which will cycle every minute to avoid burn-in. Phone Type Branding Type Display Size (height x width) 5320/5330/5340 Info 28 x 160 pixels 5320/5330/5340 Soft key 70 x 160 pixels 5320/5330/5340 Info + Soft Key 101 x 160 pixels 5320/5330/5340 Screen Saver Branding 320 x 160 pixels 5360 Info 68 x 384 pixels 5360 Soft key 153 x 384 pixels 5360 Info + Soft Key 223 x 384 pixels 5360 Screen Saver Branding 800 x 480 pixels Application Termination A branding application is created at HTML application download time. Existing branding applications are terminated prior to downloading new HTML applications. For Screen saver branding mode, see the Screen Saver app type for Application Termination. 47 HTML Toolkit Developer Guide Notification Application Overview Remote controlled full screen application invocation for 5320, 5330, 5340 and 5360 devices. Remote control of the 2x20 text display, lamps and audio beeps for 5304, 5312 and 5324 devices. Remote controlling endpoint polled on scheduled intervals Up to three unique remote controlled notification applications Two priority levels allows variety in handling of notification messages Application Launching A notification application consists of two components: Polling component Invocation component The polling component is launched at HTML Application download time automatically. This component polls the remote controlling endpoint to see if a notification request is being made, and if valid is handed off to the invocation component. The polling component will continue running indefinitely until new HTML Applications are downloaded to the phone. The invocation component handles requests from remote controlling endpoints. For 5320/5330/5340/5360 devices, the invocation consists of a request to launch a page from within the notification application package. For 5304/5312/5324 devices, the invocation consists of text display, lamp and audible beep control. The priority as specified in the application manifest and the arrival time determines the display, lamp and audible beep behavior. All invocations are launched but may not be visible until higher priority applications are closed. Only the most recent invoked page for each of the three notification applications will be seen. Additionally, a full screen HTML application page can be launched through the startup service as a splash screen or configuration screen on 5320/5330/5340/5360 devices. Application Programming The application needs to be programmed against the required phones using the 3300 ICP System Administrator Tool. Run the System Administration Tool on the 3300 ICP. For Selection: choose Users and Devices->User and Device Configuration. 48 HTML Toolkit Developer Guide Locate the directory number of the user that you wish to run the application. Enter in the directory number into the search box and press search. Performing these steps for directory number 9001 would show: Now click the Change button and the following will appear. Up to three different notification applications can be selected per user. Press Save and the notification applications will be downloaded and run on the phone. 49 HTML Toolkit Developer Guide Key Behavior The invocation component launches a Full Screen Application on the 5320/5330/5340/5360. The invocation component can display a message in the sets display, control the lamps, and play audible beeps for a specified period of time or forever on the 5304/5312/5324 devices. When these applications are invoked: No keys are automatically registered. All keys desired to be captured need to be explicitly registered using the RegisterKey API. On a 5304/5312/5324, if the user presses a Soft Key or Programmable Key it will stop the presentation of the notification and report the key pressed back to the server that the phone normally polls. For 5360, all touches will be reported to the application. Touch Behavior The rules for touches on phone sets that support touch events are as follows: The application receives touch events for the whole screen when it is visible on the screen. The X and Y coordinates start 0, 0 at the top left of the screen and expands positively toward to bottom and right. If an HTML app is not visible on the screen, it does not receive any touch events. Display Behavior The invocation component handles requests from remote controlling endpoints to launch a page (5320/5330/5340/5360), display text information (5304/5312/5324), from within the notification application package. The priority as specified in the application manifest determines the behavior: High priority notification invocations can interrupt anything on the phone including other high priority notifications. Only the most recent invocation will be shown for each loaded application. Normal priority notifications invocations can interrupt anything on the phone with the exception of high priority notifications. In the event of multiple normal priority invocations, the most recent invocation will be shown, after all the high priority invocations are cleared. Notification applications will be shown even if the user is in configuration mode or debug mode. The notification application will not receive keystrokes in this situation. The keys will continue to be sent to the configuration mode or debug mode program. The notification application will continue to be visible until removed from the screen by itself, or if an HTML Application upgrade command is run on the PBX. 50 HTML Toolkit Developer Guide Application Termination The invocation component of Notification applications is terminated when the application exits by calling TelML.Browser.Close or TelML.Browser.Hide. for a 5320/5330/5340/5360 device. The invocation component of Notification applications is terminated when the user presses a Soft Key or Programmable Key for a 5304/5312/5324 device. Existing polling components of Notification applications are terminated prior to downloading new HTML applications. Manifest Every release 2.0 and up HTML application requires a manifest file in order to be deployed. This manifest describes the HTML application for the MCD-supported platform and the IP Phone. The following items are described in the manifest: Application name Application type Supported set types HTML application startup entry point HTML application invocation entry point Specialty Applications: Release 2.1 and above, Help Release 2.1 and above, Intelligent Directory Branding Image locations Notification Polling URL Notification Polling Display, Lamp, Audible Beep control Release 2.1 and above, Language support Release 2.1 and above, Required HTML Toolkit version 51 HTML Toolkit Developer Guide The general format of a manifest which uses XML tags is shown below: <?xml version="1.0"?> <application type> <name>Name of Application</name> <supported> <device>5320</device> <device>5330</device> <device>5340</device> <device>5360</device> </supported> <startup-service> StartupApplicationPage.htm </startup-service> <invoke-service> InvokeApplicationPage.htm </invoke-service> <specialty application information> </specialty application information> </application type> The <application type> tag is replaced with one of the following: 52 <full-screen-application> <full-screen-gui-replacement> <screen-saver-application> <graphical-key-application> <new-page-application> <branding-application> <notification-application> HTML Toolkit Developer Guide The following table outlines the application types supported by various devices for HTML Toolkit. Application Type Supported Devices Graphical-key-application 5320. 5330, 5340, 5360 Full-screen-application 5320, 5330, 5340, 5360 New-page-application 5320, 5330, 5340, 5360 Full-screen-gui-replacement 5320, 5330, 5340, 5360 Notification-application 5304, 5312, 5320, 5324, 5330, 5340, 5360 Screen-saver-application 5320, 5330, 5340, 5360 Branding-application 5320, 5330, 5340, 5360 It is important to note that the 5320, 5330, 5340 and 5360 devices provide HTML Application support. The 5304, 5312 and 5324 devices do not provide HTML Application support. The 5304/5312/5324 devices provide Notification services associated with the display, programmable key lamps and audible beep control. All references to HTML support are for 5320/5330/5340/5360 devices only. The Name of Application can be 30 characters long, but only 15 characters are visible if shown on the label of a programmable key. The Name of Application text can be ASCII encoded only and must use only the following characters.(a-z A-Z 0-9 “ “ “_”). The Name of Application needs to be unique for each set type. It is possible to have two applications with the same name, but supporting different set types. It is possible to have two applications with the same name, supporting the same set types if different languages are specified. It is not permitted to have two applications with the same name for the same set type for the same language. The <supported> tag allows the programmer to specify which set types are supported with the application. It is possible to have two applications with the same name that are designed to support different phone models. 53 HTML Toolkit Developer Guide The <startup-service> tag specifies the HTML page that is loaded after the application is loaded. Each application type has rules for running the startup application which are shown below: Application Type Startup Service Operation Graphical-key-application Only when programmed to key(s) Full-screen-application Only when programmed to key New-page-application Always Full-screen-gui-replacement Always Notification-application Always Screen-saver-application Always Branding-application Never The <invoke-service> tag specifies the HTML page that is loaded when the application is invoked by various means. Described below are the rules for the invocation service to be called: Application Type Invocation Service Operation Graphical-key-application User key press, but only when programmed to key(s), and application not currently operating. Full-screen-application User key press, but only when programmed to key. 5360 sets can launch from icon on the Gadget Side Bar (GSB). New-page-application Never Full-screen-gui-replacement Never Notification-application Never (remote application controls) Screen-saver-application When screen saver inactivity timeout expires. Branding-application Never The <specialty application information> tag is used to specify additional data required. They are described below. Language Specialty Tags The <language> tag is used to specify which language this application is for. If a <language> tag is not specified then the application is used when a language specific application with the same name is not available. Available languages are: english, dutch, french, german, italian, portuguese, latinspanish, eurospanish, russian, swedish, polish, chinese, local1, local2. 54 HTML Toolkit Developer Guide Gadget Side Bar Icon Specialty Tags The <gadget-side-bar-icon> tag specifies the file of the icon this application wants to place on the Gadget Side Bar (GSB). This tag is used as a specialty of full-screen-application type. The icon file only supports the PNG format and must be 48 x 48 pixels with or without alpha channel. There are only two available slots in the GSB for HTML applications. The application is chosen as first come first served. (Except for Help and Intelligent Directory application which have dedicated slots on the GSB.) The filename is relative to the root of the application. This tag is only available for 5360 IP Phone applications. Intelligent Directory Specialty Tags The <intelligent-directory-application> tag is used to specify that this application should be used instead of the built-in People Application to manage the user’s Contact list. It is used as a specialty of full-screen-application type. If no <gadget-side-bar-icon> is specified, the People Application icon will be used.This tag is only available for 5360 IP Phone applications. Help Specialty Tags The <help-application> tag specifies that this application is a help application and it should use the reserved slot in the Gadget Side Bar (GSB). It is used as a specialty of full-screenapplication type. If no <gadget-side-bar-icon> is specified, the Help application icon will be used. Special rules apply for Custom Help applications. After every MCD Maintenance Restore and Upgrade, the custom Help applications must be re-uploaded.. This tag is only available for 5360 IP Phone applications. Required HTML Toolkit Version Specialty Tags The <required-html-toolkit-version> tag specifies that this application can only run on phones that are running the specified version or greater of HTML Toolkit. (All application types) An example is <required-html-toolkit-version>2.2</required-html-toolkit-version> Branding Specialty Tags All of the supported image types are JPG, GIF, and PNG. All other types are not supported. <information-display-image>…</information-display-image> is used to specify the relative path to the image to display in the information display area that is found from the solid line and down to the dashed line on the phone application. The required image size is 160x28 pixels. 384x68 for 5360. <softkey-display-image> …</softkey-display-image> is used to specify the relative path to the image displayed in the softkey display area that is found from the dashed line down to the solid line on the phone application. The required image size is 160x71 pixels for 5320, 5330, 5340 sets and 384x153 for 5360 sets. <sk-info-display-image>… </sk-info-display-image> is used to specify the relative path to the image displayed in the combined information display and softkey area. On the phone application, this is the space between the top two solid lines. The required image size is 160x101 pixels for 5320, 5330, 5340 sets and 384x223 for 5360 sets. 55 HTML Toolkit Developer Guide <screen-saver-image date-time="ON" date-time="OFF" > … </screen-saver-image> is used to specify the relative path to the full screen image to replace the default screen saver. The required image size is 160x320 pixels for 5320, 5330, 540 sets and 480 x 800 for 5360 sets. The attribute date-time controls whether the screen saver will display the current date and time on top of the supplied image. The value "ON" or "OFF" must be quoted in order to achieve the desired result. By default the option is set to be "ON". <screen-saver-image-2>...</screen-saver-image-2> is used to specify the relative path to the second full screen image to replace the default screen saver second image. The second image is only supported for the 5360, and the required image size is 480 x 800. <screen-saver-image-3>...</screen-saver-image-3> is used to specify the relative path to the third full screen image to replace the default screen saver third image. The third image is only supported for the 5360 and the required image size is 480 x 800. Notification Specialty Tags The following Notification configuration tags are common for all devices: <notification> … </notification> The <notification> tag is used to specify the start of the notification configuration parameters. <pull version="1.0"> … </pull> The <pull> tag specifies the notification method. The only supported notification method is the pull method. The current version is denoted as being version 1.0. <priority>high OR normal</priority> The <priority> tag allows a notification application to operate at the high priority or normal priority level. High priority can interrupt anything, including another high priority level notification application. Each assigned notification application will stack on top of each other according to the arrival time, and priority level. A normal priority notification application can interrupt anything except a high application. <interval units="seconds">90</interval> The <interval> tag specifies the server polling interval, range: 15-65535 seconds. <host>10.35.19.62</host> The <host> tag specifies the IP address or host name of the server to poll (up to 30 characters). <port>80</port> The <port> tag specifies the server TCP port address to access, usually port 80. <path>notification/Notify_HighTele/XML-response.xml</path> 56 HTML Toolkit Developer Guide The <path> tag specifies the relative reference from / to present to the described web server. It is possible to embed a query string as part of the path (up to 100 characters). <method>GET OR POST</method> The <method> tag specifies the type of server access. If additional data is desired to be sent to the server, you need to use the POST method. If you don’t need additional data, you can use the GET method. <add-post-data name="num">DN</add-post-data> <add-post-data name="mac">MAC</add-post-data> The <add-post-data> tag allows additional data to be sent to the server when using the POST method. The information is encoded into the body of the url of the POST request. The content cannot exceed 1000 bytes in aggregate. The required attribute called name specifies the name of the variable that will be encoded into the body of the POST request: DN – current directory number of the set MAC – MAC address of the phone (unique identifier) The format of the Notification configuration file is shown below: <notification> <pull version="1.0"> <priority>high</priority> <interval units="seconds">30</interval> <host>192.168.1.200</host> <port>80</port> <path>notification/serverpoll.xml</path> <method>POST</method> <add-post-data name="num">DN</add-post-data> <add-post-data name="mac">MAC</add-post-data> </pull> </notification> This configuration file will cause the set to poll a web server at 192.168.1.200, using port 80, and accessing the page /notification/serverpoll.xml every 30 seconds using the POST method. For example, If the set has DN 1234 and mac address be-ef-be-ef-be-ef the POST body will include name value pairs: num=1234 mac=be-ef-be-ef-be-ef. Notification Mode tags are also used in the XML Polling response to specify an action for the phone. The XML content differs for sets that support HTML Applications (5320/5330/5340/5360 devices) and those that do not (5304/5312/5324 devices). The XML content will be parsed and the required actions will be taken on the phone. 57 HTML Toolkit Developer Guide The format of the XML response for a device that supports HTML Applications is shown below: <?xml version="1.0"?> <Notification-Pull-Response> <service-require> <notification> <invoke> <relative-uri>good.htm</relative-uri> </invoke> </notification> </service-require> </Notification-Pull-Response> The format of an xml response for the non-HTML application notification invocation with all required and optional tags are listed below: <?xml version="1.0"?> <Notification-Pull-Response> <service-require> <notification> <invoke> <information> <line>Line 1 Message</line> <line>Line 2 Message</line> </information> <lamp-control> <lamp id="PK1" status="ON/OFF/FLASHING" /> <lamp id="PK2" status="ON/OFF/FLASHING" /> <lamp id="ALL" status="ON/OFF/FLASHING" /> </lamp-control> <audio-control repeat="ON/OFF"> <beep duration="500" /> <delay duration="500" /> </audio-control> <timeout>1000</timeout> </invoke> <response> <path>notification/acknowledge</path> </response> </notification> </service-require> </Notification-Pull-Response> The entire response must be contained in 4 KB (4096 bytes). 58 HTML Toolkit Developer Guide The following Notification response tags are common for all devices: <Notification-Pull-Response> … </Notification-Pull-Response> The <Notification-Pull-Response> indicates that this is a response to the notification Pull request. <service-require> … </service-require> The <service-require> tag specifies the required service that the web server is requesting. Notification is the only service currently supported by the devices. <notification> … </notification> The <notification> tag indicate that the Notification service is being requested by the web server. <invoke> … </invoke> The <invoke> tag specifies that the server is requesting the invocation of the services that follow the invoke tag. The following tags are used for devices that support HTML Applications (5320/5330/5340 /5360 devices): <relative-uri>good.htm</relative-uri> The <relative-uri> tag specifies that the specified HTML file from the Notification Mode Application will be loaded into the browser and shown to the user. The contents of this tag are appended to the path to the Notification Mode application, so the file is relative to the application directory. Back references are not permitted, and if used, will invalidate the poll. The following tags are used for devices that do not support HTML Applications (5304/5312/5324 devices): <information> … </information> The <information> tag will present text information to the user using the available display space. When the notification application is displayed, it takes over the phone's entire 2x20 display area. If there are more lines than are supported by the device, or if the lines are longer than can be displayed, they are truncated. If the lines are shorter than the width of the display, the text will be right padded. If one of the lines is blank or its tag is absent, the entire line will be blank. However, if this would yield all blank lines, then the application will display the notification application name on the first line, left justified with a blank second line. If the string is longer than the width of the display, it will be truncated. <line> … </line> The <line> tag specifies the 20 character display line information. The first line tag pair contains the display information for Line 1 (Top Line). The second line tag pair contains the display information for Line 2 (Bottom Line). <lamp-control> … </lamp-control> 59 HTML Toolkit Developer Guide The <lamp-control> tag will control the lamps when this invocation occurs. The naming will use PK key names like PK1… PK24. The line select keys on the IP Phones are numbered right to left and bottom to top as described in the 3300 ICP. The ALL name allows all programmable keys to be controlled in a single <lamp> tag. The flash rate will be a 50% duty cycle with the default led color. While each app is displayed, it takes over all of the Programmable Key lamps. By default, they are all off. These lamps will only be on or flashing if the <lamp-control> section specifies this. When all notification apps are closed, these lamps return to their telephony states. The app cannot control the ringer, message, mic, or mute lamps, i.e. it can only control the programmable key lamps. While the app is displayed, the ringer, message, mic, and mute lamps appear in their normal telephony states. <audio-control> … </audio-control> The <audio-control> tag will allow a sequence of beeps and delays. This sequence can be scheduled to repeat until the notification is acknowledged or the <timeout> period expires. The beep frequency will be set dependent. The duration is specified in milliseconds. Actual beep and delay durations are subject to the device’s internal timer resolution. There can be a maximum of 20 <beep> and <delay> tags. Additional tags will be ignored. If multiple non-HTML notification apps are stacked up, ready to display, only the audio and indicator states of the displayed app are in effect. Each app invokes its own audio and indicator changes only when it becomes displayed. <timeout> … </timeout> The <timeout> function will put an overall time period in seconds for the notification to be presented to the user. If this time duration passes, then a notification acknowledgement timeout will be reported to the remote server. Valid values are 0 (default) which means no acknowledgement through to 65535 seconds. <response> … </response> The <response> tag is used to configure the phone responses to the server. The format of the HTTP POST or GET to acknowledge the key press will be the usual method with the exception that the following fields will be added. NotificationResponseAction=Timeout -- OR -NotificationResponseAction=Keypress NotificationResponseButtonPress=PK1 The button report will use PK and SK key names like PK1 … PK24, SK1 … SK3. The line select keys on the IP Phones are numbered right to left and bottom to top as described in the 3300 ICP. The Soft Keys are numbered 1 to 3 from left to right (5324). All keys other than those described above will not dismiss the notification application, and will operate as normal. If the method is POST, the fields will be encoded in the body. If the method is get, the fields will be appended to the URL as a query string. The GET method will provide the response info. The POST method will provide the response info and the add-post-data info. 60 HTML Toolkit Developer Guide <path> … </path> The <path> tag specifies the path to which to send the acknowledgement POST or GET. If the path is absent or blank, no acknowledgement will be sent. The following are example responses for the POST method (response encoded in the body): Key Press: NotificationResponseAction=Keypress&NotificationResponseButtonPress=PK16&num=6004 Timeout: NotificationResponseAction=Timeout&num=6004 The following are example responses for the GET method (appended in the URL): Key Press: notification/XMLterminate.xml?NotificationResponseAction=Keypress&NotificationResponseButtonPress= PK7 Timeout: notification/XML-terminate.xml?NotificationResponseAction=Timeout 61 HTML Toolkit Developer Guide Developer Toolset The developer toolset is composed of: PC Applications including: HTML Application Packager HTML Application Uploader Sample Applications Redirector Applications (Ideal Development Environment) HTML Application Packager Overview The HTML Toolkit Packager is used to create an SPX format file from a directory of files to be packaged into an HTML application. The SPX format file consists of individual files bundled together. The phone uses the SPX file and extracts the individual files. The HTML Application Packager is described in the HTML Application Packager User Guide. HTML Application Uploader Overview The HTML Toolkit Uploader application is used to upload SPX file format applications to one or more switches. It allows the user to group switches together to simplify the deployment of HTML Applications. This program is described in the HTML Application Uploader User Guide. Sample Applications The HTML Toolkit provides the following sample applications: Full Screen Application Full Screen GUI Replacement Application Screen Saver Application New Page Application Graphical Key Application Branding Application Notification Application – HTML Based Notification Application – Text Based Each application includes a document that describes the application, associated manifest, javascript and HTML files. These applications can be used as a starting point for application development. Please refer to the Sample Application description PDF file for more information. These sample applications can be found by clicking on Start -> All Programs - 62 HTML Toolkit Developer Guide > Mitel -> Html Toolkit -> Developer Resources. This causes a Windows Explorer folder to pop-up, and then select the Sample Applications folder. Redirector Applications (Ideal Development Environment) Web browsers such as Firefox, Safari and Internet Explorer all render pages slightly differently, and have slightly different operating behaviours. Just like the other browsers, the web browser present in the phone will render pages slightly different and have slightly different behaviours than the mainstream desktop browsers. As a result it is very important to do development using the phone as your test platform. The process of creating an application package is best suited for packaging a completed application for deployment. In practice, a more dynamic environment is useful for development purposes. The ideal development environment is to use an application that when invoked will load a page from a local web server that you can change while you do your development. Requirements Web server (any kind) Access to the web server directories Text editor or Web Authoring Tool. HTML Toolkit Release 2.0 Access to MCD-supported platforms to upload applications Please see the Redirector applications found at Start -> All Programs -> Mitel -> Html Toolkit -> Developer Resources. This opens a Windows Explorer window where the folder Redirector Applications can be selected to find the details on how to set this up for each of the following major application types: Full Screen Applications (also can be used for Full Screen GUI Replacement, Screen Savers, Notification) Graphical Key Applications New Page Applications Programmer’s API Please see the HTML Toolkit Programmers Reference for a description of the supported APIs. 63 HTML Toolkit Developer Guide Special Features Design Consideration Resiliency HTML apps will work in a clustered environment if the appropriate application files have been uploaded to each node in the cluster that hosts an HTML app enabled set. If the set rehomes to a node that does not have the appropriate files, the set will not be able to run the HTML apps but it will still boot and run like a normal set without HTML apps. Hot Desking Hot desking is supported by the HTML apps. Full Screen GUI Replacement Applications must have sufficient functionality to allow the user to log in and subsequently log out in order to work properly in a Hot Desking environment. Hot Desk Users will get the HTML apps that are configured for their DN provided those applications are supported on the device that they log in on. Mitel Border Gateway (MBG) Support / Teleworker Support HTML Toolkit 2.2 introduces support for the Mitel Border Gateway with HTML apps. Teleworker phones have access to the HTML apps on the MCD-supported platform, and are able to access the corporate network and the internet through the MBG. Please refer to MBG documentation for instructions on how to configure and administer phones running on the MBG. Design and Error Handling Guidelines 64 Use the sample applications as starting points for application development Use style sheets found at Start -> All Programs -> Mitel -> Html Toolkit -> Developer Resources in the directory Style Sheets to line up with the keys along the side of the screen. Only point the HTML application to 5320, 5330, 5340 and 5360 customized applications, i.e. don’t point the application to pages on the web like Google Use the Redirector Applications in conjunction with a web server as your development environment. Call notification in the settings menu affects the Full Screen Applications in the same manner as the embedded applications. For example, if incoming call notification is turned on, and a Full Screen Application is being used when a call comes in, the application is exited and the Telephony screen is displayed. HTML Toolkit Developer Guide Engineering Guidelines Guidelines with Respect to the MCD-Supported Platforms There can be a maximum of 80 HTML Applications on a MCD switch. A software warning log is generated for each application that has exceeded the maximum. No known limitations – unlike other applications toolkits which make heavy use of MCD resources, the HTML applications are resident in the phones and most of the computations are done in the phone or on an external server Guidelines with Respect to Phone Browser Only point the HTML application to 5320, 5330, 5340 and 5360 customized applications, i.e. don’t point the application to pages on the web like Google There is a size limit of 400K of uncompressed applications that can be stored on the 5320/5330/5340 phone sets and 4000K limit on the 5360 phone set. While HTML applications are running significantly more memory is used. If the phone runs out of available memory, a screen will pop up indicating that all the memory has been consumed. The memory consumption depends completely upon the design and implementation of the HTML application. Whenever applications are deployed, it is strongly recommended to verify that all the desired applications can operate together without running out of available memory. This is particularly true for long running applications such as graphical key and new page application types. Resizing an image within an HTML document greatly impacts application performance. It is recommended to prepare all images to be the correct size prior to deployment. Transparent PNG images impacts application performance. It is recommended to remove the alpha channel from PNG images if transparency is not required. If transparency is to be used, it should be used for small areas only, and performance should be monitored. 65 HTML Toolkit Developer Guide Appendix A - Support for Mitel 5000 Communication Platform The HTML Toolkit Release 2.2 has limited support for the Mitel 5000 Communication Platform. The following application types have limited support: Screen Saver Applications Screen Saver Image Branding Developers who wish to develop screen saver applications for the Mitel 5000 Communication Platform can follow the first three steps described in the Getting Started with HTML Toolkit development shown below to create a application package from source files. Install the developer toolset and sample applications View the sample applications Package the sample applications Be sure in the third step to package one of Screen Saver Application or Branding – Screen Saver Image as the sample applications to package as these are the only types supported on the Mitel 5000 Communication Platform. Ensure that your application does not exceed 400K uncompressed for 5320, 5330, and 5340 phones, and 4000K for 5360 phones so that it will fit on the phones. After successful creation of the packaged application file, the file will need to be deployed to the Mitel 5000 Communication Platform. Please refer to the Mitel 5000 Communication Platform documentation for detailed instructions as to how to configure and deploy HTML Applications on this platform. Please refer to the Programmer Reference Guide Appendix A, for more details about the limited programmer API that is available for Screen Saver Applications. 66 HTML Toolkit Developer Guide 67