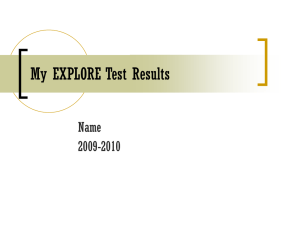Bio 116 Excel Workshop These data represent
advertisement

Bio 116 Excel Workshop These data represent hourly temperature readings taken over a four day period at Location 1. We are interested in determining the relationship between time and temperature and whether there is a significant difference between the temperature at hour 1 and hour 4. Temp. (oC) Time (hr) 1 2 3 4 D1 19.8 19.3 17.7 15.1 D2 19.0 19.8 17.2 16.5 D3 21.2 20.0 19.4 18.8 D4 22.0 20.5 20.0 20.0 Calculations and Tests First we want to calculate the average temperature, standard deviation (SD), and standard error of the mean (SEM) at each time period. Average To calculate the average of a data set type: =average(highlight data). SD To calculate the SD of a data set type: =stdev(highlight data). SEM To calculate the SEM of a data set type: =((stdev(highlight data))/(sqrt(# of observations))) Now we want to determine if there is a significant difference between the temperature at hour 1 and hour 4. To do this we will need a paired t-test. This test will allow us to compare the means of two populations (hr1 and hr4) which share a common factor (Location 1). The value Excel produces is the p-value for the t-test. The p-value tells us the probability that the observed event occurred due to chance alone. As a general rule, the cutoff p-value for a statistically significant difference is p= 0.05. What does this mean? Paired t-test, with 2 tails To perform a paired t-test type: =ttest(highlight data set1, highlight data set2, # of tails, 2) For this example the “# of tails” will equal 2 because we have no a priori knowledge of whether the temperature at hour 4 should be higher or lower than the temperature at hour 1. What conclusions can we draw from the p-value? Making Graphs Now we want to determine the relationship between time and temperature. To do so we will use an XY scatter plot with a trend line. To make the scatter plot highlight the data you want to graph. Find “Insert”, then click “scatter”, then “scatter with only markers.” The graph should appear on your screen. Adjust the axes so the data occupy the entire graph. To do this, right click on the axis and click “format axis.” Under “axis options” click “fixed” and adjust as necessary. To add axis labels find “Layout” at the top of the screen and click “Axis titles”, “Primary horizontal/vertical axis title”, “title below axis/rotated title.” To add a trend line, right click one of the data points and select “add trendline.” Make sure it is set to “linear,” and at the bottom of the window select “display equation” and “display r2 on chart” (remember to delete these later). Finally, we want to graph the average temperature at hour1 and hour4 with error bars. To make a bar graph, find “Insert” and select “column” and “2-D clustered.” To add error bars, click on the graph, find “Layout”, and on the right hand side click “error bars”, “more error bar options.” In the new window select “both” under Direction and “Custom” under amount. Next click “specify value.” Highlight the “Positive error value” window and highlight the SEM for hour1 and hour4. Repeat for “Negative error value.” Things to Remember Biology graphs do not have titles, keys, grid lines, or colored backgrounds. These are all part of the figure legend. Depending on the professor, regression equations and r2 values are presented in the legend and not the graph. The figure legend goes below your graph in a smaller font than your other text. The figure legend should have an informative title, include the message readers should get from the graph, clarify symbols (such as error bars) or anything unclear, and present any relevant numbers (such as p-values or r2 values). Table headings go above the table in a font smaller than the rest of your text, and follow the same guidelines as figure legends.