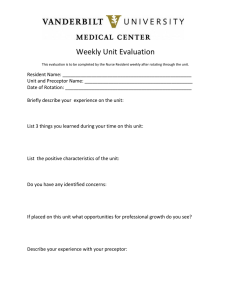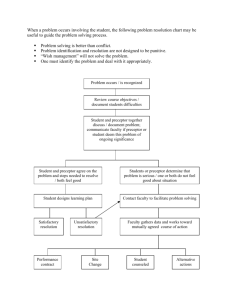Notes for Residents and Providers
advertisement

1 Notes for Residents and Providers Starting a Note Depending on your office’s workflow, notes are typically started by either the provider or the clinical staff. Either way, the process is the same. When you first log into Allscripts, you should default to your Daily Schedule. Start here. Take note: To avoid duplicate notes, you should always enter the patient’s chart through the Daily Schedule. If a note has already been started for the patient’s visit, you will see the note icon next to the Check-In status If a note has not been started, then the field will be blank and you can begin a new note. 2 To begin a new note, double click on the patient’s name, and you will be taken to the Clinical Desktop, or the Patient’s “Open Chart.” From the Clinical Toolbar button, click on the drop-down arrow next to the Note button and select New Note, or by clicking on the New Note Tab on the HTB. A new note can be started by clicking on either location. 3 The Note Selector screen should appear. From this screen, you should choose the type of note you intend to create. Choose Unstructured for ACOG forms Note Types Style: By default, the structured Note button is selected. You may also choose Unstructured if you need an ACOG form. Specialty: This menu defaults to the current user’s specialty, but you can search for other active specialties if desired. Visit Type: From the drop down menu, you should select the type of clinical visit you wish to document. Chief Complaint: You can add or remove a chief complaint if desired. Chief complaints will automatically generate Note input (i.e. pull in auto-configured forms for the History of Present Illness and Physical Exams sections). 4 Once the note type has been selected from the Note Selector, the Note Authoring Workspace (NAW) displays, where you will document your patient encounter. [The NAW is opened in a separate window to allow users to toggle between the chart and the note.] Note Input Table of Contents Note Accumulator Output Documents Entering Information There are multiple methods for entering information into a Note, but the recommended way is to use the note forms and cited information. Doing so allows for capture of discreet data for research, statistics, flowsheets, etc. 5 To use a Note Form: After the Note Selector Screen has been completed (from the instructions above), and the NAW space is open, review the Chief Complaint and Active Problems to see if these are accurate. (The forms generated automatically into the note are based on the chief complaint and/or active problems.) To add an active problem, from the Clinical Toolbar, click on the “Add New Problem” button. The ACI displays, defaulting to the History Builder tab and the “Active” subtab. • In the search field, type in the active problem (skin rash, for example) and click the binoculars. Locate the problem and double click. • The item is added and appears in a magenta color. The Problem Details box opens. • Check the box next to “Include in PMHx” if appropriate. • Click the calendar next to the onset date and choose accordingly (note that “approximately” can also be selected next to the date). • In the Description box, you can free text any other details that need to be documented. • Click on “Save and Return to ACI” if you need to add more or “Save and Close.” • To view any added details, in the Viewer on the left, single-click the plus sign next to the problem to expand and view. To remove an active problem, from the active problems list, right click on the problem and click on edit. • The Problems Details box opens. In the drop down menu next to status, click on “Resolved.” • Click on the calendar next to the resolved date and select the date the problem was resolved. 6 • Click on “Ok.” These will be removed from the active problems list and put into the past medical history. To add details about a problem, from the active problems or past medical history list, right click on the problem and click on “Edit.” • The Problems Details box opens. Click in the details box. • Free text the details that you would you like to add. • Click on “Ok.” These will be added to the active problem. (Note: Free text will not appear in the note, only in the problems detail box.) To hide or show an active problem, click on “Active Problems” from the Table of Contents. Highlight the active problem that needs to be hidden or shown, then click on “Show” or “Hide” from the gray toolbar. You can also choose to “Show All” or “Hide All” from the gray toolbar. This workflow can also be applied to all of the Note Sections (see below for information about the other Note Sections). NOTE SECTIONS History of Present Illness Next, click on the “History of Present Illness” from the Table of Contents. The active problem forms will appear in the note input section. 7 • Yes “Y” and No “N” buttons appear for the provider to select. • Use the radio buttons to add details about the problem. Review of Symptoms Under this section, the provider can use the forms provided for a review of symptoms. These forms are populated by gender. • Yes “Y” and No “N” buttons appear for the provider to select. • Use the radio buttons to add details about the problem. 8 Make sure to save frequently by clicking on “Save” in the lower right-hand corner of the NAW. Medical History Past Medical History and Family History can also be added and updated if desired. Click on the appropriate heading from the Table of Contents. Select “New” from the gray toolbar. The “Add ClinicalNotice Item”that box thewill Past appear where the provider can select the is specific problem Medical to addHistory to thetab history. automatically selected. Search here 9 Family history can also be easily categorized by using the family relationship drop-down field. First select the family member for which the history is to be recorded, then select the problem. For a history of lung cancer in the patient’s father, select father, then lung cancer. Social History Social history can also be added to the note from the NAW by clicking on “New” from the gray toolbar and the “Add Clinical Item” box appears. (See Medical History above.) Search for the social history you would like to add and check the box next to the desired item. 10 Right clicking on the item allows you to “edit” it and add additional details you would like to document. In the example below, the provider has documented details about the patients’ retirement from work. Current Medications, Allergies, Immunizations, Vitals 11 Similar to Medical History, Current Medications, Allergies, Immunizations, and Vitals can all be viewed and/or edited within the Note if needed. Current medications can be ordered, updated, completed, ordered discontinued, shown, and hidden by choosing the appropriate choice from the gray toolbar. Allergies are distinguished between medication allergies and non-medication allergies. The red triangle indicates there is information about severe reactions to an allergy. Immunizations and Vitals can be viewed from the note, and the provider can opt to hide or show these in the note. 12 Physical Exam The physical exam is populated by a form generated by the note type. The provider can choose to complete a brief or comprehensive exam, choose “All Normal,” or populate the form using “Previous Exam.” Use these shortcuts if a comprehensive exam is not needed, or the previous exam can be used. 13 Results/Data The Results/ Data section contains recent labs or tests that may have been ordered/performed on the patient. You may also order a new lab or tests from the gray toolbar. If you prefer these not to show up in your note, simply select “Hide All” from the gray toolbar. Procedure forms are also available in the Results/Data section. These are typically populated by the note type selected. If at any point in your note you would like to add a form that is not automatically generated, right-click in the table of contents on the section to which you would like to add the form. 14 Select “Add Form Top” and a search box will appear from which you can search for a form. Form Selector Assessment The Assessment section allows you to document what active problems you assessed and didn’t assess. Simply check or uncheck the box next to the problem. You can also add new problems or edit problems from the gray toolbar. 15 Discussion/Summary and Plan The Discussion/Summary section allows the provider to free text any information pertinent to the patient’s visit that hasn’t been documented or needs to be addressed outside of a form. You can enter free text into this field for your discussion/summary. The Plan section is automatically populated by any updates on medications (a new script, a discontinue, etc.), as well as any orders for labs, images, or procedures. The section also automatically populates with any follow-ups or referrals that you order. 16 Finishing and Signing the Note The last sections of the note include options for an attending note, return to work note, letter greetings and closings, and signatures. These are optional for each provider and site. If you plan to send your note out as a letter, the greeting and closing are added by clicking on the appropriate section and selecting the type of each you would like to use, for instance, a referral greeting or consult greeting. 17 Notice that the Greeting and Closing are populated in the Note Accumulator. At any point while you are in the note, you can choose to view your note by clicking on “View” in the bottom left hand corner of your note. Outputs also need to be selected if you would like to send the note out. 18 Signing Your Note Once you have finished authoring your note and have reviewed it, you should sign it by clicking on the “Sign” option in the gray toolbar at the bottom of the screen. You will receive a dialogue box either prompting you for your password, or indicating that a password is not required (dependent on the amount of time you have been in the system). Residents will receive an additional box requesting that a task be sent to their preceptor to review the note and finalize it. 19 • They should click on the “User” radio button, and pull in their preceptor’s name using the blue “All” button (they should only have to do this the first time—the preceptor’s name should automatically populate on subsequent notes). • Once they pull the preceptor’s name in, they can just click “OK.” This will send a Co-Sign Note task to the preceptor, alerting them to the fact that the resident has signed the note and it is ready for finalization. Please take note: 1. Residents need to put their own name in the Owner field in the Note Selector box when first creating the note. If the resident forgets to put their own name in as the owner, the preceptor will receive both the Finish Note task (if the resident saves and closes the note before signing it), and the Co-Sign Note task. 2. The Finish Note task will not automatically disappear once the preceptor finalizes the note. It will need to be removed manually. 3. Since the preceptor will only get a task once the resident has SIGNED the note. The resident will begin to get tasks on patients whose notes have not been signed, but the preceptor will only receive ONE task regarding the resident’s notes--the Co-Sign Note task. 4. Once the preceptor signs the note, and the note has been finalized, the green checkmark will appear on the note icon on the Daily Schedule.