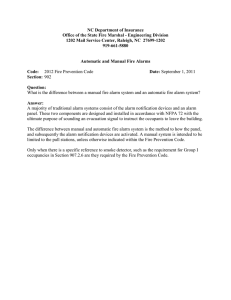VP-16 Series Encoder Server USER`S MANUAL V1.0.1
advertisement

VP-16 Series Encoder Server USER’S MANUAL V1.0.1 Preventive and Cautionary Tips Before connecting and operating your VP-16, please be advised of the following tips: • Ensure unit is installed in a well-ventilated, dust-free environment. • Keep all liquids away from the VP-16. • Please check the power supply to avoid damage caused by voltage mismatch. • Please make sure the VP-16 works in the allowed range of temperature and humidity. • Please keep the device horizontal and avoid the installation under severe vibration environment. 1 TABLE OF CONTENTS C H A P T E R 1 ............................................................................................................ 4 Introduction ................................................................................................................... 4 1.1 Description .......................................................................................................... 5 1.2 Model................................................................................................................... 5 1.3 Features .............................................................................................................. 5 C H A P T E R 2 ............................................................................................................ 8 Structure ....................................................................................................................... 8 2.1 Front Panel.......................................................................................................... 9 2.2 Rear Panel.......................................................................................................... 9 2.3 HDD Installation ................................................................................................. 10 2.4 Alarm Connections ............................................................................................. 11 2.4.1 Alarm Input Connections ............................................................................ 11 2.4.2 Alarm Output Connections .......................................................................... 11 C H A P T E R 3 .......................................................................................................... 13 Network Parameters Configuration ............................................................................. 13 3.1 Hyper Terminal Setup ........................................................................................ 14 3.2 Network Configuration by Hyper Terminal ......................................................... 16 C H A P T E R 4 .......................................................................................................... 18 Device Configuration ................................................................................................... 18 4.1 Install the Client Software .................................................................................. 19 4.1.1 System Requirements ................................................................................. 19 4.1.2 Install Software............................................................................................ 19 4.1.3 Uninstall Software ........................................................................................ 20 4.2 Access to VP-16 by Client Software ................................................................. 20 4.3 Access to Encoder by IE.................................................................................... 24 4.4 PTZ Control........................................................................................................ 27 C H A P T E R 5 .......................................................................................................... 29 Remote Monitoring ...................................................................................................... 29 2 5.1 PPPoE Settings .................................................................................................... 30 5.2 Access by Router .............................................................................................. 31 Appendix A Specifications .......................................................................................... 33 Appendix B FAQ......................................................................................................... 35 Appendix C Glossary ................................................................................................. 36 3 C HAPTE R 1 Introduction 4 1.1 Description Developed on the basis of the latest encoding technology, VP-16 Series Audio/Video Encoder Server allows the analog signal to be digitized and then stored in hard disk or transmitted via network, capable of encoding up to 16 channels of audio/video simultaneously at D1 resolution. Adopting the latest embedded processor, VP-16 Series Audio/Video Encoder Server provides more powerful capabilities in audio/video encoding; standard 1U chassis design maintains easy installation; adoption of newest HDD storage technology ensures safe and reliable data storage; multiple network transmission protocols supported; and code downloaded in FLASH ensures high stability and reliability of system performance. 1.2 Features Encoding Support H.264 encoding standard at PS and RTP customized encapsulation formats, of which RTP stream is used for transmission via network and PS stream for recording; Support encoding at 4CIF, DCIF, 2CIF, CIF and QCIF image resolutions; Dual stream encoding; Either compound streams encoding or video stream encoding selectable; audio and video synchronization during compound streams encoding. Recording Multiple Recording Periods Configurable: Up to 8 recording periods can be configured for each day, with different recording type selectable for each recording period. Cycle Recording: Either cycle recording or non-cycle recording mode is configurable. In cycle recording mode, the earliest recording will be overwritten when the HDD is full; and in non-cycle recording mode, the system will stop recording and give alert when HDD is full. Scheduled & Event Recording: Each channel can be set with the scheduled recording and event recording separately, with separate resolution, bit rate, frame rate and stream type configurable; Multiple Record Triggering Modes: Scheduled recording; Motion detection recording; Alarm recording; Motion detection/alarm recording; Motion detection & alarm recording; Pre-recording and Post-recording Support pre-recording and post-recording, with the recording time configurable: 0-30sec for prerecording and 5-600sec for post-recording; Record Files Lock & Unlock User may lock/unlock the record files, and the locked record files will not be overwritten in cycle-recording mode. Individual Saving Time for Recording File User is allowed to set different saving time for recording files from different channels. When reaching the 5 defined recording expiry time, the record files of the channel will be deleted automatically. Read-only HDD Property Settings The HDD can be set to read-only property so as to protect important data. Network One 10/100/1000Mbps self-adaptive UTP Ethernet interface; Support TCP/IP, UDP, RTP and RTSP network protocols; Capable of searching encoder through SADP software, as well as modifying the IP address, sub mask and gateway of the encoder; RTSP/RTP standard stream media protocol allows user to live view by Unicast; Bi-directional voice talk and single-directional broadcasting; Transmission via RS-232 and RS-485 transparent channels; Access to Internet by PPPoE method, and support Peanut Hull, Dyndns, HIK protocol, etc.; Set time by NTP; Remote JPEG image capturing with user-defined image resolution and quality. PTZ Control Support Multiple PTZ Protocols Different channels can be configured with protocol type, RS-485 address, baud rate, data bit, stop bit, even & odd parity, stream control method, etc.; and remote configuration of presets, patrols and patterns. Digital Zooming (with Speed Dome) When connected with the speed dome, digital zooming can be realized by clicking on the image through client software. PTZ linkage Relay input alarm can be responded to with PTZ linkage actions, e.g., callup of predefined presets, patrols or Patterns Alarm Relay Alarm Input Either NO mode or NC mode can be set; Four different alarm arming periods are configurable; Capabilities of triggering corresponding alarm handling methods, relay alarm output, buzzer alarm, upload to control center, PTZ linkage, presets/patrols/patterns callup, etc. Relay Alarm Output Relay alarm output can be connected with alarm devices for alarm handling within arming period. Exceptions Exception Alarm Handling Exception alarms include network disconnect alarm, IP address conflict alarm, illegal access alarm, etc.; multiple alarm handling methods are supported, relay alarm output, buzzer alarm, upload to center, etc. Exception Reboot Software watchdog capability: for inspecting important tasks and system resources of device; in case of exceptions detected, the device will be automatically rebooted. Firmware watchdog: for inspecting the firmware of device; in case of exceptions in system task scheduling, the device will be automatically rebooted. 6 User Administration A maximum of 32 users can be created by the system, including 1 administrator and 31 users. The user name of the administrator is admin, which cannot be modified, and the password can be modified by the administrator only; no deletion of the administrator is allowed, and the administrator is authorized to set the operation permissions for normal users. Logs The system logs can be classified into the operation logs, alarm logs, exception logs and information logs. User may search and view all recorded system logs by date or type, as well as export the logs to the text format over network. SDK Interface Available with SDK in Windows and Linux operating systems; Available with application software source code for demo; Available with development support and training service of the application system. 7 C HAPT E R 2 Structure 8 2.1 Front Panel 2.2 Rear Panel VP-16 Rear Panel 6 9 11 1 12 2 3 Interface Connections IN 4 5 7 10 8 1 1 VIDEO/AUDIO BNC connectors for video/audio input 2 LOOP OUT Video loop output connector (optional) for connection to monitor 3 LINE IN Voice talk input interface for connection to active audio input device, microphone, etc. 4 AUDIO OUT Voice talk output interface for connection to audio output device, e.g., loudspeaker, etc 5 RS-232 Serial interface for configuration of device’s parameters or used as transparent channel 6 POWER Power on/off 7 LAN 10/100/1000Mbps self-adaptive UTP Ethernet interface 8 RESET Restore the factory default settings by holding the RESET button for 15 seconds after power is on. 9 RS-485 RS-485 serial interface for connection to pan/tilt unit, speed dome, etc. 10 ALARM IN Relay alarm input 11 ALARM OUT Relay alarm output 12 AC220V 220VAC power supply 13 GND Ground 9 2.3 Alarm Connections 2.3.1 Alarm Input Connections VP-16 supports the open/close relay input as the alarm input mode. For the alarm input signal not in open/close relay signal mode, please follow the connections shown below: Alarm input connections for Emerson Alarm: Alarm input connections for Normal Alarm: 2.3.2 Alarm Output Connections VP-16 supports the open/close relay input as the alarm output mode. The alarm input can be selected to NO or NC. Different alarm output connection methods are applied to the AC or DC load, please refer to the following diagram: Alarm output connections diagram: 10 Please note the different connections of JJl shown above. For DC load, JJl can be safely used both in NC and NO methods, and it is recommended that they be used within the limit of 12V/1A. For external AC input, JJl must be open. The motherboard provides two jumpers, each corresponding to one alarm output. Both jumpers are factory set to be connected. 11 C HAPT E R 3 Network Parameters Configuration 12 Description: This chapter covers the network parameters configuration of VP-16. The VP-16 factory default user name is “admin,” password is “12345.” The VP-16 factory default IP address is 192.0.0.64. The network parameters need to be set up before the decoding channel configuration. The network parameters are used to connect with the software, which is applied to set the decoding channels. The network parameters include IP address, subnet mask, gateway and port. 3.1 Hyper Terminal Setup The common method is to connect decoder and PC with serial line, run Hyper Terminal and modify parameters with serial command. Please connect the RS-232 port of decoder directly to the COM port of PC, power on the decoder and PC and follow the steps: Step 1: Enter Hyper Terminal. Click “Start”-> “Programs”->” Accessories”-> “Communications”-> “Hyper Terminal” in Windows system, and the dialogue box below will appear as in Figure 3.1.1. Step 2: Name the connection and define the icon. Input a name (e.g. VI), select an icon, and press “OK” to enter “Connect To” dialogue box. Step 3: Select the communication port. Select “COM1” in “Connect To” interface (Please select the COM port according to the reality, in case PC has more than 1 COM.). Press “OK” to enter “Properties” dialogue box. 13 Figure 3.1.2 Step 4: Serial port setup. Set port parameters in “COM1 Properties” dialogue box as follow: (Fig 3.1.3) Figure 3.1.3 The parameters should be: Bits per second: 115200 Data bits: 8 Parity: None Stop bits: 1 Flow control: None 14 Press “Apply” and “OK” after the setup. Press “Enter” under Hyper Terminal interface. When “[root@dvrVP-16 /]#” appears, the connection is established. According to the tips, disconnect and save “VI” for the next time. After saving, there will be a new “Hyper Terminal” item established in the program group “Start”-> “Accessories”-> “Communications”-> “Hyper Terminal.” “Connection” names of all Hyper Terminal are included. You can see an icon named as “VI” here. Figure 3.1.5 3.2 Network Configuration by Hyper Terminal Enter Hyper Terminal Click “Start”-> “Programs”-> “Accessories”-> “Communications”-> “Hyper Terminal”-> “HK”, then the Hyper Terminal interface will appear as figure below. Type “Enter” and the prompt “[root@dvrVP-16 /]#” will appear, which means connection between RS232 interface of PC and RS232 interface of VP-16 is established successfully by Hyper Terminal. The following operation commands are to accomplish the parameters setup in the prompt 15 Commands Description: Commands Utilities helpm Console help command is used to print common commands, show as Figure 3.2. getIp Show the current IP address of decoder. Command format: getIp + “Enter”. setIp Set decoder IP address. Command format: setIp IP: mask, e.g. setIp 192..168.1.11:255.255.255.0 getPort Get data port of the current video server. Command format: getPort+ “Enter” setPort Get data port of the video server. Default port: 8000, command format: getPort+Port No., getGateway e.g., setPort 9000. Show current decoder gateway address. Command format: getGateway+ “Enter”. setGateway Setup decoder gateway. Command format: setGateway Gateway, e.g. setGateway 192.168.1.1 Note: These are only common commands. The other commands please consult our technical engineers. 16 CHAPTER4 Device Configuration 17 Instructions: The VP-16 video server can be accessed either by client software or by IE browser. Before access, user needs to configure the network settings of VP-16 according to Chapter 3. Connect the VP-16 to the LAN, and prepare a PC connected to the same LAN with VP-16. The factory default username of VP-16 is “admin” and the password is “12345.” The factory default IP address of VP-16 is 192.0.0.64 and the port is 8000. 4.1 Install the Client Software 4.1.1 System Requirements Open the accessories box to take out the disk, which provides camera finder software supplied by our corporation. The following section describes the configuration of encoder through the software. Operating System: Microsoft Windows 2000 or higher CPU: Intel Pentium IV 2.4 GHz or higher RAM: 1G or higher Display: 1024×768 resolution or higher 4.1.2 Install Software Double click icon and you will see the wizard shown as below: Figure 4.1.2.1 Click “Next” to continue, and input the user information, software installed location according to the hints. An SADP installation wizard will pop up; click “Next” to start to install WinPcap. If it is already installed, the installation can be cancelled. 18 Figure 4.1.2.2 Note: SADP is used as the on-line device finder; this function is unavailable if the WinPcap is not installed. 4.2 Access to Encoder by IE Open IE browser, input the IP address of VP-16 (e.g., 192.0.0.64) and then click “Enter.” The system will remind you to install the ActiveX control. Click and install the ActiveX control. The system will then display the login interface as shown in Figure 4.3.1: 19 Figure 4.3.1 User Login In the preview window as shown in Figure 4.3.2, click the camera list from the site tree to live view the video. The right control panel is for PTZ control, and the tool bar at bottom is for preview, capture, start record, stop record, etc. Figure 4.3.2 Preview Interface Click “Playback” button to enter the playback interface. Select the channel for playback and search the record files by date from the right column. If corresponding record file is found, the time bar will be displayed at the window bottom. Click “Play” or “Download” to play or download the selected record file. Refer to Figure 4.3.3. 20 Figure 4.3.3 Playback Interface Click “Log” to enter the Log interface. For the video server, which can be connected with HDD, the recorded log can be searched by date/time. Refer to Figure 4.3.4: Figure 4.3.4 Log Search Interface Click “Config” to enter local setting or remote setting interface. The local setting interface is used for configuring the saving directories for record files, and the remote setting interface is for configuring the record schedule, stream parameters, etc. Please refer to the User Manual of iVMS 4000 V2.0 for specific instructions. Refer to Figure 4.3.4 and Figure 4.3.5. 21 Figure 4.3.5 Local Setting Interface Figure 4.3.6 Remote Setting Interface 4.4 PTZ Control Embedded with multiple receiver protocols, VP-16 Series Encoder Server is capable of realizing the control of pan/tilt unit or speed dome connected, as well as performing the pan/tilt movement, preset calling, patrol and other functions of the speed dome either by client software or IE browser. First, connect the R+ and R- terminals of the pan/tilt unit or speed dome to RS-485 T+ and RS-485 Tterminals of the VP-16 respectively by referring to Chapter 2.2. 22 Refer to Chapter 4.2 and Chapter 4.3 for entering the remote configuration of VP-16 Encoder Server. In RS-485 Settings menu, as shown in Figure 4.4.1, configure the bit rate, receiver protocol and address, which must be the same with the configuration in connected pan/tilt unit or speed dome. Figure 4.4.1 RS485 Settings Enter the Preview interface, and click the corresponding channel of the connected pan/tilt unit or speed dome to operate PTZ movement by using the PTZ control buttons. Figure 4.4.2 PTZ Control Note: The PTZ control functions are mainly realized by client software or IE browser. 23 CHAPTER5 Remote Monitoring 24 5.1 PPPoE Settings Prior to PPPoE settings, please make sure the ADSL has been connected to the encoder server and the user knows the login username and password. Enter the remote configuration interface by referring to Chapter 3 and Chapter 4. Figure 5.1.1 PPPoE Settings Select PPPoE Settings from the Remote Configuration interface, and then click the checkbox of Enable PPPoE. Enter the user name and password of ADSL and click Save. The system will display the following message: Click “OK” to enable the PPPoE settings to take effect after rebooting the device. VP-16 also supports DDNS as well. Select the DDNS Settings from the Remote Configuration interface, and then click the checkbox of Enable DDNS. Refer to Figure 5.1.2. 25 Figure 5.1.2 DDNS Settings Select DDNS Type. Three different DDNS types are selectable: IpServer, PeanutHull and DynDNS. IpServer: Enter Server Address for IpServer. PeanutHull: Enter User Name and Password obtained from the PeanutHull website. DynDNS: Enter Server Address for DynDNS (i.e. members.dyndns.org). Under VP-16 Domain Name, enter the domain obtained from the DynDNS web site. Finally, enter the User Name and Password registered in the DynDNS network. 5.2 Access by Router Note: The following settings are for TP-LINK router, which is maybe different from other router’s settings. Step1: Select the router’s WAN connection type. As shown in Figure 4.5.1: Figure 5.2.1 Select WAN Connection Type Step2: Set the network parameters of the router as shown in Figure 4.5.2. The settings include IP address and subnet mask. 26 Figure 5.2.2 Set Network Parameters Step 3: Set the port map in the virtual severs of Forwarding. For example, one speed dome’s ports are 80 and 8000 and its IP address is 192.168.1.23. Another speed dome’s ports are 81 and 8001 and IP is 192.168.1.24. Next, enable all or TCP protocols. Enable the port map after pressing “Save.” Figure 5.2.3 Set Network Parameters With the settings mentioned above, map the router’s port 80 and 8000 to VP-16 at 192.168.1.23; and port 81 and 8001 to VP-16 at 192.168.1.24. In this way, user can access the 192.168.1.23 through accessing the router’s port 80 and 8000. Note: The port of VP-16 cannot conflict with other ports. 27 Appendix A Specifications Model Video/ Audio input VP-16 HCI Video Compression Video input Audio compression Audio input Voice talk input Video loop out Audio output Recording resolution Video/ Audio output Frame rate Standard H.264 1/2/4/8/16-ch, BNC(2Vp-p, 1kΩ) OggVorbis 1/2/4/8/16-ch, BNC(2Vp-p, 1kΩ) 1-ch, MIC connector DB26 connector (optional) 1-ch, MIC connector VP-16: QCIF/CIF/2CIF/DCIF/4CIF VP-16: QCIF/CIF/2CIF/DCIF/4CIF: 25(P)/30(N) fps Video bit rate 32Kps~2048Kbps, or user-defined (Max. 3Mbps) Dual Stream Supported Stream Type Hard disk Type Capacity Video/Video&Audio SATA interface Up to 2TB 28 Network interface External interface Serial interface USB interface SATA interface Alarm in Alarm out LED Indicator Others Chassis Power supply Consumption Working temperature Working humidity Dimension Weight 1RJ-45 10/100/1000Mbps self-adaptive UTP Ethernet interface 1 RS485, 1 RS232(DB9 Port) — 1 — — 16 4 Ready, Tx/Rx, Link, HD, Power, Channel Status LED Indicators 1U, 19-inch; Rear panel provides Reset button External, 110/220V ≤40W (without HDD) -10℃~+55℃ 10%~90% 440mm(D)×300mm(W)×45mm(H) ≤5Kg (without HDD) 29 1 Appendix B FAQ Why can’t I ping the decoder? Please refer to Chapter 3 to configure the decoder IP being in the same segment as your PC, and check the cable and switch. Why isn’t the encoder receive data after setting the transparent channel? 1. Check if RS232 has been set as transparent channel first. 2. Check the connection of encoder. Why can’t I add decoder with software? 1. Check the decoder IP. 2. Cable is connected. 3. User name and password of decoder are correct. Why can’t I playback the recorded file in VP-16 with decoder? 1. Check the VP-16 network connection. 2. Check the parameters of the Playback file. 3. Make sure there are files in the selected time range. Why can’t I decode the stream transported by stream media server? 1. Check the network connection between decoder and stream media server. 2. Make sure the stream media server port is connected with the port added on decoder. 30 Appendix C Glossary Dual Stream Dual stream refers to that one channel of video stream can be divided into double independent output streams through the video encoder. Shown as below: Main Stream Video St ream Vi deo Encoder Sub Stream The resolution, frame rate, bitrate and other parameters of the output stream are independently programmable. The two streams generated may meet different application demands, e.g., one stream is used for HDD storage, and the other for transmission via Internet. Transparent Channel The transparent channel indicates the channel used for transmitting data, and through which the data transmitted receives no handling and thus retains no change. By remotely connecting the keyboard with the decoder, the transparent channel can be established to realize control of dome or Pan/Tilt unit connected to remote encoder. Resolution The type of resolution can be divided into the display resolution, image resolution and pixel resolution. The display resolution refers to the maximum display zone on the screen in certain display mode, measured in horizontal and vertical pixels. The image resolution describes the detail a digital image holds, measured in horizontal and vertical pixels as well. In case the image resolution is higher than the display resolution, proportion of the image will not be displayed on the screen. The pixel resolution indicates the ratio of the pixel width and length. Different pixel width/length ratio will result in different shape of image. Generally the image resolution is applied to the digital surveillance: PAL: QCIF (176*144), CIF(352*288), 2CIF(704*288), DCIF(528*384), 4CIF(704*576). NTSC: QCIF (176*120), CIF(352*240), 2CIF(704*240), DCIF(528*320), 4CIF(704*480). The display resolution is usually applied to VGA monitor: 640*480, 800*600, 1024*768, etc. Streaming Server The streaming server refers to a dedicated computer system or server that runs the corresponding streaming media software to provide the delivery of data. It is generally applied to the delivery of the same massive data, which may greatly reduce the load of the host as well as save internet resources. 31