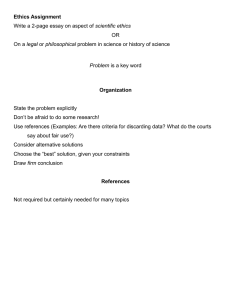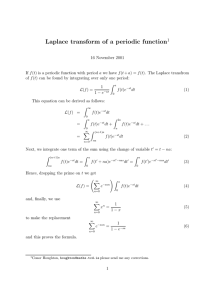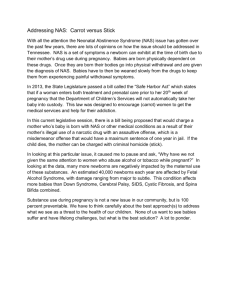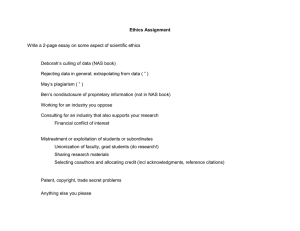Setting Up External Media Storage
advertisement

CH A P T E R 13 Setting Up External Media Storage The default storage location for Content Server media files is the E: drive. You also have the option to store files on a Network Attached Storage (NAS) device so that recording capacity is not limited by Content Server disk space. If you set up a NAS device, the Content Server stores recording media to a temporary directory on the Content Server and then automatically stores the media on the NAS. The Content Server streams the media from the NAS. To ensure that authentication occurs successfully, the Content Server requires external file services to run on the Windows operating system 2003 or later. Cisco recommends using a NAS device that is built on the Windows Storage server and that is also Windows Hardware Quality Lab certified. The file sharing protocol that is used by the Content Server to the NAS is Microsoft SMB. Note For best performance, you should dedicate the NAS device to media storage. Running applications such as domain controllers, databases, or external streaming servers on the same device could result in errors. Note The Content Server does not support running Windows services such as Active Directory Domain Services (ADDS), DNS server, or file services. You should configure an external server for all Windows-based services. Note The Content Server and the NAS must be in the same domain. To configure NAS, see these sections: • Changing the Local Storage Location to NAS, page 13-1 • Reverting NAS Storage Location to the Default, page 13-3 • Changing NAS Storage to New Location, page 13-3 • Managing the Domain Account for NAS Access, page 13-4 Changing the Local Storage Location to NAS Ensure that you have enough time to complete the process of moving media files from the local database to the external storage location. The Content Server Wizard copies all media files that are referenced by the Content Server database from the E: drive to the NAS device. This operation can take several minutes, depending on the quantity of media to be moved. Cisco TelePresence Content Server Administration and User Guide for Release 7.1 13-1 Chapter 13 Setting Up External Media Storage Changing the Local Storage Location to NAS Caution Using the Content Server Wizard to move media from the E: drive to the external storage location does not move media files not associated with the Content Server database. These files include orphaned temporary files not used in any recording; .tcb import or export files; and files that are placed in the data folder by users. These files are not moved and are deleted. However, if you use the Content Server Wizard to move media from one NAS location and to another, or from the NAS back to a local Content Server disk drive, these files are not moved. The Content Server Wizard does not delete the files from the NAS. To change the media storage location from the default E: drive to a NAS device, do the following: Step 1 Back up the Content Server. See “Backing Up the Content Server” section on page 9-1 for more information about backup. Step 2 Add the Content Server to the same domain as the NAS. If you add the Content Server to an existing domain, you need to define a separate security policy for the Content Server; otherwise, the existing security policies might prevent the server from functioning correctly. Step 3 Choose or create an account in the domain that IIS (the Microsoft Internet Information Server) on the Content Server will use to access the share on the NAS device. This domain account needs to have both administrative rights on the Content Server and permissions over the NAS share. The Content Server Wizard can run under these user accounts: Step 4 • A domain administrator account • The created special domain account—for example, MYDOMAIN\Content Server_NAS_USER • The local administrator account Configure the NAS (if you have not already done so). a. Log in to the NAS device by using Windows Remote Desktop Connection. b. Set up a shared folder. Right-click the shared folder and select Properties. Select the Sharing tab. Click Share. c. In the File Sharing window, select a name and click Share; or type a name, click Add and then click Share. In the Sharing tab, Advanced Sharing section, click Advanced Sharing. d. Click Permissions. In the Select Users, Computers, Service Accounts, or Groups window, enter the Content Server name as it is registered in the domain. Click OK. e. In the Share Permission window, give the Content Server and the shared account full permission: – Select the Content Server and click Allow in the Full Control, Change, and Read check boxes. – Select the shared account name (MYDOMAIN\Content Server_NAS_USER) and click Allow in the Full Control, Change, and Read check boxes. Click OK. f. In the Advanced Sharing window, click Apply to apply the configuration. Click OK to exit the window. g. Click the Security tab. Click Edit. Add the Content Server and the shared account name (MYDOMAIN\Content Server_NAS_USER). h. In the Security Permission window, give the Content Server and the shared account full permission: – Click Allow in all check boxes for the Content Server and the MYDOMAIN\Content Server_NAS_USER. Cisco TelePresence Content Server Administration and User Guide for Release 7.1 13-2 Chapter 13 Setting Up External Media Storage Reverting NAS Storage Location to the Default i. In the Advanced Sharing window, click Apply to apply the configuration. Click OK to exit the window. j. Click Apply in the Security tab window. Click Close to close the Properties window. Step 5 Log in to the Content Server by using Windows Remote Desktop Connection. Step 6 Run the Content Server Wizard. Step 7 Click Alternate Storage [NAS] Wizard. If there are live calls, the wizard prompts you to end all calls. It also puts the Content Server in idle mode so that no new calls or transcoding jobs are accepted while the wizard is running. The wizard must complete (or be cancelled) in order to return the Content Server to normal operation (online mode). Step 8 Follow the on-screen instructions: a. Enter the remote server information for the new NAS location in this format: \\server_name\share_name\. The server name must be entered as the DNS name, not as an IP address. b. At the Content Server Checks step, confirm that the Content Server is backed up and that anti-virus software has been stopped. If you have not backed up or stopped the anti-virus software, cancel the wizard and complete those actions. Then run the wizard again. If you click Cancel, your system will not change. c. The NAS Test Result step displays information about your intended setup. If all the tests are successful, click Configure to configure the Content Server and move existing media files from the E: drive to the NAS. Moving files might take several minutes depending on how many media files have to be moved. d. When the process is complete, click Finish. No server restart is necessary. Content Server Wizard logs are available in E:\logs\SetupUtility. To check your new media location, go to Management Settings > Server Overview. Reverting NAS Storage Location to the Default You cannot complete the reversion process if the total size of the media files on the NAS is larger than the space available on the E: drive. Check the data folder size on the NAS. If you want to proceed but find that the files on your NAS exceed the E: drive space, delete some files in the Content Server web interface first. Follow the steps in the “Changing the Local Storage Location to NAS” section beginning with Step 5, and select Return media to local storage in the wizard. Changing NAS Storage to New Location You cannot complete this process if the total size of the media files on the original NAS location is larger than the space available on the destination drive. Check the data folder size on the NAS. If you find that the files on your NAS exceed the destination drive space, delete some files first. Follow the steps in the “Changing the Local Storage Location to NAS” section beginning with Step 5, and select Move media to a different network location in the wizard. Enter the new location in which to store the media. Cisco TelePresence Content Server Administration and User Guide for Release 7.1 13-3 Chapter 13 Setting Up External Media Storage Managing the Domain Account for NAS Access Managing the Domain Account for NAS Access If you want to use another domain account, do the following: Step 1 Log in to the Content Server as a domain administrator by using Windows Remote Desktop Connection. Step 2 Go to Start > Control Panel > User Accounts > Manage User Accounts. Add the new domain account to the Administrators group on the Content Server (see Step 3 in the “Changing the Local Storage Location to NAS” section). Step 3 In the Content Server Wizard, select the NAS Wizard. Then use the Update user account option to update the Content Server. Follow the on-screen instructions. Note Complete only Step 3 if the Content Server domain account password used to access the NAS share changes. Cisco TelePresence Content Server Administration and User Guide for Release 7.1 13-4