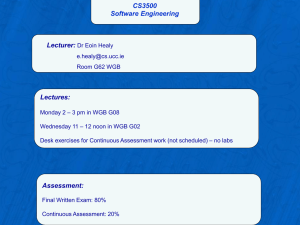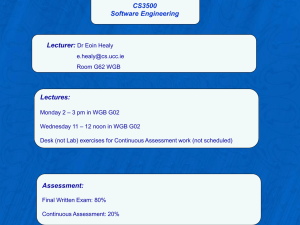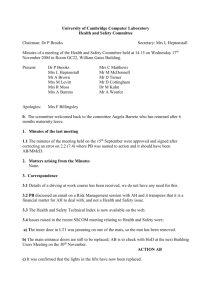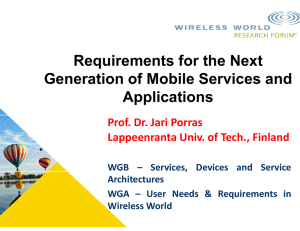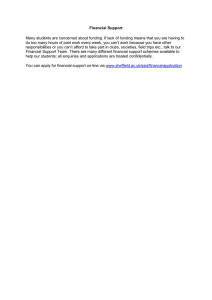Cisco - Access Point as a Workgroup Bridge Configuration Example
advertisement

Access Point as a Workgroup Bridge Configuration Example Document ID: 68472 Contents Introduction Prerequisites Requirements Components Used Conventions Background Information Configure Network Diagram Configure the Root AP Configure the Second AP for WGB Mode Configuration using CLI Verify Troubleshoot Related Information Introduction This document provides a sample configuration that configures an access point (AP) to function as a workgroup bridge (WGB) with use of the GUI. Prerequisites Requirements Ensure that you meet these requirements before you attempt this configuration: • Configuration of basic parameters on the Cisco Aironet APs • Knowledge of the basic wireless concepts Components Used The information in this document is based on these software and hardware versions: • Cisco Aironet 1240 Series AP that runs Cisco IOS® Software Release 12.3(8)JEA firmware • Cisco Aironet 1200 Series AP that runs Cisco IOS Software Release 12.3(7)JA • Aironet 802.11a/b/g Client Adapter that runs firmware version 2.5 • Aironet Desktop Utility (ADU) version 2.5 Note: You can download the latest version of the firmware for the AP and the client adapter from Downloads − Wireless LAN Access ( registered customers only) . Note: This document uses an AP/bridge that has an integrated antenna. If you use an AP/bridge which requires an external antenna, ensure that the antennas are connected to the AP/bridge. Otherwise, the AP/bridge cannot connect to the wireless network. Certain AP/bridge models come with integrated antennas, whereas others need an external antenna for general operation. For information on the AP/bridge models that come with internal or external antennas, refer to the ordering guide/product guide of the appropriate device. The information in this document was created from the devices in a specific lab environment. All of the devices used in this document started with a cleared (default) configuration. If your network is live, make sure that you understand the potential impact of any command. Conventions Refer to the Cisco Technical Tips Conventions for more information on document conventions. Background Information A WGB can provide a wireless infrastructure connection for Ethernet−enabled devices. Devices that do not have a wireless client adapter in order to connect to the wireless network can be connected to the WGB through the Ethernet port. The WGB connects up to eight Ethernet−enabled devices to a wireless LAN (WLAN). The WGB associates to the root AP through the wireless interface. In this way, wired clients get access to the wireless network. A WGB can associate to: • An AP • A bridge (in AP mode) • A base station (in AP mode) • An AP in repeater mode (if the repeater is associated with a root AP) You can also implement WGB functionality with the use of a normal AP. You can configure APs as WGBs. In WGB mode, the unit associates to another AP as a client. The unit provides a network connection for the devices that are connected to its Ethernet port. For example, if you need to provide wireless connectivity for a group of network printers, you can perform these steps: 1. Connect the printers to a hub. 2. Connect the hub to the AP Ethernet port. 3. Configure the AP as a WGB. The WGB associates to an AP on your network. An AP in WGB mode can associate only to an Aironet AP or bridge (in AP mode). The AP to which a WGB associates can treat the WGB as an infrastructure device or as a simple client device. By default, APs and bridges treat WGBs as client devices. For increased reliability, you can configure APs and bridges to treat WGBs, not as client devices, but as infrastructure devices, like APs or bridges. When these devices treat a WGB as an infrastructure device, the AP reliably delivers multicast packets, which include Address Resolution Protocol (ARP) packets, to the WGB. In order to configure APs and bridges to treat WGBs as infrastructure devices, perform one of these two options on your root AP: • Command−line interface (CLI)Issue the infrastructure−client configuration command under the radio interface on the AP. • GUIChoose Enable for the Reliable Multicast to WGB option in the Network Interfaces: Radio Settings window. If you configure APs and bridges to treat a WGB as a client device, you allow more WGBs to associate to the same AP or to associate with use of a service set identifier (SSID) that is not an infrastructure SSID. The performance cost of reliable multicast deliveryin which the duplication of each multicast packet is sent to each WGBlimits the number of infrastructure devices (which includes WGBs) that can associate to an AP or bridge. In order to increase beyond 20 the number of WGBs that can associate to the AP, the AP must reduce the delivery reliability of multicast packets to WGBs. With reduced reliability, the AP cannot confirm whether multicast packets reach the intended WGB. So WGBs at the edge of the AP coverage area can lose IP connectivity. Configure In this section, you are presented with the information to configure the features described in this document. Network Diagram This document uses this network setup: This setup uses two APs with a 1240 Series Aironet AP acting as a root AP, and a 1200 Series AP configured as a WGB. Wireless clients are associated to the root AP. Wired clients connect through a hub to the AP that is configured as a WGB. All the devices use IP addresses that are in the range 10.0.0.0/24. The section Configure the Root AP explains how to configure the devices in order to establish the connection for this network scenario. Configure the Root AP This section presents the information to configure the AP as a root AP. For this configuration, you need to: 1. Enable the radio and define the role of the AP as a root AP. 2. Configure the SSID for the AP to use for wireless communication. Complete these steps: 1. Access the 1240 AP through the GUI. The Summary Status Window appears. Note: This document assumes that static IP addresses are assigned to all the devices in the Network Diagram. For information on how to configure IP addresses to APs, refer to the Obtaining and Assigning an IP Address section of the document Configuring the Access Point for the First Time. 2. Choose Network Interfaces from the menu on the left and, in the Network Interfaces: Summary window, click the appropriate radio to use for wireless communication. This example uses 802.11G, as this window shows: 3. Click the Settings tab and complete these steps in order to configure the AP as a root AP: a. In the Enable Radio area, click Enable. This action activates the radio interface. b. In the Role in Radio Network area, click Access Point as shown in the figure. c. By default, APs and bridges treat WGBs as client devices. In order to make the AP treat the WGB as an infrastructure device, scroll down the page and choose Enable for the Reliable Multicast to WGB option as shown in the figure. Then, click Apply at the bottom of the window. 4. Choose Security > SSID Manager from the menu on the left and, in the Security: Global SSID Manager window, enter a new SSID in the SSID field and click Apply. This example uses Cisco as the SSID. Note: This document does not concentrate on the security options that you can configure on the AP. For this reason, the example leaves all the other values, which include the authentication methods, at the default values. By default, open authentication is used on APs. For more information on the authentication methods that you can use on APs, refer to Configuring Authentication Types. After you complete this step, the AP in root mode allows clients with the SSID Cisco to associate to this AP. Configure the Second AP for WGB Mode Next, configure the second AP as a WGB. For this configuration, you need to: 1. Enable the radio on the AP and define the role of the AP as a WGB. 2. Configure the SSID to be used for association with the root AP. This SSID must be the same as the SSID that you configured on the root AP. Complete these steps: 1. Access the 1200 AP through the GUI. The Summary Status window appears. 2. Choose Network Interfaces from the menu on the left and, in the Network Interfaces: Summary window, click the appropriate radio to use for wireless communication. This example uses 802.11B, as this window shows: 3. Click the Settings tab and complete these steps in order to configure the AP as a WGB: a. In the Enable Radio area, click Enable. This action activates the radio interface. b. In the Role in Radio Network area, click Workgroup Bridge. c. Click Apply at the bottom of the window. 4. Choose Security > SSID Manager from the menu on the left and, in the Security: Global SSID Manager window, enter Cisco in the SSID field and click Apply. Enter this SSID because it is the SSID that you configured on the root AP. At this point, you have successfully configured the root AP and the WGB AP. Observe that the AP that you configured as a WGB now associates with the root AP as an infrastructure device. Configuration using CLI This section explains how to configure both the AP and WGB with CLI. Complete these steps: 1. Open Authentication is used on both AP and WGB. root#Configure Terminal root(config)#station−role root !−−− This command configures the device in root mode root(config)#dot11 ssid wgb_ex !−−− Enters SSID mode root(config−ssid)#authentication open !−−− Authentication is set to default open authentication. root(config−ssid)exit root(config)interface dot11radio 0 !−−− Enters the interface mode and enables the SSID on the interface. root(config−if)ssid wgb_ex root(config−if)exit WGB configuration Here is the sample CLI configuration for WGB wgb#configure terminal wgb(config)#station role WGB !−−− This command configures the device in Workgroup bridge mode wgb(config)dot11 ssid wgb_ex wgb(config−ssid)#authentication open !−−− Authentication is set to default open authentication. wgb(config−ssid) exit wgb(config)interface dot11radio 0 wgb(config−if) ssid wgb_ex wgb(config−if) exit 2. Configure the Client Adapter Next, configure the wireless client adapter for wireless connectivity. In order to configure the client adapter, you need to use the ADU in order to create a profile on the client adapter. Complete these steps: a. Click the Profile Management tab on the ADU. b. Click New. Here is an example: The Profile Management (General) window displays. c. Complete these steps in order to set the profile name, client name, and SSID: a. Enter the name of the profile in the Profile Name field. This example uses OFFICE as the profile name. b. Enter the name of the client in the Client Name field. The client name is used to identify the wireless client in the WLAN. This configuration uses the name Wireless Client for the first client. c. In the Network Names area, enter the SSID to use for this profile. The SSID should be the same as the SSID that you configured on the root AP. The SSID in this example is Cisco. d. Click OK. Note: No special authentication method is necessary for this configuration. d. Click the Profile Management tab, choose the new profile that you have created, and click Activate. Verify Use this section to confirm that your configuration works properly. The Output Interpreter Tool ( registered customers only) (OIT) supports certain show commands. Use the OIT to view an analysis of show command output. Case 1: WGB associates with the root AP as an infrastructure device When the WGB AP associates with the root AP as a client device, the output of the show dot11 associations client command on the root AP looks like this: 802.11 Client Stations on Dot11Radio0: SSID [cisco] : MAC Address 000b.8548.53c0 000b.8551.5ae0 000b.855b.fbd0 001b.2a79.3dea IP address 0.0.0.0 0.0.0.0 0.0.0.0 10.77.244.197 Device WGB−client WGB−client WGB−client WGB Name − − − ap Parent 001b.2a79.3dea 001b.2a79.3dea 001b.2a79.3dea self State Assoc Assoc Assoc Assoc Note that the WGB is seen in the list now. In the GUI of the root AP, you can see that there is no repeater count under the Association menu. However, you will see an increase in client count by 1. Case 2: WGB associates with the root AP as a client device When the WGB AP associates with the root AP as an infrastructure device, the output of the show dot11 associations client command on the root AP looks like this: 802.11 Client Stations on Dot11Radio0: SSID [cisco] : MAC Address 000b.8548.53c0 000b.8551.5ae0 000b.855b.fbd0 IP address 0.0.0.0 0.0.0.0 0.0.0.0 Device WGB−client WGB−client WGB−client Name − − − Parent 001b.2a79.3dea 001b.2a79.3dea 001b.2a79.3dea State Assoc Assoc Assoc Here the WGB−client in the output represents the wired clients. Note that the WGB is not listed as a client. However, you can see the WGB listed under the show dot11 associations all−client command. In the GUI of the root AP, the WGB is listed as a repeater under the Association menu. In order to test the end−to−end connectivity between one wireless client and one of the wired clients, issue a ping test from the wired client to the wireless client. The wireless client uses the IP address 10.0.0.3, and the wired client uses the IP address 10.0.0.6. This test confirms that the configuration works as you expect and that the AP that you configured as a WGB bridge functions properly. Troubleshoot This section provides information you can use to troubleshoot your configuration. Complete these checks if WGB does not associate to the AP. • Check if the configurations match between the AP and WGB. Make sure SSID, Security settings and Data Rates match between them. • Make sure that RF environment between AP and WGB is free from interference. Refer to the RF Impairments section of Troubleshooting Problems Affecting Radio Frequency Communication for more information. • Ensure that Hardware and Firmware is not corrupted on either devices. Reboot the device and/or upgrade the firmware in order to bring them back to operation. An AP is configured as a WGB. A printer is connected to the WGB. In such an environment, if the printer sits continuously idle for a significant duration, it might periodically lose connectivity to the rest of the network. In fact, this can affect any device on the WGB's LAN that does not transmit any packets for a significant duration. This problem is observed mainly with IOS−based workgroup bridges. The AP shows that the MAC address of the client has disassociated when this problem occurs. This is due to Cisco bug ID CSCsc53460 ( registered customers only) . Refer to this bug in order to understand the related workaround for this issue. The workaround explained in the bug CSCsc53460 does not work if the WGB is running Cisco IOS Software Release 12.3(7)JA* or 12.3(8)JA* . This is due to Cisco bug ID CSCse32424 ( registered customers only) . CSCse32424 is fixed in 12.3(8)JEA. Related Information • Configuring Workgroup Bridge Mode Configuring Repeater and Standby Access Points and Workgroup Bridge Mode • Workgroup Bridges in a Cisco Unified Wireless Network Configuration Example • Cisco Aironet Workgroup Bridge FAQ • Wireless Product Support • Technical Support & Documentation − Cisco Systems Contacts & Feedback | Help | Site Map © 2009 − 2010 Cisco Systems, Inc. All rights reserved. Terms & Conditions | Privacy Statement | Cookie Policy | Trademarks of Cisco Systems, Inc. Updated: Oct 19, 2009 Document ID: 68472