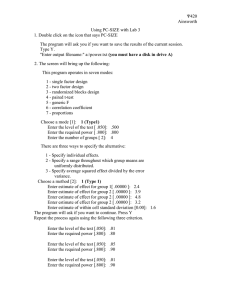15 Saving and printing output—log files
advertisement

15
Saving and printing output—log files
Contents
15.1
15.2
15.3
15.4
15.5
15.6
15.1
Overview
15.1.1 Starting and closing logs
15.1.2 Appending to an existing log
15.1.3 Suspending and resuming logging
Placing comments in logs
Logging only what you type
The log-button alternative
Printing logs
Creating multiple log files for simultaneous use
Overview
Stata can record your session into a file called a log file but does not start a log automatically; you
must tell Stata to record your session. By default, the resulting log file contains what you type and what
Stata produces in response, recorded in a format called Stata Markup and Control Language (SMCL);
see [P] smcl. The file can be printed or converted to plain text for incorporation into documents you
create with your word processor.
To start a log:
Your session is now being recorded
in file filename.smcl.
. log using filename
To temporarily stop logging:
Temporarily stop:
Resume:
To stop logging and close the file:
You can now print filename.smcl or type:
to create filename.log that you can
load into your word processor.
You can also create a PDF of filename.smcl
on Windows or Mac:
.
.
.
.
log off
log on
log close
translate filename.smcl filename.log
. translate filename.smcl filename.pdf
Alternative ways to start logging:
append to an existing log:
replace an existing log:
. log using filename, append
. log using filename, replace
Using the GUI:
To start a log:
To temporarily stop logging:
To resume:
To stop logging and close the file:
To print previous or current log:
click on the Log button
click on the Log button, and choose Suspend
click on the Log button, and choose Resume
click on the Log button, and choose Close
select File > View..., choose file,
right-click on the Viewer, and select Print
Also, cmdlog will produce logs containing solely what you typed — logs that, although not containing
your results, are sufficient to re-create the session.
To start a command-only log:
To stop logging and close the file:
. cmdlog using filename
. cmdlog close
To re-create your session:
. do filename.txt
1
2
15.1.1
[ U ] 15 Saving and printing output—log files
Starting and closing logs
With great foresight, you begin working in Stata and type log using session (or click on the
Log button) before starting your work:
. log using session
name: <unnamed>
log: C:\example\session.smcl
log type: smcl
opened on: 17 Mar 2013, 12:35:08
. use http://www.stata-press.com/data/r13/census5
(1980 Census data by state)
. tabulate region [freq=pop]
Census
region
Freq.
Percent
Cum.
NE
N Cntrl
South
West
49,135,283
58,865,670
74,734,029
43,172,490
21.75
26.06
33.08
19.11
Total 225,907,472
. summarize median_age
Variable
Obs
100.00
median_age
. log close
name:
log:
log type:
closed on:
50
21.75
47.81
80.89
100.00
Mean
Std. Dev.
Min
Max
29.54
1.693445
24.2
34.7
<unnamed>
C:\example\session.smcl
smcl
17 Mar 2013, 12:35:38
There is now a file named session.smcl on your disk. If you were to look at it in a text editor or
word processor, you would see something like this:
{smcl}
{com}{sf}{ul off}{txt}{.-}
name: {res}<unnamed>
{txt}log: {res}C:\example\session.smcl
{txt}log type: {res}smcl
{txt}opened on: {res}17 Mar 2013, 12:35:08
{com}. use http://www.stata-press.com/data/r13/census5
{txt}(1980 Census data by state)
{com}. tabulate region [freq=pop]
{txt}Census {c |}
region {c |}
Freq.
Percent
Cum.
{hline 12}{c +}{hline 35}
NE {c |}{res} 49,135,283
21.75
21.75
{txt}
N Cntrl {c |}{res} 58,865,670
26.06
47.81
(output omitted )
What you are seeing is SMCL, which Stata understands. Here is the result of typing the file using
Stata’s type command:
[ U ] 15 Saving and printing output—log files
3
. type session.smcl
name: <unnamed>
log: C:\example\session.smcl
log type: smcl
opened on: 17 Mar 2013, 12:35:08
. use http://www.stata-press.com/data/r13/census5
(1980 Census data by state)
. tabulate region [freq=pop]
Census
region
Freq.
Percent
Cum.
NE
N Cntrl
South
West
49,135,283
58,865,670
74,734,029
43,172,490
21.75
26.06
33.08
19.11
Total 225,907,472
. summarize median_age
Obs
Variable
100.00
median_age
. log close
name:
log:
log type:
closed on:
50
21.75
47.81
80.89
100.00
Mean
Std. Dev.
Min
Max
29.54
1.693445
24.2
34.7
<unnamed>
C:\example\session.smcl
smcl
17 Mar 2013, 12:35:38
.
What you will see is a perfect copy of what you previously saw. If you use Stata to print the file,
you will get a perfect printed copy, too.
SMCL files can be translated to plain text, which is a format more useful for inclusion into a
word processing document. If you type translate filename.smcl filename.log, Stata will translate
filename.smcl to text and store the result in filename.log:
. translate session.smcl session.log
The resulting file session.log looks like this:
------------------------------------------------------------------------------name: <unnamed>
log: C:\example\session.smcl
log type: smcl
opened on: 17 Mar 2013, 12:35:08
. use http://www.stata-press.com/data/r13/census5
(1980 Census data by state)
. tabulate region [freq=pop]
Census |
region |
Freq.
Percent
Cum.
------------+----------------------------------NE | 49,135,283
21.75
21.75
N Cntrl | 58,865,670
26.06
47.81
South | 74,734,029
33.08
80.89
(output omitted )
When you use translate to create filename.log from filename.smcl, filename.log must not
already exist:
4
[ U ] 15 Saving and printing output—log files
. translate session.smcl session.log
file session.log already exists
r(602);
If the file does already exist and you wish to overwrite the existing copy, you can specify the replace
option:
. translate session.smcl session.log, replace
See [R] translate for more information.
On Windows and Mac, you can also convert your SMCL file to a PDF to share it more easily with
others:
. translate session.smcl session.pdf
See [R] translate for more information.
If you prefer, you can skip the SMCL and create text logs directly, either by specifying that you
want the log in text format,
. log using session, text
or by specifying that the file to be created be a .log file:
. log using session.log
15.1.2
Appending to an existing log
Stata never lets you accidentally write over an existing log file. If you have an existing log file
and you want to continue logging, you have three choices:
• create a new log file
• append the new log onto the existing log file by typing log using logname, append
• replace the existing log file by typing log using logname, replace
For example, if you have an existing log file named session.smcl, you might type
. log using session, append
to append the new log to the end of the existing log file, session.smcl.
15.1.3
Suspending and resuming logging
Once you have started logging your session, you can turn logging on and off. When you turn
logging off, Stata temporarily stops recording your session but leaves the log file open. When you
turn logging back on, Stata continues to record your session, appending the additional record to the
end of the file.
Say that the first time something interesting happens, you type log using results (or click on
Log and open results.smcl). You then retype the command that produced the interesting result (or
double-click on the command in the Review window, or use the PgUp key to retrieve the command;
see [U] 10 Keyboard use). You now have a copy of the interesting result saved in the log file.
You are now reasonably sure that nothing interesting will occur, at least for a while. Rather than
type log close, however, you type log off, or you click on Log and choose Suspend. From now
on, nothing goes into the file. The next time something interesting happens, you type log on (or
click on Log and choose Resume) and reissue the (interesting) command. After that, you type log
off. You keep working like this — toggling the log on and off.
[ U ] 15 Saving and printing output—log files
15.2
5
Placing comments in logs
Stata treats lines starting with a “*” as comments and ignores them. Thus, if you are working
interactively and wish to make a comment, you can type “*” followed by your comment:
. * check that all the spells are completed
.
Stata ignores your comment, but if you have a log going the comment now appears in the file.
Technical note
log can be combined with #review (see [U] 10 Keyboard use) to bail you out when you have
not adequately planned ahead. Say that you have been working in front of your computer, and you
now realize that you have done what you wanted to do. Unfortunately, you are not sure exactly what
it is you have done. Did you make a mistake? Could you reproduce the result? Unfortunately, you
have not been logging your output. Typing #review will allow you to look over what commands
you have issued, and, combined with log, will allow you to make a record. You can also see the
commands that you have issued in the Review window. You can save those commands to a file by
selecting the commands to save, right-clicking on the Review window, and selecting Save Selected....
Type log using filename. Type #review 100. Stata will list the last 100 commands you gave,
or however many it has stored. Because log is making a record, that list will also be stored in the
file. Finally, type log close.
15.3
Logging only what you type
Log files record everything that happens during a session, both what you type and what Stata
produces in response.
Stata can also produce command log files—files that contain only what you type. These files are
perfect for later going back and creating a Stata do-file.
cmdlog creates command log files, and its basic syntax is
cmdlog
cmdlog
cmdlog
cmdlog
using filename [ , append replace ]
off
on
close
creates filename.txt
temporarily suspends command logging
resumes command logging
closes the command log file
See [R] log for all the details.
Command logs are plain text files. If you typed
. cmdlog using session
(cmdlog C:\example\session.txt opened)
. use http://www.stata-press.com/data/r13/census5
(Census Data)
. tabulate region [freq=pop]
(output omitted )
. summarize median_age
(output omitted )
. cmdlog close
(cmdlog C:\example\session.txt closed)
6
[ U ] 15 Saving and printing output—log files
file mycmds.txt would contain
use http://www.stata-press.com/data/r13/census5
tabulate region [freq=pop]
summarize median_age
You can create both kinds of logs—full session logs and command logs—simultaneously, if you
wish. A command log file can later be used as a do-file; see [R] do.
15.4
The log-button alternative
The capabilities of the log command (but not the cmdlog command) are available from Stata’s
GUI interface; just click on the Log button or select Log from the File menu.
You can use the Viewer to view logs, even logs that are in the process of being created. Just select
File > View.... If you are currently logging, the filename to view will already be filled in with the
current log file, and all you need to do is click on OK. Periodically, you can click on the Refresh
button to bring the Viewer up to date.
You can also use the Viewer to view previous logs.
You can access the Viewer by selecting File > View..., or you can use the view command:
. view myoldlog.smcl
15.5
Printing logs
You print logs from the Viewer. Select File > View..., or type view logfilename from the command
line to load the log into the Viewer, and then right-click on the Viewer and select Print.
You can also print logs by other means; see [R] translate.
15.6
Creating multiple log files for simultaneous use
Programmers or advanced users may want to create more than one log file for simultaneous use.
For example, you may want a log file of your whole session but want a separate log file for part of
your session.
You can create multiple logs by using log’s name() option; see [R] log.