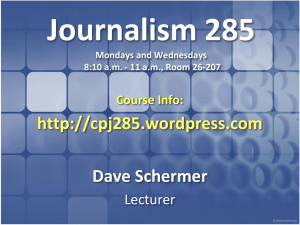iDVD Slideshows
advertisement

free appendix iDVD Slideshows L et’s face it. Most of the methods iPhoto gives you to show off your prize photos are geek techniques like sending them by email, posting them on a Web page, turning them into a desktop picture, and so on. All of these methods involve making your audience sit, hunched and uncomfortable, around a computer screen. Now imagine seating them instead in front of the big-screen TV in the family room, turning down the lights, cranking up the surround sound, and grabbing the DVD remote to show off the latest family photos. You can do it. Thanks to iDVD (part of the iLife package), you can create DVD-based slideshows from your photo collection, complete with soundtracks and navigational menus and screens just like the DVDs you rent from Blockbuster. This chapter covers the basics of how to bring your photos from iPhoto to iDVD and how to customize, preview, and burn your slideshows once you’ve exported them to iDVD. The iDVD Slideshow You don’t actually need iPhoto to create a slideshow in iDVD. By itself, iDVD has all the tools you need to create interactive DVDs that include movies and soundtracks as well as slideshows. But using iPhoto can save you a lot of time and trouble. You can use iPhoto to preview, edit, and organize all your photos into albums. Then, once your photos are arranged into neatly organized albums, one click hands them off to iDVD, which converts appendix: idvd slideshows 1 The iDVD Slideshow them into a DVD-readable format. iDVD also hooks up all the navigational links and menus needed to present the show. Creating an iDVD Slideshow Creating a DVD of your own photos entails choosing the photos that you’ve organized in iPhoto, selecting a theme, building menus, and configuring the settings that determine how your slideshow will look and operate. Finally, you can preview the entire DVD (without actually burning a disc) to test navigation, pacing, and other settings. When the whole thing looks right, you burn the final disc. You can begin in either of two ways: from iPhoto or from iDVD. The following pages walk you through both methods. Starting in iPhoto By beginning your odyssey in iPhoto, you can save a few steps. 1.Select the photos you want to turn into a slideshow. You can select a freely chosen batch of individual photos or you can click almost anything in the Source list—like an album, smart album, Last 12 Months icon, or whatever. If you select a slideshow icon, you’ll commit the entire slideshow, complete with transition effects and music (Chapter 8), to DVD. (Once it’s in iDVD, however, you won’t be able to make changes to the slides or music.) You can even select multiple albums in the Source list at once. If you want to include an entire Event in the slideshow, click Events and then click the Event thumbnail. Either way, you can’t have more than 99 photos in a slideshow. Tip: Remember that any photos that aren’t in a 4:3 aspect ratio will wind up flanked by black bars when displayed on a standard TV set. Figure 1: If you don’t see an iDVD button at the bottom of the iPhoto window, you can trigger the command by choosing Send to iDVD from the Share menu. Or, if you’d rather install an iDVD button at the bottom of the window for quicker access, choose ShareÆShow in ToolbarÆSend to iDVD. 2 pogue’s digital photography: the missing manual 3.Choose ShareÆSend to iDVD (Figure 1). The iDVD Slideshow This is the big hand-off. iDVD opens up a default presentation window (see Figure 2). See how the names of your selected albums are already listed as menu items that can be “clicked” with the DVD’s remote control? Figure 2: The name of each exported album appears on the main menu page. Click a name once to select it, and (after a pause) click again to edit it. Double-click a menu title quickly to open a window where you can view the included pictures and change their order. Read on to learn how to change the menu screen’s design scheme. Technically, at this point, your slideshow is ready to meet its public. If you’re looking for some instant gratification, click the 2 button at the bottom of the window to flip iDVD into Preview mode. Then click the name of your album as it appears on the DVD menu page to begin the show. Use the iDVD remote control shown in Figure 7 to stop, pause, or rewind the show in progress. To really make the finished show your own, though, you’ll want to spend a few minutes adding some custom touches. See “Customizing the Show” on the next page. Starting in iDVD You can also begin building the show right in iDVD. To see how, click the Media button, and at the top of the panel, click Photos (see Figure 3). You now see a tiny iPhoto window, right there in iDVD, complete with thumbnails of your photos (and even movie clips), your Source list, and even a Search box. Each album you drag out of the list and onto the main iDVD stage area becomes another menu name that your audience will be able to click with their remotes. (If the album won’t “stick” and bounces back to the Source list, it’s because either that album or that menu screen is too full. iDVD doesn’t like albums that hold more than 99 photos, or menu screens with more than 12 buttons.) appendix: idvd slideshows 3 The iDVD Slideshow Tip: You can also drag photos, or folders full of them, right off your Finder desktop and onto the main menu screen to install them there as slideshows. Figure 3: Look familiar? Yep, it’s your Source list from iPhoto. All the hard work you’ve done in iPhoto titling your photos and organizing them into albums pays off now, when you’re designing your DVD. You can even use the search box at the bottom to find photos by name or comments. Even your iPhoto movie clips appear here. That’s handy, because you can use movie clips in iDVD in so many ways—as filler for a drop zone (page 324), as a menu background, or as even as a standalone movie on the DVD. If you’ve selected some music to accompany the slideshow of that album in iPhoto, then iDVD remembers, and plays it automatically when you play the DVD slideshow. To assign different music, double-click the name of your slideshow to reveal the Slideshow Editor window shown in Figure 4. Click Audio at the top of the Media pane and survey your iTunes collection. When you find a song or playlist that seems right, drag its name onto the little square Audio well, also shown in Figure 4. (Click the Return button to return to the menu-design page.) Customizing the Show iDVD provides an impressive number of options for customizing the look, feel, and sound of the slideshows you create, including its overall design scheme. 4 pogue’s digital photography: the missing manual 1.Choose a Theme. The iDVD Slideshow Click the Themes button at the bottom of the iDVD window to reveal the list of ready-to-use visual themes that you can apply to your slideshow. Click a theme to apply it to your DVD’s main-menu screen. Figure 4: In the Media pane, click Audio. You see your entire list of iTunes music—in fact, you even see your playlists here. To avoid the musicending-too-soon syndrome, you can drag an entire playlist into the little Audio well beneath the slide display. Your DVD will play one song after another according to the playlist. 2.Add your own background graphics, if you like. You can drag a photo into any theme’s background. (Click Media, then Photos, and then drag a picture’s thumbnail directly onto any blank area of the main menu screen.) Some let you drop a photo into more interesting, animated regions of the background called drop zones, as described in Figure 5. 3.Add, remove, and reorder your pictures. When you bring albums into iDVD directly from iPhoto, your photos arrive in the same sequence as they appeared within their iPhoto albums. Once you’re in iDVD, however, you can change the order of these photos, remove them from the show, or add others. Tip: In iDVD ’08, movies can be part of your slideshows, too. Drag them right into your slideshow among the photos; during playback, they play in sequence. appendix: idvd slideshows 5 The iDVD Slideshow To edit a slideshow in this way, double-click its title on the DVD menu page (“Dog Pictures” in Figure 2, for example). Figure 5: In this animated mainmenu screen (the default theme, called Revolution), the words of the title and the photos on the cylinder are animated; they rotate. As for the photos on the cylinder: They’re “drop zones,” which are areas that you can fill with photos or movies of your choosing. Click the Media button, click Photos or Movies, and drag the pictures or movies you want directly into the drop zones. And if they’re moving too fast, click the third round button below the center of the screen. That’s the Drop Zone map, showing individual icons for each drop zone. The slideshow editing window shown in Figure 6 appears. In this window, you can also set up other options, like switching between automatic and manual advancing of photos, selecting a different soundtrack, and adding navigation buttons to a slideshow. You can rearrange the slides by dragging them (the other slides scoot aside to make room), delete selected slides by pressing the Delete key, or add more pictures by dragging new photos from the Media pane or the Finder. Then, of course, there are the controls at the bottom of the window. They offer a great deal of control over the show. For example: Slide Duration lets you specify how much time each slide spends on the screen before the next one appears: 1, 3, 5, 10 seconds, or Manual. Manual means that your audience will have to press the Next button on the remote control to change pictures. Then there’s the Fit to Audio option, which appears in the pop-up menu only after you’ve added a sound file to your slideshow. In this case, iDVD determines the 6 pogue’s digital photography: the missing manual timing of your slides automatically—by dividing the length of the soundtrack by the number of slides in your show. For example, if the song is 60 seconds long and the show has 20 slides, each slide will sit on the screen for three seconds. The iDVD Slideshow Transition lets you specify any of several graceful transition effects—Dissolve, Cube, and so on—to govern how one slide morphs into the next. Whatever transition you specify here affects all slides in the show. Slideshow volume, of course, governs the overall audio level. Four more controls pop up when you click the Settings icon: Loop slideshow makes the slideshow repeat endlessly. Display navigation adds Previous and Next navigation arrows to the screen as your slideshow plays. Your audience can click these buttons with their remote controls to move back and forth in your slideshow. The arrows aren’t technically necessary, of course. If you set your slides to advance automatically (read on), you won’t need navigation arrows. And even if you set up the slideshow for manual advance, your audience can always press the arrow buttons on their DVD remote to advance the slides. But if you think they need a visual crutch, this option is here. Figure 6: Changing the sequence of slides involves little more than dragging them around on this “light table.” As in iPhoto, you can select multiple slides at once and then drag them en masse. Don’t miss the tiny icon at the top-right corner of the window. It switches to a list view that still lets you drag them up or down to rearrange them. Click Return to go back to your main-menu design screen. appendix: idvd slideshows 7 The iDVD Slideshow Add files to DVD-ROM is an interesting one. When iDVD creates a slideshow, it scales all of your photos to 640 by 480 pixels. That’s ideal for a standard television screen, which can’t display any resolution higher than that. But if you intend to distribute your DVD to somebody who’s computer savvy, you may want to give them the original, full-resolution photos. They won’t see these photos when they insert the disc into a DVD player. But when they insert your DVD into their computers, they’ll see a folder filled with the original, highres photos, suitable for printing, using as Desktop wallpaper, paying you for, and so on. (In other words, you’ve created a disc that’s both a DVD-video disc and a DVD-ROM.) Show titles and comments means that any text you’ve added to your photos in iPhoto (their names or descriptions) will also appear on the screen during DVD playback. You can edit them right in iDVD. 4.Add more slideshows, if you like. If you’re making a “Family Photos 2007” DVD, for instance, you might create a separate slideshow called Holidays. To do that, click the + button in the main iDVD window; from the pop-up menu, choose Add Slideshow. Double-click it to open your secondary, empty menu page. Then drag albums onto it from the mini-iPhoto browser shown in Figure 3. At any time, you can return to the main menu by clicking the Return button. Don’t forget to rename the My Folder menu button to say, for example, “More Pix.” Previewing the DVD Your last step before burning a disc is to test your DVD presentation to check navigation, timing, photo sequences, and so on. 1.Click the 2 button. Figure 7 When you put iDVD in Preview mode (by clicking the Preview button) a small remote control panel appears next to the main window. It works just like your real DVD player’s remote control. You can pause, rewind, or fast-forward slideshows. Clicking the Menu button takes you out of a slideshow and back to the main menu of the DVD, where you can select other slideshows or movies to view. 8 pogue’s digital photography: the missing manual iDVD switches into Preview mode, which simulates how your disc will behave when inserted into a DVD player. This is a great chance to put your DVDin-waiting through its paces before wasting an expensive blank disc. The iDVD Slideshow 2.Use the iDVD remote control to click your menu buttons, stop, pause, or rewind the show in progress (Figure 7). 3.Click the Exit button on the “remote” when you’re finished. When everything in the DVD looks good, you’re ready to master your disc. Insert a blank disc in your SuperDrive and click the Burn button (just to the right of the volume slider). Extra Credit: Self-Playing Slideshows As you work on your DVD menu structure, iDVD builds a handy map behind the scenes. You can use it to add or delete DVD elements, and you can doubleclick one of the icons to open the corresponding menu, movie, or slideshow. To view the map, just click the Map button at the bottom of the main iDVD window (Figure 8). The element you were working on appears with colored highlighting. (Click the Map button again to return to the menu screen you were working on.) But the map is more than just a pretty navigational aid. It also makes possible a selfplaying slideshow, one that plays automatically when the DVD is inserted, before your viewers even touch their remote controls. Figure 8: The Map view is most useful when you’re creating a complex DVD with nested menu screens, like one you might rent from Blockbuster. But for slideshow purposes, its most useful feature is the AutoPlay icon. Any pictures or albums you drag onto this tile begin to play automatically when you insert the DVD into a DVD player—no remote-control fussing required. AutoPlay icon Map button appendix: idvd slideshows 9 Extra Credit: SelfPlaying Slideshows Once you’ve got the Photos list open in the Media pane, as shown in Figure 8, you can also drag an entire iPhoto album onto the AutoPlay icon. Alternatively, in the Customize panel, you can click and c-click just the photos you want, and then drag them en masse onto the AutoPlay icon. In fact, you can even drag photos—as a group or in a folder—right out of the Finder and onto this icon. To control how long your still image remains on the screen, or how quickly your autoplay slideshow plays, double-click the AutoPlay tile. You arrive at the slideshow editor shown in Figure 6, where you can adjust the timing, transition, and even the audio that plays behind the pictures. If you decide to replace your autoplay material, just drag new stuff right onto it. Or, to eliminate the autoplay segment, drag it right off the AutoPlay tile. It disappears in a little puff of Mac OS X cartoon smoke. You can design a project that way for the benefit of, for example, technophobic DVD novices whose pupils dilate just contemplating using a remote control. They can just insert your autoplay-only DVD and sit back on the couch as the pictures flash by automatically. It’s even possible to create a DVD that consists only of autoplay material, a slideshow that repeats endlessly during, say, your cocktail reception—no menu screen ever appears. Just highlight the autoplay tile and then choose AdvancedÆLoop Slideshow. You’ve got yourself a self-running, self-repeating slideshow of digital photos that plays on a TV at a party or wedding reception. The DVD will loop endlessly—or at least until it occurs to someone in your audience to press the Menu or Title button on the remote. The Menu button redisplays the previous menu screen; the Title button causes a return to the main menu. 10 pogue’s digital photography: the missing manual