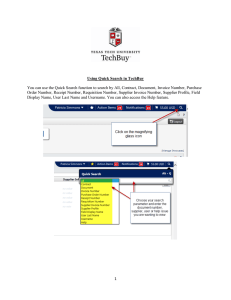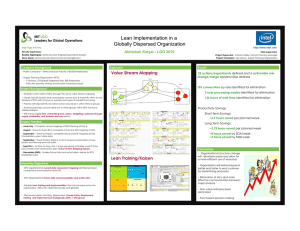Step-by-Step Guide Creating (or Renewing) SPOs in CU Marketplace
advertisement

Step-by-Step Guide Creating (or Renewing) SPOs in CU Marketplace In This Guide This guide discusses the Standing Purchase Order (SPO) process, including how to create new SPOs and how to renew existing SPOs. Topics covered are: SPO definition SPO process cycles Procedure to pay SPO invoices (allocation and approval) Existing SPOs: Renew or update Procedure to create/renew SPOs Note on Subcontract SPOs: There is a separate Step-by-Step Guide for Creating (or Renewing) Subcontract SPOs. What is an SPO? The SPO is a method of procurement used for repetitive purchases from non-catalog suppliers over a period of time, with a total anticipated cost greater than $5,000. Existing SPOs: Renew or Update? When your SPO is ready to expire, whether you renew the SPO or simply update it depends on whether your department has a contract with the supplier. If a contract exists, update the SPO by emailing changeorder@cu.edu. If a contract doesn’t exist, renew your SPO by following the procedure discussed below. If you are unsure whether a contract exists, contact the appropriate purchasing agent. SPO Process Cycles in CU Marketplace Setting up SPOs: Complete SPO or SPO Add Standing Purchase Finalize shopping cart Sole Source form in CU Order Form to (add accounting and Marketplace. shopping cart. shipping information). Receive appropriate approvals (financial, Submit shopping cart as PSC). Requisition a requisition. becomes SPO. Revised 11.18.13 Finance & Procurement Help Desk: 303.837.2161 For additional learning resources, visit www.cu.edu/psc. Page 1 of 8 Step-by-Step Guide Creating (or Renewing) SPOs in CU Marketplace Payment Process for SPOs: Place orders with Supplier submits Invoice/Match supplier as needed. invoices for payment. Exception Approver approves voucher for payment. SPO Creation/Renewal Procedure Begin by accessing CU Marketplace via your campus portal. Locate your CU Resources section and, under the Business Applications area, select the CU Marketplace link. Step #1: Enter SPO form in CU Marketplace 1. From the CU Forms section of the CU Marketplace home page, select the Standing Purchase Order Form…or Standing Purchase Order – Sole Source Request Form where there is only one supplier who can provide the goods or service being requested. The form will appear in a separate window. 2. Enter the Supplier or click the supplier search link. Select the appropriate supplier from the list of results. Can’t find your supplier? Use one of the following forms, both available on the PSC website (www.cu.edu/psc): • Supplier already entered in PeopleSoft: Complete the Vendor Update form. • New supplier to the University: Ask supplier to complete the CU W-9 form. 3. Verify that supplier information is correct. Note that the Fulfillment Address is the address to which the SPO will be issued. A fulfillment address specified by the supplier as preferred will default. 4. Enter the required information, indicated by the boldfaced fields. A. Enter the SPO Description. Revised 11.18.13 Finance & Procurement Help Desk: 303.837.2161 For additional learning resources, visit www.cu.edu/psc. Page 2 of 8 Step-by-Step Guide Creating (or Renewing) SPOs in CU Marketplace B. The Unit Price defaults to “1.00” and cannot be changed. C. Enter the amount to be encumbered for the current time period, fiscal year, and/or budget period as the SPO Encumbrance. This is the amount that will be encumbered on your financial reports. For example, if your SPO is for 2 years and your budget in the financial system is for only one year, then the SPO encumbrance amount should be entered for the first year. After one year, a change order can be processed to increase the amount and extend the SPO end date. D. Enter the SPO Grand Total amount. This is the amount over the entire term of your SPO. For example, if your SPO is for 2 years with $10,000 each year, then the SPO Grand Total Amount is $20,000. E. Select a Commodity Code. F. Enter the Begin Date of your SPO. G. Enter the End Date of the current one year time period or contract period for the SPO Encumbrance. For example, if your SPO is for a five-year lease, then the end date should reflect the current time period. If your SPO is for multiple years, a change order can be processed to extend the end date for each time period. H. If renewing an existing SPO, enter the Standing Order PO # being replaced. I. List the Authorized Users for your SPO. Revised 11.18.13 Finance & Procurement Help Desk: 303.837.2161 For additional learning resources, visit www.cu.edu/psc. Page 3 of 8 Step-by-Step Guide Creating (or Renewing) SPOs in CU Marketplace J. If needed, enter Additional Notes. These notes will be communicated to the supplier with your SPO. The ability to add notes to someone other than the supplier is discussed later in this guide. K. Click the add attachments… link to attach Internal and/or External Attachments, if applicable. External attachments will be dispatched to the supplier with your SPO. L. If completing the Standing Purchase Order – Sole Source Request Form, you will also see the Sole Source Justification section. Provide details regarding your purchase need, required features, and investigation of competing brands. Step #2: Add form to your shopping cart 1. Use the Available Actions dropdown menu located at the top of page and select Add and go to Cart; click the Go button. 2. We recommend that you enter a unique shopping cart Name to easily identify or search for your shopping cart. If you do, click the Update button to save your shopping cart’s new name. Step #3: Finalize shopping cart 1. Click the Add Speedtype/Shipping/etc. button located in the upper right corner. 2. Navigation tabs appear at the top of the page and the error icon highlights where your attention is needed. You can click on the tab to navigate to the section and provide information. An error message also displays next to the field missing required information. Revised 11.18.13 Finance & Procurement Help Desk: 303.837.2161 For additional learning resources, visit www.cu.edu/psc. Page 4 of 8 Step-by-Step Guide Creating (or Renewing) SPOs in CU Marketplace SHIPPING INFORMATION If you have set a Ship To default in your profile, you only need to come here if you want to change your default shipping address for this SPO. 3. Click the Shipping tab. 4. Click the edit button to the right of the Ship To field. 5. Use the dropdown to select from addresses in your profile. Or, search for a different shipping address by clicking the click here link. Then, click the select from org addresses link and enter part of your address in the Nickname/ Address Text field. Select the appropriate address from the resulting list. 6. Enter the attention (ATTN) and room/floor/suite (RM/FL/STE) information and click the Save button. Due to space limitations on the supplier’s side, enter the ATTN and RM/FL/STE information as concisely as possible. These fields can be used to enter other pertinent delivery information but keep in mind that the field truncates differently for different suppliers. Be brief! ACCOUNTING INFORMATION 7. Click the Accounting Codes tab. 8. Click on the Required field link or the edit button to enter or search for the SpeedType and Account. 9. Enter the appropriate SpeedType using one of the following methods: • If you have set your SpeedType Profile, click the Select from profile values link to access your SpeedType list. Revised 11.18.13 Finance & Procurement Help Desk: 303.837.2161 For additional learning resources, visit www.cu.edu/psc. Page 5 of 8 Step-by-Step Guide Creating (or Renewing) SPOs in CU Marketplace • Type the SpeedType and click the recalculate/validate values link to return the corresponding Fund, Org, Program or Project values. • If needed, click the Select from all values…. link to search for the SpeedType using the Custom Field Search. You can search by all or part of the SpeedType number (value) or description. 10. Type the Account, or click the Select from all values…. link to search for the account using the Custom Field Search. Want to be able to change accounting information per invoice? If so, you must enter only one accounting distribution (SpeedType and account) on the SPO. The entire SPO will be encumbered against this one accounting distribution line. Changing an invoice’s accounting information is further discussed below. If you enter multiple accounting distributions on the SPO, you will not be able to change an invoice’s accounting information…but you can process a journal entry to move the expense to the appropriate SpeedType(s). To enter another distribution line, click the add split link located in the upper right corner of the Accounting Codes pop-up box. 11. Click the Save button. 12. Click the Internal Notes and Attachments tab, if needed, to add notes to someone other than the supplier, such as the PSC purchasing agent or your financial approver. Revised 11.18.13 Finance & Procurement Help Desk: 303.837.2161 For additional learning resources, visit www.cu.edu/psc. Page 6 of 8 Step-by-Step Guide Creating (or Renewing) SPOs in CU Marketplace 13. Click the Final Review tab to complete your review. If needed, click the edit button to make additional updates. Step #4: Submit shopping cart as a requisition (You must have Requestor access in order to perform this step.) 1. Click the Submit Order button located in the upper right corner. 2. A congratulatory message will appear, along with a summary of your requisition. CU Marketplace will send an email notification to the Approver(s). Step #5: Receive appropriate approvals After the Requestor submits your shopping cart as a requisition, CU Marketplace routes your requisition for financial approval. Financial approval is given by an individual with a fiscal role on the SpeedType (except Officer) who is also a CU Marketplace Approver. After financial approval is obtained, CU Marketplace routes your requisition for PSC approval. Once approved by the PSC, your requisition will convert into an SPO. The Requestor will receive an email notification from CU Marketplace. Your SPO is communicated to the supplier in preparation of your upcoming orders. SPO Payment Procedure First, let’s begin by reviewing the SPO payment cycle illustrated on page 2: Place orders with Supplier submits Invoice/Match supplier as needed. invoices for payment. Exception Approver approves voucher for payment. Once an order is placed with a supplier, referencing your SPO number, the supplier If the SPO total amount is over $5,000, the Invoice/Match Exception Approver(s) must approve each invoice to pay – regardless of the dollar amount of the individual invoice. Revised 11.18.13 Finance & Procurement Help Desk: 303.837.2161 For additional learning resources, visit www.cu.edu/psc. Page 7 of 8 Step-by-Step Guide Creating (or Renewing) SPOs in CU Marketplace must submit an invoice to receive payment. If you receive the invoice prior to the PSC: • You can use the SPO Invoice Allocation form to change accounting information on the invoice. The form is available on the PSC website (www.cu.edu/psc). As noted earlier, you can only change the invoice’s accounting information if your SPO contains a single accounting distribution. • Email the invoice (and the completed SPO Invoice Allocation form, if appropriate) to APInvoice@cu.edu. • An email notification is sent to the Requestor and any Invoice/Match Exception Approvers once the invoice is entered as a voucher into CU Marketplace. The Invoice/Match Exception Approver(s) must review and, if appropriate, approve the voucher for payment to be made. If the invoice has been entered by the PSC first: • An email notification is sent to the Requestor and any Invoice/Match Exception Approvers once the invoice is entered as a voucher into CU Marketplace. • If the accounting distribution for the invoice is correct: The Invoice/ Match Exception Approver(s) must review and, if appropriate, approve the voucher for payment to be made. • If the accounting distribution for the invoice should be changed: Voucher approval must not be done until the new accounting is entered. Complete the SPO Invoice Allocation form, available on the PSC website, and within CU Marketplace add a comment to the voucher attaching the form. When adding the comment, send an email notification to the PSC Payable Services technician. (As noted earlier, this is only possible if your SPO contains a single accounting distribution.) • An email notification is sent once the requested accounting change has been entered. The Invoice/Match Exception Approver(s) must now review and, if appropriate, approve the voucher for payment to be made. Revised 11.18.13 Finance & Procurement Help Desk: 303.837.2161 For additional learning resources, visit www.cu.edu/psc. Page 8 of 8