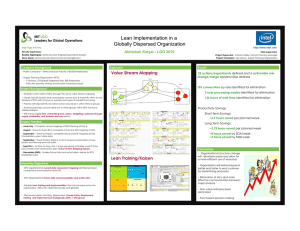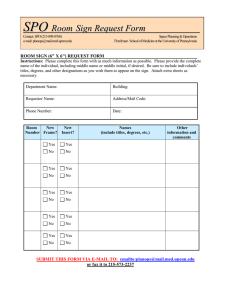SPO Instructions for e-Grants
advertisement

SPO eGrants Instructions Internet Browsers It is recommended that you use the most current version of Mozilla Firefox. Our testing has proven that errors may occur using Safari, Chrome, Internet Explorer, and/or Microsoft Edge. You will also need to allow pop-ups for this site when prompted. Users 1.) All users will be added into the e-Grants system as a Principal Investigator (PI). This is updated weekly. 2.) Sponsored Project Office (SPO), Approver, and AOR Roles have been pre-assigned by URS. 3.) To request any changes, contact Melinda Wilson (melinda.wilon@okstate.edu). This includes new SPO staff, new Department Heads, and/or new Associate Deans for Research. Creating a Proposal 1.) Go to https://okstate-uat.keyusa.net. This website is still our testing site, we will update the URL for production on July 1, 2016. Our testing site will always be available to use. However, it may not have all of the recent updates after July 1, 2016. 2.) Log into the system with your O-Key Credentials. 3.) As an SPO verify in the top right corner that it has your name and role. (Ex. WILSON (Oklahoma State University) – SPO. a. If it appears that you are on an Investigator or Approver page, navigate to the e-Grants menu on the left, hover over “e-Grants” and select “SPO”. 4.) Select “Create Proposal”. 5.) This will pop open a new window. (Reminder: allow pop-ups from this site.) Get Opportunity Definition 1.) Change the Submission Agency to “Other”. The option of Grants.gov and system to system will not be turned on in this preliminary stage of eGrants. 2.) Select the correct “Principal Investigator”. 3.) Select “Next”. Opportunity Definition 1.) Enter the Proposal Title. 2.) Select the Calendar to choose the Open, Close, and Submission Date. (You will not be able to type the date in the box.) 3.) Select the “Sponsor”. a. If you need to add a new Sponsor is needed, please fill out the form on http://urs.okstate.edu/sponsor. An automated email will be sent to Research Services. 4.) Select “Next.” Add Proposal Period 1.) Select the Calendar button to choose the Proposal Start and End Dates. 2.) Select the Effort Campus. 3.) Select the F&A Activity Type by the drop down menu and enter any other necessary information. 4.) Select “Yes” or “No” for cost sharing. 5.) Select “Setup Periods. 6.) Confirm all the information on this page. 7.) This completes the setup of the proposal. Afterwards, a new window will open and you will navigate the menu on the left entering all of the information except for the “Personnel Disclosures” and the “Compliance Information.” These two sections will be completed by the “PI”. Filling out the information on the Proposal You must fill out all of the “*” fields. Please navigate with the menu on the left under the OSU Routing Form using the recommended order. Personnel Information 1.) Some of the information will “flow” into the form. Please check the information. 2.) Add any Key Personnel. 3.) Attach the Biographical Sketch by selecting “Add” and navigating through your files and uploading the correct Biographical Sketch. Verify Sponsor Information 1.) If your Sponsor is listed, please verify the appropriate address information. If there are corrections that need to be made, email egrants@okstate.edu. Budget 1.) Select “Key Person”. a. Here you will need to add Effort. (You can put $0 for salary but will have to enter effort, .01 is sufficient.) 2.) Attach the “Budget Justification” using the link on the left menu and following the same procedures as adding the Biographical Sketch. “Budget Justification” is considered to be one combined PDF file that includes: a. The internal budget/Excel sheet with the required GCFA details b. The budget justification/narrative. Please note, once signed off by GCFA, no changes can be made to this information. c. Any budget forms the sponsor requires would be attached here as “Budget Form(s)”. Financial Information 1. Answer all the required questions. General 1.) Enter the Amount Requested from the Budget Justification. 2.) Select the “Project Function” and the “Research Type”. Contact Information 1.) Select the person responsible for preparing the proposal. Attachment Section Examples (these may or not be required depending upon the proposal): 1.) The same budget justification as previously attached could be attached here again as “Budget Justification/Narrative” if one felt it necessary to have a separate document. 2.) The “full” proposal narrative with all agency forms would go under “Final Proposal/Application Form(s)”. This may be attached prior to submission to the AOR. 3.) “Letter(s) of Support or Collaboration” 4.) “Project Summary” used for our internal requirement of “Summary/Statement of Work”. 5.) “Other” can be used for the subaward out form. You can add multiple “other” documents as long as the file name is different. Subaward forms can be found here: Subaward Forms 6.) “Miscellaneous” can be used for internal forms, i.e. F&A waivers. Check for Completeness 1.) The only remaining items should be the “Personnel Disclosures” and “Compliance Information”. Reminder: this must be done by the “PI”. Responsible Signatories 1.) Change the last responsible signatory, “Sponsored Project Office”, to the SPO responsible for submitting the proposal. 2.) Click “Forward to PI” and then “Confirm” your actions. 3.) Close the proposal. You will be taken to your SPO Landing Page where you can create new proposals are work on others. **The next two sections must be completed by the PI with the role selected as the PI. To change roles, please hover over the menu on the left and select the appropriate role. ** PI-Personnel Disclosures 1.) Place a check in the box next to the PI’s name. Then click the “Conflict of Interest” link. This will open a new window and complete the information and click “Save”. PI-Compliance Information 1.) Answer each required question. Click “Save”. PI-Responsible Signatories 1.) The PI will then navigate to the Responsible Signatories page. 2.) Place a check next to the “Signature” box. 3.) Forward the proposal to the “Department Head”. IMPORTANT NOTES 1. You can “Save” the proposal at any point and resume where you stopped. 2. You can “Open” and “Edit” the proposal at any time from your landing page after logging into e-Grants and resuming 3. As mentioned earlier, new faculty and/or staff will have to contact URS to have a role other than a PI role. 4. If the responsible signatory does not select the blue “Forward” button after signing the proposal, it will NOT to the next stop. where you stopped. Be sure and check the correct role. Submit Final Proposal After all of the “Responsible Signatories” have signed the proposal 1.) After all responsible signatories have signed the Proposal, the SPO will go back into eGrants as an “Approver” and will be able to do the final signature. After signing, click the blue “Forward” button. 2.) After this signature, the SPO will go back into eGrants as an “AOR”. Then you may select the correct proposal and will be able to “Accept & Submit” or “Return to the PI”. **No changes may be made to the proposal past this point. 3.) The last step is to select, “Submit Manually”. The “Electronic” mode is turned off until further notice.